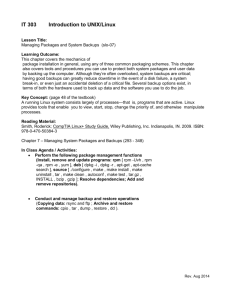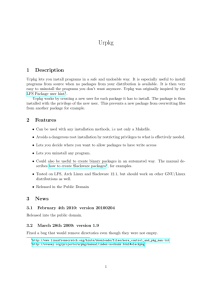The Linux Operating System - Tonga Institute of Higher Education
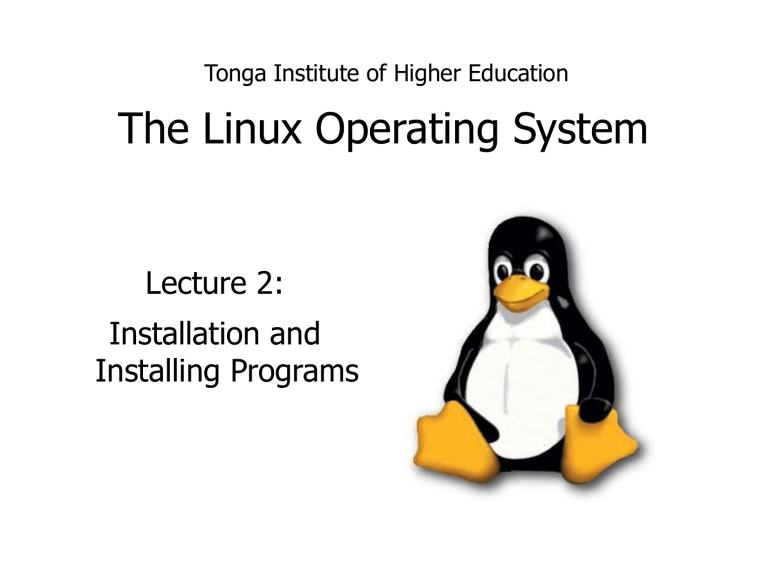
Tonga Institute of Higher Education
The Linux Operating System
Lecture 2:
Installation and
Installing Programs
●
●
●
Installation in Linux
There are many different versions of Linux. Unlike other commercial operating systems that are controlled by one company, Linux is free to distribute and use.
So, in the Linux world, there is a situation unlike what occurs in the proprietary operating system world: a number of companies, organizations and individuals have developed their own "versions" of the Linux operating system, known as
distributions.
There are versions of Linux that were developed to be installed on computers that receive heavy traffic. Some were developed to be used in networks were security is a priority.
There are versions of Linux that are meant to be installed on top of an existing operating system like Windows so people can try out Linux under familiar conditions.
●
●
Which Linux is the best?
Most PC users probably just need the everyday version. This kind of Linux has been widely available for some time now.
Unfortunately Microsoft Corp., who makes its living selling people "ordinary" operating systems, have a lot to lose if Linux ever got popular with the masses. For this reason they have done everything in their power to "warn" the public that Linux is something that you probably don't want and don't need. But in reality, Linux is just as easily installed and supports just as wide a range of hardware as
Microsoft Windows does.
●
●
●
●
Which Linux is the Best?
Of all the distributions out there, and there are a lot, the most popular ones, with the easiest installation and maintenance are RedHat, SuSE, and Debian.
RedHat Linux is probably the most popular and they have been the most successful. You can download their
'Personal' version for free from their website.
They also have an 'Advanced Server' which costs around $500-$1000 US, but Linux is Linux and you'll be able to do anything you need with the 'Personal Edition‘
The one we will use is RedHat 9.0, the most popular version
The Install
●
There are a couple of questions you need to ask yourself.
●
●
1. Do you have another operating system installed.
2. Do you want to continue to use it.
If you want to keep an existing operating system, and install Linux as well, you will have what is known as a "dual-boot" system.
That means that you have a PC that can use two different operating systems. The important thing is that you have the option to have both.
Dual-booting
●
●
●
●
To have to operating systems on your computer, you'll need two partitions at least.
If you happen to have MS Windows you must repartition your hard drive to make room for Linux.
You can either erase the drive and repartition a blank drive or you can attempt to repartition a working hard drive. Ideally, what was done in the
"old" days was to install Windows in C: and Linux in the D: partitions.
There are programs that can help you repartition a hard drive that only has one partition, but sometimes this might be dangerous
●
●
●
●
Installing
If you have the right partitions, then you can pop in the CD you have and boot up your computer.
Your computer probably supports booting from the CD-ROM. In this case, Linux installer will start right up
Sometimes, a CD-ROM will not install from booting and you'll need a boot disk. The CD-
ROM will usually contain a way on the disc on how to make a floppy boot disk.
Once you've made this boot disk, you'll be able to boot up the CD-ROM
Partitioning
●
●
●
Your hard disk is like a pie. You can divide it into sections. For example, if you had two partitions, popular operating systems would generally call them C and D. You can call them whatever you want
Linux doesn't use them, though. Linux may call them /hda3 and /hda5 for example.
You will also need another partition known as a
'swap' partition. This 'swap' partition is just a way that Linux uses to get more memory so that you don't run out of it. This is the virtual memory part
●
●
●
Partitioning
The classic way of partitioning your hard disk is with a program called 'fdisk'. This is the dangerous way to do it. The re-partioning using this method will get rid of everything forever
But installing Linux isn't dangerous. If you're fortunate enough to have a hard drive with more than one partition (the old C: and D: routine), then it may be just a question of moving some files around.
If you didn't have two partitions already made, then there's a tool called FIPS that comes with major Linux versions. This will re-arrange your hard drive so you can install Linux. There are also other programs you can download that will do the same and help you move things around and make new partitions.
●
●
●
The rest of installation
At this point you should have your hard drive partitioned and these partitions assigned to what areas they'll be housing.
Now, comes the point in the process to install the Linux kernel.
You can choose additional parts to add to the kernel, known as modules, to better use your hardware. Unless you need something specific, the installation program will choose the correct ones you need
Next, you'll have to choose a 'hostname' or name for your computer. Use whatever name you want for the computer.
After, you should choose a 'domain' name. Even if your not running an Internet server and even if you don't have a network you should choose a name as if you had one. Normally if you were in fact a server providing Internet services, you would choose a name and append .com, .net etc on the end.
Example: yahoo.com
●
●
●
●
Making it bootable
Now, as we're installing from a CD, you should choose
'CD-Rom' for the installation procedure. You should also choose the settings 'make system bootable'.
Your hard disk is basically a piece of metal with a metal disk flying around in it at incredible speeds. It essentially does nothing unless you tell it to do. At this point, we're going to tell it to boot up the Linux operating system.
If you have a dual-boot system, you can also tell it to ask you to choose from different operating systems at boot.
These are programs called Boot Loaders. One good one is 'LILO'. Later, you can actually make alternative versions of the Linux kernel and have LILO boot them.
●
●
●
●
●
Adding packages
Different distributions will have different orders for their installations. At this point, most will ask for what packages you want installed on the system
Packages are just programs that will run on your computer. They could be web browsers, web servers,
Gnome or KDE.
Often there will be guidelines for what kind of computer you want, Server, Workstation or Desktop. Each will give you a different configuration for packages
If you have a lot of harddrive space, you can install everything and not worry about what you might need in the future
If you're short on space, you can choose the minimalist package. We'll go into what programs you'll need for what kind of computers later on.
●
●
●
●
Choose Passwords
You'll be asked for a root password at some point.
The root user, you'll remember, is the superuser, the most important user who can do anything they want.
So you don't want anyone else to be able to guess the password or else they can do whatever they want to your computer.
A good password will have numbers and letters and special characters (,.><;:&$^#!@). People can also use password crackers and these will make a brute force attempt to guess your password, but if you use numbers, letters and special characters, it will be very hard to guess
●
●
●
●
●
Other installation issues
The rest of the installation is pretty simple, but sometimes things go wrong when the software tries to detect hardware.
Most distributions will have a long list of hardware device drivers they use to get the operating system to talk to the hardware.
Sometimes it doesn't have the right hardware or it can decide what hardware you actually have.
In this case, your best bet is too choose manually what you have from a list. If it's not on the list, then choose the most generic form.
For example, if you have a monitor but can't find it on the list, look for Generic VGA 800x600. Most likely it will work and then you can search online later to find the correct driver
The end of installation
●
●
●
Now you have installed Linux. Remove the
CD and reboot the computer. When it starts up again you'll be able to choose which operating system (if you have more than one) and you'll see a login screen. That's where you type in the root username and password.
What to do after that?
That's what we'll be focusing on for the rest of the classes.
●
●
●
●
Installing new programs
So you finished installing Linux, but what happens when you need to get a new program or you need to update an existing program?
Installing programs on Linux is sometimes very easy and sometimes painfully difficult.
The first objective is to find the program on the internet. The best bet is to search with google.com to find what you need.
Other sites that also have a lot of Linux software are:
–
–
–
– http://www.linux.org
http://www.sourceforge.net
http://rpmfind.net
http://www.ibiblio.org
●
●
●
●
Installing new programs
There are two ways to install a new program on your system.
You can download the source code and compile it
Or, you can download a binary “package.” Different distributions use different types of systems. Redhat and SuSE will use what is called an rpm file. This is like a program all bundled up into one file and then you just need to run a command and it will install on your system
Of course sometimes things aren't that easy.
The easy way: RPMs
●
●
●
●
RPM stands for RPM package manager. It's a way to download, install, verify and update packages on a system.
Each software package consists of an archive of files along with information about the package like its version, a description, and the like.
When you go to get a RPM from a website (like http://www.rpmfind.net) you'll want to look for the one that most closely matches your system.
For example, if you have RedHat 9.0 installed and you want a rpm for a package but can't find one made for
RedHat 9.0, choose the one that says RedHat 8.0 or
RedHat 7.2. This is because the rpm will put files in different places that it thinks the system follows.
●
●
●
●
The easy way: RPM
Now that you've downloaded your rpm package for your system, time to install it
For example, if the name of the package you downloaded is called mozilla.rpm, to install it, we'd type into the shell
– rpm -U mozilla.rpm
The -U stands for upgrade, which is the safest way to do it. You can also try
– rpm -i mozilla.rpm
This will install the program, but generally does not work as well as the -U
●
Problems with RPMs
Unfortunately, RPMs aren't always so easy.
●
The thing about RPMs is that they might assume you have other files and programs already installed on your computer.
●
So sometimes when you try to install, you'll see stuff like this
[root@usp root]# rpm -U bittorrent-3.2.1b
error: Failed dependencies: python-base >= 2.2 is needed by bittorrent
●
This means that you need the program called python-base (and a better version that 2.2) before you can install the program called bittorrent.
●
So what can you do? Begin the search for other files
●
●
●
●
More RPMs
Sometimes you'll be led on a wild chase to find all the packages. Because when you go for the package that is missing, sometimes that package will also need other programs. It can be a big headache.
The other downside about RPMs is that they put files and programs in places where maybe you don't want them.
You won't always know where they go, and they might overwrite files that you think are important.
So there is another way, luckily for us.
●
●
●
Installing from source
So we don't RPMs, and a lot of the time we won't be able to find one, so the other option is to download the source code of the program and to compile the program ourselves. This is actually not as hard as it sounds
So now you'll download the source code and it will usually be in one of 3 formats, .gz, .zip or .bz2
These are all compression formats used to make the files smaller so it's easier to download.
The first step: Decompressing
●
●
So the first step we need to do after downloading is to decompress the file.
If it ends in “.tar.gz” this means it's gzipped and put together with tar. Tar is a program that puts directories and many files together into one file.
Then gzip is a way to decompress files
●
We can decompress in one small simple step
– tar zxvf kxine-0.4.tar.gz
●
The 'z' says first decompress. The 'x' says to expand the tar file. The 'v' says to output any messages and the 'f' says use the file that you're going to type after
●
●
●
Other Compressions
If you get a file that ends in '.bz2' you'll use the bunzip2 program. Bunzip is a good compression, better than even gzip
– bunzip2 kxine-0.4.2.bz2
The last format you will probably see is the '.zip' format. This is the compression used on most
Windows machines. You can also use it with Linux
– unzip kxine-0.4.2.zip
Now you'll have a folder with the source files and you'll be ready to compile
●
●
●
●
Installing from source
After decompressing, you'll need to change into the new directory with the files. For example,
– cd kxine-0.4.2
Now the best thing to do is to open the README or the INSTALL file. Usually there will be one or the other. These will tell you the exact steps to take to compile and install.
Most programs today will follow a general guideline of steps that most other programs follow.
With these steps, things are pretty easy.
●
●
Compiling
In all likelihood, the INSTALL or README file will tell you do to the following.
[root@comp root]# ./configure
[root@comp root]# make
[root@comp root]# make test
[root@comp root]# make install
The configure says to run a little program that will check your system for everything it needs and where to find it. If configure runs and it's all good, then you can type make
● make is a program used to compile other programs. So now you will see a lot of output where the computer is compiling
● make test will make sure it compiled correctly
● make install will put the program in the right place
Installing from source
●
●
●
When you install from source, there are potentially many more things that can go wrong. Sometimes the configure program will tell you what's wrong and how to fix it.
If you get a compiler error though, it means that the program was not able to find everything it needed. In that case, it's best to give up and look for another program that will do the same thing.
Unless you really need that program, dealing with compiler errors is more of a headache then it's worth
●
●
●
Summary
Installation with most Linux distributions is very easy these days. Using RedHat 9.0, it's very simple, just follow the steps, and you'll be on your way to using Linux in no time. RedHat may be the easiest, but Slackware was pretty simple too
Installing programs is getting easier, but there still can be lots of problems if something on your system is missing or it's in a place that is not expected.
It can be quite time consuming and difficult to get programs to compile and install when they don't work right away, but usually there are 3 or 4 other programs that will do the same thing in Linux.