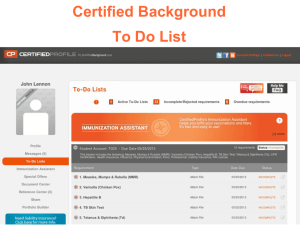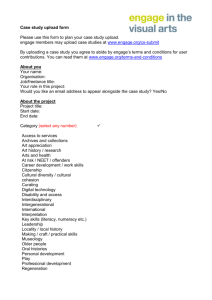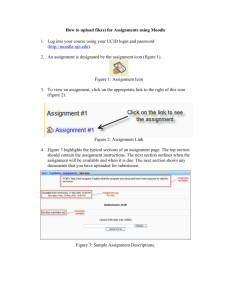Uploading Multiple Documents to One Requirement
advertisement
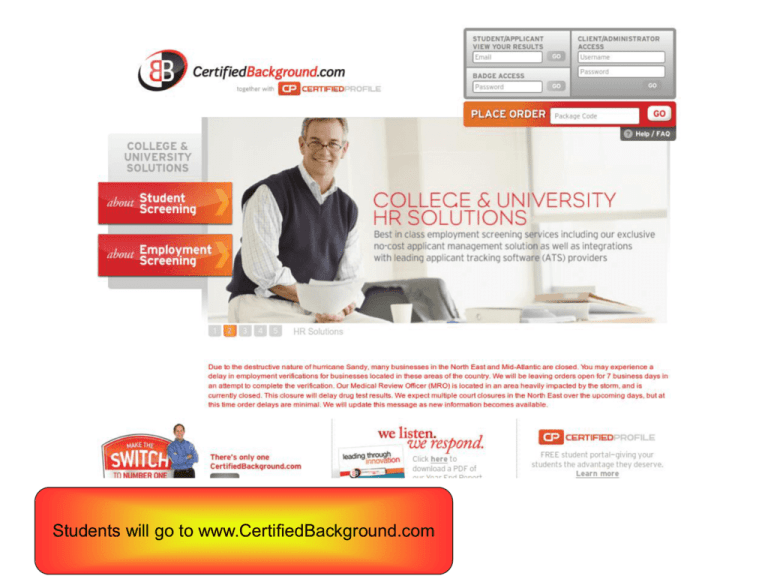
Students will go to www.CertifiedBackground.com In the top right hand corner you will type in your package code in the box that says “Place Order.” Then you will click “Go.” You will then see this screen which shows the school's information, the package contents, and pricing information You will click the check box stating they have read and agree to the terms of the site. Then you will click “Continue Order.” Next you will be prompted to enter your personal information, as seen below. You will then enter in your email address and create a password. On the same page you will be prompted to select a security image. You will verify your name and other necessary information for each of the items in their package. Then you will be prompted to review your order information, to make sure you have typed everything in correctly. You will also have a section to type in any notes or special instructions related to your order. The next screen will show that your order has been submitted. It has an order confirmation page you can print off. When you click “next” you will be taken into your Certified Profile. This is the To-Do List screen of your Certified Profile. It shows each requirement in itemized list form. All requirements are listed individually. Once you click on a specific requirement, the guideline and requirement description is displayed. This shows exactly what you need to provide in order to be approved. To upload a file, you will simply click “Upload File.” You then have the option to select a file from your Document Center (a storage space for files previously uploaded to their profile) or from your computer. If you click on the COMPUTER option, you will be given the opportunity to search your computer for the file you wish to attach to a requirement. You will select the file and click “open.” After the file loads, it will show you which document you have uploaded. You can choose to: 1. Remove the document if you've uploaded in error 2. Upload another file, if you have additional files that are needed to fulfill a requirement 3. Click “Submit” to submit the file to be reviewed by your administrator. Once a file is submitted it will have a status of “Processing.” This usually lasts for a few minutes, and then the status changes to “Pending Review.” This is your notification that your administrator can now review the documentation. You can also choose to upload from your “Document Center.” If you've previously uploaded, faxed, or mailed a document to Certified Background, it will be stored in your Document Center and available to be uploaded whenever you would like. Once you've selected to upload from the Document Center, you will select which folder to pull the file from. You will then be given the same option as uploading from their computer, to upload additional files, remove the file, or submit the file currently attached. Uploading Multiple Documents to One Requirement You will upload the first file like before. Click on the desired requirement, click “upload file,” and choose from either the document center or your computer. After the file loads, you will see the option to “Upload Another File,” below the file you just attached.Click the plus sign and select the next file you wish to attach to this reuqirement. You can continue to add additional files until all necessary documentation has been attached. Then you will click the orange “Submit” button. Once you've clicked “Submit,” it will show you each of the files that has been submitted for processing. They will be combined internally, so that they appear as one file for your administrator to review. How to get records into Certified Profile Scan and Upload Fax Iphone App Mail Faxing and Mailing Records Students can FAX or mail copies of their documents, but it is very important that they also send the coversheets located in their profile. Certified Profile iPhone App FEATURES View and complete To-Do lists for school and clinicals Upload photos of required documents straight from your phone Store personal or professional documents Share documents securely with others Request references instantly Free Download You can visit the site below for more details on our new app: https://itunes.apple.com/us/app/certifiedprofile/id499369849?mt=8