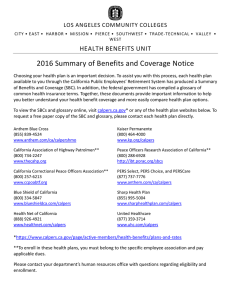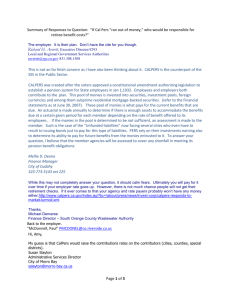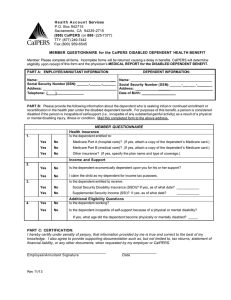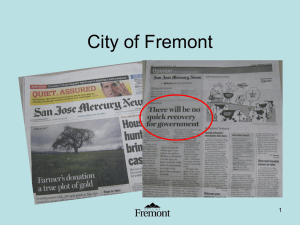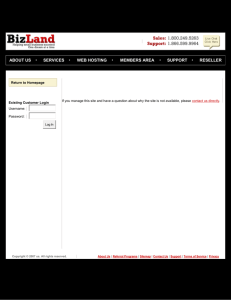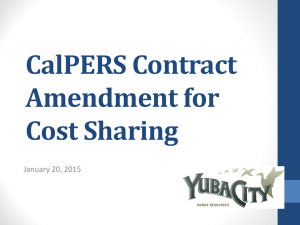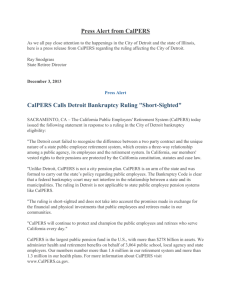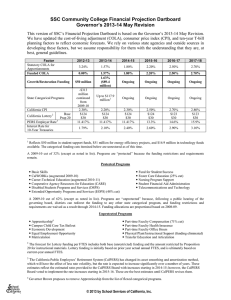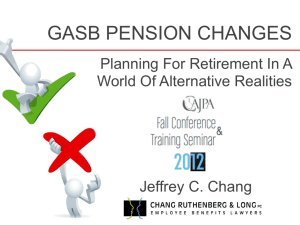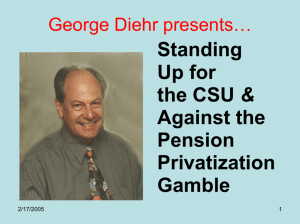My CalPERS Setup Instructions
advertisement

1. 2. Login to my CalPERS by going to the following link: http://www.calpers.ca.gov/ Once you get to the CalPERS homepage choose Log In to Our Self-Service Website myCalPERS 3. Choose Business Partner Login and Continue 4. Enter your Username and Temporary Password (You will be prompted to change your password. Once you are able to login with your password you will need to choose challenge questions. 5. Accept the Conditions of Use for Business Partners. Once you have accepted the conditions (which will be asked each time you login) you will be at the homepage. To Search an Employee: 1. Person Search or Person Information 2. Type in the Social Security Number and hit search 3. If the employee is in the system you will receive a profile for the individual. If they are not in the system it will be blank. To add a new Employee: 1. Under the Reporting tab choose the Method “Add Retirement Enrollment” and continue. (You should only see the Create or Edit Report) 2. You will need to complete: a. First Name b. Last Name c. SSN d. Date of Birth e. Gender f. Address Type g. Address, City, Zip Code (Once you save the record it will verify the address you have put in against the Postal Service Address. You can choose either the entered address or the postal service address. You will need to save the information again.) h. Phone and email address are optional. i. Save/Continue j. Once you are taken to the Appointment Details you will need to complete the following: i. Enrollment Eligibility Date (If the employee is hired within the month, please put the date as the 1st of that month. We report based on a whole month, for example your employee was hired for this whole school year, which technically starts on August 11. Please put the eligibility date as 8/1/11. ii. Division (choose your district from the dropdown box) iii. Original Hire Date iv. Member Category: Choose “Miscellaneous” v. Work Calendar (depends on their work calendar) vi. Retired Annuitant (No, unless you are adding the record because a true PERS retiree is working for your district) vii. Temporary Position-Defaults to No, can choose Yes if true. viii. Membership Info: 1. Subject to local Alternate Retirement Plan: No 2. Is the Member subject to social security: Yes if your employees pay into both Social Security and PERS. No if they do not. 3. Is the Member participating in ’59 Survivor benefits? No. The only districts that should answer Yes are SCOE and ROP. 4. Optional Member Election: No (No since we do not have the option to elect in at any time.) 5. CalSTRS/CalPERS questions. These are if the employee is crossing retirement systems. For example a PERS member who is working in a certificated position that requires CalPERS membership, but the member elects to continue paying into CalSTRS. 6. Save-You have completed entering your employee. 7. IMPORTANT-Please send Michelle the new CalPERS ID for this employee. (Can be found under the Member Details once you have completed adding the employee). Michelle needs to add to Escape for reporting purposes. To add your district to an Existing PERS member: 1. If you enter the employees Social Security Number and the Members information comes up, under the Appointment History select Add New and you can enter your districts information. Follow the above steps.