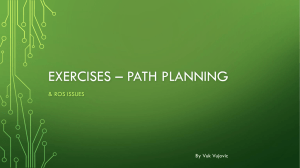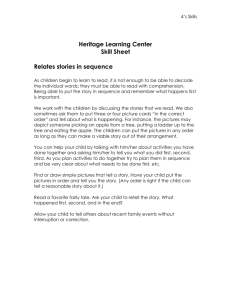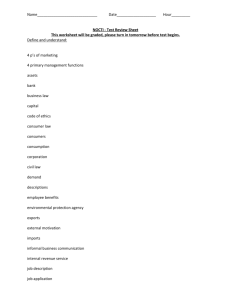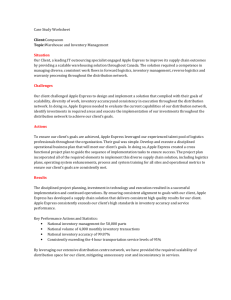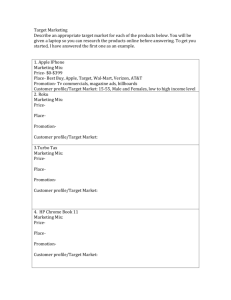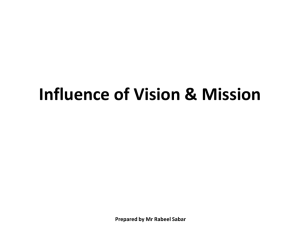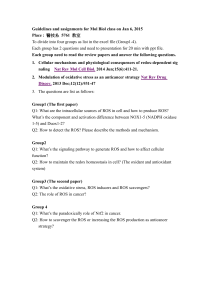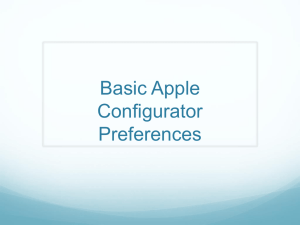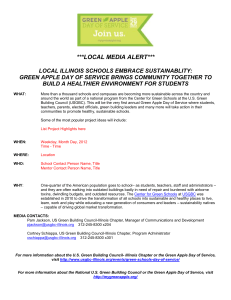ROSnet PowerCenter - Apple American Group
advertisement

Apple American
Group
APPLEBEE’S
TRAINING MANUAL
ROSnet PowerCenter Training Guide
ROSNET FORMS & TRANSMIT
What is ROSnet?
ROSnet (ROSnet stands for Restaurant Operations Support network) provides leading edge
information services for the restaurant industry. ROSnet is the main service offering of ROS
Technology Services, Inc., and is an Internet-based enterprise data collection and reporting
service. Your company has contracted with ROSnet to provide services for your restaurant.
There are two major components of the ROSnet system, the ROSnet Forms & Transmit program
and the ROSnet PowerCenter website. This section of the guide will concentrate on the ROSnet
Forms & Transmit program.
ROSnet and your POS
ROSnet is not replacing your existing POS system, nor is it eliminating any of the normal steps
you currently perform on the POS system. ROSnet procedures are independent of the POS
system, except that you must perform certain steps on the POS system before you can send
data to ROSnet
For example, at the end of the business day you must…
Make necessary adjustments to timekeeping information on your POS system, and
Complete the normal POS shutdown procedure
…BEFORE transmitting your daily data to ROSnet.
Copyright © 1998 - 2009, ROS Technology Services, Inc.
Apple American Group
Page - 2 -
ROSnet PowerCenter Training Guide
ROSnet Login
PowerCenter Login Procedure
1. Navigate to your company’s ROSnet PowerCenter Homepage.
2. Enter the User Name and Password that has been supplied to you.
3. Your ROSnet PowerCenter homepage will appear in a few seconds.
Copyright © 1998 - 2009, ROS Technology Services, Inc.
Apple American Group
Page - 3 -
ROSnet PowerCenter Training Guide
Copyright © 1998 - 2009, ROS Technology Services, Inc.
Apple American Group
Page - 4 -
ROSnet PowerCenter Training Guide
Copyright © 1998 - 2009, ROS Technology Services, Inc.
Apple American Group
Page - 5 -
ROSnet PowerCenter Training Guide
Copyright © 1998 - 2009, ROS Technology Services, Inc.
Apple American Group
Page - 6 -
ROSnet PowerCenter Training Guide
ROSnet Alerts
Copyright © 1998 - 2009, ROS Technology Services, Inc.
Apple American Group
Page - 7 -
ROSnet PowerCenter Training Guide
Copyright © 1998 - 2009, ROS Technology Services, Inc.
Apple American Group
Page - 8 -
ROSnet PowerCenter Training Guide
Copyright © 1998 - 2009, ROS Technology Services, Inc.
Apple American Group
Page - 9 -
ROSnet PowerCenter Training Guide
Copyright © 1998 - 2009, ROS Technology Services, Inc.
Apple American Group
Page - 10 -
ROSnet PowerCenter Training Guide
Copyright © 1998 - 2009, ROS Technology Services, Inc.
Apple American Group
Page - 11 -
ROSnet PowerCenter Training Guide
Launching Forms & Transmit
Follow these steps to access the ROSnet Forms & Transmit program.
Double-click the ROSnet Forms & Transmit icon.
F&T
Icon
The ROSnet F&T program will be launched and the main menu will be displayed.
Look at the business date displayed in the upper-right corner of the F&T screen. Every time you
launch F&T, this date is automatically set to the business date that you will be customarily
processing at the time.
Changing the Business Date
On occasion, the date may need to be changed to a previous date. For example, if late
corrections needed to be made to the previous day’s deposit, the date would need to be rolled
back to that of the previous day. To do so:
Click the DOWN-arrow key beside the date displayed to move to a previous date,
– or –
Click the UP-arrow to return to the current date.
The screen will not allow advancing to a date in the future. A “friendly reminder” message will
display when attempts are made to do so.
Copyright © 1998 - 2009, ROS Technology Services, Inc.
Apple American Group
Page - 12 -
ROSnet PowerCenter Training Guide
A Brief Tour of ROSnet Forms & Transmit (F&T)
The ROSnet Forms & Transmit program is used to collect relevant information – sales, labor
cost, deposit information and other data – from your restaurant and send it to ROSnet for
processing. As the name implies, there are two parts to this program.
Forms. Forms are provided for logging of daily information that is important to your company,
but not available from the Point of Sale (POS) system.
Transmit. A secure connection is made through the internet, and the transaction data from
your POS system is encrypted and safely transmitted to the ROSnet Network Operations Center
for further processing.
One of ROSnet’s design goals is to NOT make you re-enter information that has been entered
previously in your existing in-store information collection systems. But in the cases where instore systems don’t record all of the information that needs to be reported to your office, the
top half of the screen, titled Daily Logs & Forms, allows you to fill in the gaps.
Fortunately, the POS system provides most of the information. In fact, the only information that
will need to be recorded in the Daily Logs & Forms is:
Cash Deposits – record your AM deposits on the left side (Red Circled area) of the deposit
screen and PM deposits on the right side (Green Circled area) of the deposit screen during the
course of the day.
Petty Cash Log – provides a place for you to record the paid out transactions that have occurred
during the current business date for cash balancing purposes.
Copyright © 1998 - 2009, ROS Technology Services, Inc.
Apple American Group
Page - 13 -
ROSnet PowerCenter Training Guide
The bottom portion of the screen, titled Transmit to ROSnet, provides the ability for you to
transmit your daily sales and labor cost information along with the log entries to ROSnet.
Logging a Cash Deposit: Step-By-Step
This is the procedure for logging daily cash drops or deposits in ROSnet.
1. Launch the Forms & Transmit program.
2. Click the
button. The Deposit/Drop Log form will be displayed.
3. Ensure that the correct business date is displayed at the top of the form.
NOTE: If the incorrect date is shown, refer back to the instructions on page 2
for instructions on changing the date.
4. Place a check-mark in the box corresponding to the first available line on the
form. NOTE: the left side(Red circled area) of the form is for deposits/drops
made during the AM or day shift and the right side (Green circled area) is for
deposits/drops made during the PM or night shift.
5. Type your initials in the space provided, and then press the [Tab] key.
6. Type the amount of the deposit in the space provided and then press the [Tab]
key. (Enter the amount in dollars, decimal and cents; no $-signs or commas are
needed)
7. Double-check the amount that you just entered and the balance displayed to
the right in the Balance column of either the AM or PM section of the log to
ensure that the amount of the entry is correct.
Copyright © 1998 - 2009, ROS Technology Services, Inc.
Apple American Group
Page - 14 -
ROSnet PowerCenter Training Guide
8. When satisfied that the entry is correct, left-click on the Close button. The
deposit or drop entry will be saved. Once a number is entered on this log, it
cannot be changed. If you make a mistake, enter a correction on the next line
to reverse the mistake. For example, if you enter 12000.00 instead of 1200.00,
enter -10800.00 (the minus sign must be entered) to correct the problem.
Paid Out – Paid In/Additional Deposit Procedures –
A1POS
1) Paid Outs
Step1 - POS
The first step is to enter the paid out receipt into the POS system by selecting the AM or PM Bartender.
(Remember for this card to be available in the drop down box, this card must be clocked in and must
have sales registered.) Important note, if this employee did not use their own money, you must
collect this amount from the employee as the cash due will be reduced.
**This is found in the Apple under Daily and then Add Cash Paid-Out.
Step 2 - ROSnet
The second step is to enter the amount of the paid out to the correct expense accounts in ROSnet under
Purchase Entry or Beta Purchase Entry.
Just like entering invoices, select the “Paid Out” vendor and enter the expense
Copyright © 1998 - 2009, ROS Technology Services, Inc.
Apple American Group
Page - 15 -
ROSnet PowerCenter Training Guide
Attach the 7 days of Paid Out Receipt(s) to a print out of the Weekly Purchase History
report shown below and place in the Paid Out envelope that was supplied to you by
Accounting. (Do Not place Paid Out receipts in AP bag or with the 7 days of Sales bundles.
Also, you can print the Daily Cash Pay Out Detail Report from the POS to verify the
amounts entered into the POS at the end of the day. You do not need to send to Accounting
any longer. Important Note: This report does not populate with data until the
server/bartender checkouts are ran.
How to run the Weekly Purchase History Report
Select Purchase History from the Food Management Purchasing menu option
Selections should include…
Vendor select: Paid Out
Batch: select: All Batches
Transaction Type: Paid Out
List By: Account
Account: All
Date Range: Monday to Sunday Week ending dates
Copyright © 1998 - 2009, ROS Technology Services, Inc.
Apple American Group
Page - 16 -
ROSnet PowerCenter Training Guide
It will display your totals disbursed by account for all Paid Out receipts for the week. This will
reduce the amount of paper sent into the Support Center to one-two pieces of paper.
2) Paid-In (Misc Income)
The Paid In process is a function you will use if you receive a rebate check from a vendor, cash from a
guest or employee for product purchased or fundraisers where you collect money from guests. To do so,
you will have to follow this 2 step process on any day you have a paid in.
Step 1 - POS
Enter the additional deposit in POS by going to Daily>Add Misc Income. Enter the dollar amount, the
vendor, any notes and assign to an employee, preferably the AM or PM Bar.
Copyright © 1998 - 2009, ROS Technology Services, Inc.
Apple American Group
Page - 17 -
ROSnet PowerCenter Training Guide
Step 2 - ROSnet
Just like entering invoices, select the “Paid In” vendor and enter the expense.
In this example, this will remove from inventory the 9oz sirloins (crediting meat) you sold to the guest so
your product A vs T reports and food cost will be accurate. Once the week is final, Accounting will export
the Paid Out/In file to our ledger for final P&L preparation.
Important Note: The inventory validation screen has been changed so the amount you enter into POS and
the amount you expense will have to balance before you can validate inventory on Monday for the week.
A Few Helpful Hints:
You must click on the Full Transmittal button in the Forms/Transmit screen at End of Day for
ROSnet to be populated with the Paid Out/In information you entered into POS.
A Server/Bar checkout must be run first in order to view the paid outs/ins entered into POS on the
Daily Cash Pay Out Detail Report.
Do not enter a negative Paid Out in the POS to fix an error. Please contact your market
Accounting Assistant for further instruction.
Run the Paid Out/In Exceptions Summary report on a daily basis to ensure you are in balance once
you have sent your sales to ROSnet by clicking on the Full Transmittal button and entered your
Paid Out/In receipts into ROSnet Purchase Entry. If you are out of balance, troubleshoot the
amount entered into POS and ROSnet to determine where the variance occurs.
Copyright © 1998 - 2009, ROS Technology Services, Inc.
Apple American Group
Page - 18 -
ROSnet PowerCenter Training Guide
End of Day Transmittal
ROSnet allows you and your supervisors to view operational reporting far beyond the capability
of the POS system. Additionally, ROSnet data submitted by you can be interfaced directly into
your corporate accounting and payroll systems.
Before any of this can happen, your data must be transmitted to ROSnet on a nightly basis, by
following this simple procedure.
1.
2.
Launch the Forms & Transmit Program.
Ensure that the final cash deposit has been entered for the day, along with
all paid-out/paid-in transactions. Refer back to the preceding pages for
instructions on making entries in these logs, if needed.
3.
Click the
4.
Ensure that the correct business date is shown in the Current Business Day
field of the form.
button. The Full Transmittal screen will be displayed.
4
5
6.
If the incorrect date is shown – for example, if you are transmitting a prior
business day – click the white circle beside “Previous Day” and enter the
correct date.
Click the Go! button. ROSnet will now retrieve sales transaction data from
your POS system.
After a few seconds the Trial Balance screen will be displayed.
7.
Type your name in the box provided.
5.
Copyright © 1998 - 2009, ROS Technology Services, Inc.
Apple American Group
Page - 19 -
ROSnet PowerCenter Training Guide
8.
Click the Send button.
ROSnet will now prepare your data for transmittal, initiate a connection to the internet and
transmit your data to the ROSnet Network Operations Center. Once that has happened, you will
be presented with a screen prompting you to either go to the Homepage or Close. If you do
nothing, the program will disconnect in 30 seconds.
Once your data has reached the ROSnet Network Operations Center, checks are performed to
ensure the integrity of the data. The data is then loaded into the ROSnet system, and you can
view reports. This verification and loading process usually completes in around 8 - 10 minutes…
but obviously, the more sales data you send to ROSnet, the longer it will take to load this data.
On busy days such as weekends and holidays, your data will take a little longer to load.
On slow business days, your data will load in LESS than 8 - 10 minutes.
View/Print Your Location’s AAG Manager Report
While dozens of reports are available in ROSnet PowerCenter, the AAG Managers’ report
provides an excellent consolidation of sales, labor, discounts, voids, payments, and cash
balancing information into a single report. ROSnet recommends viewing (and printing, if a print
copy is desired) this report on a daily basis, after you transmit your data to ROSnet.
Copyright © 1998 - 2009, ROS Technology Services, Inc.
Apple American Group
Page - 20 -
ROSnet PowerCenter Training Guide
ROSnet Safeguards to Prevent Inaccurate Reports
It’s rare… but on occasion, ROSnet may not be able to load your sales data. ROSnet employs
safeguards preventing incomplete or incorrect information from getting loaded into your
reporting system. If ROSnet detects a problem with your POS data that might cause a reporting
issue, your data will NOT be loaded. Instead, a message will appear on your ROSnet home page,
describing the issue and the steps that you, or ROSnet, will need to take to resolve this issue. For
example, if a new payment media key or new sales category is added into your POS system’s
configuration, then your company’s ROSnet administrator will need to provide ROSnet with
guidance on how this new data needs to be integrated into your ROSnet reporting.
Quick Reference
This Getting Started Guide gives you all of the details – and lots of pictures – for using ROSnet
Forms & Transmit… but many managers have asked for a quick reference page, listing each step
as a single sentence, and with no pictures. The next page provides a quick daily outline in this
format.
ROSnet Forms & Transmit Quick Instructions
During the Course of the Day:
Enter Cash Drops throughout the course of the day as required.
Enter Paid In and Paid Out transactions.
Closing Procedures:
1.
Complete all closing procedures on the POS system following POS End
of Day Procedures.
2.
Check employee timekeeping and make adjustments on the POS
system if needed.
3.
Ensure all Paid in/out’s have been entered into POS.
4.
Ensure all deposits have been entered into ROSnet Forms & Transmit –
Deposit/Drop Log.
5.
Perform the ROSnet Full Transmittal.
6.
Access your restaurant’s ROSnet PowerCenter home page and
view/print the AAG Manager report found at Reports>Management
Summaries>AAG Manager Report.
Copyright © 1998 - 2009, ROS Technology Services, Inc.
Apple American Group
Page - 21 -
ROSnet PowerCenter Training Guide
ROSnet Login
PowerCenter Login Procedure
AAG1801
Copyright © 1998 - 2009, ROS Technology Services, Inc.
Apple American Group
Page - 22 -
ROSnet PowerCenter Training Guide
ROSnet Food Management
Purchasing
Invoices are uploaded from major purveyors (Maines, Sygma, FSA, Restaurant
Technologies (RTI), Edward Don Data Source…)
The system allows the entry of invoices for those vendors unable to send the
information to ROSnet.
Paid outs can be entered using the “Paid Out Vendor”. Paid ins can be entered by using
the “Paid In Vendor”.
Purchase Entry
1. From the ROSnet PowerCenter homepage navigate to Food Management >>
Purchasing >> Purchase Entry screen.
2. Select the vendor that the invoice is for from the drop-down list.
3. Select the transaction type.
4. Enter the transaction number, date and total.
(If a transaction type is not available that is needed you will need to contact your office to have
the vendor updated.)
5. If the transaction was paid with a manual check, verify the check number, date and
total check amount if there is a check number listed and you did not pay with a
check, delete the check number.
Copyright © 1998 - 2009, ROS Technology Services, Inc.
Apple American Group
Page - 23 -
ROSnet PowerCenter Training Guide
6. Enter transaction detail and press [Apply] to save changes.
Transfers
Only the transferring out location enters detail.
Select the location that you are transferring to and then enter detail.
Use of the blue calculator next to the Qty box to quickly calculate broken cases.)
Copyright © 1998 - 2009, ROS Technology Services, Inc.
Apple American Group
Page - 24 -
ROSnet PowerCenter Training Guide
Accepting Transfers
In order to complete a transfer, the location receiving the goods must approve or “Accept” the
transfer.
1. From the ROSnet PowerCenter homepage navigate to Food Management >>
Purchasing >> Transfer Summary report.
2. Review the transfer, and if everything is correct, check “Accept” and click [Apply] to
complete the transfer.
(Once a transfer has been accepted the status will display as “Approved”.)
Copyright © 1998 - 2009, ROS Technology Services, Inc.
Apple American Group
Page - 25 -
ROSnet PowerCenter Training Guide
Inventory
Generate Count Sheet
The first step in taking inventory is to generate the count sheet. Generating the count sheet
must be done every week. Generating the count sheet will check several inventory-related will
run a series of checks o the inventory sheet for you to assist in ensuring that when you take
inventory you have the most updated information possible when you count.
1. From the ROSnet PowerCenter homepage navigate to Food Management >> Inventory
>> Generate Count Sheet. Depending on the results of the series of checks that are
run, you may see the following :
New Item Alert:
When this alert appears, select the count sheet(S) where the items should be
inventoried and then click [Apply]. (remember to go to location inventory to properly
sequence the new items.
Unused Products Alert:
When this alert appears, the items listed have been inventoried at a zero count for the
past three weeks. Clicking in the box next to Remove will remove that product from
your count sheet. Don’t be afraid to remove items, they can easily be added again when
they are purchased. Clicking Leave on Count Sheet will leave the product on the count
sheet.
Copyright © 1998 - 2009, ROS Technology Services, Inc.
Apple American Group
Page - 26 -
ROSnet PowerCenter Training Guide
Price changes greater than 25%:
Clicking on the Blue link with the product name will drill down to display how prices are
calculated. Below is the drill down for LIMES Each in the previous example:
Once you have corrected pricing errors it is time to print the count sheet off and take
inventory.
Copyright © 1998 - 2009, ROS Technology Services, Inc.
Apple American Group
Page - 27 -
ROSnet PowerCenter Training Guide
Web Inventory Entry
After counting, the next step is to enter your inventory into the system.
1. From the ROSnet PowerCenter homepage navigate to Food Management >> Inventory
>> Inventory Entry.
2. Click [View] to display the inventory entry screen.
3. Enter the inventory counts.
4. Click [Apply] to save the entries.
.
Note: This screen allows entry by case, partial case and smaller units. This screen will also
alert to possible keying errors.
Copyright © 1998 - 2009, ROS Technology Services, Inc.
Apple American Group
Page - 28 -
ROSnet PowerCenter Training Guide
Handheld Inventory – Alternative to Paper Inventory
Hardware – Components pictured below are required to utilize the handheld inventory system
Handheld - The handheld computer device replaces the clipboard and
paper when taking inventory. As you move about, the restaurant counts
will be recorded in boxes that are provided. The device should be
equipped with the Windows Mobile operating system and have the
ROSnet Handheld Inventory program loaded on it.
Cradle – The cradle serves two purposes. When the device is “cradled”
(seated in the cradle), the batteries of the device are recharged. More
importantly, the computer must be cradled for it to communicate with
ROSnet in order to download updated inventory sheets and upload your
inventory counts.
Copyright © 1998 - 2009, ROS Technology Services, Inc.
Apple American Group
Page - 29 -
ROSnet PowerCenter Training Guide
Downloading Count Sheets
1. Start the inventory process with the device cradled and displaying following screen:
IMPORTANT: Ensure that the device has established a connection with the PC. The
ActiveSync icon that is located next to the
time on the PC should not be spinning. If
the ActiveSync icon continues to spin for more than 45 seconds, remove the device from
the cradle, wait 5 seconds, and then cradle the device again.
2.
3.
4.
5.
6.
Tap Start on the device.
Select ROSnetHH.
Select Download Inventory Count Sheet.
Ensure that the Period Date is for the current inventory period.
Select the count sheet type: Gen:Combo.
7. Tap Count.
8. The handheld cursor will appear and spin until the count sheet has downloaded.
Copyright © 1998 - 2009, ROS Technology Services, Inc.
Apple American Group
Page - 30 -
ROSnet PowerCenter Training Guide
Taking Inventory - Utilizing Handheld Device
1. Tap Count.
2. Select the storage area that you are going to count from the dropdown list at the top.
3. Select the item that you want to count.
4. Enter the count into the blue-highlighted box.
5. Count all storage areas.
The search feature may be used to find products.
Copyright © 1998 - 2009, ROS Technology Services, Inc.
Apple American Group
Page - 31 -
ROSnet PowerCenter Training Guide
Upload Counts to ROSnet
1. IMPORTANT: Cradle the device and ensure device has established a connection to the
PC.
2. Tap ok in the upper-right corner of the device.
3. Tap Upload Counts to ROSnet.
4. Inventory counts will be uploaded once the handheld cursor stops spinning.
5. Complete inventory validation on the PC.
Copyright © 1998 - 2009, ROS Technology Services, Inc.
Apple American Group
Page - 32 -
ROSnet PowerCenter Training Guide
Inventory Validation
The ROSnet Food Management system utilizes the Inventory Validation Screen to identify
possible errors prior to submitting inventory and generating your food cost reports.
1. Navigate to Food Management >> Inventory >> Inventory Validation. A screen similar
to the following screen will be displayed:
Copyright © 1998 - 2009, ROS Technology Services, Inc.
Apple American Group
Page - 33 -
ROSnet PowerCenter Training Guide
The system performs a lot of checks when this screen is generated. Among the checks it
performs are the following:
1. Price check validation – this is the same check that is performed when the count
sheet is generated. In the previous example, the errors were corrected when the
count sheet was generated so none are showing. If there were errors the following
box would appear at the top of the Inventory Validation Screen:
2. Usage Validation – Checks the product usages for products that have a negative
usage for the week:
Copyright © 1998 - 2009, ROS Technology Services, Inc.
Apple American Group
Page - 34 -
ROSnet PowerCenter Training Guide
3. Final Validation – a final series of checks and processes that must be complete n
order for the inventory to be finalized:
Copyright © 1998 - 2009, ROS Technology Services, Inc.
Apple American Group
Page - 35 -
ROSnet PowerCenter Training Guide
Food Management Reporting
The ROSnet Food Management program provides a comprehensive set of reports that
identify food cost issues and provide actionable information necessary to lower food cost.
The following are just a few of the reports that managers find the most helpful when
starting the system.
Remember, ROSnet will not lower a restaurant’s food cost. ROSnet provide management
with the necessary tools to identify and monitor food cost issues. However if the tools are
left in the toolbox the results will not be dramatically different than current day results.
Food Management>>Product Usage>>Product Top X
The Product Top X report is the most valuable tool in isolating food cost issues. The “X” is a
variable that allows entry of a number. That variable may be 5…10…20, the number of
items with the highest variance to the theoretical usage. For example, to display the top 5
variance items the number entered would be 5.
Historically managers realizing the biggest impact on their food cost have monitored the
top 5 variance items on a weekly basis. Careful evaluation of those items along with
development of plans to eliminate variances, whether that be through better ordering,
improved accuracy when pulling items from the freezer or proper portioning will lead to
success in controlling costs.
Product Top 5 Report
Copyright © 1998 - 2009, ROS Technology Services, Inc.
Apple American Group
Page - 36 -
ROSnet PowerCenter Training Guide
Product Actual vs. Theoretical Report
The Food Management>>Product Usage>>Product Actual vs. Theoretical report provides a
detailed overview of all products that have been inventoried along with the actual product
usage, the theoretical product usage based on the restaurant’s product mix multiplied by
the recipes that are configured for each menu item, and the variance of the actual usage as
compared to the theoretical.
The Product Actual vs. Theoretical has several drill downs to greater detail that enable
quick research of problem areas.
Product Actual vs. Theoretical Report
Copyright © 1998 - 2009, ROS Technology Services, Inc.
Apple American Group
Page - 37 -
ROSnet PowerCenter Training Guide
A vs. T Summary Report
The Food Management>>Menu Item Cost>> A vs. T Summary report provides an overview
of actual dollar costs and percentages, theoretical dollar costs and percentages and the
variance between the two.
Copyright © 1998 - 2009, ROS Technology Services, Inc.
Apple American Group
Page - 38 -
ROSnet PowerCenter Training Guide
Cost of Sales by Location Report
The Food Management>>Financial Costs>>Cost of Sales by Location report provides the
detail of how your actual food cost is calculated. The basic calculation is Beginning
Inventory + Purchases – Ending Inventory = Usage.
One additional calculation that is found on this report is Days On Hand. The Days On Hand
calculation is the Ending Inventory divided by the average usage dollars per day of the most
recent inventory period. Simply stated the equation is Days On Hand = Ending Inventory /
(Actual Usage/7)
Copyright © 1998 - 2009, ROS Technology Services, Inc.
Apple American Group
Page - 39 -
ROSnet PowerCenter Training Guide
Post Validation Inventory Count Adjustments
Once a location has validated their inventory they can make inventory count changes by going to Food
Management >> Admin Utilities >> Adjust Inventory Count screen.
Step by step:
First, you will want to select the inventory date that changes are needed for.
Next, you will select the product that needs to be adjusted. Then press [Apply].
The next window will display the current count. Adjust it and press [Apply] to save your changes.
Copyright © 1998 - 2009, ROS Technology Services, Inc.
Apple American Group
Page - 40 -
ROSnet PowerCenter Training Guide
ROSnet Food management Cost Control Tools
Soft Inventory
In the event of a severe cost control issue the best course of action is to take daily inventories of
the items with the highest inventory variances more frequently than on a weekly basis. ROSnet
has a Soft Inventory system that allows for these sensitive or “key” items to be inventoried daily
to assist in isolating what the issues may be that are leading to higher than normal variances.
The Soft Inventory system works much the same as the weekly inventory system.
Generate Count Sheet
The first step in taking inventory is to generate the count sheet. Generating the count sheet will
run a series of checks on the inventory sheet for you to assist in ensuring that when you take
inventory you have the most updated information possible when you count.
1. From the ROSnet PowerCenter homepage navigate to Food Management >> Inventory
>> Generate Count Sheet.
2. Select the Soft: Key Inventory option from the drop down menu.
3. Click [View].
4. Print the count sheet.
5. Inventory the items that you have configured.
Web Inventory Entry
After counting, the next step is to enter your inventory into the system.
1. From the ROSnet PowerCenter homepage navigate to Food Management >> Inventory
>> Soft Inventory Entry.
2. Select the ending inventory date. Soft inventory dates should always correspond with
the last completed business date prior to the inventory being counted; i.e., if an
inventory is taken prior to opening on 6/24, the inventory should be dated 6/23, the
last complete business date.
Copyright © 1998 - 2009, ROS Technology Services, Inc.
Apple American Group
Page - 41 -
ROSnet PowerCenter Training Guide
3. The Food Management >> Inventory >> Soft Inventory Entry screen displays the
ending inventory business day in RED at the top of the report. Make sure to double
check that you are entering the correct date’s counts.
4. Once you have entered the soft inventory counts, you may use the Food Management
>> Inventory >> Soft Inventory Summary report. Clicking on the Mon, Tues or Wed
links will drill down to detailed information from each of those days.
Copyright © 1998 - 2009, ROS Technology Services, Inc.
Apple American Group
Page - 42 -
ROSnet PowerCenter Training Guide
Inventory Configuration
To modify weekly inventory count sheets or set up Soft Inventory count sheets,
1. From the ROSnet PowerCenter homepage navigate to Food Management >> Inventory
>> Location Inventory.
2. Select the count sheet division to modify and click [View].
3. Products can be moved from one division to another by changing the count sheet
division.
4. To change the order of appearance on the count sheet change the sort order column.
For products that are in multiple count sheet divisions, a “Remove” option is listed.
Products can be removed from the current count sheet by checking the box next to
remove.
5. Press [Apply] to save all changes.
Copyright © 1998 - 2009, ROS Technology Services, Inc.
Apple American Group
Page - 43 -
ROSnet PowerCenter Training Guide
Waste Entry
In order to manage your food cost effectively, ingredient waste should be tracked and recorded
daily. By keeping track of known waste and waste causes, you can more easily identify focus
areas for lowering food cost, such as over prepping or over thawing, and eliminate waste as a
cause for system variances. By eliminating known waste from variances, you will be able to
more easily spot kitchen production problems and potential theft situations.
1. From the ROSnet PowerCenter homepage navigate to Food Mgmt » Waste Control »
Waste Entry.
2. Enter the business date for which to enter the waste on the selection screen.
3. If you have configured a waste sheet, lines for all ingredients on the configured waste
sheet will be displayed at the top of the entry screen, followed by additional blank lines
for other ingredients or additional waste causes. If you have not configured a waste
sheet, the screen will list only the blank lines. Each time the Waste Entry screen is
submitted or generated, all currently entered waste lines will be displayed along with
additional blank lines for new entries.
4. Find or select the ingredient that was wasted and the correct unit of measure then enter
the Waste Count for the ingredient. Select the waste cause from the selection list. If
there is more than one cause for the ingredient waste on the selected business date, the
same ingredient can be entered on multiple lines with the waste count split out to
reflect the correct quantity for each waste cause.
Even though a waste cause entry may not be required by your company, we strongly
recommend that you use this feature to assist you in identifying variances and
opportunities to lower food cost.
Copyright © 1998 - 2009, ROS Technology Services, Inc.
Apple American Group
Page - 44 -
ROSnet PowerCenter Training Guide
Waste entries can be entered or modified until the General Inventory is validated at
week’s end. When inventory validation occurs, the week is closed and further entries or
modifications for the week are not allowed.
Order Recommendation
The Order Recommendation feature is an excellent tool to assist in managing inventory levels.
Research shows that excessive levels of inventory lead to increased spoilage and the possibility
of product theft. When first utilizing the Order Recommendation in the store managers often
think they will not have enough product to get them through to the next delivery, when in fact
they have exactly what is needed plus a small cushion. What managers are missing is the
“comfort food” that it was always felt was needed.
1. From the ROSnet PowerCenter homepage navigate to Food Management >> Purchasing
>> Order Recommendation.
2. Select the vendor that for which you are ordering.
3. Then select the date that you will receive the goods that you are now ordering for
delivery date.
4. The “Order Lasts Thru” is the date that the next truck will deliver an order following this
order’s delivery.
5. As a manager you understand the local factors that can cause changes in your sales. If
you believe that weather, school schedules or local events will increase sales by 20% at
your location you might consider increasing the multiplier to 120%. Conversely, if the
sales are going to be down 15% changing the multiplier to 85% might help you to
forecast a more accurate usage.
6. The order recommendation report will display each product that can be purchased from
the vendor. For each product ROSnet will display the values used to calculate the on
hand. This is a calculated field based on the last inventory taken for the product, any
purchases that have been made, waste that has been entered into the system and
theoretical depletion based on your sales. If incorrect purchases, transfers, inventories
or waste values are recorded in ROSnet the on hand value will not be accurate.
Copyright © 1998 - 2009, ROS Technology Services, Inc.
Apple American Group
Page - 45 -
ROSnet PowerCenter Training Guide
We would recommend checking all of the on hand values with the actual physical inventory in
your restaurant.
When forecasting usages ROSnet uses a four week weighted average. We use your locations
theoretical usage to predict future sales and usage. For each product, you can view the
forecasted usage and adjust that forecast based on your knowledge using the Adjust % column.
Based on calculated on hand verse predicted usage the report will display the recommend order
amount.
Note: To view more detail into how ROSnet calculated each field on this report you can you the
blue product drill down links provided.
Copyright © 1998 - 2009, ROS Technology Services, Inc.
Apple American Group
Page - 46 -
ROSnet PowerCenter Training Guide
ROSnet Payroll and Employee File
Overview
The maintenance of employee records and submission of payroll will now occur in screens found
in your ROSnet PowerCenter system. By moving these steps out of the POS system and into the
ROSnet PowerCenter centralized repository, your company will be able to get employees added
into the payroll system, and your payroll processed every pay period, more easily and with
fewer errors.
How This Guide Is Organized
These payroll and employee file instructions are organized by the way you will use the system to
perform common tasks.
The first section outlines steps that you will perform every day.
The second section outlines steps that you will perform at the end of each pay week or
period.
Finally, a section is provided to describe the system’s reports and occasional
maintenance tasks.
Steps That You Will Perform Every Day
My Daily ROSnet Payroll and Employee File Checklist:
Use the Prehire Verification screen to check new
employees prior to making a hiring decision.
Enter any new employees into POS and ROSnet.
Process employee terminations, if any.
Keep up with timekeeping and tips adjustments
every day.
These steps are described in the sections that follow.
Copyright © 1998 - 2009, ROS Technology Services, Inc.
Apple American Group
Page - 47 -
ROSnet PowerCenter Training Guide
Use the Prehire Verification screen to check new employees
prior to making a hiring decision.
Payroll >> Employee Processing >> Prehire Verification
The Prehire Verification screen is one of the easiest screens to use, and also one of the most
important functions within your ROSnet PowerCenter payroll solution.
This screen allows you to enter the Social Security Numbers (SSNs) for prospective new
employees. To make things faster, up to ten (10) SSNs can be verified at a time. Here are the
results you will see.
If this person (or another one with the same SSN) is ACTIVE in any company location,
you will be informed that this person is currently employed in another store. If this
occurs, you should call that store’s manager for details before proceeding with hiring
the person.
The SSN will also be checked against a listing of previously terminated employees. If
found, the screen will display as much information as is known about the termination.
The intent of this screen is to prevent hiring mistakes. For example, an employee may be
terminated for dishonesty in one location, but submit an application at another company
location without revealing this prior dismissal. Prehire Verification allows the termination
details to be viewed. The reason for their termination – good or bad – and the terminating
manager’s determination of whether the employee was “eligible for rehire” will be listed. The
terminating manager’s comments about the termination will also be listed, if comments were
provided.
Copyright © 1998 - 2009, ROS Technology Services, Inc.
Apple American Group
Page - 48 -
ROSnet PowerCenter Training Guide
Enter any new employees into POS and ROSnet.
New Hire – Entry of Basic Information in POS
You will still enter all new employees on the POS system. The one change is that ROSnet only
requires entry of the “basics” in the POS system’s employee file record… information such as:
Payroll or badge number (employee number) assigned to the employee.
Social Security Number (SSN).
Name (first and last).
Assigned jobs, and pay rate for each assigned job.
Your POS system also includes entry fields for other employee file information, such as address,
city, state, zip, etc. It is no longer necessary to fill-in all of these fields on your POS system.
These details will now be entered directly into ROSnet.
When a new employee is entered in your POS system, this employee’s information will be
communicated to ROSnet PowerCenter the next time that you perform ANY transmittal to
ROSnet.
After that, the next time you log in to ROSnet PowerCenter, an EMPLOYEE NOTIFICATION alert
will automatically appear at the top of the home page.
Simply click the red Pending
Employees Detected text in
this notification, and all of
the new employees that
have been set-up on your
POS system will be
displayed, as shown at right.
Click the BLUE UNDERLINED
employee name to access
the Modify Employee screen
for that employee.
Copyright © 1998 - 2009, ROS Technology Services, Inc.
Apple American Group
Page - 49 -
ROSnet PowerCenter Training Guide
New Hire – Modify Employee screen, Employee Identification section
This section is displayed when you first enter the Modify Employee screen, or when you click the
“Identification” action button at the top of the screen. In this section, you will find:
•
•
•
•
•
•
•
•
•
Name to Display on ROSnet Reports. This initial name is generated from the last and
first names entered in your POS system, but you may change this name in ROSnet to
whatever you want it to be. This name field is NOT used for payroll purposes, but is
ONLY for your use in identifying the employee in ROSnet reports. For example, you can
now change “WILSON, ROBERT W” to “WILSON, BOBBY” if “Bobby” is the name
commonly used by this employee.
Location. Your location (store) number. This entry cannot be changed.
POS Employee Number. The number entered for this employee in the POS system.
Cannot be changed in ROSnet.
SSN at POS. The social security number that was entered in the POS system. This must
be correct! If it is not, change it in the POS system before doing anything else!
Pay this employee? This allows you to set an employee as NO PAY, in situations where
it is appropriate to do so. A section titled “Designation of NO PAY Employees” (later in
this document) will outline HOW and WHY this capability is to be used.
Current PAF Status. Indicates if the employee is in normal (active) status, terminated, or
in PENDING status awaiting your completion.
Assigned Jobs and Rates. Shows all jobs that have been set-up at POS for this
employee, and the pay rates assigned at POS. You cannot change jobs or pay rates in
ROSnet; this must be done at POS.
Recent Activity. Indicates the most recent dates that certain activities occurred on this
employee record.
Init. Date. The date that the employee record was first detected from your POS system
(in the beginning, this will show the date that the employee record was first recorded in
your new ROSnet PowerCenter system).
Copyright © 1998 - 2009, ROS Technology Services, Inc.
Apple American Group
Page - 50 -
ROSnet PowerCenter Training Guide
•
•
•
Payroll. The most recent date that any payroll (timekeeping) activity was detected for
this employee.
Sales. The most recent date that any sales (ringing of orders) activity was detected for
this employee.
Manager Functions. The most recent date that any manager functions (voids, discounts,
etc.) were detected as being performed by this employee.
If a certain activity has never been detected, the letters “N/A” will be displayed in the
appropriate Recent Activity field. For example, most cooks will never have “Sales” activity… and
most servers will never have “Manager Functions” activity, unless servers are allowed to
perform their own voids or discounts.
The next steps to take will depend on whether the new employee record is…
a paid employee assigned to your location, or…
an employee you’re borrowing from another location, or…
a “no pay” record not assigned to a specific hourly employee, such as a card used for
performing voids or ringing to-go orders.
Instructions for all three of these scenarios are provided in the sections that follow.
New Hire – Entering Information for a Paid Employee Assigned To Your Location
When the new employee record corresponds to a paid, hourly employee assigned to your
location, click the Payroll Info button at the top of the screen. The Payroll Information section
will then be displayed.
This section allows entry of the
information required by the payroll
processing system. This includes all
identifying information (name, address
fields) as well as tax status and exemption
information required for withholding
purposes. Every field marked with the
letter (R) is REQUIRED and must be
entered.
Your screen may not look exactly like the
one pictured at right. In fact, your screen
might change from time to time, as your
payroll department’s needs change.
Most of these fields are self-explanatory.
If you have a question about any form field, simply click the question mark [?] button beside the
field for a quick explanation of the entry requirements.
Copyright © 1998 - 2009, ROS Technology Services, Inc.
Apple American Group
Page - 51 -
ROSnet PowerCenter Training Guide
New Hire – Handling Employees that are Borrowed from Other Locations
Employees who are being borrowed from another location must still be entered in your POS
system’s employee file, just like the employees in your own location. They will show up in
ROSnet PowerCenter as new employees… but you can then take a short-cut to get them on the
clock quickly, without having to enter all of the payroll details.
When you access the Modify Employee – Information screen for this employee, you should see
a section on the screen that reads “Employee Works in Multiple Locations” as pictured.
Select the option that reads “we are borrowing this employee from store.” Then, select the
employee’s home location (the location where their employee file is maintained) from the list
provided, and click Apply.
You’re finished! This employee is now completely set-up to work in your store.
Copyright © 1998 - 2009, ROS Technology Services, Inc.
Apple American Group
Page - 52 -
ROSnet PowerCenter Training Guide
New Hire – Designation of NO PAY Employees
“NO PAY” employees – badges that are set-up for training and “To Go” orders that are not
assigned to a specific, actual, living and breathing HOURLY employee – cause problems for
payroll. If punches accidentally get entered on these badges, in a worse case situation a
paycheck might be generated for an employee named “To Go PM.” Designating these
employees as NO PAY within ROSnet can help to prevent these problems before they happen.
Setting an employee badge to NO PAY is now a very simple task.
1. Access the employee’s record on the Modify Employee – Information screen.
2. Look for “PAY this employee?” This field tells you if the employee is currently
considered a paid employee.
3. If “PAY this employee reads YES, simply click the CHANGE button to change it to NO.
4. If ROSnet has received a time clock record for a no pay employee in scenarios such
as a key employee promoted to Asst. Manager or a bar card accidentally
transmitted with a clock record, then an AD will have to mark this employee as “Do
Not Pay”
ROSnet will display a message asking “Are you REALLY sure you want to do this?” and requiring
your confirmation before going forward. This is to prevent you from accidentally setting a real
employee to NO PAY.
NO PAY means just that – NO PAYCHECK.
Therefore, only the following types of employee records should be changed to NO PAY.
Manager “z-cards” that are used only for voids. In fact, any record for a salaried
manager who is not paid based on time clock punches can be set to NO PAY.
“To Go” badges or other generic badges used for ringing.
“Fake” employee records that were added by your POS system programmer or
support desk.
Any other badge that is not used by an actual HOURLY employee for punching-in
and punching-out.
Copyright © 1998 - 2009, ROS Technology Services, Inc.
Apple American Group
Page - 53 -
ROSnet PowerCenter Training Guide
Process employee terminations, if any.
Terminated Employee – Terminate and Delete on POS System
When an employee has been terminated, your first step must always be to terminate the
employee from your POS system employee files. Terminating the employee in the POS system…
Removes the employee’s access to your POS system, which is very important, and…
Starts the process of terminating the employee from ROSnet.
Information about terminated employees will be communicated to ROSnet PowerCenter the
next time that you perform ANY transmittal to ROSnet.
The next time you log in to ROSnet PowerCenter, an EMPLOYEE NOTIFICATION alert will
automatically appear at the top of the home page, notifying you of the terminated employee(s)
that need to be processed. Click the BLUE UNDERLINED employee name to access the Modify
Employee screen for that employee.
Terminated Employee – Modify Employee screen, Termination section
Enter all of the relevant details about
the termination in the fields provided
on this screen. Ensure you enter a
check mark in the box beside
“Terminate Employee”. This allows
ROSnet to provide notification to your
company’s payroll department
regarding the employee’s termination.
Termination dates in the past are not
allowed if the termination date falls
within a period that the employee was
“active” in the restaurant. “Active”
implies activity in any of these areas:
Employee shift records or tip declarations.
Ringing of orders.
Ringing of voids or discounts.
The earliest termination date that can be entered is one day following the last date that any of
these activities was performed by the employee.
Be sure to provide accurate and relevant comments in the Termination Comments field. These
details will be available to you, and other managers within your company, on the Prehire
Verification screen (described earlier) to determine whether an employee was previously
employed anywhere within your company, and if the prior termination was under friendly
circumstances; i.e. whether the former employee is qualified and eligible for rehire.
Copyright © 1998 - 2009, ROS Technology Services, Inc.
Apple American Group
Page - 54 -
ROSnet PowerCenter Training Guide
Keep up with timekeeping and tips adjustments every day.
The procedures for performing these adjustments have not changed, but it is now more
important than ever to ensure that the timekeeping and tips information in your POS system
is accurate every day.
Make corrections to employee punch-in and punch-out times as needed on your POS system’s
punch adjustment screen. We strongly recommend checking punch times for recently hired
employees AND employees who have a history of forgetting to punch-in or punch-out.
Don’t forget the tips. If you have employees who receive direct or indirect tips, ensure that
these tips are being properly declared throughout the week. If an employee forgets to declare
their tips when clocking-out, make necessary adjustments in your POS system’s tip adjustments
screen.
ROSnet provides employee timekeeping and payroll summary reports (described later in this
document), but it’s likely that your POS system already provides you with familiar reports and
capabilities to check your timekeeping information on a daily basis. It is much easier to make
corrections DAILY, than it is to wait until the end of the pay period and try to figure out how
many hours a person worked a week or two ago.
Steps That You Will Perform At the End of Each Pay Week or Period
My ROSnet End of Week/End Of Period Payroll Checklist:
Run a final check of timekeeping and tips
adjustments.
Perform the End of Period Labor Transmittal to
ROSnet.
Review the ROSnet Payroll Summary report and
Employee Punch Report.
Correct any mistakes on the Payroll Validation
screen.
Finalize (release) your payroll.
These steps are described in the sections that follow.
Copyright © 1998 - 2009, ROS Technology Services, Inc.
Apple American Group
Page - 55 -
ROSnet PowerCenter Training Guide
Run a final check of timekeeping and tips adjustments.
The procedures for performing these adjustments have not changed, but it is now more
important than ever to ensure that the timekeeping and tips information in your POS system
is accurate.
Make corrections to employee punch-in and punch-out times as needed on your POS system’s
punch adjustment screen. We strongly recommend checking punch times for recently hired
employees AND employees who have a history of forgetting to punch-in or punch-out.
With proper attention throughout the week – especially daily timekeeping and tips adjustments
– the completion of payroll at the end of a pay period will be a very quick and easy task. Even
with daily adjustments, a final verification must be completed before transmitting your payroll.
Again, perform careful verification of recently hired employees, and employees who have a
history of forgetting to punch-in, punch-out, or declare tips.
Copyright © 1998 - 2009, ROS Technology Services, Inc.
Apple American Group
Page - 56 -
ROSnet PowerCenter Training Guide
Perform the End of Period Labor Transmittal to ROSnet.
A special transmittal of labor information is required at the end of the week. This transmittal
provides added assurance that every timekeeping adjustment that has been performed on the
POS system has been transmitted to ROSnet, and will be reflected in your payroll data.
Follow these steps to perform the EOP Labor Transmittal.
1. Launch the ROSnet Forms & Transmit program.
2. Click the
appear.
3. Enter your name in
the space provided.
button. The End of Period Labor Transmittal screen will
4. Click Go!
The Go button is not
enabled until you have
entered your name.
5.
Allow a few minutes
for your information
to be processed by
ROSnet. The EOP
Labor Transmittal may
take slightly longer
than normal
transmittals, since all
payroll data is being
reloaded for the week.
When the transmittal finishes, you will be offered an on-screen choice of either closing the F&T
program, or viewing your ROSnet home page. If you do not make a choice within 30 seconds,
the program will close itself down as a security measure.
Copyright © 1998 - 2009, ROS Technology Services, Inc.
Apple American Group
Page - 57 -
ROSnet PowerCenter Training Guide
Review the ROSnet Payroll Summary report.
Payroll >> Reports >> Employee Payroll Summary
Your employees will be paid based on the payroll information shown on the ROSnet Employee
Payroll Summary report – NOT the POS system’s timekeeping reports.
You may continue to view the POS reports during the week, and use them to keep up with
corrections on a daily basis… but at the end of the pay period, if the ROSnet Employee Payroll
Summary report is not correct, employee paychecks will not be correct.
The Payroll Summary is just that – a summary. If you want a more detailed look at employee
timekeeping data, you can display the Employee Punch Report or the Declared Tips report.
Payroll >> Reports >> Employee Punch Report
Breaks-down each employee’s punch information into every shift worked by that
employee. Regular and OT hours are listed on the report.
Payroll >> Reports >> Declared Tips Report
As the name indicates, this report displays all employees who have declared tips for this
reporting period. Other information relevant to tips declarations – such as reported
sales, and credit card tips if applicable – is also displayed on this report.
(This report applies only to restaurant locations where employees customarily receive
tips.)
You may view these detailed reports if they are helpful to you… but remember, in the end, the
information shown on the Employee Payroll Summary must be complete and correct!
“OK, I’ve found a problem. How do I fix it?”
Let’s say that, upon reviewing these reports, you find an employee who forgot to punch-in on a
certain day, and another employee who has under-declared tips. When you find these errors, go
back and fix them. All timekeeping and tips adjustments are performed on the POS system, the
same way you have always performed them.
Copyright © 1998 - 2009, ROS Technology Services, Inc.
Apple American Group
Page - 58 -
ROSnet PowerCenter Training Guide
When you’re finished making these adjustments, perform the EOP Labor Transmit to ROSnet
once again. Allow a few minutes for your changes to be processed by ROSnet, followed by
checking the Employee Payroll Summary once again for total accuracy. You can perform this
sequence of steps as many times as necessary, until payroll is 100% accurate.
Copyright © 1998 - 2009, ROS Technology Services, Inc.
Apple American Group
Page - 59 -
ROSnet PowerCenter Training Guide
Correct any mistakes on the Payroll Validation screen.
Payroll >> Payroll Completion >> End of Period Validation
The End of Period Payroll Validation screen provides a wealth of information, and serves a very
important purpose in payroll processing.
It’s your “last chance” to find certain types of payroll problems.
It’s the place that you go to tell your office, “My payroll is complete, and accurate to use
to generate employee paychecks.”
Copyright © 1998 - 2009, ROS Technology Services, Inc.
Apple American Group
Page - 60 -
ROSnet PowerCenter Training Guide
The top section of this report provides simple
summary totals of sales, labor dollars and labor
percentages for each day.
This simple summary is not intended or
designed for use as a comprehensive labor cost report. It just provides a quick review of sales
and labor cost numbers to ensure that they have been reported for every day of the week. If
unusually low or unusually high numbers are displayed on any day of the week, this could be an
indication of a problem, such as a POS data corruption that prevented a complete transmittal of
sales or labor data for that day.
The next section of this
report provides details
of the validations that
have been performed to
ensure accurate payroll.
If you see a large red X beside any step, then this is an indication of a problem that must be
corrected before you can submit your payroll. Follow the steps outlined on the screen to resolve
these issues. When you have resolved them, return to this screen, and verify that the red X no
longer appears on this step.
Any other problems that are listed (without a red X) are issues that MIGHT require your followup. Review these issues, and make corrections as needed.
Here are some of the validations that are performed on this screen, and how to correct any
problems that might be displayed. Please note that some of the validations listed below may
not be on your validation screen, or you may have additional validations not listed here.
Validation Performed
“Has the restaurant transmitted payroll
information to ROSnet?”
“Are there any pending employee file actions
that must be completed before payroll can be
processed?”
“Are all employees assigned a lawful CASH pay
rate?”
How to Correct Problems
Launch the ROSnet Forms & Transmit
program, and perform a “Transmit Labor.”
This validation may also display a red X if you
have JUST transmitted labor, but have not yet
allowed enough time for ROSnet to load this
transmittal. Allow up to 15 minutes for
ROSnet to process the information. If you
have transmitted labor, but the red X is still
displayed after 15 minutes, contact ROSnet
Support.
If any employees are displayed, click the
employee number or name to complete the
entry of required payroll information.
If the CASH amount being paid to an employee
(not including tips paid) is less than what
federal or state law allows, a red X will be
displayed here. To resolve this issue, increase
this employee’s pay rate in your POS system to
the correct rate, followed by performing
another “Transmit Labor” to ROSnet.
Copyright © 1998 - 2009, ROS Technology Services, Inc.
Apple American Group
Page - 61 -
ROSnet PowerCenter Training Guide
“Are all employees earning a combined wage
rate (wages + tips) that meets or exceeds
minimum wage/hour requirements?”
“Do all employees with payroll hours reported
this pay period have Social Security Numbers
entered in ROSnet that fall within a valid
range?”
“Do any employee shifts overlap?”
“Do any employees have unusually long shifts
(12 hours or longer)?”
Unlike the previous validation, this test checks
to see that the combined wages PLUS tips is at
least equal to what federal law (or your state
law) says MUST be paid to an employee.
Employees are usually listed here because of
under-declared tips. Double-check employee
tip declarations, and if necessary, make
adjustments in your POS system’s tip
adjustments screen, followed by performing
another “Transmit Labor” to ROSnet after
these corrections are made.
This validation performs a simple pattern
check on the SSN entered in ROSnet. If the
SSN does not appear to be accurate (if it is a
nonsensical number such as “1234” or
“999999999”, or is outside of the normal
range of SSNs) the employee will be displayed
here. To resolve this issue, modify this
employee’s SSN in your POS system to correct,
followed by performing another “Transmit
Labor” to ROSnet.
If the employee has two or more shifts where
any part of these shifts occurred during the
same time period, this validation will find it. In
most cases, overlapping shifts are caused by
mistakes made when entering punch
adjustments. To resolve this issue, make
corrections to the punch-in and punch-out
times on the overlapping shifts in your POS
system’s punch adjustment screen, followed
by performing another “Transmit Labor” to
ROSnet after these corrections are made.
This validation simply informs you of long
shifts. Sometimes, employees do work long
shifts; at other times, long shifts result from
entry mistakes when adjusting timekeeping.
If adjustments need to be made, make them in
your POS system’s punch adjustment screen,
followed by performing another “Transmit
Labor” to ROSnet after these corrections are
made. For the long shifts on this report that
ARE correct, just ignore them.
Copyright © 1998 - 2009, ROS Technology Services, Inc.
Apple American Group
Page - 62 -
ROSnet PowerCenter Training Guide
“Have any employees reported tips for a nontipped job, or reported an unusually-large
declared tips total for the week?”
“Has the restaurant verified that all employee
labor and tips information is complete and
accurate?”
Some POS systems do not block non-tipped
employees, such as cooks, from being able to
declare tips on the system… and sometimes,
these employees will “play around with the
system” and declare super high tip amount.
This validation check for both situations –
unusually large tips, and tips declared by
employees who should not be declaring tips.
To resolve this issue, make corrections to tip
declarations in your POS system’s tips
adjustment screen, followed by performing
another “Transmit Labor” to ROSnet after
these corrections are made.
This VERY IMPORTANT step is described in
the section that follows.
Copyright © 1998 - 2009, ROS Technology Services, Inc.
Apple American Group
Page - 63 -
ROSnet PowerCenter Training Guide
Finalize (release) your payroll.
Releasing your payroll is the way of telling your office, “OK, I have checked my payroll reports, I
have made all necessary corrections, and my payroll is now accurate… go ahead and generate
paychecks.” If this important step was not in place, your office might retrieve your payroll
information and generate paychecks BEFORE you have had a chance to verify it and make
corrections… and employees would receive incorrect paychecks.
When all of the red X’s have been cleared from the Payroll Validation screen, a SUBMIT button
will be displayed as the last step on this screen. Click this Submit button to send your payroll to
the office.
This final step is a very important one.
If you do not release your payroll, the office will not be able to transfer it to the payroll
system and generate paychecks.
If you are not sure whether payroll has been released, you can always return to the
End of Period Validation screen and check… the last step will indicate whether or not payroll has
been released.
Copyright © 1998 - 2009, ROS Technology Services, Inc.
Apple American Group
Page - 64 -
ROSnet PowerCenter Training Guide
Tasks That You May Perform As Needed
Other ROSnet Payroll Tasks That I Can Perform When
Needed:
Modify information for an existing employee (legal
name changes, withholding changes, etc.).
Enter leave of absence or vacation requests.
View a simple history of actions taken on an
employee.
View employee reports and listings.
These tasks are described in the sections that follow.
Copyright © 1998 - 2009, ROS Technology Services, Inc.
Apple American Group
Page - 65 -
ROSnet PowerCenter Training Guide
Modify information for an existing employee.
The routine maintenance of employee records will now occur in screens found in your ROSnet
PowerCenter system. This section contains a brief discussion of the Modify Employee screen –
the screen where you will perform almost all employee maintenance tasks.
Payroll >> Employee Processing >> Modify Employee
Select the employee record you want to modify from the list provided, and click “View.”
The “Modify Employee” screen for the selected employee will be displayed, as shown.
The screen has three sections, as identified by the yellow boxes above.
•
•
•
The Information/Entry Section. Displays information about the employee, and the task
currently being performed. This area of the screen changes when any of the “Action
Buttons” are clicked.
Action Buttons. Click these buttons to go to a different area of the screen to perform
the listed task.
The Comments Section. Includes an area for entry of comments about the employee.
Copyright © 1998 - 2009, ROS Technology Services, Inc.
Apple American Group
Page - 66 -
ROSnet PowerCenter Training Guide
To change an employee’s name, address, withholding information, or any other details that
might be required by your payroll department, click the Payroll Info action button at the top of
this screen.
Modify Employee Screen – Payroll Info Section
This section allows entry of the information required by the payroll processing system. This
includes all identifying information (name, address fields) as well as tax status and exemption
information required for withholding purposes. Your screen may not look exactly like the above
picture… and in fact, your screen might change from time to time, as your payroll department’s
needs change. Every field marked with the letter (R) is a REQUIRED entry.
Enter any changes that are needed for the employee record, followed by clicking the Apply
button at the bottom of the screen. Your changes will be reported to the payroll department.
Copyright © 1998 - 2009, ROS Technology Services, Inc.
Apple American Group
Page - 67 -
ROSnet PowerCenter Training Guide
Enter leave of absence or vacation requests.
The entry of vacation requests or leaves of absence will also occur on the Modify Employee
screen.
Payroll >> Employee Processing >> Modify Employee
Followed by clicking the Leave Req action button.
As the name implies, this section allows you to enter employee leave requests into the system.
Three types of employee leave can be entered on this screen.
Standard Leave. Routine, short-term leave requests (i.e. Vacation).
Leave of Absence. Longer-term leave, due to reasons of military service, maternity,
family leave, etc.
Time Off Requests. We will discuss this during ROSnet labor scheduling training.
Enter the details of the vacation or leave request in the spaces provided, and click the Apply
button to send it to your payroll office.
You will not be able to change any of the leave details (dates, hours, rates, reasons, etc.) after it
has been entered, except for the “Expected Return” date on LOA requests.
Copyright © 1998 - 2009, ROS Technology Services, Inc.
Apple American Group
Page - 68 -
ROSnet PowerCenter Training Guide
Enter employee bonus and deductions.
Entry of employee payroll bonuses and deductions is accomplished in ROSnet
PowerCenter by going to the Employee Bonuses and Deductions screen.
Employee Deduction Step-By-Step
1. From the ROSnet Homepage go to Payroll>>Employee Processing>>Employee
Bonuses and Deductions. The following screen will appear:
2. Select Deduction and the following screen will appear:
3. Select the employee’s name from the drop-down, select the type of deduction
from the drop down in the second column and then enter the amount of the
deduction. Up to 5 deductions may be added on the screen. The Add button
should be clicked at the bottom of the screen to save the entries.
Copyright © 1998 - 2009, ROS Technology Services, Inc.
Apple American Group
Page - 69 -
ROSnet PowerCenter Training Guide
Employee Bonus Step-By-Step
1. From the ROSnet Homepage go to Payroll>>Employee Processing>>Employee
Bonuses and Deductions. The following screen will appear:
2. Select Bonus and the following screen will appear:
3. Select the employee’s name from the drop-down, select the type of bonus from
the drop down in the second column and then enter the amount of the bonus. Up
to 5 bonuses may be added on the screen. The Add button should be clicked at
the bottom of the screen to save the entries.
Copyright © 1998 - 2009, ROS Technology Services, Inc.
Apple American Group
Page - 70 -
ROSnet PowerCenter Training Guide
View a simple history of actions taken on an employee.
Payroll >> Employee Processing >> Modify Employee
Followed by clicking the Activity Log action button.
This screen displays a history of payroll actions that have occurred on this employee record.
Actions are listed in reverse order, with the most recent actions appearing at the top of the list.
During the first few weeks on the new system, this log screen will be of little benefit, as it will
simply state “Employee record added at ROSnet system activation” for all employees. But as you
use the system to perform employee file actions; this log will become a valuable tracking and
troubleshooting tool. The “who, what and when” questions about every significant employee
file action are listed in this log.
This screen is only a log; nothing needs to be changed or updated on this screen.
View employee reports and listing.
Payroll >> Reports >> Employee Reports & Lists
Whether you need a printout of all employees who work at your location, or a listing of
employees who work the server job position only… including details or perhaps just a simple
phone list for call-ins… the Employee Reports & Lists feature will likely provide what you need.
This single ROSnet menu function actually generates several versions of employee listings,
depending on the list option chosen. The available formats include:
Simple Phone List – as the name implies, a very simple listing including phone numbers.
Address Listing – a more detailed report.
Jobs & Pay Rates – a means of listing all employees who are assigned to specific job(s) in
your location.
Birthday List – if you want to make your employees’ birthday a special occasion, this
report can provide the birthday reminder that you need. A separate version of this
report is also available listing minor employees only, for use as a follow-up tool in
ensuring that minor labor practices are followed.
POS Badge Activity Report – this report version is relevant only in situations where
separate or multiple POS badges are used by a single employee for ringing items.
No Pay Employees – lists all employee records that have been designated as NO PAY in
ROSnet. (Refer back to the new employee section of this document for details about NO
PAY status.)
Annual Review Report – for companies that perform employee evaluations or reviews
on an annual basis centered on the employee’s hire date, this option provides a list of
employees who are due for a review.
Other report versions may be available, or may be made available in future ROSnet releases.
Copyright © 1998 - 2009, ROS Technology Services, Inc.
Apple American Group
Page - 71 -
ROSnet PowerCenter Training Guide
Getting Help
If you have difficulty with performing payroll steps in ROSnet PowerCenter, feel free to consult
any of the following sources.
Use this document as a reference guide. You may find answers too many of your
questions in the procedures outlined in this document.
You can email questions to this email address: support@rosnet.com.
You can call ROSnet by telephone – see phone guidelines below.
Support assistance is available 24 X 7 X 365 for errors and critical support issues. Keep in mind,
however, that only a small support staff is available during the overnight and weekend hours.
For all general questions, non-critical and non-support situations, please email us at
support@rosnet.com, or call (866)746-4100 during normal office hours of 8 am to 7 pm Eastern
Time, Monday through Friday.
Copyright © 1998 - 2009, ROS Technology Services, Inc.
Apple American Group
Page - 72 -
ROSnet PowerCenter Training Guide
ROSnet Budget System
Overview
The ROSnet budget system is designed to provide you with a weekly snapshot of each
restaurant’s performance from the perspective of profitability. There is nothing that must be
entered ROSnet gathers all of the information from the data that is already resident in the
system.
The ROSnet budget system is not designed to replace the Profit and Loss statements that are
generated by your company’s corporate accounting department.
Copyright © 1998 - 2009, ROS Technology Services, Inc.
Apple American Group
Page - 73 -
ROSnet PowerCenter Training Guide
Copyright © 1998 - 2009, ROS Technology Services, Inc.
Apple American Group
Page - 74 -
ROSnet PowerCenter Training Guide
Budget to Actual Report
The Budget to Actual Report is the report card for how you have managed controllable costs in
your restaurant.
Budget to Actual Report Example
Copyright © 1998 - 2009, ROS Technology Services, Inc.
Apple American Group
Page - 75 -
ROSnet PowerCenter Training Guide
The P&L report will display sales from POS, Labor from POS through ROSnet, invoices entered
into ROSnet and invoices that AAG paid for you.
Sometimes the invoice that loads into the system is larger than you want to see hit one week
such as a utility bill or a refuse invoice. When you have this, you can spread the invoice across
the weeks in the month by using the Period expense form.
Copyright © 1998 - 2009, ROS Technology Services, Inc.
Apple American Group
Page - 76 -
ROSnet PowerCenter Training Guide
Here is the electricity line before we spread the invoice, the entire invoice is hitting week 2.
Use the period expense entry screen to spread the invoice
Once you spread the invoice, you have to remove 4/5 or ¾ of the total invoice on the week that the total
invoice hits.
The net effect of the auto-load invoice and the unit access line is the amount that will hit each week, which
ultimately spreads the invoice.
Please note that some invoices arrive late in the month and have high dollar amounts, there are 5 accounts
that we will auto-populate with the budget amount, electricity, fuel, water and sewer, refuse and contract
cleaning.
When you are finished making adjustments to the P&L, send the budget flash found at
Budget>Reports>Send Flash. Insure the date is Sunday’s date and full period must be selected, then hit
view.
Copyright © 1998 - 2009, ROS Technology Services, Inc.
Apple American Group
Page - 77 -
ROSnet PowerCenter Training Guide
Manager Log Reports
Manager Log Entry
Once the logs have been set up under the “Configuration” section (please see the documentation on
Division Configuration and Element Configuration), the Manager Log module is ready for use by
members of your management staff.
To make an entry into a Manager Log, or to view entries in a Manager Log for a particular day, use the
Manager Log >> Reports >> Manager Log Entry screen.
You will be prompted to select the “Location” and the “Report Date” for the log entry that you want to
create/edit:
Upon clicking the “View” button, you will be taken to a new window containing the requested Manager
Log, where you may edit all entries, or click the “Prev” or “Next” links to view/edit the previous or next
day’s logs, respectively. Click the “Apply” button to apply any changes made:
Copyright © 1998 - 2009, ROS Technology Services, Inc.
Apple American Group
Page - 78 -
ROSnet PowerCenter Training Guide
Manager Log Search
As a manager, you also have the ability to search existing Manager Logs for keywords, and filter by which
dates, locations, divisions, and elements you wish to search. To search existing Manager Logs, use the
Manager Log >> Reports >> Manager Log Search screen. You will be prompted to select the
“Location(s)” and the “Report Date(s)” that you wish to begin your search in. Multiple locations and date
ranges can be selected here:
After selecting the preferred options, and clicking “View,” you will be taken to a screen that looks similar
to the following, where you may select additional filters:
Descriptions of these filters are as follows:
Divisions to Search:
The divisions available to all Manager Logs for the selected concept (allows
multiple simultaneous choices).
Elements to Search:
The elements available to all Manager Logs for the selected concept (allows
multiple simultaneous choices).
Keywords:
Holds a space-separated list of up to 10 different keywords to look for in the
existing elements.
An example on how to search:
Copyright © 1998 - 2009, ROS Technology Services, Inc.
Apple American Group
Page - 79 -
ROSnet PowerCenter Training Guide
Location 1’s DM, Eric Brown, remembered that there was a complaint about a leak during the town
Annual River Fest music festival, but he can’t remember what was leaking. The River Fest took place
sometime between 7/5/09, and 8/5/09, and he remembers that Amy Adams was the late shift manager. He
enters these criteria:
…and he gets the following results:
Copyright © 1998 - 2009, ROS Technology Services, Inc.
Apple American Group
Page - 80 -
ROSnet PowerCenter Training Guide
From here, Eric is able to see from the “Maintenance Notes” that the leak in question was actually two
leaks, one in the restroom faucet, and one in the pipes under the bar.
As you can see from the results screen, any entries that contain text/numbers/selection options that match
any of the keywords entered will be highlighted with a green background for identification purposes, and
the total number of matches will show in the bottom left of each log entry, to the left of the “Apply” button.
While this screen is primarily used for viewing, it can also be used for editing; all of the element entry
boxes can be edited to the desired values. To save these values after edits are made, click the “Apply”
button. For the purposes of the example, let’s say that Eric wants to change the “Events Impact on Sales”
element to “Positive” for the “AM” and “PM” divisions for this day (because sales actually went up), and
he wants to remove “River Fest 2009” from the “Local Events” element since the event was actually over
before the Late Night shift started. The result after the edit looks like this:
Notice that the “Local Events” element for the Late Night division is no longer highlighted, the match
count in the bottom left has gone from “6 Matches” to “5 Matches,” and a confirmation appears to the left
of the “Apply” button. You can also export the results to a CSV file by clicking the button at the bottom of
this page.
Corporate Entry
Corporate level users have the ability to append to and overwrite existing log entry elements for any
number of locations for a given date range. This report is available at Manager Log >> Reports >>
Corporate Entry. You will first be prompted to select any number of Locations and a date range (Start
Date and End Date). Then, you will be taken to a screen where you can select the division and the element
that you wish to append to/overwrite for the selected location and the selected date ranges:
Before division selection
After division selection, before element selection
Copyright © 1998 - 2009, ROS Technology Services, Inc.
Apple American Group
Page - 81 -
ROSnet PowerCenter Training Guide
After element selection
At this screen, enter the information that you wish to append to/overwrite to the log in the box marked
“Entry.” This box is automatically limited to the number of characters available for the selected element
(in the example shown, the “Manager(s)” element has a limit of 100 characters), so you will be allowed to
type up to 100 characters in this box. You will also select a “Method” on this screen – here, you specify
whether or not you would like the text in the “Entry” box to append to any existing entries with the selected
locations and date range (the text will be added to the end of any entries that have previously been made)
by selecting “Append to existing entry.” Also, you can completely overwrite the values for all existing
entries for the selected locations and date range by selecting the “Overwrite existing entry” option. Once
you have entered the text and made your “Method” selection, click the “Apply” button to apply the
changes, and you will receive a confirmation message similar to the ones shown on other screens.
IMPORTANT NOTE: If you use all the maximum allowed characters, then all entries that have previously
been made at the selected locations in the given date range will be automatically overwritten, regardless of
Copyright © 1998 - 2009, ROS Technology Services, Inc.
Apple American Group
Page - 82 -
ROSnet PowerCenter Training Guide
whether or not you pick the “Append to existing entry” option, as this screen has higher priority! Our
example updated entry now looks like this (the original value of “Manager(s)” for this day and location was
“Paul”)
Copyright © 1998 - 2009, ROS Technology Services, Inc.
Apple American Group
Page - 83 -
ROSnet PowerCenter Training Guide
ROSnet Manager Scheduling Module
Overview
The ROSnet Manager Scheduling Module allows managers to enter schedules for the
management team online. Those schedules are then validated against policies that have been
configured by your company to ensure that all schedules meet your company’s expectations.
Manager Processing – AD Function
Manager processing is where new managers are entered into the system and changes to
managers occurs. To add a new manager follow these steps:
1. From the ROSnet PowerCenter
homepage go to Mgmt
Scheduling>>Manager
Processing>>Modify Manager.
2. If adding a new manager, leave
the –New Manager Record—
selection highlighted and click
View.
3. When the following screen appears, make the proper entries in the fields the screen
that displays. Currently the only required field is the Name field. The POS Badge drop
down list is populated by No Pay badges picked up from the POS system.
Copyright © 1998 - 2009, ROS Technology Services, Inc.
Apple American Group
Page - 84 -
ROSnet PowerCenter Training Guide
Modifying Active Managers
Most Modification to manager records occurs above the restaurant level. However, manager
records may be viewed in the system and requests for vacation, Leave of Absence (LOA) and
time off may be entered at the restaurant level so that managers are not scheduled during their
time off.
1. From the ROSnet PowerCenter
homepage go to Mgmt
Scheduling>>Manager
Processing>>Modify Manager.
2. Select the manager’s record
that you want to display and
click View.
3. When the screen below
appears, these options are
available:
Identification Tab – Displays current information about the selected manager.
Copyright © 1998 - 2009, ROS Technology Services, Inc.
Apple American Group
Page - 85 -
ROSnet PowerCenter Training Guide
Leave Request – The Leave Request tab allows managers to enter three types of leave requests
so that when approved, it will display on the Schedule Entry screen. The three types that may be
entered are Vacation, Leave of Absence and a Time Off Request if a manager simply needs a
certain day off during a schedule period.
Copyright © 1998 - 2009, ROS Technology Services, Inc.
Apple American Group
Page - 86 -
ROSnet PowerCenter Training Guide
Termination – The Termination Tab displays termination information on termed
managers.
Scheduling
The scheduler will allow management schedules to be populated for a period, one week at a
time, for all configured managers. The process for initially generating schedules is as follows:
1. From the ROSnet PowerCenter homepage go to Mgmt Scheduling >>
Scheduling>>Scheduler.
2. When the schedule is initially generated, two options “Start from scratch” or “Copy prior
period schedule” will display. If they copy the prior period, at the top of the scheduler,
there will be a “Copied Schedule Exceptions” box that will display the following
information:
Termination dates for any managers that were active in the prior period
but whose termination has resulted in unfilled shifts.
Date ranges not scheduled because a manager was on leave during that
time frame in the prior period.
Date ranges not scheduled because a manager has approved leave
during the current period.
Shifts worked by a borrowed manager during the prior period (these
aren’t copied)
3. Some additional notes about the Scheduler Screen:
When a borrowed manager is scheduled, one zero-hour record will be
generated.
Copyright © 1998 - 2009, ROS Technology Services, Inc.
Apple American Group
Page - 87 -
ROSnet PowerCenter Training Guide
Any week on the schedule can be copied from any other week on the
schedule.
At the bottom of the schedule form, Recurring or One-Time notes to be
added at the bottom of the Schedule Viewer can be added.
Schedule Validation
The Validation screen for management schedules will ensure there are no mistakes in the
schedules by checking the schedules against a set of rules. The rules are segregated into two
types: information steps – steps that point out problems in the schedules; and, stop steps –
those checks that will not allow the schedule to be published without approval from a multi-unit
supervisor.
The standard system rules that are checked are:
Borrowed manager shifts (Information Step).
Manager scheduled at different locations on the same day (Stop)
Leave requests pending (Stop).
Managers on leave (Information Step).
Scheduled during approved leave (Stop).
Other validation policies are defined by company and can be location-specific. When the policy
is created, the user designates whether this violation constitutes a validation stop.
If scheduled shifts are to be used instead of actual log entries, schedule records will be copied as
actual records when the schedule is validated.
Validation Status
The Validation Status screen lists the status of manager schedule validation for all selected
locations.
Schedule Viewer
The manager schedules print-out in Excel. Selection options include Display {Time, Type,
Both}—Indicates whether the schedule should display the scheduled in and out times, the shift
type instead of one or the other, or both
Event Calendar Updates
Clicking on the Mgrs button from the Event Calendar will generate a pop-up window with the
managers scheduled for a particular day. All locations’ event calendars will be viewable under
Reports >> Management Summaries >> View Event Calendar. If the manager button is clicked
on for a day in the past and the schedule and actual shift data is not identical, actual shift
worked information will be displayed.
Home Page Reportlet
A Manager Schedule reportlet will be available to all site users that lists the current day’s
manager schedule. For non-restaurant users, the reportlet will list schedules at all locations in
the user’s default region (as defined in Your ROSnet).
Copyright © 1998 - 2009, ROS Technology Services, Inc.
Apple American Group
Page - 88 -
ROSnet PowerCenter Training Guide
You also have to have the manager schedule enabled, go to Settings>User Settings>Home Page
Setup to
Performance Reports
Copyright © 1998 - 2009, ROS Technology Services, Inc.
Apple American Group
Page - 89 -
ROSnet PowerCenter Training Guide
Schedule Exceptions
The Mgmt Scheduling>>Performance Reports>>Schedule Exceptions report highlights
exceptions between scheduled and actual shifts worked for multiple locations and dates:
Mismatches between the schedule and the daily work log
Badge activity at times outside of hours logged
Badge use on an unassigned non-payroll badge
Management activity on a badge not marked as non-payroll
Schedule Summary
The Mgmt Scheduling>>Performance Reports>>Schedule Summary report displays an overview
of management scheduling including total hours, total shifts and shifts broken down by type
(open, mid, close, etc), and by weekend vs. weekday shifts.
Schedule-to-Actual Detail
The Mgmt Scheduling>>Performance Reports>>Schedule-to-Actual Detail report displays sideby-side comparison of individual location’s manager schedule vs. actual work hours for a
selected location and date range. The report can be grouped by manager or by day.
Shift Strength
The Mgmt Scheduling>>Performance Reports>>Shift Strength report displays manager hours
worked, sales, and SPH by manager with SPH graph.
Rankings Report
The Mgmt Scheduling>>Performance Reports>>Rankings Report ranks managers based on the
following criteria:
Sales
Covers
Check Average
Item Discount %
Check Discount %
Total Discount %
Void %
Labor % + optional labor category by shift type breakdowns
Sales Per Hour + optional labor category by shift type breakdowns
KDS Average Ticket Time in minutes (based on tickets closed during shifts)
NPS Score % (based on check close time)
Schedule-to-Actual Hours Variance (if Advanced ROSnet Employee Scheduling is active)
+ optional labor category by shift type breakdowns
All calculations on this report are based on shift times (NOT badge assignments).
Copyright © 1998 - 2009, ROS Technology Services, Inc.
Apple American Group
Page - 90 -
ROSnet PowerCenter Training Guide
ROSnet Labor Scheduling
Overview
ROSnet labor-scheduling program is a highly configurable scheduling program that will
allow a user to forecast sales, enter and cost a schedule, enforce POS clock in-out,
provide staffing and schedule recommendations based on a matrix and provide a
manager with numerous reports to create a schedule and track results.
The matrix is configured using food and or bar sales, whether in house or to go, or
based on customers or seated customers. Your markets current matrix is below. Bar
sales are used to calculate the necessary number of bartenders, we use seated
customers to calculate the number of host, servers and kitchen employees to negate the
effect of discounted sales such as happy hour or the current 2-4-$20 program. Carside
recommendations are based on total to go sales.
Pre-Shift hours are hours necessary for set-up. We did not configure any setup hours as
this would be applied to all workers instead of the few that actually set up the
restaurant each day. Post Shift hours are hours necessary for side work or cleanup at
the end of the day. Hours Offset is the amount of time we bring people in prior to the
anticipated rush.
Benefits include…
Staffing based on the GM’s forecast and the AD service guidelines. Improved efficiency
and service to our guests.
Employee start and end times are based on customer flow.
Servers have better shot at making money. Often early out servers make similar money
to closers.
Very easy for a remote user to see schedules verify data and offer assistance.
Ease of schedule creation.
Enhanced OT alerts.
Employee site where employees can request days off, advertise shifts and request to pick up
shifts from other employees, receive messages from managers, request changes to availability
and schedule preference and many more features.
Copyright © 1998 - 2009, ROS Technology Services, Inc.
Apple American Group
Page - 91 -
ROSnet PowerCenter Training Guide
Initial Setup
Minimum and Maximum staffing – AD function
Location Sections
Employee availability
Employee ranking
Cascade training for other managers
Minimum and Maximum Staffing (Proforma Matrix) AD function
Labor Mgmt>Configuration>Proforma Configuration
This allows the manager to insure we do not under staff a position when we have sales gaps for
example slower stores might have gaps in bar sales on a slow afternoon. These gaps would
allow the system to show gaps in scheduling, but minimum staffing would insure one employee
was scheduled at all times during the day part. Maximum staffing should only be used when
under any situation you would not schedule any higher than the number entered. For example,
you might set the maximum staffing as the highest floor plan you would ever run, or the maximum
number of employees you could fit behind the bar.
Copyright © 1998 - 2009, ROS Technology Services, Inc.
Apple American Group
Page - 92 -
ROSnet PowerCenter Training Guide
These settings must be entered by role and daypart. A suggestion is to set maximums, but only
set a minimum of 1 for kitchen and server. This will allow the Matrix to identify when you do not
need staff.
Copyright © 1998 - 2009, ROS Technology Services, Inc.
Apple American Group
Page - 93 -
ROSnet PowerCenter Training Guide
Location Sections
Labor Mgmt>configuration>Location Section Configuration
Location sections are the stations the employees work such as fry, host coordinator or
section 5. Just type the sections into the blank boxes and hit apply
Enter Employee Availability
Payroll>Employee Processing>Modify Employee using the Scheduling tab
This will allow a manager to enter the employee’s availability and their preferred
schedule as well as the minimum and maximum number of hours the employee would
like to work and the maximum number of days they want to work in a week. This step
is important to help catch issues with scheduling. You can also enter an employee rank
on this page, but sometimes is easier to use the employee rankings report. When using
the system as a basic schedule system ROSnet will check the schedule against this
availability when the schedule is validated and alert the manager if a schedule is created
when an employee is unable to work. When allowing ROSnet to create a schedule,
ROSnet will plug employees based on their availability as well as their system rank. One
important note, the system will use the system rank first if the role rank is zero.
Copyright © 1998 - 2009, ROS Technology Services, Inc.
Apple American Group
Page - 94 -
ROSnet PowerCenter Training Guide
Copyright © 1998 - 2009, ROS Technology Services, Inc.
Apple American Group
Page - 95 -
ROSnet PowerCenter Training Guide
Employee Ranking
Labor Mgmt>Performance Reports>Employee Rankings Report
This is a nice tool because the employees that have job codes associated with a Role will
appear so the manager can rank all employees with the same job code at the same
time. Role rank is the rank for the Job code and overall rank is their ranking in the
restaurant.
Copyright © 1998 - 2009, ROS Technology Services, Inc.
Apple American Group
Page - 96 -
ROSnet PowerCenter Training Guide
First Schedule – October 20, 2010
For your first schedule you will follow these basic steps.
Enter or accept a forecast - GM Function
Enter your schedule as written from Oscar- All Managers
Validate the schedule - All Managers
Publish all schedules - GM Function
1-Forecast
Labor Mgmt>Forecasting>Forecaster
After you have completed the initial setup steps, the first step each week is to enter a
forecast.
Copyright © 1998 - 2009, ROS Technology Services, Inc.
Apple American Group
Page - 97 -
ROSnet PowerCenter Training Guide
Copyright © 1998 - 2009, ROS Technology Services, Inc.
Apple American Group
Page - 98 -
ROSnet PowerCenter Training Guide
Enter the percentage change into the green circled area if you want to adjust just an
individual day’s daypart, or enter the percent change into the yellow circled area if you
want to adjust the entire day. Hit the
button to spread your adjustment to the 15
minute increments. This adjustment will affect both sales and covers equally. You have
the ability to adjust the entire day or an individual daypart. Adjusting an individual
daypart allows you to plan for a dining to donate without changing sales for the entire
day for example.
Once you are happy with your forecast, hit apply.
We suggest this is a GM function only; forecasting is the
most important step in the scheduling process.
2-Schedule Entry
Labor Mgmt>Scheduling>Scheduler Basic Entry Form
Once you have AD approval for you forecast, have two options for schedule entry. The
fastest entry screen for your first schedule is to use the Scheduler – Basic Entry Form
found under Labor Mgmt>Scheduling>Basic Entry Form. The second option is the
Scheduler found under Labor Mgmt> Scheduling> Scheduler. Instructions for the
scheduler are found in the “Go Live” section.
The first screen allows you to choose the schedule you want to work on and the number
of extra or new lines each day will have. Since you are making the first schedule, enter
at least the maximum number of employees you will schedule on one day in the “New
Lines per Day” box.
Copyright © 1998 - 2009, ROS Technology Services, Inc.
Apple American Group
Page - 99 -
ROSnet PowerCenter Training Guide
You will then have multiple options to choose from, since this is your first schedule,
choose “Start from scratch” and hit next.
Choose an employee from the employee drop down box, enter the start and end time
from Apple and choose a section or station the employee will work from the Section
drop down box.
Copyright © 1998 - 2009, ROS Technology Services, Inc.
Apple American Group
Page - 100 -
ROSnet PowerCenter Training Guide
You can hit apply after each section or when you are finished or wait until you have
entered the entire schedule. If you have an error, you should hit the back arrow to go
back to the prior screen and to correct
Copyright © 1998 - 2009, ROS Technology Services, Inc.
Apple American Group
Page - 101 -
ROSnet PowerCenter Training Guide
3-Validating a schedule
When you have finished entering our schedule, hit apply prior to hitting save; save will
take you to the employee validation screen (below). As with inventory and payroll, the
validation screen is designed to identify issues with the schedule such as overtime or
overlapping shifts.
Copyright © 1998 - 2009, ROS Technology Services, Inc.
Apple American Group
Page - 102 -
ROSnet PowerCenter Training Guide
Once you have validated all of the schedules you
started you need to publish the schedule. This will
create a file that is sent to POS to enforce clock in –
out restrictions and will also send text messages and
e-mails to your staff as well as offer enhance the OT
alerts.
Publishing the schedule is a “GM function only” and
should only be done after the all of the validation
screens are viewed at the same time for potential
issues.
Copyright © 1998 - 2009, ROS Technology Services, Inc.
Apple American Group
Page - 103 -
ROSnet PowerCenter Training Guide
Here is an example of the enhanced OT alert. Note that since we know the employees
schedule we can now alert the manager earlier than the current setting of 28 hours.
This alert was from a Thursday morning.
To receive this alert, insure the overtime alert is enabled.
Copyright © 1998 - 2009, ROS Technology Services, Inc.
Apple American Group
Page - 104 -
ROSnet PowerCenter Training Guide
4-Print a Schedule
Labor Mgmt>Scheduling>Schedule Viewer
You have two options for printing a schedule; one is by role which will only list
employees scheduled to work by role similar to Apple and will not consolidate all of their
scheduled shifts. The second option is to print by employee. This is the default setting;
all you have to do is select all schedules and print. This will consolidate all shifts an
employee works on one line. This will eliminate the employees need to check multiple
schedules to see their complete schedule.
Copyright © 1998 - 2009, ROS Technology Services, Inc.
Apple American Group
Page - 105 -
ROSnet PowerCenter Training Guide
5-Print Daily Staff Cards
Labor Mgmt>Scheduling>Daily Staff Card
Please print daily staff cards each day (do not print staff cards for the week) as they will
update anytime you use the shift swap which we will discuss later. The staff cards will
show the employees scheduled in and out time as well as the section the employee is
working grouped by role similar to the current labor card from Apple but it will also
suggested phase time or cut time and when the employee will start overtime as well as
identify employees that need to take a break.
Copyright © 1998 - 2009, ROS Technology Services, Inc.
Apple American Group
Page - 106 -
ROSnet PowerCenter Training Guide
Employee Schedule Summary
Labor Mgmt>Scheduling>Employee Schedule Summary
Another report that is helpful is the Employee Schedule Summary, this is a summary of
the employee’s hours, shifts, days and consecutive days scheduled all designed to give a
quick recap of the employee’s schedule.
Copyright © 1998 - 2009, ROS Technology Services, Inc.
Apple American Group
Page - 107 -
ROSnet PowerCenter Training Guide
Schedule to actual comparison
Labor Mgmt>Performance Reports> Schedule to Actual Comparison
The schedule to actual comparison allows you to see the information below for Hours,
cost, Sales per man hour, covers per hour, % of sales, Overtime hours, Sales and
covers.
Schedule-to-Actual Comparison for Applebees for 7/29/2009 for All Dayparts
433433433Avon
Avon
Avon
Total
Total
Sched
Actl
Var
Sched
Actl
Gross Sales
Total Covers
5,147
5,413
267
5,147
5,413
Total Var
267
436
449
13
436
449
13
Check Average
11.80
12.06
20.73
11.80
12.06
20.73
Bartender
0.95%
0.96%
(0.01%)
0.95%
0.96%
(0.01%)
Carside
0.76%
0.66%
0.10%
0.76%
0.66%
0.10%
Foh Trainee
0.00%
0.00%
0.00%
0.00%
0.00%
0.00%
Host
2.75%
2.72%
0.03%
2.75%
2.72%
0.03%
Server
4.14%
4.37%
(0.23%)
4.14%
4.37%
(0.23%)
8.60%
8.71%
(0.11%)
8.60%
8.71%
(0.11%)
Boh Trainee
0.00%
0.00%
0.00%
0.00%
0.00%
0.00%
Cleaning
0.35%
0.35%
0.00%
0.35%
0.35%
0.00%
FOH
Kitchen
BOH
Direct Labor Total
9.43%
10.18%
(0.75%)
9.43%
10.18%
(0.75%)
9.78%
10.53%
(0.75%)
9.78%
10.53%
(0.75%)
18.38%
19.23%
(0.85%)
18.38%
19.23%
(0.85%)
Key
0.00%
0.00%
0.00%
0.00%
0.00%
0.00%
Key
0.00%
0.00%
0.00%
0.00%
0.00%
0.00%
Asst Mgr
0.00%
0.00%
0.00%
0.00%
0.00%
0.00%
Asst Mgt
0.00%
0.00%
0.00%
0.00%
0.00%
0.00%
Gm
0.00%
0.00%
0.00%
0.00%
0.00%
0.00%
GM
0.00%
0.00%
0.00%
0.00%
0.00%
0.00%
0.00%
H Ast Mgr
Hourly Mgr
All Labor Total
0.00%
0.00%
0.00%
0.00%
0.00%
0.00%
0.00%
0.00%
0.00%
0.00%
0.00%
18.38%
19.23%
(0.85%)
18.38%
19.23%
(0.85%)
Copyright © 1998 - 2009, ROS Technology Services, Inc.
Apple American Group
Page - 108 -
ROSnet PowerCenter Training Guide
Day – by – Day Schedule - to – Actual
This report is similar to the Schedule to Actual Comparison, but this report will show the
user a daily variance for a selected date range.
Copyright © 1998 - 2009, ROS Technology Services, Inc.
Apple American Group
Page - 109 -
ROSnet PowerCenter Training Guide
Schedule to actual Detail
Labor Mgmt>Performance Reports>Schedule-to-Actual Detail
The schedule to actual detail will show each employees scheduled shift and the shift
they actual worked as well as similar information for hours worked and cost. It is
important to use shift swap when ever possible to keep this report as an accurate
representation of the shift.
Copyright © 1998 - 2009, ROS Technology Services, Inc.
Apple American Group
Page - 110 -
ROSnet PowerCenter Training Guide
During the week
Labor Mgmt>Scheduling>Shift Swap Evaluator
Shift Swap
The employees will undoubtedly trade shifts with each other, approving these trades is
made easier by using Shift Swap found at labor Mgmt>Scheduling>Shift Swap
Evaluator. The screen will display the employee and shift that needs picked up in the
left drop down box, and the employee that wants the shift in the drop down box on the
right.
Copyright © 1998 - 2009, ROS Technology Services, Inc.
Apple American Group
Page - 111 -
ROSnet PowerCenter Training Guide
When you hit Check Swap, the system will display the before and after affects on the
schedule. If you approve the swap, just hit the Swap button so that the staff cards, the
schedule, the clock in restrictions and reports will update.
On Call
If your store uses the on call program, please enter the same time for the Start and End
time. ROSnet will identify it as an on call shift and note this on the schedule.
Copyright © 1998 - 2009, ROS Technology Services, Inc.
Apple American Group
Page - 112 -