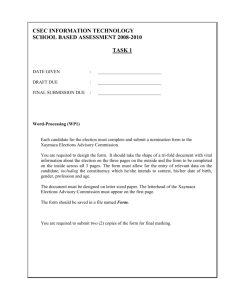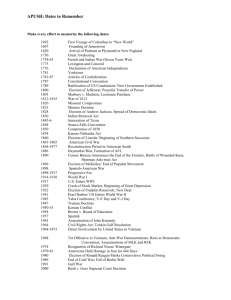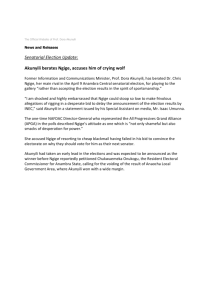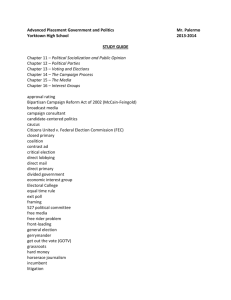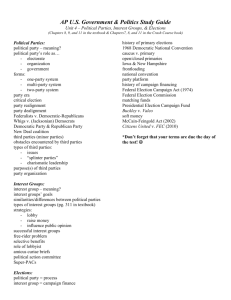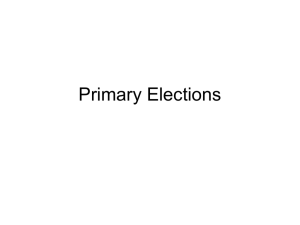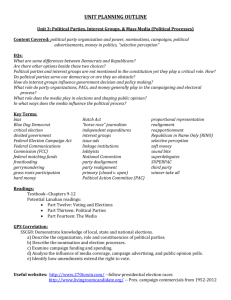Voting Criteria - The University of Texas at Austin
advertisement

3/14/16 6:59 PM Document1 Document1 Faculty Election Website: Procedures Web Locations: Prod URL: http://utdirect.utexas.edu/afgf/gf_menu_public.WBX Servers in DPUSER: AFGFP PROD Test URL: http://dpdev1.dp.utexas.edu/test/afgf/gf_menu_public.WBX Uses QUAL for data and Natural modules. Servers in DPUSER: AFGF TEST AFGFP TEST Beta URL: http://dpdev1.dp.utexas.edu/afgf/gf_menu_public.WBX Uses PROD data and Natural modules. Server: same as Prod Election Process Steps in Election Process Central or Proxy Voting Election Tables Batch Processing: List of Jobgroups in Task Manager Reference Overview of *TXTBLS Steps in Election Process, with notes for staff and analyst. BEFORE ELECTIONS 1. Periodically review election titles and other information for accuracy in tables AFGFGRP and AFGFAPPT. Staff/Analyst 2. Add and delete EIDs of election proxies in table AFGFAUTH for group GF. Includes proxies for all types of elections. AFGFAUTH is case sensitive. Analyst/Staff 3. Determine voting criteria for any new type of election. To put specifications in vote programs, contact Cheryl Fuller. AFJGFDB, pgm=AFPBVOTE. Jobgroup runs weekly on Saturday. Staff/Analyst 1 3/14/16 6:59 PM Document1 Document1 4. Set up or create jobs to handle programs below. Update election key input cards. All jobs are in Task Mgr as AF / GFJGxxxx / P. Jobgroups named after first program. See list of all GF jobgroups below (approximately p. 14) Analyst 5. Delete any old ballots and voting records that remain from elections in a previous semester. Ballots = AF/GFJGNV90/P [AFPBVTDL became AFPBNV90]. GFNWNV90/P deletes ballots and other data from AF-Faculty-Voting. Remember that if you do this after nominations and right before VOTING begins, AFPBNV90 deletes the BALLOTS needed for the VOTING. So you then have to run AFJGNV50 to recreate each ballot. GFNWNV92 deletes the nomination and voting dates on the AF-BIOGRAPHY faculty record. These dates are used to prevent a faculty member from nominating/voting twice. [AFPBBGVT became AFPBNV92]. Analyst 6. Turn off any previous elections in table AFELECT. Staff/Analyst 7. Clean up table AFGFMBRS. See notes on table entry below. Standing committees: Make sure table is completely correct. Non-standing committees: Delete all old members for this election, if any. Staff 8. Run program to complete AFGFMBRS information (GFJGEG20). Originally this was program AFPBMBRS. Analyst 9. Enter a record for each election in table AFELECT and AFELECTD. Remember that each college may need an election record. Accuracy is critical since AFELECT determines election results. Staff 10. Make sure faculty database is loaded with most current data, including correct voting eligibility (AFPBVOTE) (standard ongoing job, runs routinely on Saturday). Analyst 11. For single college (internal) elections, for each college run report (GFJGEG30) of faculty eligible to vote in each election. Output goes to staff webspace accounts and includes e-mail addresses. (Originally AFPRELIG.) See setup notes in program, but it only requires election type and college (level). Analyst 12. Set up e-mail list for voting faculty, using report in webspace. Create and send messages after activating the elections. Other options: use group e-mail system for all voting faculty or get college voting e-mail list from college administrators. Check for accuracy. Staff/Analyst 13. Update mail labels (TXFAST) for voting faculty (standard ongoing job). No longer needed as of 2006. Analyst 14. For Faculty Council college elections (even years), determine number to be elected from each college, by submitting GFJGEG10 (originally AFPBCOLL). This job updates table AFELECT with number elected and nominated from each college, as well as a default number of 2 3/14/16 6:59 PM Document1 Document1 candidates. The job does not require input, but it assumes the current semester = election semester. If run early (like December for spring elections) the year/semester in the dynamic table key for AFELECT will not correspond to the table. Analyst may need to hard code #curr-cymd in AFPBEG10. Jobgroup AF GFJGEG10 P . Analyst 15. Set up and teach training classes or sessions for users as needed. Staff ALL ELECTIONS While any type of election is going on, if the system needs to be turned off for any reason, change Active field in table AFELECT to “N” (Not Active) for an election record. Turn back on when ready. Active applies to both elections and results. Staff/Analyst Proxies should enter paper ballots while elections are in process. If dates for an election are past, enter "P" in Active status and change appropriate dates in AFELECT. Staff NOMINATIONS Create and distribute paper nomination ballots if needed. Staff Nominations take place, based on the opening and ending dates and active status entered in table AFELECT. Run GFJGNV40 and GFJGNV42 whenever you want to see the current status of nominations (NV40) received or the activity of nominators (NV42). Staff Nominations close. Run reports of nomination results after end date and all entry of ballots by proxy. Submit GFJGNV40 for lists of nominees. Submit GFJGNV42 for lists of those who made nominations, by selecting Nominators. (programs were originally AFPRNOM and AFPRVOTE). Analyst 3 3/14/16 6:59 PM Document1 Document1 VOTING BALLOT Determine which candidates are on the final ballot based on nomination results and feedback from the departments about eligibility and absences of potential candidates. How many faculty get on the ballot can vary. Generally, two candidates for each elected position; however, ties and other nomination results can cause variations. Staff Enter candidate EIDs for final ballot of each election in table AFGFCAND. Staff Enter Number of Candidates for each election in table AFELECT based on final ballot. Staff Run GFJGNV50 to create web page ballot record for each election – specific input (election type and level) for each election is required: XX 1234 CCYYS 1. (program was originally AFPBCAND). Analyst Create and distribute paper voting ballots if needed. Staff Voting takes place, based on the opening and ending dates and active status entered in table AFELECT. You can use GFJGNV42 to monitor voter participation. Staff Run Hare-Clark calculation program to tally ballot votes (GFJGNV60). Contact election analyst to arrange dates and times to run program automatically, if desired. (For example, the results can be scheduled to run at midnight.) Program should not run until AFTER end date on table AFELECT and all ballots entered by proxy (if any). If end date has not passed, program will give an error even if proxy. (Election can be active.) Hare-Clark program AFPBNV60 will produce a report of election results and a record that will show up on the Results web page after staff turn on results using AFELECT. The report of election winners goes to staff webspace. Staff/Analyst Run voter report if desired. This is GFJGNV42 (originally AFPRVOTE), request Voter activity. Election Type and Level can be ALL, or specific for one election. Report shows who voted in each election. The same person gets counted for each different election; totalling up the counts does not accurately indicate a strict headcount of participating faculty members. Analyst/Staff Confirm election winners. Make changes to final voting total as needed (YCNPMAST). Staff/Analyst Turn on Results Available for each election in table AFELECT when satisfied with the outcome. Election must still be active in AFELECT. Staff AFTER ELECTIONS 4 3/14/16 6:59 PM Document1 Document1 Add non-elected committee members to table AFGFMBRS as soon as they are known. Please enter ALL information in the table. Delete old members. Review table for accuracy and completeness. Staff Turn off old election results in table AFELECT. Enter “N” for each election that you wish to turn off. Staff Delete old ballots and voting records after a reasonable period. Run GFJGNV90. Make sure the previous step has been completed first. Usually OK to delete non-standing committee records after the first meeting of the committee takes place. Or, wait until a new semester and month have begun. For example, to delete spring election data, do the submission in June, not late May. Analyst 5 3/14/16 6:59 PM Document1 Document1 Central or Proxy Voting Some faculty members have problems using the election system on the web to cast their votes in an election. Problems include: No computer or an old computer too slow or not equipped to handle latest software. They do not have the web browser required for features in the system and cannot get through all the steps required to download the latest. Problems with their EID; for example, forgetting their password. Solutions: Help them get the latest equipment or versions. Preferably someone in their college or department can help them. Allow them to go to a central computer in order to vote. Possibilities include the General Faculty Office or a shared college computer. ITS may be able to help set up a temporary computer at a convenient site. Refer them to their department contact for EID issues. Use a proxy to vote for them based on a signed paper ballot or their verbal requests in person. Proxies must be designated in table AFAUTH for group GF. They can enter any ballots for voters who do not use the election system on the web. The voting system recognizes a proxy when they log on with their UT EID. When they click on a ballot, a box appears for entering the EID of the voter. You will see “ENTER THE EID OF THE NOMINATOR” or something similar towards the bottom of the ballots. The proxy must enter EID of the person for whom they are voting or nominating. Only proxies will be given the option to enter an EID. You can get the EID of the voter in several ways: Ask the voter. Look up the voter in the AL2 or FB2 command in *DEFINE. Use web directory screen: https://utdirect.utexas.edu/eid/admin_directory_listing.WBX Get it from a paper form. When a proxy clicks the SUBMIT button after entering a ballot, the EID that was entered in the box will be logged as having voted or nominated. In confidential elections, the EID is never be tied to a specific nomination or vote ballot; it will be used only to prevent the person from voting again. If a proxy needs to view or enter a ballot outside the standard election dates: Enter "P" (proxy) in the Active? field of AFELECT. Change the appropriate election dates to accommodate the dates needed for entry. Go directly to the secured menu URL (https://) to get access to the ballots. This combination will give access privileges only to proxies. 6 3/14/16 6:59 PM Document1 Document1 Election Tables *TXTBLS is a mainframe application that enables you to enter records or information that software can then read and use to determine what actions to take. For the faculty election system, *TXTBLS information determines election specifications, committee members, candidates for a ballot, central processors, and other election data. In other words, it contains most of the information to run an election. The election system uses this information to determine what to show users on the web pages and to evaluate and calculate ballots. The tables give the people who set up and run elections the power to determine election rules and processing. Use *TXTBLS for real elections. Use *TXTBLT for testing. It is essentially the same software, but *TXTBLT is used in a test environment. For details on how to use *TXTBLS, please see Overview of *TXTBLS. Each table listed below is followed by a general description, who does the entry for the table, and the meaning of the fields in the table. Please go to the E1 command in *TXTBLS to see each table and its fields. Please read Steps in Election Process to see how and where each table fits into the procedures for an election. AFGFMBRS The AFGFMBRS table contains a list of all current representatives on a committee. If a person is a member of more than one committee, that person should have a record for each committee (group). This table helps to determine if a faculty member can be nominated for a committee, so it must be accurate. Records from this table are also loaded into the faculty database and become part of a faculty member’s record to document their contribution. Who enters? (1) Election office staff – the people or office in charge of the election. Ongoing. (2) A batch program (AFPBMBRS) run by the election analyst can provide some of the field information—for faculty members only. You will see these fields listed below as optional. Once election staff has entered the IDs and basic fields, contact the election analyst to run the program. The optional fields will be filled in according to official records and other tables. This program can save entry time and ensures official and consistent titles. However, the program only looks up faculty member records. Please enter the full record for administrative and student members. (3) After an election is run, another batch program (AFPBWNRS “winners”) can fill in the table based on election results. Please contact the election analyst. 7 3/14/16 6:59 PM Document1 Document1 EID OF MEMBER EID of the committee member. OK to use lower case. NAME Committee member name. Optional for faculty members. JOB TITLE Committee member job title. Optional for faculty members. DEPARTMENT Committee member department name. Optional for faculty members. COLLEGE CODE Use “9999” for at-large memberships. College unit code for committees based on college memberships. Please enter the unit code of the college they represent in the committee. You can find a list of college unit codes in table AFCOLLGE. ELECT ELIGIBLE? Enter a “Y” if the person is eligible for reelection during the current election or “N” if they are not. Reelection applies to the committee on the record—see GROUP below. The eligible field allows you to control who can be nominated depending on the number of years they have already served and any information you may have that would let you know if they would not be able to serve. The software will use this information to exclude the members that are marked “N” from being nominated. GROUP Two-character code that indicates the committee or type of committee on which the person is serving. Please see table AFGFGRP for a list of codes and committees. HOW APPOINTED Two-character code indicating how member was appointed to the committee. See table AFGFAPPT for codes and descriptions. You may want to print these tables for reference to make table entry easier. TERM BEGIN When a member’s term began on the committee. Enter full-year-month-day order. Example: 20010901 for September 1, 2001. Optional if available on AFELECT. TERM END When a member’s term ended on the committee. See TERM BEGIN for more information. 8 3/14/16 6:59 PM Document1 Document1 AFGFECAT This table defines generic election categories. Maintained by analyst. CODE Three-character code indicating the election category. DESCRIPTION Description of the category. AFGFGRP This table shows the two-character codes that identify an election committee or group. You will need the correct code each time you enter election type in other tables. The table also defines other aspects of a committee or election. Who enters? Election office staff or analyst. Please see notes below! CODE The code representing the election type. You will use this code in other tables to indicate the type of election. Please DO NOT UPDATE this code on this table. Coordinate any changes with the election analyst. Many programs depend on the codes as they are shown. DESCRIPTION The official name of the election or committee. It is a generic description for non-standing committees. Exact names for generic non-standing committees may appear in table AFELECTD. PERM Y N (yes) standing or permanent committee (no) non-standing, adhoc, or temporary committee TERM/YEARS The standard number of years that members serve on a committee. The length of a term in years. If the term length is short or just a few months, enter 00 or 01. MAX/TERMS The maximum number of consecutive terms a committee member can serve. CATEGORY Code for overall election category. See AFGFECAT above. SOURCE I C * institution or at-large committee or election college committee or election either is possible 9 3/14/16 6:59 PM Document1 Document1 AFELECT The AFELECT table contains critical information on election specifications, setup, and rules. It basically determines how an election will be run. Each election, including college elections, will need a separate record. You may want to keep records for cyclical elections with old election dates in order to keep information and avoid reentering later. Who enters? Election office staff. ELECTION TYPE A two-character code that represents a type of election. See table AFGFGRP for the election type codes. ELECTION LEVEL 9999 for at-large elections. Four-digit college unit code for a college election. You may find the college unit codes in table AFCOLLGE. ELECTION CCYYS The year and semester of the election. Year is the full four-digit calendar year. Semester: 9 = Fall 2 = Spring 6 = Summer. Example: 19992 = Spring of 1999. ELECTION SEQUENCE NR The sequence number for an election is usually “1”. However, it is possible to have two elections of the same type, level, and semester when the election type is generic and nonstanding; for example, concurrent dean reviews or multiple issues on a ballot. Simply assign the next sequential number to an election; the first is “1”, the second is “2”, and so on. Each election must have a UNIQUE combination of election type, level, semester, and sequence number. ACTIVE? Y = Yes N = No P = Proxy Enter “Y” if you are ready for faculty to participate or view. Enter "P" to allow only proxies access to election ballots. Every piece of software in the faculty election system evaluates active status before it allows any service to be performed for that election. (In addition, elections also require proper dates and results requires indicator.) The active field is a convenient and quick way to turn an election on or off. BEGIN NOM CYMD and END NOM CYMD The dates on which nominations (primary) should open and close. Please enter in full-yearmonth-day order. Example: 20010301 = March 1, 2001. Nominations will be allowed through the dates specified. BEGIN VOTE CYMD and END VOTE CYMD The dates on which voting should open and close. Same format as nominations. 10 3/14/16 6:59 PM Document1 Document1 RESULTS AVLBL? Y = Yes N = No “Y” means that final election (voting) results are available and the election office is ready for the public to review the results of the election. The web page that displays election results is shown to users only when this field = “Y”. NBR NOMINATIONS Number of nominations you will allow people to submit in an election. Usually 1 or 2 nominations per voter. Faculty Council college elections will determine the number of nominations based on the number of faculty in each college that can serve. Election analyst will provide a report to determine and update these numbers based on latest faculty data. Enter zero (“00”) or any number until report results are available. NBR CANDIDATES Number of candidates that will be on the final ballot. This number is entered after the primary election has ended and the candidates for the ballot have been chosen. It should match the number of candidates listed on the ballot. See table AFGFCAND. NBR ELECTED Number of people that are to be elected out of the total number of candidates. Faculty Council college elections use a formula to determine the number of elected members from each college based on number of voting faculty members in the college. CONFIDENTIAL? Y = Yes N = No Enter “Y” if an election is designated as confidential. Confidential elections store voting and nomination ballots with NO type of user identifier. Ballots do not in any way indicate the person who voted and submitted the ballot. However, the fact that the user voted in an election is stored separately from the ballot to prevent duplicate voting. If the election is not confidential (“N”), the UT EID of the person who nominated or voted will be logged and tied to the actual nomination or vote ballot record. BEGIN TERM CYMD and END TERM CYMD The term dates for the members of the committee resulting from this election. Please enter in full-year-month-day order, the same as other dates. If the dates of the term are variable for the members elected, leave these fields blank. 11 3/14/16 6:59 PM Document1 Document1 AFELECTD Enter any specific description information in the AFELECTD table. Entry in this table is optional, depending on your need. This information will be used to display special titles, notes, or instructions to the user on the web pages. As soon as you change the information here, it will immediately appear on the web page. Be short in what you put here if at all possible. The more lines you use, the more space it will take up on the web page, forcing the user to do more scrolling. Who enters? Election office staff (if needed). >> PLEASE ADD/UPDATE DATA << UTAUS ADD, CHANGE AND DELETE TABLE ENTRIES Date 02/08/99 Command A Name AFELECTD =============================================================================== ELECTION TYPE __ ELECTION LEVEL ____ ELECTION CCYYS _____ ELECTION SEQ NR _ SPECIAL NOTE 1 ____________________________________________________________ SPECIAL NOTE 2 ____________________________________________________________ SPECIAL NOTE 3 ____________________________________________________________ SPECIAL NOTE 4 ____________________________________________________________ SPECIAL NOTE 5 ____________________________________________________________ SPECIAL NOTE 6 ____________________________________________________________ SPECIAL NOTE 7 ____________________________________________________________ SPECIAL NOTE 8 ____________________________________________________________ SPECIAL NOTE 9 ____________________________________________________________ SPECIAL NOTE 10 ____________________________________________________________ ----CLEAR------PF1------PF2------PF3------PF6---PF7------PF8------PF11---VIEW ENTRIES HELP MENU EXIT See the detail section for the AFELECT table for a definition of what goes in the ELECTION TYPE, ELECTION LEVEL, ELECTION CCYYS and ELECTION SEQ NR fields. SPECIAL NOTE 1 (through 10) Descriptive text lines. You can enter anything here. Examples include: The exact title of a generic type of election, such as a special committee. Special notes or detailed instructions. Description of any issues on the ballot. Each line will appear as a separate line on the web page. 12 3/14/16 6:59 PM Document1 Document1 AFGFCAND Entries in this table determine the voting ballot for an election and is based on nomination results. You should have the same number of entries for a particular election as you have candidates. If you have 12 candidates, you should have 12 entries that have the same ELECTION TYPE, LEVEL and CCYYS SEQ but different EIDs. (Note: Use the copy function in *TXTBLS to save entry time. See Overview of *TXTBLS.) Who enters? Election office staff. Election analyst provides a report of nomination results for staff. Staff uses the number of nominations from this report, other special criteria, and input from departments to determine final candidates for an election ballot. Staff will need to determine which candidates to enter if the nominations result in a large number of ties. When the candidates are chosen and entered in the table, election analyst will run another batch job to generate a voting ballot record with complete information for each election. ELECTION TYPE Same as AFELECT. ELECTION LEVEL Same as AFELECT. ELECTION CCYYS SEQ See AFELECT for description of each field. However, election semester and sequence number are combined TOGETHER in this table (due to technical limitations). For example: 200321 = Spring 2003, sequence number 1. CANDIDATE EID EID of the candidate. Enter in lower case. You can find EIDs on the nomination report. The table has an automatic check for valid EIDs. 13 3/14/16 6:59 PM Document1 Document1 Batch Processing: List of Jobgroups in Task Manager (as of September 2011) 14 3/14/16 6:59 PM Document1 Document1 Overview of *TXTBLS A few definitions: Table: A defined set of information that is related in some way to a particular task that a piece of software needs to perform. A table contains records about a subject, and each record contains fields or types of information about the record. Record: A table contains a collection of records about a subject and also defines the information that goes into each record. For example, a table of election specifications will have a record or entry for each different election. Field: Each table defines what information can be put into a record. Individual fields or types of information are found on each record in the table. For example, a record in a table of election specifications will have fields for the dates an election begins and ends. Entry: Anything that you enter into the table, including both records and field data. When you enter *TXTBLS, you will see a main menu with many options: >> Please SELECT ONE of the commands LISTED BELOW << *TXTBLT UTAUS Component Table System Date 02/08/99 Command e1 Name AFELECT Key ____________________ =============================================================================== Cmd Description Name Key ---- -------------------------------------------------------- -------------System Information Page 1 of 3 MM Main Menu HE Print *TXTBLS Help MR Table Listing (Master Records) O PR Print entries in a table R DW Download table to PC R TV Table View- authorizations, format etc. R SA Security Authorizations for user, library, module O R(User) PA Print table authorizations R Entry Viewing and Maintenance E1-4 Entries, View and Maintenance, key1-4 R O Analyst Functions TU Table Format Update R PT Moving Tables from PROD to TEST R Analyst functions continued on page two. -Enter--PF1---PF2---PF3---PF4---PF5---PF6---PF7---PF8---PF9---PF10--PF11--PF12 Help Menu Exit Trans 15 3/14/16 6:59 PM Document1 Document1 Please look at the third line of the screen near the top--the command line. You will see: Command Type a two-character option from the list on the screen (above). Example: PR (print a table) Name Type in the name of the table. See Election Tables. Example: AFELECT (table for election specifications) Key Type in the values or information that identifies a specific record, so you can find that record or start a list of records to view. If the key is blank, the list of records will start at the beginning and page until you enter another key. The information that distinguishes a record is USUALLY found in the field or fields shown at the beginning of a table record. Some tables have several keys to find a record or put them in different orders. Consult your analyst about the keys. Example: For a table that contains a list of faculty members, the key might be EID; another might be name or job code. Be aware that some table keys start with component code. For UT Austin, the component code is 0. You may type in any of the two-character options in the “Command” field. Some options that you may want to use include: E1 See the entries in a table. You may also add or change the entries if you are authorized for the table. Detailed instructions below. E2 See the entries in a different order (by a different key). Also E3 and E4. MR See a list of tables. You can view a list in case you forget the names of some tables. The list will start from the name you enter in the “Name” field. Election tables usually begin with “AFGF”. Also “AFELECT”. PR Print a table. You will need to type in the name of the table in the Name field. HE Print a help manual for more information. (Or press F6 key to see help on the screen.) MM Go to the main menu and see the full list of commands or options (or press F7). TS Authorize someone to make entries in a table. If you cannot figure out how to do this, please contact the analyst. TG Migrate one entire table (and authorizations) from PROD to QUAL. (Never do this from qual to prod.) This helps set up testing with the Test website. However, you may not be authorized to do this, so see the GF analyst. 16 3/14/16 6:59 PM Document1 Document1 17 3/14/16 6:59 PM Document1 Document1 Below is an example of a table named AFELECT, which contains election specifications. Election specifications are the way you define an election and how the election will operate. You will see here how to make entries in a table. >> PRESS ENTER FOR MORE DATA << *TXTBLT UTAUS List, Add, Change and Delete Entries Date 02/08/99 Command E1 Name AFELECT_ Key ____________________ =============================================================================== c01_ Please enter action(A,C or D) and record number. 01 ELECTION TYPE FT ELECTION LEVEL 9999 ELECTION CCYYS 19992 ELECTION NBR 1 ACTIVE? Y BEGIN NOM CYMD 19990201 END NOM CYMD 19990207 BEGIN VOTE CYMD 19990208 END VOTE CYMD 19990215 EXCLUDE MEMBERS Y NBR NOMINATIONS 2 NBR ELECTED 04 RESULTS AVLBL? N CONFIDENTIAL? Y 02 ELECTION TYPE N ELECTION LEVEL 9999 -Enter--PF1---PF2---PF3---PF4---PF5---PF6---PF7---PF8---PF9---PF10--PF11--PF12 Back Left Right Help Menu Exit Trans Updates Please notice these items on the screen: Command Type in E1 to view the entries in a table. Name Type in the name of the table you want to see. Here you see AFELECT. Fields The fields for the election record start with ELECTION TYPE. For details on the fields, see Election Tables. Record Number The number beside field ELECTION TYPE shows 01. This number indicates the first record shown on the screen. It does not necessarily mean the first record in the table. You can see “02” record near the bottom to indicate the second record shown on the screen. Each page of records will show numbers beginning with 01. The records for some tables will be small (only a few fields) and others will be large. 18 3/14/16 6:59 PM Document1 Document1 Action Directly under Command, you will see a blank that contains “c01”. Beside it you can see “Please enter action (A,C or D) and record number.” You can take action on a record on the screen if you have the proper authorization. You will not see any action field if you are not authorized to update the table. Contact the analyst if you need an authorization. You can take action on a record that shows on the screen. You indicate the record by its number. Three actions are available: A Add a new record C Change a record that already exists D Delete a record So you type in the action code and the record number. The example shown on the screen shows “c01”. This indicates that you want to change record number 01. If you want to add a record, just type “a”. NO record number needed since you are creating a new one. If you want to delete a record, simply type in “d” and the record number (example: “d01”). The record will disappear when you press ENTER. CAUTION: If you are deleting several records in a row, watch for changing record numbers. Each time the screen reappears after a deletion, the records may be numbered differently. The current numbering is the only one that matters. If you do not pay attention to the numbers, you might delete the wrong record and have to add it back. Whenever you add a new record or change one, you will go to a new screen which shows all the fields for a record. You can make entries or changes on this screen: >> PLEASE ADD/UPDATE DATA << UTAUS ADD, CHANGE AND DELETE TABLE ENTRIES Date 02/08/99 Command A Name AFELECT =============================================================================== ELECTION TYPE __ ELECTION LEVEL ____ ELECTION CCYYS _____ ELECTION NBR _ ACTIVE? _ BEGIN NOM CYMD ________ END NOM CYMD ________ BEGIN VOTE CYMD ________ END VOTE CYMD ________ INCLUDE F.C.? _ NBR NOMINATIONS _ NBR CANDIDATES __ NBR ELECTED __ RESULTS AVLBL? _ CONFIDENTIAL? _ ----CLEAR------PF1------PF2------PF3------PF6---PF7------PF8------PF11---VIEW ENTRIES HELP MENU EXIT 19 3/14/16 6:59 PM Document1 Document1 The fields will be filled in already if you are making a change. Type in the information you want to add or retype the information you want to change. How to add a lot of records that are similar: You can copy a record if it contains much of the same information you would like to see on a new record. After you have added a new record or changed a record, you will get a message on this screen that the update has been made. Before you press enter to return to the record list, type “A” in the Command field and change the information that you want to see on the new record. Press ENTER, and you have a new record. You can keep copying on this screen as long as you enter new information on the record. Any changes that you make to the record creates a new record. It does not change the original record. Changes require “C” in the Command field. Please be aware which command is showing. 20