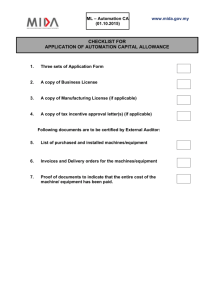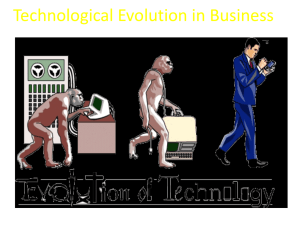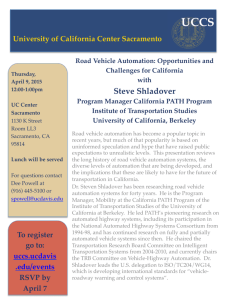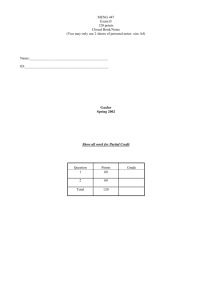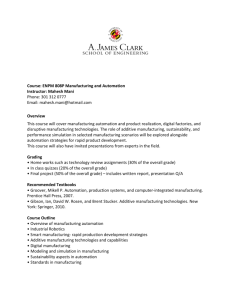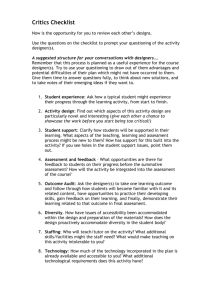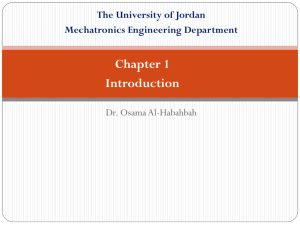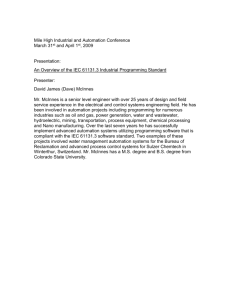Automated TOAD DB Health Check via Email
advertisement

Automated TOAD DB Health Check via Email Wouldn’t it be nice to have an email message every morning in your inbox regarding the relative health of your databases – specifically only exception type reporting for those that have issues? That way you could “hit the ground running” each morning and address any problems as soon as you read your email. With “Toad® DBA Suite for Oracle” you can easily setup receiving such automated database health check problem reports via email in just a few simple steps. Furthermore, you can also share all such automated Toad task definitions via email. The Toad “Automation Designer” is the magic behind automating most any Toad task. You can access it via the main toolbar or from the main menu->Utilities – both shown here. Think of this Automation Designer as a general purpose tool for capturing or defining nearly any task that you normally perform in Toad via a screen or utility. In this case we’ll only be examining the most basic Automation Designer functionality offered – to define, run and schedule a single task. However you can also define very complex groupings of tasks with full programmatic control as well. Regardless of whether it’s a very simple or highly complex grouping of tasks, you then name the automated task – which is considered an application. There is practically no limit as to what you can automate. In fact if you embrace the Automation Designer, over time you may define so many such automated tasks that you’ll manually use the underlying screen themselves on rarely. That’s the ultimate in productivity as it means you’ve automated most, if not all, of the work you do on a routine basis. So let’s quickly walk through the process of defining an automated database health check for two of my Oracle 10g instances – ORWI10 on Windows and ORLI10 on Linux. Note well that there are two different methods by which we can accomplish defining this automated task – so examine both the following two examples to determine which method that you prefer. Method #1 – via the Tasks’ Screen In this example I want to define the automation of a database health check, so that’s the screen that I launch – just like I would normally do. So I highlight my two Oracle 10g database instances on the left hand side, and then using the “Checks” tab check or uncheck all the health check rules that I want to execute as shown here. So far there’s nothing new or different. Then I switch to the “Settings” tab and make sure to check the “Always send results by email” rule and also open that rule’s “Params” pop-up to select the email format and whether it is always sent or only when there is a problem as shown here. Now if I were not sending the output via email, I’d simply press the green arrow toolbar button on this screen to simply run the database health check. But since I’ve indicated that I want the results by email, I also need to define my email settings via the Toad “Options” screen as shown here. So I’ve defined my email settings for the Health Check. In my case I have also loaded a freeware SMTP server onto my local Windows XP, hence my “SMTP Server” settings. In your case the settings for SMTP Server, User Name, Password and Port will probably be the same as your corporate email server that you normally use with your normal email client (e.g. Outlook, Outlook Express, etc.). You can test your email settings by pressing the “Send Test Mail” button. Once you have it working the way you want, then you can copy all those settings (except for the Subject) by pressing the “Clone Settings” button. Normally I’d be done at this point. Now that the email settings are defined, I could run the health check report. But we I want to automate this task, thus I need a way to tell Toad to record a snapshot of what I’ve done on this screen. Note the two toolbar icons in the bottom left hand corner of the health check screen shown below. The “Camera” icon launches the pop-up window for either saving or loading the current screen’s status (i.e. meta-data about what selections have been made or to set). In this case I need to “Save as Action”, which means that I need to define an application name and action name by which this meta-data can be referenced. The “App:” field permits grouping several tasks together under a single named collection – known as the application. The “Name:” field permits assigning a name to the current or particular task – known as the action. Therefore I would now have a new application named “METHOD-#1” with a single task named “DB_HEALTH_CHECK”. The “Clock” icon launches a pop-up window for scheduling an application’s action. Thus I could schedule my application and task. Since I had already created them first via the “Camera” icon, they automatically fill in as the default choices. Had I skipped the last step entirely, I could have simply entered the names here and the application and task would have been created as part of this process. Now I could simply define the daily automatic run schedule as shown in the next two screen snapshots. So now I have an automatic database health check running every day at 6:00 AM and only sending the output to me via email if there are problems or issues. Method #2 – via the Automation Designer The prior method is quick and easy for defining applications that contain just a single task or action. But as you learn the Automation Designer and its true power, you’ll want to define much more complex and powerful applications – which contain groups of tasks or actions, and which have programming control structures such as conditional statements and loops. For that and much more, you’ll need to master this method. And once you get accustomed to it, it actually becomes more straight forward (especially when defining complex applications) than the prior method. To use this method, I now simply invoke the Automation Designer itself directly (refer back to first two screen snapshots of the main toolbar and main menu for this). That launches the Automation Designer screen shown here – and look, there’s the work from method #1 from the prior example. Think of the Automation Designer screen as your “Schema Browser” type interface into your applications and their actions. And much like the database schema browser, the Automation Designer is the central facility for quickly and easily managing applications and their actions. Therefore it should eventually become your primary interface when automating things within Toad. So now let’s create a second application that does exactly the same thing as the prior example, but now let’s do it 100% from within the Automation Designer itself. So first we simply create a new application which we’ll call “METHOD-#2”. We simply press the “Create new app” toolbar icon, as shown here, and then perform a right-hand-mouse action to “Rename” that new node to the desired name – because the create icon simply adds an app node called “App1”. Now it’s time to add a task or action to this new application. Remember, in this example we’re simply going to add just a single action – so this may seem like to harder way of accomplishing this easy task. But once you start creating complex, multi-action applications – this screen is really the only way to do it. Note the tabs on the right-hand-side of the screen. All screens, reports or utilities within Toad that have been enabled for the Automation Designer will appear under one of these tabs. Note too that when using method #1 that not all Toad screens will have the two icons in the bottom left hand corner. That’s because not all of them have been automation enabled – yet. Over time and with user feedback, the automation enabled list will grow – possibly even someday being for everything in Toad! So looking over the tabs, I find that the DB Health Check if offered under the “DB Misc” tab. Select that icon and press the left-hand-mouse button to insert that action into the application. Now you might ask “Why do I have to press the left-hand-mouse button?” Why doesn’t it simply just add the action when I press the toolbar icon? The answer is that later when you’re creating much more complex applications, you’ll want to be able to place the selected action within the collection and programming structures at the appropriate or desired location. After I’ve selected the health check action, my application now looks like this: I can now either double-click on the newly added action “DB Health Check1” or by choosing the righthand-mouse menu option for properties. Either way, the following screen opens. Wow – that’s exactly the same screen as if I had opened it via the Database health Check from the main menu. Because in fact it is – it’s just now that Toad knows that whatever you select in that screen is to be automatically defined as an action. Did you note that the two icons in the bottom left corner were absent? There’s no need for them now. So then how do we schedule it? We simply choose the righthand-mouse menu option to schedule for the application as shown here. That’s it. Now obviously there a ton more that can be done from the Automation Designer screen. But that will have to wait until another blog. So keep coming back to Toad World and reading my blogs – as I’ll be doing a series on some of the neat stuff you can do with more complex automated applications…