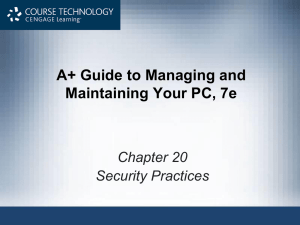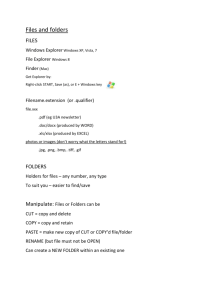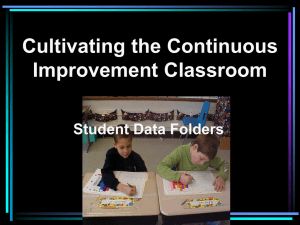Chapter 11 - c-jump
advertisement

A+ Guide to Software: Managing, Maintaining, and Troubleshooting, 5e Chapter 11 Security Practices Objectives • Learn how to protect against and remove malicious software • Learn how to implement security using Windows • Learn how to use BIOS security features A+ Guide to Software 2 Controlling Access to Computer Resources • Types of access control – Controlling access to data folders and files – Hiding network resources – Using encryption technologies • Windows Encrypted File System (EFS) • BitLocker Encryption – Using BIOS features to control security A+ Guide to Software 3 Controlling Access to Data Folders and Files • Permissions are assigned to individual user accounts or user groups • Vista user accounts: Administrator, Standard, Guest • Windows XP accounts: Administrator, Guest, Limited, Power User, Backup Operator • You can also create account groups • Access control based on job descriptions – Create user group for each job class and assign data permissions • Default user groups – Authenticated Users, Everyone, Anonymous users A+ Guide to Software 4 Controlling Access to Data Folders and Files (cont’d.) • Applying Concepts example: – Controlling access to files and folders • • • • Step 1: Create folders, user accounts, and user groups Step 2: Set permissions for local users Step 3: Share the folders on the network Step 4: Test and go live A+ Guide to Software 5 Controlling Access to Data Folders and Files (cont’d.) • Tips on using shared folders – Monitor user permissions: consider read-only access – Use Advanced Security Settings box – Subfolder assigned inherited permissions • Change via parent folder – Permissions manually set for a subfolder or file • Override inherited permissions – Ensure each user account needs a password – Remote computer users need same user account and password A+ Guide to Software 6 Controlling Access to Data Folders and Files (cont’d.) • Tips to troubleshoot problems – Verify Vista Network and Sharing Center settings – Verify Windows XP Client for Microsoft Networks and File and Printer Sharing for Microsoft Networks – Verify local user accounts and passwords match on local and remote computers – Verify remote user is assigned share permissions to access the file or folder – Place users in the same workgroup for performance – Map network drives for heavily used shared folders A+ Guide to Software 7 Hidden Network Resources and Administrative Shares • Enhance security for a computer – – – – Disable File and Printer Sharing Hide a shared folder: $ at end of folder name Make Windows XP personal folders private Local share: folders on a computer shared with others using a folder’s Properties box – Administrative shares: folders shared by default on a network that administrator accounts can access • %systemroot% folder: most likely C:\Windows • Any volume or drive: \\BlueLight\C$ – Do not share all the drives on all computers A+ Guide to Software 8 Encrypting Files and Folders • Encrypting File System (EFS) certificate – Required to decrypt the files • NTFS file system – Used on drive holding the encrypted file or folder • EFS encryption – Public key and private key created – Recovery key created for administrator use • Unlock encrypted file or folder if user key not available A+ Guide to Software 9 Encrypting Files and Folders (cont’d.) • Encrypt a file or folder – Right-click folder or file, select Properties – In General tab click Advanced button – Check Encrypt contents to secure data, click OK • In Properties window click Apply • Make choice about encrypting subfolders A+ Guide to Software 10 Figure 11-17 Encrypt a file or folder using the Properties box Courtesy: Course Technology/Cengage Learning A+ Guide to Software Figure 11-18 Encryption can apply to subfolders or just to the one folder Courtesy: Course Technology/Cengage Learning 11 Encrypting Files and Folders (cont’d.) • Decrypting methods – File’s Properties box General tab • Click Advanced • Uncheck Encrypt contents to secure data – Move file or folder • To another computer on the network, a flash drive, a FAT volume – Cipher command in a command prompt window • Used to encrypt, decrypt, or recover encrypted file when the certificates lost • Example: cipher /d C:\filename.ext A+ Guide to Software 12 Encrypting Files and Folders (cont’d.) • Back up EFS certificates – Stand-alone computer EFS encrypting process • Generates a self-signed digital certificate used for encryption • Contains public key needed to decrypt the file or folder • Create backup copy of the certificate and private key – Certificates are managed using Certificate Manager (certmgr.msc) console A+ Guide to Software 13 Encrypting Files and Folders (cont’d.) • Give other local users access to your encrypted files – Requires addition of another user’s certificate to the encrypted files – Other user can export certificate for installation onto local users computer • Export only the certificate (not the private key) • Certificate file without private key has a .cer file extension and is not password protected • Install (import) certificate on local computer, add the certificate to each selected encrypted file A+ Guide to Software 14 Figure 11-24 Add an installed certificate to a file Courtesy: Course Technology/Cengage Learning A+ Guide to Software 15 Figure 11-25 Place another person’s certificate in your Trusted People store. Courtesy: Course Technology/Cengage Learning A+ Guide to Software 16 Encrypting Files and Folders (cont’d.) • Solve problems with encrypted files – No access after new version of Windows • Use backup copy of certificate – No access to file encrypted by another user • Other person must add user’s certificate to the file – No access after Windows Easy Transfer process • Export certificate from original computer, install it on the new computer, and add certificate to the files – Encrypt contents to secure data check box dimmed • Encryption not supported A+ Guide to Software 17 Encrypting Files and Folders (cont’d.) • Solve problems with encrypted files (cont’d.) – Advanced button missing on General tab of a file or folder properties box • Volume not using the NTFS file system – Certificate corrupted and no backup certificates exist • Recover the file using a recovery certificate • Must be logged on as an administrator • Process includes using Cipher command to create a recovery certificate, using Group Policy to install recovery certificate, using another Cipher command to add recovery certificate to encrypted file A+ Guide to Software 18 Using BitLocker Encryption • Encrypts entire Vista Enterprise/Ultimate volume and any other volume on the drive – Works in partnership with file and folder encryption • Three ways to use BitLocker Encryption – Computer authentication – User authentication – Computer and user authentication • Provides great security at a price – Risk chance of TPM failure – Risk losing all copies of the startup key A+ Guide to Software 19 Supporting BIOS Security Features That Affect Access Control • Power-on passwords – Supervisor password • Required to change BIOS setup – User password • Required to use the system or view BIOS setup – Drive lock password • Required to access the hard drive – Set in BIOS setup utility – BIOS reset jumpers • Used if supervisor password is set and forgotten A+ Guide to Software 20 Supporting BIOS Security Features That Affect Access Control (cont’d.) • Support for intrusion-detection devices – Installed inside computer case • Connected to motherboard pins • Intrusion-detection BIOS setup feature must be enabled – Not a recommended best practice for security • Support for a TPM chip – Installing BitLocker Encryption initializes TPM chip • Configures TPM chip and turns it on • Temporarily turning off BitLocker turns off TPM chip • Be careful clearing TPM chip A+ Guide to Software 21 Dealing with Malicious Software • Learn to recognize symptoms indicating a system has been infected with malicious software • Learn about the strategies used to deal with malware • Learn a step-by-step plan to clean up an infected system • Learn how to protect a system from getting malware A+ Guide to Software 22 Malware Symptoms • Malicious software warnings – – – – – – – – – Many pop-up ads when surfing the Web Slow system Excessive disk accesses Drive access lights flashing Strange or bizarre error messages Less memory available Strange graphics on monitor System cannot recognize CD or DVD drive Filenames have weird characters or large file sizes A+ Guide to Software 23 Malware Symptoms (cont’d.) • Malicious software warnings (cont’d.) – – – – – – Files constantly become corrupted OS boots and hangs Antivirus software displays one or more messages Receive email indicting an infected message sent Task Manager shows unfamiliar processes Browsing issues • Changed home page or toolbars – Cannot access AV software sites – Messages about macros A+ Guide to Software 24 Strategies for Dealing with Malware • General plan – Install antivirus software on each computer • Download updates and run regularly • Review item in quarantine file – Reinstall hard drive using an image – Install data on network drives – Monitoring network for unusual activity with software • Quarantine suspicious computers • This plan may be harder to implement in a small business A+ Guide to Software 25 Step-By-Step Attack Plan • Plan to clean up an infected system – General cleanup • Use antivirus and antiadware software – Windows tools • Check out the system • Verify malware remnants removed • Ensure system in tip-top order A+ Guide to Software 26 Step-By-Step Attack Plan (cont’d.) • Step 1: Quarantine an infected system – Prevent spreading of malware • Immediately disconnect from network • Download antivirus software – Disconnect other computers while infected computer connected – Connect infected computer directly to the ISP – Boot into Safe Mode with Networking • Before cleaning up infected system back up data to another media A+ Guide to Software 27 Step-By-Step Attack Plan (cont’d.) • Step 2: Run AV software – Virus programming characteristics • Can hide from antivirus (AV) software • Can block downloading and installing of AV software – Antivirus programming characteristics • Scans for what it knows • Uses heuristic scanning • Looks for distinguishing characteristics A+ Guide to Software 28 Table 11-1 Antivirus software and Web sites A+ Guide to Software 29 Step-By-Step Attack Plan (cont’d.) • Step 2: Run AV software (cont’d.) – Antivirus software purchase considerations • • • • • • • • Automatic downloads: upgrades and signatures Manual download capability Automatic execution at startup Word-processing macro detection Automatic Internet file download monitoring Schedule automatic scans and allow manual scans Scanning for other types of malware Software installation while system in Safe Mode without Internet access A+ Guide to Software 30 Step-By-Step Attack Plan (cont’d.) • Step 2: Run AV software (cont’d.) – Infected computer without AV software • Use another computer with antivirus software • Verify remote computer software firewall has maximum protection and antivirus software is up to date and running • Network the computers – Share infected computer drive C • Map network drive from remote computer to infected computer drive C • Perform virus scan on remote computer drive C A+ Guide to Software 31 Step-By-Step Attack Plan (cont’d.) • Step 2: Run AV software (cont’d.) – Infected computer without AV software (cont’d.) • No other computer with antivirus software available – – – – – – Purchase antivirus software Start installation Scan for infections before installing software Determine what to do with problems Reboot Allow software to update itself, scan again • Do not download purchased software from infected computer A+ Guide to Software 32 Step-By-Step Attack Plan (cont’d.) • Step 3: Run adware or spyware removal software – Specifically dedicated to removing adware or spyware • Better than antivirus software • May need to run removal product more than once • May need to run more than one product Table 11-2 Removal software A+ Guide to Software 33 Step-By-Step Attack Plan (cont’d.) • Step 4: Clean up what’s left over – Antivirus or antiadware software • May not delete files • May leave orphaned entry in registry or startup folders • Check Antivirus or antiadware software Web site for instructions to manually clean things up A+ Guide to Software 34 Step-By-Step Attack Plan (cont’d.) • Step 4: Clean up what’s left over (cont’d.) – Respond to any startup errors • Use MSconfig.exe • Program launched from registry – Back up and delete registry key • Program launched from startup folder – Move or delete shortcut or program in the folder – Research malware types and program files • Several Web sites offer virus encyclopedias • Check things out carefully A+ Guide to Software 35 Step-By-Step Attack Plan (cont’d.) • Step 4: Clean up what’s left over (cont’d.) – Delete files • Try to delete program file using Windows Explorer • Empty the Recycle Bin • May have to remove hidden or system file attributes Table 11-3 Commands to delete a hidden system file A+ Guide to Software 36 Step-By-Step Attack Plan (cont’d.) • Step 4: Clean up what’s left over (cont’d.) – Delete files (cont’d.) • Open Task Manager – Verify process not running – End process using Task Manager or Taskkill command • Delete all Internet Explorer temporary Internet files – Windows Explorer Disk Cleanup – Internet Explorer Delete Browsing History box A+ Guide to Software 37 Figure 11-38 Delete all temporary Internet files. Courtesy: Course Technology/Cengage Learning A+ Guide to Software Figure 11-39 Use the Internet Properties box to delete the browsing history. Courtesy: Course Technology/Cengage Learning 38 Step-By-Step Attack Plan (cont’d.) • Step 4: Clean up what’s left over (cont’d.) – Purge restore points • Malware can hide in System Restore utility data area • To remove malware: – Purge data storage area – Turn off System Protection, reboot system, and turn System Protection back on • If antivirus software reports virus in the C:\System Volume Information\_restore folder, purge all restore points A+ Guide to Software 39 Step-By-Step Attack Plan (cont’d.) • Step 4: Clean up what’s left over (cont’d.) – Clean the registry • Delete unneeded startup registry keys • Use a registry cleaning utility • Use Autoruns at Microsoft TechNet – Helps in searching for orphaned registry entries A+ Guide to Software 40 Step-By-Step Attack Plan (cont’d.) • Step 4: Clean up what’s left over (cont’d.) – Clean up Internet Explorer • Remove unwanted toolbars and home pages – Use Programs and Features window or Add or Remove Programs window – Uninstall software related to the browser • Disable suspicious add-ons • Delete unwanted ActiveX add-ons • Change home page if necessary A+ Guide to Software 41 Step-By-Step Attack Plan (cont’d.) • Step 5: Dig deeper to find malware processes – Task Manager process examination • Most processes are registered as running – User name or user account • Core Windows processes do not list account – Right-click item without a user name – Select Perform Administrative Tasks • Virus may disguise itself as a legitimate Windows core process – Svchost.exe process running under a user name – Located somewhere other than C:\Windows\system32 A+ Guide to Software 42 Figure 11-47 Processes currently running under Windows Vista Courtesy: Course Technology/Cengage Learning A+ Guide to Software 43 Figure 11-48 Task Manager set to show more information about processes Courtesy: Course Technology/Cengage Learning A+ Guide to Software Figure 11-49 Set Task Manager to show the path to a program file Courtesy: Course Technology/Cengage Learning 44 Step-By-Step Attack Plan (cont’d.) • Step 5: Dig deeper to find malware processes (cont’d.) – Researching processes: Microsoft support site • Review core Windows processes automatically launched depending on Windows settings – Process Explorer at Microsoft TechNet • Identifies how processes relate to each other • Useful tool for software developers • Used to smoke out processes, DLLs, and registry keys eluding Task Manager A+ Guide to Software 45 Figure 11-50 Process Explorer color codes child-parent relationships among processes and gives information about processes Courtesy: Course Technology/Cengage Learning A+ Guide to Software 46 Step-By-Step Attack Plan (cont’d.) • Step 6: Remove rootkits – Rootkit • Program using unusually complex methods to hide itself on a system • Designed to keep a program working at root level without detection – – – – Can prevent display of running rootkit process May display a different name for the process Filename may not be displayed in Windows Explorer Registry editor may not display rootkit registry keys or display wrong information A+ Guide to Software 47 Figure 11-51 A rootkit can run in user mode or kernel mode Courtesy: Course Technology/Cengage Learning A+ Guide to Software 48 Step-By-Step Attack Plan (cont’d.) • Step 6: Remove rootkits (cont’d.) – Rootkit not detected if Windows tools infected – Antirootkit software • Looks for running processes that don’t match up with the underlying program filename • Compares files, registry entries, processes provided by the OS to the lists it generates from the raw data • Good antirootkit programs: RootkitRevealer and BackLight – Run antirootkit software from another networked computer A+ Guide to Software 49 Step-By-Step Attack Plan (cont’d.) • Step 7: Repair boot blocks – Hard drive boot sectors infected or damaged • Repair MBR or OS boot record – Boot from Vista setup DVD, launch the Recovery Environment, and access command prompt – Command bootrec /fixmbr repairs MBR – Command bootrec /fixboot repairs OS boot record – BIOS code corrupted • Virus is unlikely • POST “Award BootBlock BIOS ROM checksum error” A+ Guide to Software 50 Protect a System against Malicious Software • Install and run AV software – Set software to schedule automatic system scans • • • • Set Windows to install updates automatically Keep a software firewall up and running Keep Vista UAC box turned on Educate end users – Recognizing social engineering situations – Locking down workstations – Using other security measures A+ Guide to Software 51 Summary • To secure a computer and its resources: – – – – Control access to data folders and files Hide network resources Encrypt files and folders BitLocker Encryption • Encrypt entire Vista volume, any other volume on the drive – Use BIOS security features – Recognize and deal with malware – Protect a system against malware A+ Guide to Software 52