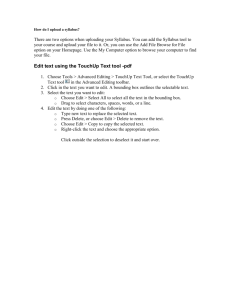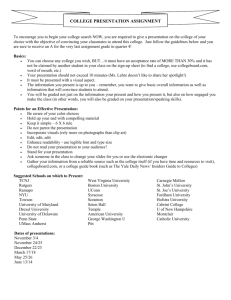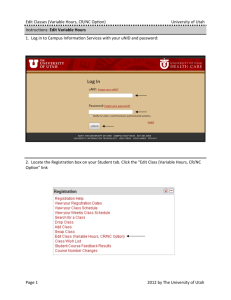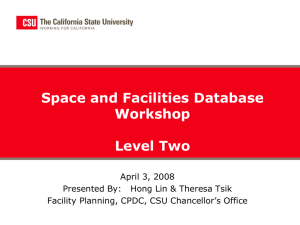SFDB training presentation 05-09-06
advertisement

Space and Facilities Database Training Level One April 2, 2008 Presented By: Hong Lin & Theresa Tsik Facility Planning, CPDC, CSU Chancellor’s Office Topics SFDB Overview Fall 2008 SFDB Update SFDB Tables SFDB Reports Space Management Website SFDB User Manual Hands on SFDB! Page 2 SFDB Overview Page 3 What is SFDB SFDB – Space and Facilities Database SFDB is the official CSU central record for facility and space information for capital planning and is not a day-to-day campus space database. Two master files – the facility file and the space file Updated annually - snapshot of fall data only Centralized and web-based database maintained by CO Foundation of the capital planning – Campus instructional space utilization – COBCP Forms (1-1, 1-2, 1-3, 1-4, 2-3, 2-4, 2-7, 2-9) – Laboratory enrollment vs. laboratory capacity – ASF per FTE model Page 4 Facility File Consists of a physical inventory of all state and non-state funded facilities on campus. Defined as gross square feet. Contains detailed information about each facility, such as the category, condition, construction type, ownership, gross square feet, master plan status, budgeted cost, number of floors, and the date of the Notice of Completion. Page 5 GSF Gross square footage (GSF) is the outside measurement of a facility or structure, and is usually expressed in square feet. http://www.calstate.edu/cpdc/suam/SUAM9045-9050.pdf Page 6 http://www.calstate.edu/CPDC/Facilities_Planning/Space_Mgmt/index.shtml Page 7 Space File Space: A single room that houses an administrative, instructional, or support function on the campus. Defined as assignable square footage (ASF). Consists of inventory of the spaces within facilities. Consists of ASF, the type of activity taking place in the room (administrative, instructional or support), and the number of student seats accommodated in that room (referred to as student station count) Page 8 ASF The assignable square footage (ASF) of a facility is the floor area within any building or structure. It is the ceiling to floor (7 feet) usable portion of the inside of a space or room (except separate parking structures). http://www.calstate.edu/cpdc/suam/SUAM9045-9050.pdf Page 9 Page 10 Space Type Instructional Space – Lecture – Lab – Other Instructional Space Instructional Support Space – – – – Office Non-office Special Instructional Support Others http://www.calstate.edu/cpdc/Facilities_Planning/Space_Mgmt/Resource_Docum ents/SFDB_User_Manual/Appendix_I.pdf Page 11 Discipline Code (HEGIS) Definition: The functional activity or organizational unit to which a room or space is assigned and which is actually occupying or using the space or is scheduled to do so. Three Units: – Interdiscipline unit “00001”. General purpose, such as lecture, seminar, conference rooms – Instructional units Assigned to the academic discipline or department – Administrative and Instructional Support units Such as Financial Aid, Student Service, Housing and Parking. http://www.calstate.edu/cpdc/Facilities_Planning/Space_Mgmt/Resource_Documents/SFDB_User_Manual/Appendix_E.pdf http://www.calstate.edu/cpdc/Facilities_Planning/Space_Mgmt/Resource_Documents/SFDB_User_Manual/Appendix_F.pdf Page 12 Capacity Lecture and teaching laboratory space. – Lecture: Space Type 0001 & 0004 – Teaching laboratory: Space Type 0010 Expressed by Full Time Equivalent Students (FTES). Capacity calculation: Multiply the total stations in each space category by the appropriate conversion factor based on current utilization standards. – Lecture: stations * 2.33 – Teaching Lab (Lower Division): stations * 0.52 – Teaching Lab (Upper & Grad Division): stations * 0.39 Page 13 Fall 2008 SFDB Update Page 14 Fall 2008 SFDB Update & Custodial Reporting Window Window: May 1 to May 31, 2008 What to do: – Update facility – Update space data – Request new state maintained spaces and any adjustment Page 15 Update Facility All state and non-state facilities in the master plan must be reported in SFDB. Buildings: – Add new buildings – Delete existing buildings – Update existing buildings Fill out the CPDC 4-2 Facility Request form and send it to Theresa Tsik www.calstate.edu/CPDC/Facilities_Planning/Space_Mgmt/Forms Update year round Page 16 Update Space Spaces: – Add new spaces – Delete existing spaces – Update existing spaces Prepare CPDC 4-3 form http://www.calstate.edu/CPDC/Facilities_Planning/Space_Mgmt/For ms Log on the SFDB database. Update during the reporting window. Page 17 Log on SFDB (production database) Quick link to SFDB: http://www.calstate.edu/cpdc/Facilities_Planning/Space_Mgmt/index.shtml Username: Password: Page 18 Log off SFDB NOT to do: Close Internet explorer YES to do: 1) Logoff and Exit 2) Select “Exit” from menu “Action” 3) Click “X” to close Page 19 Space Update Process Or Data Entry Screen Campus Upload Process Validation N Y Edit Screen N B/A Analysis Report Y Campus inform CO Data is ready to review CO Analyze B/A Report N CO Y CO Update Space-master Page 20 Space Update Process - Step by Step Step 1: Campus enters data – Option 1: Upload Process (for volume transaction) – Option 2: Data Entry Screen Step 2: Campus reviews Before and After Analysis Step 3: Campus edits submitted data – Option 1: Upload Process – Option 2: Edit Screen and/or Data Entry Screen Step 4: Campus views/exports submitted data Step 5: Campus notifies CO that data is ready to review during the SFDB update window Step 6: CO reviews campus data submission, analyzes data and updates space-master file Page 21 Data Entry- Option 1: Upload Process 1. Prepare space update file: 1) Download CPDC 4-3 Space and Facility Database Worksheet from Space Management website: http://www.calstate.edu/CPDC/Facilities_Planning/Space_Mgmt/Forms/ 2) Follow the instructions on CPDC 4-3, input space update data into CPDC 4-3 form with all fields completed. 3) Remove all headers from CPDC 4-3 file and save it. 4) Save the CPDC 4-3 excel file as text (Tab delimited) format and named as “sfdbtranxx.txt”. (XX: campus code) Page 22 Data Entry- Option 1: Upload Process Sample: “sfdbtranXX.txt” file Page 23 Data Entry- Option 1: Upload Process 2. Click “Upload Process” button. Page 24 Data Entry- Option 1: Upload Process 3. Click “Browse” and Select space update file “sfdbtranXX.txt” 4. Click “Upload” button to load “sfdbtranXX.txt” file 5. Enter e-mail address 6. Click “Validate My Data” 7. Check your e-mail in box for validation report. Page 25 Data Entry- Option 1: Upload Process 8. Clean your data (when errors show in the validation) – Go back to Step 1, follow the error messages on the validation status report and correct errors on your CPDC 4-3 space update file – Repeat step 1-7 until your validation status report says “Thank you for your clean submission. It will be processed.” 9. Return to SFDB Update Process Main Menu Page 26 Data Entry- Option 2: Data Entry Screen 1. Select Data Entry Screen Page 27 Data Entry- Option 2: Data Entry Screen 2. Query and view existing space data before you update, delete or insert a space. 1) Click “Enter Query” icon 2) Enter query data in fields: such as Center code, Facility No., Space No., Space Type, etc. 3) Click “Execute Query” icon to view the data you request 4) Use [Page Down] key or to view each space Page 28 Data Entry- Option 2: Data Entry Screen 3. Insert (add) new record 1) 2) If the facility is already in the SFDB, skip step 2) If the facility is not in SFDB, add facility first by sending CO the CPDC 4-2 Facility Request form. http://www.calstate.edu/CPDC/Facilities_Planning/Space_Mgmt/Forms/ 3) Insert Click “+” icon OR Select “Insert Record” from menu “Record” Page 29 Data Entry- Option 2: Data Entry Screen 3. Insert (add) new record (cont’d) 4) 5) 6) Type data in each required field, use Tab key to skip to the next field Save: Select “Save” from Menu “Action” Click save icon Ctrl + s Don’t want to save: click “Record” from menu, select “Clear” Page 30 Data Entry- Option 2: Data Entry Screen 4. Update existing record 1) Query the space record you want to update Click “Enter Query” icon Enter query data in fields: such as Center code, Facility No., Space No., Space Type, etc. Click “Execute Query” icon to view the data you request Use [Page Down] key or to view each space Page 31 Data Entry- Option 2: Data Entry Screen 4. Update existing record (cont’d) 2) Type “U” in Tran Type field 3) Use Tab key to move to the field you want to change and type in the update data 4) Save changes Page 32 Data Entry- Option 2: Data Entry Screen 5. Delete existing record 1) Query the space record you want to delete Click “Enter Query” icon Enter query data in fields: such as Center code, Facility No., Space No., Space Type, etc. Click “Execute Query” icon to view the data you query Use Page Down key or to locate the space you want to update Page 33 Data Entry- Option 2: Data Entry Screen 5. Delete existing record (cont’d) 2) Type “D” in Tran Type field 3) Save changes Page 34 Data Entry- Option 2: Data Entry Screen 6. Exit Data Entry Screen Click exit icon Select “Exit” from menu “Action” Click “X” to Close the window Page 35 Step 1: Data Entry - Highlights Who: Campuses are able to do data entry. What: Space update data: Transaction Type “I”: Insert (add) a new space which is not in the current SFDB Transaction Type “U”: Update a space which is in the current SFDB Transaction Type “D”: Delete a space which is in the current SFDB How: Two options: Upload Process: For volume data transfer process. Data Entry Screen: Enter one space record each time Page 36 Step 1: Data Entry – Highlights Where: All clean data will be loaded in “Edit Screen” Upload Process: Flat file (CPDC 4-3) with error free data Note: Your data submission will not be loaded in the Edit Screen when there are errors in the data validation. Data Entry Screen: All data entered and saved through the Data Entry Screen will be loaded in the edit Screen. Key ID of the database: campus code+ center code+ facility num+ facility suf + space num + space suf Page 37 Step 1 - Data Entry: Warning! Upload process will erase all existing data in the “Edit Screen” Scenario: January this year, you uploaded some error free data. In February, you went to the Data Entry Screen and entered one room data. Now you found out that you forgot to update 50 spaces in one facility, so you uploaded these 50 spaces into the SFDB. What happens? 50 spaces data erased all your previous data loaded in the “Edit Screen” which includes the data you uploaded in January and the one room you entered in February. How to prevent losing data? Always export “Edit Screen” data and save as an excel file before you run upload process. Or always work on the same CPDC 4-3 excel file. Page 38 Step 2 – Before and After Analysis Definition: – Before: Current SFDB data – After: Proposed new SFDB data – Difference = After – Before Features: – Check space update data – Analyze the impact on the campus permanent and temporary capacity – Analyze the changes of ASF, number of stations and FTES for each facility, each center and campus wide by space type/HEGIS type and by HEGIS type/space type – Help campus to modify the data submission Page 39 Step 2 – Before and After Analysis 1. Select report 2. Click “View Report” Page 40 Step 2 – Before and After Analysis 3. Room by Room Review: 1) 2) 3) 4) 5) Select center code and/or facility you want to view Click “1. Process Report” Click “2. View Report” Review the room by room report. Save report on your desktop if you want. Page 41 Step 2 – Before and After Analysis 4. Summary report 1) 2) 3) 4) 5) Process Report Select one of the summary reports Select center code or facility number View report Save report Note: The process may take a few minutes. Please be patient. Page 42 Step 2 – Before and After Analysis Type of B&A reports: – Room by room review: Only updated, deleted or added spaces – Summary reports: For all changed or unchanged spaces and facilities Capacity Analysis: by each facility, only capacity space type Campus Summary: Summary by campus level, all space types Center Summary: Summary by Center level, all space types Facility Summary: Summary by facility level, all space types Save and print: – Reports are in “pdf” format and can be saved on desktop – Print in letter size paper except Capacity Analysis Report in 11X17 size Page 43 Step 2 – Before and After Analysis Type of Report Report Content Room by Room Review B&A comparison for each room updated, deleted or added Capacity Analysis Report B&A comparison for all permanent / temporary facilities. Show capacity space type: Lecture, LD lab, UD & GD lab, FO, FAO. Show Number of Stations, FTES and ASF Campus Summary Report B&A summary for the whole campus Two type of reports: - By Space type by HEGIS type - By HEGIS type by Space type B&A comparison of FTES, Number of Stations and ASF Center Summary Report B&A summary for each center Two type of reports: - By Space type by HEGIS type - By HEGIS type by Space type B&A comparison of FTES, Number of Stations and ASF Facility Summary Report B&A summary for each facility Two type of reports: - By Space type by HEGIS type - By HEGIS type by Space type B&A comparison of FTES, Number of Stations and ASF Page 44 Step 2 – Before and After Analysis Sample reports: Please refer to Appendix M in the SFDB User Manual. Page 45 Analyze SFDB Update 1. Process and view the Before and After Analysis Report 2. Analyze Campus permanent capacity – Capacity: Lecture, Teaching Lab, FO & FAO – Increase of capacity: Project related: capacity should match the program, refer to CPDC 1-2 Non project related: analyze proposed CPDC 1-2 – Loss of capacity: Project related: capacity should match the program, refer to CPDC 1-2 Non project related: not allowed in campus TOTAL unless sound reasons are provided and approved by CPDC Page 46 Step 3 – Edit Data Why: After reviewing the B&A analysis report, campus may: – Edit data submission – Add new space update data How: – – Option 1: Upload process Option 2: Edit Screen and/or Data Entry Screen Page 47 Step 3 – Edit Data Option 1: Upload process Add or edit space update data in the CPDC 4-3 space update file. Upload data: follow Step 1 – Upload Process. View Before and After analysis: follow Step 2. Repeat upload process until you are satisfied with the Before and After Analysis. Page 48 Step 3 – Edit Data Option 2: Edit Screen and/or Data Entry Screen What is in the Edit Screen? – – When to use Edit Screen and/or Data Entry Screen? – – The data you uploaded with no errors in the validation The data you entered and saved through Data Entry Screen Edit Screen: Edit data that is already in the Edit Screen Data Entry Screen: Add new space update data if the data is not in the Edit Screen. Transaction Type is based on the data in the SFDB Save changes frequently Page 49 Step 3 – Edit Data Option 2: Edit Screen and/or Data Entry Screen 1. Open Edit Screen Page 50 Step 3 – Edit Data Option 2: Edit Screen and/or Data Entry Screen 2. Query and view data in the Edit Screen Click “Enter Query” icon Enter query data in fields: such as Center code, Facility No., Space No., Space Type, etc. Click “Execute Query” icon to view the data you query Use Page Down key or to locate the space you want to edit Page 51 Step 3 – Edit Data Option 2: Edit Screen and/or Data Entry Screen 3. Edit an insert transaction in Edit Screen (Tran Type=I) 1) Update: To update space info for the new space you want to insert or add in the SFDB Keep Tran Type I Use Tab key to move to the field you want to update and type in the update data. Save changes Page 52 Step 3 – Edit Data Option 2: Edit Screen and/or Data Entry Screen 3. Edit an insert transaction in Edit Screen (Tran Type=I) 2) Delete: Do not want to add this new space in the SFDB Click “X” delete icon Select “Delete Record” from menu “Record” OR Page 53 Step 3 – Edit Data Option 2: Edit Screen and/or Data Entry Screen 4. Edit Update transaction in Edit Screen (Tran Type=U) 1) Update – update the data info 2) Delete from screen - do not want to include this update space transaction in the space update submission 3) Keep Tran Type “U” Use Tab key to move to the field you want to change and type in the update data. Save changes Click “X” delete icon on screen, or Select “Delete Record” from menu “Record” Save changes Delete - delete this space from the SFDB instead of update Change Tran Type from “U” to “D” Save changes Page 54 Step 3 – Edit Data Option 2: Edit Screen and/or Data Entry Screen 5. Edit Delete transaction in Edit Screen (Tran Type=D) 1) Update – update this space in the SFDB instead of deleting this space 2) Change Tran Type from “D” to “U” Use Tab key to move to the field you want to change and type in the update data. Save changes Delete from screen - do not want to delete this space from the SFDB Click “X” delete icon on screen, or Select “Delete Record” from menu “Record” Save changes Page 55 Step 3 – Edit Data Option 2: Edit Screen and/or Data Entry Screen 6. Data Entry Screen: Add new space update transaction if it is not in the Edit Screen: Insert a new space which is not in the SFDB Delete an existing space from the SFDB Update a space in the SFDB Follow the instruction of Step 1 Data Entry – Option 2 “Data Entry Screen” 7. View Before and After Analysis: Follow Step 2 – Before and After Analysis 8. Continue editing data until you are satisfied with the Before and After Analysis Page 56 Step 4 – View Data View the data in the Edit Screen Data in the Edit Screen is your SFDB update submission Export your data submission from Edit Screen to your desktop Export data can be saved as excel file and in CPDC 4-3 format. Final review of your SFDB update submission before notifying CO Page 57 Step 4 – View Data 1. Click “Export all transaction from Edit Screen” Page 58 Step 4 – View Data 2. Click “Export Data” 3. Save as text file on your desktop 4. Convert to excel file: 1) Open Microsoft Excel 2) Open the text file saved on your desktop 3) Follow Text Import Wizard steps: Step 1: Select “Delimited” Step 2: Check “Comma” box Step 3: Use shift key select all data fields, check “ Text” box 4) Save the excel file on your desktop Page 59 Step 5 – Notify CO* Notify CO: When SFDB update submission is ready for CO to review CO will receive a notification via e-mail * CO in this presentation means the Space Management team in the CSU Chancellor’s Office Page 60 Step 6 – CO Update space master 1. CO reviews the campus space update submission 2. CO analyzes space update submission 3. CO works with campus to address issues on the space update, if any 4. Both campus and CO agree on space update 5. CO updates SFDB Space-master 6. CO notifies campus SFDB has been updated 7. CO updates SFDB reports and posts on the website http://www.calstate.edu/cpdc/Facilities_Planning/Space_Mgmt/Reports/ Page 61 Review and Quiz How to add, delete or update a facility ? Submit CPDC 4-2 form to CO Space Management. CO will add, delete or update in the SFDB. Can I use “Space Master Table” to add, delete or update a space? No. Space Master Table is view only. Through what approach can I enter my campus space update data? Upload process and Data Entry Screen. Can I add a new space update transaction in the Edit Screen? No. Edit Screen is for editing your data already submitted. For new space update data, you need to go to Data Entry Screen, or add in your space update file CPDC 4-3 and upload. Page 62 Review and Quiz What is the Transaction Type when I update information for an “I” record in Edit Screen Transaction Type is “I”. Because it is still a new space and is not in the current database. Tran Type is looking at the space in the current SFDB. I uploaded some space update transactions for facility 039 last week. Now I have space update transactions for facility 040. If I upload space data for facility 040, will my facility 039 space data still stay in the Edit Screen? No. Every time you Upload data, the data in the Edit Screen will be erased. Page 63 SFDB Tables Page 64 Tables (View Only) Main Tables Resource Tables Page 65 Facility Table • VIEW ONLY • Search facility: - Enter Query - Type in key words - Execute Query • Update facility: Send CPDC 4-2 form to CO http://www.calstate.edu/CPDC/Facilities_Planni ng/Space_Mgmt/Forms/CPDC_4-2.doc Page 66 Space Master Table • VIEW ONLY • Search space information: - Enter Query - Type in key words - Execute Query • Update space data: Use SFDB Update Process Page 67 Resource Tables (View Only) Quick reference for: - Campus Code Category Code Center Code Condition Code Construction Type Construction Status Department Code Facility Status Function Code Funded by Instructional Level Ownership Code Discipline Code Room Status School Code Space Type Station Type Page 68 SFDB Reports Page 69 Where To Get Reports? http://www.calstate.edu/CPDC/Facilities_Planning/Space_Mgmt/index.shtml Page 70 Type of Reports Category Space Name of Reports Room by Room Detail Space Report By Discipline Detail Space Report By Space Type Complete Space Report By Facility Nonstate Space Report By Facility Summary Complete Space Report By Facility (Summary) Summary Space Type Report by Facility Summary Space Type Report by Discipline Facility Facility Report Capacity Report by Facility Custodial Custodial Report Page 71 Report Features Provide information and summary reports of: Space, Facility, Capacity and Custodial Customize your report: Options to view one center, one facility, one space type, one HEGIS type, permanent building, temporary building Show the latest data in SFDB View report Save report (save as .pdf file) Print report Page 72 Abbreviation COMPL DESC EFFC FAC FAC Office FAC ADM INST LVL LEC LD NUM RM SFX SP STA SS TRAN UD = = = = = = = = = = = = = = = = = Completion Description Efficiency Facility Faculty Office Faculty Administration Instructional Level Lecture Lower Division Number Room Suffix Space Station Number of Stations Transaction Upper Division Page 73 Need Room by Room Space Data? Name of Report Sort by Detail Space Report By Discipline Campus Center Discipline (Total) (Total) (Total) Detail Space Report By Space Type Campus Center Space Type (Total) (Total) (Total) Complete Space Report By Facility Campus Center Facility (Total) (Summary) by Space Type by Discipline (Summary) by Space Type by Discipline by Teaching lab and Teaching lab service Nonstate Space Report By Facility Campus Center Facility Report Header Room By Room Fac# SP# ASF Inst LVL SP Type STA Type Num of STA FTE RM Status Compl Date Rev Date Room By Room Fac# SP# ASF Inst LVL Discipline STA Type Num of STA FTE RM Status Compl Date Rev Date Room By Room SP# ASF Inst LVL Discipline SP Type STA Type Num of STA FTE RM Status Tran Date Comments Room By Room It is part of the above “Complete Space Report By Facility”. Just for Non-State Space. Page 74 Need Summary of Space Data? Summary by Space Type Discipline Teaching Lab and Teaching Lab Service by Level Summary for Name of Report Space Type Discipline Inst LVL ASF NUM of STA NUM of SP FTE X Center Summary Space Type Report By Facility X X X X X Center Complete Space Report By Facility (center summary) X X X X X Center Summary Space Type Report By Discipline X X X X X X Facility Summary Space Type Report By Facility X X X X X X Facility Complete Space Report By Facility (facility summary) X X X X Discipline Summary Space Type Report By Discipline X X X X Facility Complete Space Report By Facility (facility summary) X X X X Center Complete Space Report By Facility (center summary) X X X X Facility Complete Space Report By Facility (facility summary) X X X X X X Page 75 X Need Facility Data? Name of Report Facility Report Capacity Report by Facility Sort By Campus Center (Total) (Total) Campus Center (Total) (Total) Report Header Facility Fac# Category Status Owner GSF ASF EFFC COMPL Date Facility Fac# LEC (Num of STA, FTE) LAB UD (Num of STA, FTE) FAC Office(Num of STA) LAB LD (Num of STA, FTE) Total (Num of STA, FTE) FAC ADM (Num of STA) Page 76 Report Sample Please refer to the Appendix L in the SFDB User Manual. Page 77 Hyperion Website http://peterson.calstate.edu:8080/Hyperion/browse/login Pre-defined Report Query – APDB – Facility – Space Master – Edit Screen – Before and After Analysis Summary (must process the B&A report in the SFDB first) – Proposed space file (must process the B&A report in the SFDB first) Refresh query report to get the latest data Save in excel format of pdf format Page 78 Space Management Website http://www.calstate.edu/CPDC/Facilities_Planning/Space_Mgmt/index.shtml Page 79 Space Management Website - Great Source of Space Management Quick link to the web-based SFDB Reports Call Letters Forms Resource Documents Contact us Page 80 SFDB User Manual Available on the Space Management website: http://www.calstate.edu/CPDC/Facilities%5FPlanning/Space%5FMgmt/Reso urce%5FDocuments/ Page 81 Questions and Answers Page 82 Hands on SFDB! Exercises are on the TESTING database. Fall 2008 SFDB update is on the PRODUCTION database Page 83 Comments, Suggestions & Questions? Hong Lin Theresa Tsik hlin@calstate.edu ttsik@calstate.edu 562-951-4109 562-951-4159 Page 84 www.calstate.edu Page 85