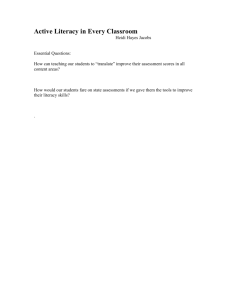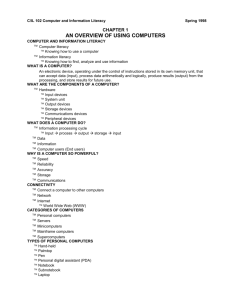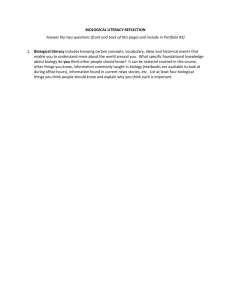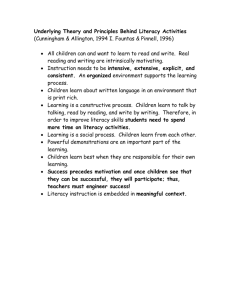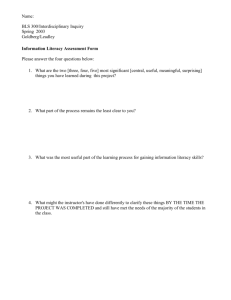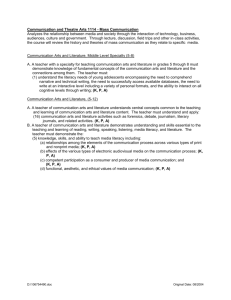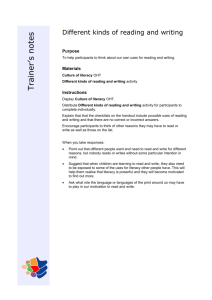Start Menu - Faculty Personal Homepage
advertisement

Chapter 5 Getting Started with Windows XP 1 What’s inside and on the CD? • In this chapter, you will learn how to: – Start and shut down Windows XP – Launch programs – Work with Windows taskbar – Customize your screen-based desktop – Designate printers, using Control Panel – Use Windows Help and Support Center – Find information about your Windows version and service packs Practical Computer Literacy, 2nd edition Chapter 5 2 How do I turn on my computer and start Windows XP? • To start Windows XP, turn your computer on and Windows starts automatically • You may have to enter a user name and password – Windows password allows you to view, change, and delete files – Network password allows access to network resources such as shared files and printers • When Windows XP desktop appears, your computer is ready to use Practical Computer Literacy, 2nd edition Chapter 5 3 How do I turn on my computer and start Windows XP? Practical Computer Literacy, 2nd edition Chapter 5 4 How do I turn on my computer and start Windows? • If computer looks like it is off, but power light is on, computer is in power-saving mode. Touch any key or the mouse to start computer • If computer displays “non-system disk” during boot process, floppy disk is probably left in disk drive. Remove, then press any key to continue • When prompted, type password, then press Enter Practical Computer Literacy, 2nd edition Chapter 5 5 What’s on the Windows XP desktop? • Windows XP desktop is gateway to all tasks performed with PC – Screen seen when boot process is complete – Remains in background as you use other software – Use controls on Windows desktop to: • Start a program • Switch from one program to another • Access information about your computer hardware Practical Computer Literacy, 2nd edition Chapter 5 6 What’s on the Windows XP desktop? Practical Computer Literacy, 2nd edition Chapter 5 7 What’s on the Windows XP desktop? • Desktop contains small graphics called icons – Each icon represents a program, hardware device, folder, or document – Double-clicking icon gives access to component it represents • A shortcut icon provides alternative access to programs and documents • Desktop provides work area where programs and files appear in “windows” • The pointer is used to select and manipulate on-screen objects • The taskbar contains controls to help launch programs, switch between windows, and access system settings Practical Computer Literacy, 2nd edition Chapter 5 8 How do I use the taskbar? • Taskbar is divided into several areas – Start button provides access to: • • • • Programs Documents System settings Help – Quick Launch toolbar gives one-click access to frequently used programs – Program buttons show what’s open on desktop – Notification area: • Displays time • Contains shortcuts to programs, and utilities Practical Computer Literacy, 2nd edition Chapter 5 9 How do I use the taskbar? Practical Computer Literacy, 2nd edition Chapter 5 10 How do I use the taskbar? • To find out what the taskbar does, point to it and wait. ScreenTip appears with icons title • On some computers, taskbar is set to disappear when not in use. To reveal, pass mouse pointer off bottom edge of screen • Computer keeps track of time and date – Clock used when files are created or modified – Always displayed in taskbar notification area – To see date, point to time and wait a second – Automatically keeps track of daylight savings Practical Computer Literacy, 2nd edition Chapter 5 11 How do I use the taskbar? • Taskbar’s Volume icon lets you adjust sound level • Program buttons on taskbar represent open, or “running”, programs • Add toolbars and icons to taskbar by right-clicking any empty area on taskbar Practical Computer Literacy, 2nd edition Chapter 5 12 How do I use the taskbar? Practical Computer Literacy, 2nd edition Chapter 5 13 How do I arrange icons and windows on the desktop? • To create new icon on desktop: – Right-click any empty area on desktop – Select New – Select icon type from list – Assign name • To delete icon, right-click, then click delete • To arrange icons – Right-click anywhere – Select Arrange Icons By Practical Computer Literacy, 2nd edition Chapter 5 14 How do I arrange icons and windows on the desktop? • Also arrange icons by dragging to the new location – Right-click anywhere on desktop – Choose Arrange Icons By – Make sure Auto Arrange and Align to Grid not checked – Drag icon to any desktop location • To move file into folder or storage device, simply drag it to folder or storage device Practical Computer Literacy, 2nd edition Chapter 5 15 How do I arrange icons and windows on the desktop? • To rename icon, right-click icon and select Rename • To display icon properties, right-click icon and select Properties • When several windows open on desktop, you can manipulate in a variety of ways: – Maximize window for maximum work space – When working back and forth between windows, size them to fit side-by-side – Windows automatically tiles windows to fit screen when you right-click taskbar and select Tile or Cascade Practical Computer Literacy, 2nd edition Chapter 5 16 How do I arrange icons and windows on the desktop? Practical Computer Literacy, 2nd edition Chapter 5 17 How do I use the Start menu? • Start Menu appears when Start button clicked – Left side features All Programs option • Produces list of all software installed – Top-left area is Pinned items list • Use to show favorite programs – Lower-left area contains programs used most recently (added automatically) Practical Computer Literacy, 2nd edition Chapter 5 18 How do I use the Start menu? – Right side provides options for: • Viewing stored files • Opening recently used documents • Adjusting system settings • Accessing the Internet • Controlling printers • Getting help • Shutting down computer Practical Computer Literacy, 2nd edition Chapter 5 19 How do I use the Start menu? Practical Computer Literacy, 2nd edition Chapter 5 20 How do I use the Start menu? • Windows gives two choices of start menu – Default style shown on previous slide – Classic Start menu appears in single-column and has few options – To change Start menu style: • Right-click taskbar • Click Properties, select Start Menu tab – To add to Pinned Items list: • Right-click any program in All Programs list • Click Pin to Start Menu • You can also drag icon to Pinned Items list area Practical Computer Literacy, 2nd edition Chapter 5 21 What is the Control Panel? • Control Panel is collection of tools for customizing Windows systems settings • To open Control Panel: – Click Start button – Select Control Panel – From Control Panel, select tools by double-clicking Practical Computer Literacy, 2nd edition Chapter 5 22 What is the Control Panel? Practical Computer Literacy, 2nd edition Chapter 5 23 What is the Control Panel? • Some Control Panel tools accessed from Start menu • Others accessed by right-clicking taskbar or desktop • Be careful when changing system settings – Be sure you understand effects of changes on computer – Good idea to jot down original settings • Some networks prevent users from making changes. Check system administrator if you are having trouble • Some system settings take effect only for person logged on Practical Computer Literacy, 2nd edition Chapter 5 24 How do I change display settings? • Many options available to customize desktop – Select predefined desktop theme that includes: • Background • Sound • Icons – Select screen saver – Choose screen resolution and color quality for display Practical Computer Literacy, 2nd edition Chapter 5 25 How do I change display settings? Practical Computer Literacy, 2nd edition Chapter 5 26 How do I change display settings? • To open Display Properties dialog box: – Double-click Display tool in Control Panel window – You can also right-click any empty area of desktop • Most computers set at 1024 X 768 resolution • At higher resolution, monitor displays larger work space. Fonts and icons appear smaller than at lower resolution • Screen savers are fun and hide work when you’re away from your desk Practical Computer Literacy, 2nd edition Chapter 5 27 How do I adjust keyboard and mouse settings? • Control Panel includes Keyboard tool to adjust sensitivity – Increase or decrease repeat delay – Adjust the repeat rate – Change rate cursor blinks • Control Panel includes Mouse tool for customizing mouse, trackball, or pointing stick – Adjust double-click speed – Reverse mouse buttons for left-handers – Adjust mouse speed across monitor – Select different pointer shape Practical Computer Literacy, 2nd edition Chapter 5 28 How do I adjust keyboard and mouse settings? Practical Computer Literacy, 2nd edition Chapter 5 29 How does the Control Panel help me work with printers? • Control Panel has tool to help work with printers and faxes – Lists all printers and faxes you can access – Use Printer and Faxes tool to: • Add new printer • Add new fax machine • Create connections to network printers • Use Printers and Fax tool to designate the default printer Practical Computer Literacy, 2nd edition Chapter 5 30 How does the Control Panel help me work with printers? Practical Computer Literacy, 2nd edition Chapter 5 31 How does the Control Panel help me work with printers? • You can open Printers and Faxes window from Control Panel or from Start menu • When you have access to several printers, it is useful to name them by function Practical Computer Literacy, 2nd edition Chapter 5 32 Which version of Windows XP do I have? • Help menus provided by Windows Explorer and My Computer offer useful information – Use About Windows menu option to find out which version you have – Select Is this copy of Windows legal to • Ensure it is non-pirated • See version number of operating system • Any service packs installed • Amount of memory available on computer • Links to End-User License Agreement Practical Computer Literacy, 2nd edition Chapter 5 33 Which version of Windows XP do I have? Practical Computer Literacy, 2nd edition Chapter 5 34 Which version of Windows XP do I have? • You can access version and system information using Control Panel’s system tool • If using Classic Start menu, Windows version is displayed on left side of it • Information about service packs, memory, and license agreement are found in Help About dialog box Practical Computer Literacy, 2nd edition Chapter 5 35 How do I access Windows XP Help? • To access information about Windows features, look for Help and Support option on Start menu • Also access Help and Support Center from Help option on Windows Explorer or My Computer menu bars • Help and Support Center is gateway to Windows manuals, FAQs, and troubleshooting wizards • If Help and Support Center does not help, use search engine to hunt for user groups or articles • Consider asking local experts • Help is a two-way street Practical Computer Literacy, 2nd edition Chapter 5 36 How do I access Windows XP Help? Practical Computer Literacy, 2nd edition Chapter 5 37 How do I shut down Windows XP? • Start menu provides several options: – Log Off option where multiple users have access to computer – Turn Off Computer option • Use this option before turning off power switch to ensure files are saved and unneeded “scratchpad” data is not Practical Computer Literacy, 2nd edition Chapter 5 38 How do I shut down Windows XP? Practical Computer Literacy, 2nd edition Chapter 5 39 How do I shut down Windows XP? • Turn Off Computer dialog box offers three options – Use Turn Off when you want to power down the computers – Stand By option puts computer in state that only requires enough power to maintain memory – Restart option powers down computer then reboots • If computer was turned off without being shut down, you will be prompted to run a short disk test. Just follow instructions on screen • If computer “freezes up”, or “hangs”, and doesn’t respond, hold down the Ctrl, Alt, and Del keys at the same time, then follow directions in dialog box that appears Practical Computer Literacy, 2nd edition Chapter 5 40