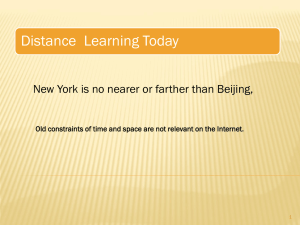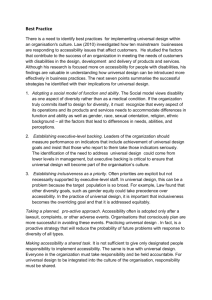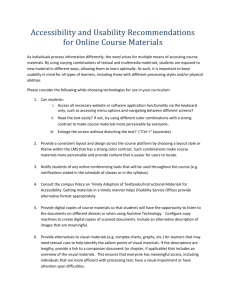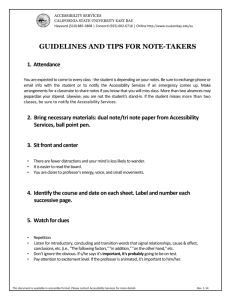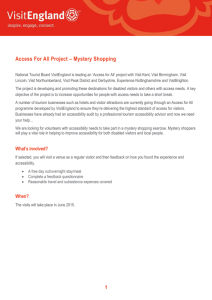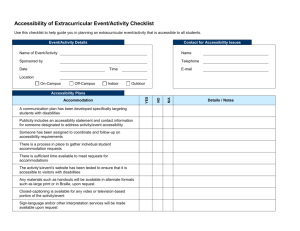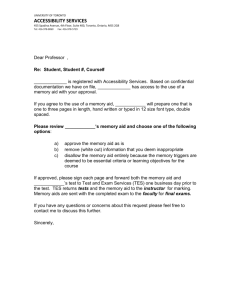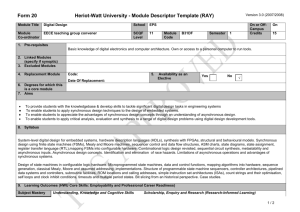Accessibility in Distance Education Training
advertisement

Accessibility in Distance Education Training Kara Zirkle, IT Accessibility Coordinator, George Mason University Marci Kinas Jerome, AT Program Coordinator, George Mason University Learning Objectives: Define synchronous and asynchronous distance education instruction Identify accessibility barriers that individuals with disabilities may experience within distance education learning/training environments Identify accessibility features of distance education tools such as collaboration tools Identify strategies for creating accessible presentations using tools such as PowerPoint and Adobe Captivate Today’s Agenda Overview of Distance Education and Accessibility Laws and Regulations Overview of Asynchronous Tools Overview of Synchronous Tools Break for Questions Overview of Collaboration Tools Overview of Accessible Documents Questions So Many Terms • Distance Education / Learning • Online Education / Learning • Mobile Learning • Remote Education • E-learning Distance Education • • • The instructor and student(s) are separated by distance The instruction is delivered via print, voice, video, and/or computer technologies The communication is interactive in that the student receives support and feedback from the instructor. The feedback may be immediate or delayed. From: http://fcit.usf.edu/distance/chap1.htm Types of Instruction • • Synchronous: instruction occurs in real time – Video conference – Web conference – Audio conference Asynchronous: instruction that does not occur in real time, available at time/location of students’ choice. Advertised Benefits of DE • • • Flexibility to take courses at your leisure and at any time of day or night (Class in your PJs) Self paced to learn at your comfort level Options to earn a full degree, become certified in a specific area or simply attend a class Time saved with no commute or hassles of parking • From: http://blog.himss.org/2010/09/20/the-benefits-of-distance-education/ Why distance Education Should be Made Accessible • Cliché, but correct answer: Because it’s the law!! – – ADA/Section 508 Helps Mason comply with Federal, State, and Local government standards (i.e., Penn State, Arizona State, Google Apps for Education) • • Arizona State (settled Jan. 2010) – Kindle Reader pilot • Google (initiated March 2011) • • Penn State (settled last week) – library’s online database, Angel LMS, departmental websites, “smart” podiums, ATMs Just recently DOJ under ADA created a settlement agreement with Fairfax County, VA to ensure accessibility of both physical and online material. Other reasons: – Reaches a wider audience (i.e., captioning, Rehabilitation Act Law Applies to Mandates Section 504 Federal, and Local government, Educational agencies, Companies (Corporate – Private), any facility receiving Federal funds No otherwise qualified individual with a disability shall, solely by reason of his/ her disability, be excluded from the participation in, be denied the benefits of, or be subjected to discrimination under any program or activity of a public entity. Section 508 Federal entities and States Requires that any electronic and information that have adopted similar technology (EIT) procured, developed, used or maintained by Federal agencies must be accessible to regulations employees and members of the public with disabilities, unless an undue burden would be imposed on the agency. Section 508 was enacted to: 1) eliminate barriers in information technology, 2) make available new opportunities for people with disabilities, and 3) encourage development of technologies that will help achieve these goals. Accessibility: Face to Face vs. Distance Face -to-Face Distance Accommodations are given on individual basis Courses are considered online and fall under Web Accessibility standards Students must self disclose to receive alternative material Universal Design includes accessibility as a whole – not individual Physical Classroom accessibility Application accessibility is a must for class participation Design Considerations for Accessible Resources • Visual: – described graphics or video; – well marked-up tables or frames; – • Hearing: – • keyboard support, screen reader compatibility; captioning for audio, supplemental illustration; Physical, Speech: Today’s Agenda Overview of Distance Education and Accessibility Laws and Regulations Overview of Asynchronous Tools Overview of Synchronous Tools Break for Questions Overview of Collaboration Tools Overview of Accessible Documents and Presentation Materials Questions Case Study: Asynchronous Challenge • • A professor worked all summer to record their entire 15 week course – embedded video and documents included. The professor hoped to focus more time on student questions and answers throughout the course. Asynchronous Web Conferencing Tools • Blackboard • Moodle • Desire2Learn • Softchalk • Designed for self-paced, long-term instruction and content management Asynchronous Web Conferencing Features • Structure and organization for content and learning activities • Assignments and assessments • Gradebook and feedback • Discussion board • Barriers Found in Asynchronous Distance Education All Disabilities: – • Cognitive Disabilities: – • The application itself may not be accessible to user of assistive technology. Participation may be more difficult when allowed to be done on your own time. Deaf and HOH: – Videos may not be captioned. Benefits of Accessibility within Asynchronous Distance Education • • • Always review the application for accessibility or ask for documentation such as a Voluntary Product Accessibility Template (VPAT) Allowing students to work at their own pace and in their own environment makes them more comfortable even when using AT. Students don’t feel the need to self Case Study: Asynchronous Solution • • If the professor included captioning in either the PPT, or the post produced video this would ensure full accessibility for individuals who are deaf or hard of hearing and help cognitive disabilities and those with ESL. If more examples and detail was given when recording this helps give more audio description for blind and low vision. Today’s Agenda Overview of Distance Education and Accessibility Laws and Regulations Overview of Asynchronous Tools Overview of Synchronous Tools Break for Questions Overview of Collaboration Tools Overview of Accessible Documents and Presentation Materials Questions Case Study: Synchronous Challenge • • A student wants to take the class who is hard of hearing but does not know sign language. This is a web conferencing course where real time audio and video is being used. Synchronous Web Conferencing Tools • Adobe Connect • Microsoft Live Meeting • Blackboard Collaborate (formerly Elluminate) • GoToMeeting • WebEx Synchronous Web Conferencing Features • • One-way (webinar) and two-way (discussion) audio and video chat capability View remote content (PowerPoints, websites, software demo) • Text chat and moderated Q &A • Polling • Whiteboards • Barriers found in Synchronous Distance Education All Disabilities: – • Mobility – • The application or video player may not be accessible to user of assistive technology. Input method could be slow due to fine motor or AT causing problems not allowing student to effectively participate in real-time “chat” Blind and Visually Impaired: – Description of visuals may not be described • Benefits of Accessibility within Synchronous Distance Education Review the application for accessibility or ask for documentation such as a Voluntary Product Accessibility Template (VPAT) • • More independent for those needing alternative modes of transportation. Equivalent interaction of all individuals (ex: someone who is deaf could still actively participate in the same manner without an interpreter for class discussion) Case Study: Synchronous Solution • • (Assuming the student is registered with the Office of Disability Services and has notified the professor prior to class) The professor would work with the Office of Disability resources to coordinate Captioned Audio Real Time (CART) services to be used via web-based, allowing the student to essentially have a captioned course. Today’s Agenda Overview of Distance Education and Accessibility Laws and Regulations Overview of Asynchronous Tools Overview of Synchronous Tools Break for Questions Overview of Collaboration Tools Overview of Accessible Documents and Presentation Materials Questions Features to Consider When Using Distance Education • • • Ensure the application being used is accessible (for example AT users need to access all areas of the course – screen sharing, document camera, audio, etc.) Creating Accessible Documents Ensure you use videos that are captioned and/or audio described. Features to Consider When Using Specific Platforms: Asynchronous Synchronous Usability of Template Real-time class is being captioned Management of course – updated material Ensure pace of course is consistent and not too fast Today’s Agenda Overview of Distance Education and Accessibility Laws and Regulations Overview of Asynchronous Tools Overview of Synchronous Tools Break for Questions Overview of Collaboration Tools Overview of Accessible Documents and Presentation Materials Questions Case Study: Collaboration Challenge • • • A student who is deaf and a student who is blind are in the same course. They were inadvertently put into the same group that needed to collaborate on outside projects for the class. Students were expected to use available online collaboration tools, these tools were student selected. Web Collaboration Tools • • 1 on 1, Small Group Conferencing – Google Plus – Skype File Sharing – Dropbox – Microsoft Sky Drive Web Collaboration Features • • Free (for basic services) Conferencing – – • Connect one or more users with audio and/or video View remote content, real time sharing File Sharing – Central location for documents shared between multiple users Helpful Web Collaboration Tools for 1-on-1 or Group: Pros Cons Google + Allows multiple users such as a group format – great for Deaf or Hard of Hearing Not accessible to Screen Readers Skype Accessible to Screen Readers Doesn’t allow multiple users Helpful Web Collaboration Tools for File Sharing Pros Cons Dropbox Allows sharing of documents within groups or public Accessible to AT Doesn’t allow real-time chat or document viewing Microsoft Skydrive Allows sharing of documents within groups or public Accessible to AT Doesn’t allow real-time chat or document viewing Doesn’t allow real-time chat or document viewing Case Study: Collaboration Solution • • • First solution – put them in separate groups. If that isn’t possible: The solution for the deaf student was to use Google +, allowing him to lip read or have an interpreter with him via video or he could independently use chat and still work as a group. The solution for the blind student was to use Skype due to a more accessible Today’s Agenda Overview of Distance Education and Accessibility Laws and Regulations Overview of Asynchronous Tools Overview of Synchronous Tools Break for Questions Overview of Collaboration Tools Overview of Accessible Documents and Presentation Materials Questions • Document, Presentation and Simulation Increasing number Accessibility of distance education courses… – • Number of electronic documents posted on websites are not accessible Common Technologies Used: – Microsoft Word – Microsoft PowerPoint – Adobe Captivate Microsoft Office 2010: Word • Add alt text to images and objects • Specify column headers in tables • Use styles in long documents • Use short titles in headings • • Ensure all heading styles are in the correct order Use hyperlink text that is meaningful Adobe Reader Accessibility Features • • • There are some helpful accessibility features in the free Adobe PDF reader. For example, any PDF file open in Adobe reader can be read aloud with the "Read Out Loud" option. Under the 'View' menu, select 'Read Out Loud', then 'Activate Read Out loud‘. The Read Out Loud feature of Adobe Reader can be accessed with Keyboard Microsoft PowerPoint • • • You can record your voice slide, by slide If distributing as PowerPoint you can link to documents, if distributing as a slide show or PDF you CAN’T link to documents (hyperlinks still work but not to files) You can create template for PowerPoint, example: good contrast, showing Notes pane (can be used as internal captioning) Ctrl+Shift+N - JAWS keystroke for notes Microsoft Office 2010: PowerPoint • • Add alternative text to images and objects Specify column header information in tables • Ensure that all slides have unique titles • Use hyperlink text that is meaningful • Use simple table structure • Avoid using blank cells for formatting Adobe Captivate • PROVIDE DESCRIPTIONS FOR MOVIES AND SLIDES – • You to easily provide text descriptions for your simulations. These descriptions provide details about the movie or slide to users of screen readers and other assistive technology. CREATE KEYBOARD- Questions? Contact Information: Kara Zirkle E-mail: kzirkle1@gmu.edu Phone: 703-993-9815 Marci Kinas Jerome E-mail: mkinas@gmu.edu Phone: 703-993-8295