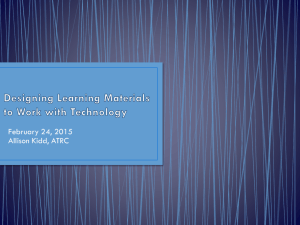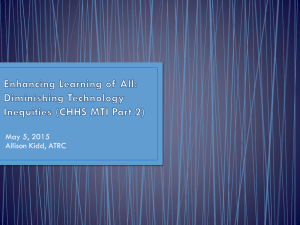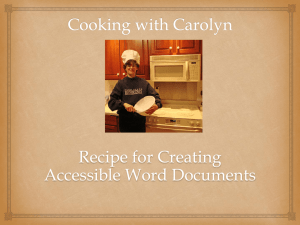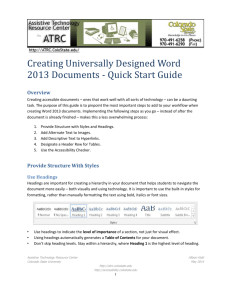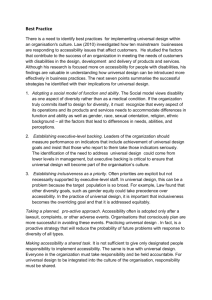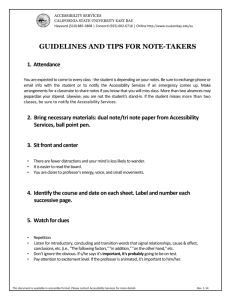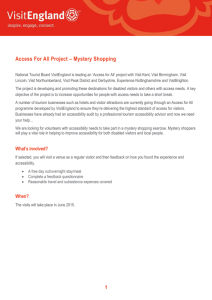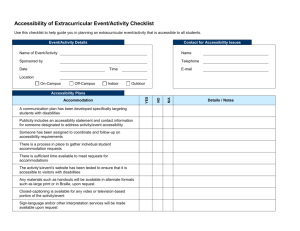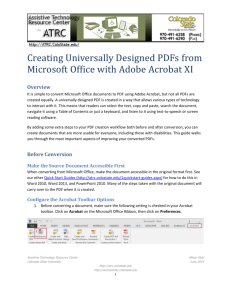Universally Designed Documents
advertisement

January 14, 2015 Allison Kidd, ATRC Shannon Lavey, ATRC Marla Roll Director Shannon Lavey Service Coordinator and Provider Allison Kidd Assistive Technology IT Coordinator Accessibility Specialist and Trainer • Ethnicity, Culture, Gender • Nontraditional • English Language Learners • Learning / Cognitive Styles • Disabilities Apparent Nonapparent • Mobility Impairments • Visual Impairments / Blindness • Hearing Impairments / Deafness • • • • • • Learning Disabilities Attention Deficit Disorder (ADD/ADHD) Autism Spectrum Disorder Traumatic Brain Injury (TBI) Post Traumatic Stress Disorder (PTSD) Mental Illness • Apparent disabilities • Non-apparent ⅔+ • Nationally, 11.3% of undergraduates report some type of disability1 • At Colorado State University2 • 8%–11% report a disability • Non-apparent disabilities are the largest proportion and growing • Even among students who say they have a disability, many do not seek accommodations • • 1National 2Schelly, Center for Education Statistics, 2008; U.S. Government Accountability Office, 2009 Davies & Spooner, Journal of Postsecondary Education and Disability (Feb. 2011) • Students Identifying with RDS • Students Identifying with the ATRC • Several universities recently faced legal action for course materials that are not accessible, including • Penn State • UC Berkley • University of Colorado (May 2014) • DOJ is setting standards for website and electronic materials in current settlement agreements • CSU is committed to being proactive in improving access to all electronic materials for all students • Steadily growing population of students with disabilities • Diverse ways that students access electronic content, including • Course and Instructional Materials (Word documents, PDFs, PowerPoints, videos, podcasts, etc.) • Electronic Textbooks or Online Textbook Components • Electronic syllabi, quizzes, exams, homework, discussion boards • Websites • Content Management Systems (WordPress, etc.) • Mobile Devices It’s going to take all of campus working together Many are not even aware of what they can do Help us get the word out • Electronic Accessibility Guidelines – Adopted by Faculty Council • Universal Design For Learning Strategy – benefits to all • Commitment to training for any and all individuals who create and work with websites and digital information, including faculty • Resources and tutorials made readily available at CSU website: Accessibility By Design (http://accessibility.colostate.edu/) • Guidelines are in the process of becoming Policy • Now is the time to prepare Universal design is the design of products and environments to be usable by all people, to the greatest extent possible, without the need for adaptation or specialized design. –Ron Mace, UD Institute • The Big Question: Can a wide variety of technologies interact with the electronic content? Not Automatically! • Content must be designed to display well using technology such as: • • • • • • Mobile Devices Text-to-Speech Software (Listening to text) Voice Recognition Software (Dictation) Literacy Support Software (Study skills, highlighting, dictionaries, etc.) Screen Magnification Software (Used by students with low vision) Screen Reader Software (Used by students who are blind) When content is designed to interact well with technology used by people with disabilities, it is accessible, and benefits all 1. Scanned PDFs • Make PDFs Searchable • Add Tags for Document Structure • Check Reading Order 2. Use Headings & Styles to Create Outline Structure • Canvas / Other Web • Word • PowerPoint 3. Provide Descriptive Alternate Text for: • Images, Graphs, Charts • Links • Video or Content (Captions) 4. Check One Setting for Conversion to PDF • Saves accessibility features from the original document into the PDF • Profile • Undeclared major – Sophomore • Student with a diagnosis of Dyslexia and ADD • Challenges he experiences in accessing coursework • Note taking – slow and laborious • Written work – slow with handwriting and typing; loses train of thought • Print books and handouts – unable to read efficiently due to dyslexia • Poor quality PDF – small, faint and crowded font is hard to read • Difficulty proof-reading his own work; dependent on family members • Read and Write Gold – literacy software • See and hear content simultaneously – digital books and content (text to speech) • Manipulate the display (background and highlight color) • Electronic highlighting and annotations • OCR and read PDF • Dragon Naturally Speaking – voice recognition software • Allows him to get ideas on paper using his voice • Live Scribe Pen • Synchronous written and audio notes for capturing lectures • Giving notes ahead of time – lets him print out content on special Livescribe paper • Handouts in digital formats – lets him use text to speech software • Universally designed PDF – lets him read and create annotations with Read and Write Gold or other text to speech software • OCR stands for “Optical Character Recognition.” • Software that takes an image, finds the text, and converts it to computer-recognized text. • Creates a document with text that is: • Searchable • Selectable • Text-to-Speech Capable • Text Resizable for Various Screen Sizes • More Usable for Everyone Using Read & Write Gold – Popular Literacy Support Software • Search • Highlight, Copy, Paste • Text-to-Speech • Optical Character Recognition (OCR) • OCR at the Scanner or Copier • Look for “Searchable PDF” or “OCR” options before saving. • Morgan Library Course Reserves (http://lib.colostate.edu/) • Requested articles are OCRd for you and posted online for your entire class. • Click on the “Reserves” tab on the Library Homepage and login as an instructor using your eid. • Save Existing PDF to Google Drive • Google Drive OCRs documents during conversion • Drawbacks: the document is no longer a PDF, formatting may be poor, and other accessibility is limited. Google Drive itself is not very accessible. Edit Existing PDF with Adobe Acrobat Professional • Two simple steps after the PDF has been created • Drawback: software is not yet available everywhere on campus 1. Use the “Text Recognition” Tool 2. Add Tags Using the Accessibility Tool 3. Check Reading Order Using the TouchUp Reading Order Tool 4. Save Changes • Profile: • • • Student who is legally blind Computer Science major; Junior Considered a power user of assistive technologies • Barriers he experiences in accessing coursework • • • • Print textbooks Print handouts and study guides PDF’s that are image only Visual graphics and formulas • Screen reading software • Jaws; VoiceOver • Braille translation software for embossing • Refreshable Braille • Tactile graphics • Tiger pro graphics with Braille • Daisy book player - Stream • Course content in digital formats – • • Allows for access with Braille or screen reading software Needs lecture content in digital format and ideally ahead of time – allows him to use refreshable Braille or to emboss content • Universally designed course materials • • • • • PDF – has to be OCR’ed Word documents – created with Styles PPT presentations to be made accessible, e.g. labeling of images Web content Video – descriptive audio • Needs content uploaded into Blackboard to be accessible (Word docs, PowerPoint, PDFs) Using JAWS, a popular screen reader • Navigate using headings • Listen to images with alt text • Use Headings to Provide Document Structure • Indicate Level of Importance • Don’t Skip Heading Levels • Check Your Table of Contents in the Navigation Pane • Use numbered lists, bullet lists, etc. on the Home Tab • Choose a Style • Save Your Own Style as a Template • Format text using the provided styles for headings, lists, and paragraph text • These choices are common in many html editors • Start with the biggest heading available, and don’t skip levels • Use Slide Layouts instead of drawing text boxes • Give Every Slide a Unique Title • Generates Table of Contents • Check Your Outline View • Caution: If you add Text Boxes, slide reading order needs to be checked using Home > Arrange > Selection Pane Consider Context. Ask yourself… • What is the purpose of this image? • If the image were removed, how would I convey the information using text? Other Tips… • Avoid redundant descriptions (e.g. “Image of”) • Avoid repeating the text already surrounding the image • Be concise Consider the following image. How would the alt text change if the image is used for… • Ice Cream Manufacturer • Girl Scouts of America • Diversity Website Source: Jesse Hausler, ATRC & The ACCESS Project Learning Styles VARK is an identified variety of learning styles: Visual, Aural, Read/Write, and Kinesthetic. Many learners identify strongly with one of these styles, and approximately 60% learn best with a combination of styles (Multimodal). Source: VARK (http://www.vark-learn.com) • Right-Click on Image to Format Picture or Format Shape • Select Alt Text menu • Add the text in the Description field When you insert an image in Canvas, add the text description in the “Alt text” box provided • Start with an Accessible Source Document • Using Acrobat Professional Plugin • “Enable Accessibility and Reflow with Tagged Adobe PDF” in Plugin Preferences • Use “Save As PDF” or “Create PDF” • Avoid Printing to Adobe PDF in the Printers List! • Using Microsoft Built-in Converter • “Document structure tags for accessibility” in “Save as” Options • Check “Tags” for Correct Reading Order • Images will be out of order on converted PDFs • Images need to have tags and alt text added manually on scanned PDFs • Run the “Make Accessible” Action Wizard (v.XI) or the Accessibility Checker (earlier versions) • Please take a few moments to provide feedback for this PDI online at http://tilt.colostate.edu/pdi/ • Copies of this presentation and the Quick Start Guide can also be found on our website: ATRC Presentations (http://atrc.colostate.edu/presentations.aspx) Online Tutorials and Resources CSU’s Accessibility By Design Website http://accessibility.colostate.edu The Access Project (Step-by-Step Tutorials) http://accessproject.colostate.edu/udl WebAIM Tutorials http://webaim.org Atomic Learning (Short Video Tutorials) – Login Required (Contact Allison) http://www.atomiclearning.com/highed/ Information on ATRC Services ATRC Website (http://www.atrc.colostate.edu) To schedule accessibility training for your department, or for help with more complicated materials allison.kidd@colostate.edu