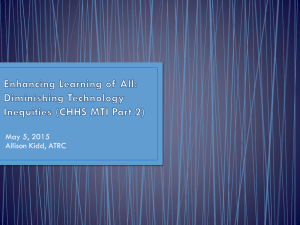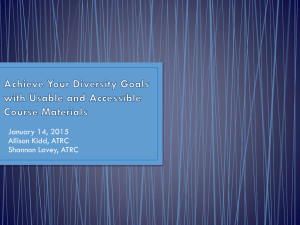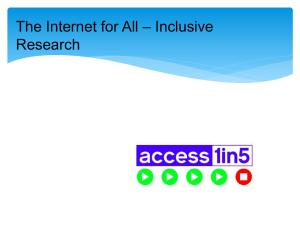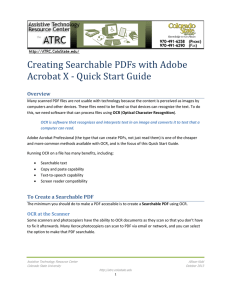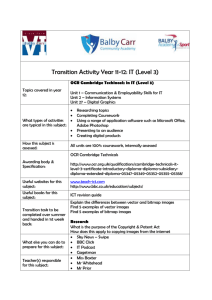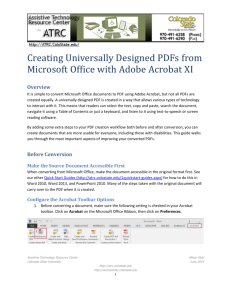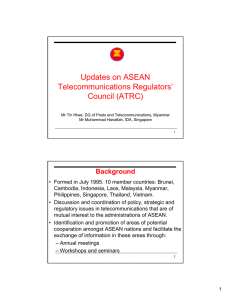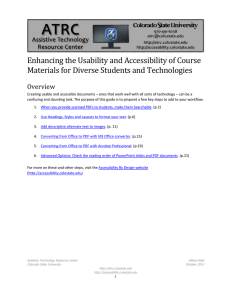Universally Designed Documents
advertisement

February 24, 2015 Allison Kidd, ATRC • Direct Services for CSU Students & Employees with Disabilities • • • • Ensure Equal Access to Technology & Electronic Information Assistive Technology (AT) Assessments AT Accommodations AT Training • Campus Consultation and Education • Accessibility & Universal Design of Mainstream & Instructional Technologies Allison Kidd Assistive Technology IT Coordinator Accessibility Specialist and Trainer Apparent NonApparent • Mobility Impairments • Visual Impairments / Blindness • Hearing Impairments / Deafness • • • • • • Learning Disabilities Attention Deficit Disorder (ADD/ADHD) Autism Spectrum Disorder Traumatic Brain Injury (TBI) Post Traumatic Stress Disorder (PTSD) Mental Illness • Ethnicity, Culture, Gender • Nontraditional • English Language Learners • Learning / Cognitive Styles • Disabilities • • • • • • Mobile Devices Text-to-Speech Software (Listening to text) Voice Recognition Software (Dictation) Literacy Support Software (Study skills, highlighting, dictionaries, etc.) Screen Magnification (Low vision, Mobile devices) Screen Reader Software (Used by students who are blind) • Let’s hear from a current student who uses Assistive Technology • Can a wide variety of technologies interact with the electronic content? Not Automatically! • Content must be specifically designed to work with technology • Adding steps to your workflow is better than scrambling to fix a problem afterwards 1. Make PDFs Searchable • Scanned PDFs 2. Use Headings & Layouts to Create Outline Structure • • • • Word Canvas Web Content PowerPoint • OCR stands for “Optical Character Recognition.” • Software that takes an image, finds the text, and converts it to computer-recognized text. • Creates a document with text that users can: • Search • Select • Copy and Paste • Use Text-to-Speech • Resize Text for Various Screen Sizes Using Read & Write Gold – Popular Literacy Support Software • • • • Search Highlight, Copy, Paste Text-to-Speech Optical Character Recognition (OCR) / Making it Searchable OCR can’t fix everything – Make sure your original copy is actually readable! • OCR at the Scanner or Copier • Look for “Searchable PDF” or “OCR” options before saving. • Morgan Library Course Reserves (http://lib.colostate.edu/) • Requested articles are OCR’d for you and posted online for your entire class. • Click on the “Reserves” tab on the Library Homepage and login as an instructor using your eid. • Save Existing PDF to Google Drive • Google Drive OCRs documents during conversion • Drawbacks: the document is no longer a PDF, formatting may be poor, and other accessibility is limited. Google Drive itself is not very accessible. Edit Existing PDF with Adobe Acrobat Professional • One simple step after the PDF has been created • CHHS has a site license for Acrobat Professional • Use the “Text Recognition” or “Recognize Text” Tool • Menu name depends on your version • Using Headings generates a Table of Contents • Navigation through the document – skip to specific section by mouse or keyboard • Scan for an overview of the contents before reading • Screen reader user can listen to a list of sections and jump to one • Styles Give Documents Consistency • • • • Using styles is faster than setting the font, size, boldness, etc. Provide visual cues on relative importance of information Provide audio cues for screen reader users as well Create a professional standard for all documents – APA, etc. • View Table of Contents • Navigate using headings • Navigate by listening with a screen reader (JAWS Software) • Click on “View” • Check the box labeled “Navigation Pane” • The Table of Contents window appears on the left • Use Headings to Provide Document Structure • Indicate Level of Importance • Don’t Skip Heading Levels • Check Your Table of Contents in the Navigation Pane • Use numbered lists, bullet lists, etc., on the Home Tab • Click on “Design” • Choose a Theme • Save Your Own Theme • Format text using the provided styles for headings, lists, and paragraph text • These choices are common in many html editors • Start with the biggest heading available, and don’t skip levels • Use Slide Layouts instead of drawing text boxes • Give Every Slide a Unique Title • Generates Table of Contents • Check Your Outline View • Caution: If you add Text Boxes, slide reading order needs to be checked using Home > Arrange > Selection Pane CSU Online Resource featuring today’s materials and more: Accessibility By Design Website http://accessibility.colostate.edu Other Online Tutorials and Resources The Access Project (Step-by-Step Tutorials) http://accessproject.colostate.edu/udl WebAIM Tutorials http://webaim.org Atomic Learning (Short Video Tutorials) – Login Required (Contact Allison) http://www.atomiclearning.com/highed/ Information on ATRC Services and Presentations ATRC Website (http://www.atrc.colostate.edu)