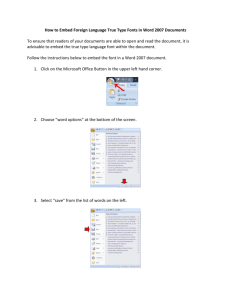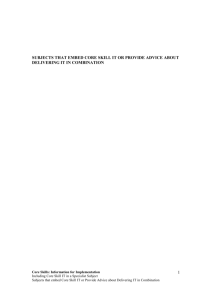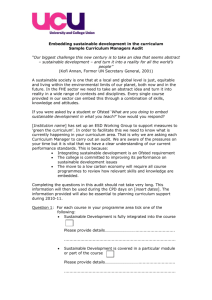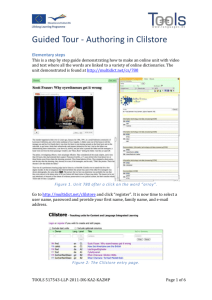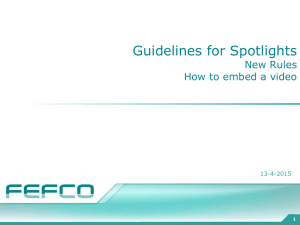Embed Complex Content
advertisement

Embed Content in the Schoolwires Editor Schoolwires® Centricity2™ Schoolwires Centricity2 Embed Content Table of Contents Introduction .................................................................................................................................................. 1 Difference between Simple and Complex Embeds ....................................................................................... 1 Embed Content ............................................................................................................................................. 2 Embed Simple Content ............................................................................................................................. 2 Embed Complex Content .......................................................................................................................... 2 Embed a PDF ............................................................................................................................................. 4 Embed Filtered MiniBase Results ................................................................................................................. 5 Document1 i Schoolwires Centricity2 Embed Content Introduction You can display content from one location to in another location by sharing apps. However, another way you can do this is to use the simple-embed or complex-embed ActiveBlocks™ in the Content Area of the Schoolwires Editor. If you make changes to the source location they display automatically display in the Editor in the app in which you embedded it. You can use these ActiveBlocks in any app that contains the full version of the Schoolwires Editor. Here some content you might wish to embed. District Policy information on your school subsites Resources from an outside website PDF files A filtered set of MiniBase results A Form or Survey Difference between Simple and Complex Embeds Simple embeds allows you to display the content without any indication that the content is being pulled from another location. The content from the source location will display as if it was the content of the app where it is embedded. Use simple embeds when you want content from one area of your school’s website to display in another (e.g., to display policies from a page on the District site on a page at a School subsite). Complex embeds insert an iFrame around the source content and creates a boundary within which the source information displays. In this way, visitors to your website can navigate within the source content without leaving your site. Use complex embeds when you want to display content from another website or to display a PDF file. Embed Complex Content Document1 1 Schoolwires Centricity2 Embed Content Embed Content You use ActiveBlocks™ from within the Toolbox in the Schoolwires Editor to embed both simple and complex content. You can embed content into any app that contains the full Schoolwires Editor. Before you begin, be certain you know the website address of the site or document which you’d like to embed. Embed Simple Content Use simple embeds when you want content from one area of your school’s website to display in another (e.g., to display policies from a page on the District site on a page at a School subsite). Here is how you embed simple content. 1. Obtain the web address for the content you wish to embed. 2. In the Schoolwires Editor, position your cursor where you want to embed the context. 3. Click Open Toolbox. 4. From the Toolbox drop-down list, select Embed Simple Content. The Embed Simple Content window displays. 5. Choose the correct web address prefix (i.e., http or https) from the drop-down list. 6. Enter the web address of the source that you want to display. Be certain to delete the prefix if you pasted the full web address. 7. Click Insert. A code similar to this displays: [$x=http://sourceurlhere.com$] 8. Click Save. Check the end-user website to ensure the content is displaying correctly. Embed Complex Content Use complex embeds when you want to display content from another website or to display a PDF file. Here is how you embed complex content. 1. Obtain the web address for the content you wish to embed. 2. In the Schoolwires Editor, position your cursor where you want to embed the context. 3. Click Open Toolbox. 4. From the Toolbox drop-down list, select Embed Complex Content. The Embed Complex Content window displays. 5. Choose the correct web address prefix (i.e., http or https) from the drop-down list. 6. Enter the web address of the source that you want to display. Be certain to delete the prefix if you pasted the full web address. 7. Click Insert. The iFrame for the content displays in the upper left of the Editor content area. a. To resize the iFrame using click and drag… i. Click on the iFrame. “Handles” display on the iFrame. ii. Click and drag the lower right handle to the desired size. b. To resize the iFrame using HTML… i. Click HTML in the lower left corner of the Editor. ii. On the HTML window, you should see HTML code that looks like this: <div><iframe src="http://www.google.com"></iframe></div> iii. 2 Enter a space and the following line of text after the second quotation marks as a starting point: Document1 Schoolwires Centricity2 Embed Content Width=”600px” Height=”800px”. This represents 600 pixels wide by 800 pixels high. Remember, 100 pixels are approximately equal to an inch. You can adjust the height and width values to suit your display needs. Your HTML code should now look like this: <div><iframe src="http://www.google.com" width="600px" height="800px"></iframe></div> 8. Click Normal in the left corner of the Editor. The iFrame 600 pixels wide by 800 pixels high displays. 9. Click Save. Check the end-user website to ensure the content is displaying correctly. Document1 3 Schoolwires Centricity2 Embed Content Embed a PDF You can display PDFs in a Flex Editor App on a Schoolwires page. The PDF displays in an Adobe™ iFrame that allows the viewer to save, print and share the PDF. Here is how you obtain the web address for the PDF file you wish to embed. 1. Upload the PDF file to Files &Folders. Files & Folders is located on the Tools tab within your workspace. 2. Click More to the right of the PDF. 3. Select Get Link from the More drop-down list. The Get Web Address window displays. 4. Copy the full web address. 5. Click Close. 6. In the Schoolwires Editor in which you wish to display the PDF, follow the directions for embedding complex content and resizing the iFrame using HTML. 4 Document1 Schoolwires Centricity2 Embed Content Embed Filtered MiniBase Results With the MiniBase App, you can create, manage and deploy searchable lists for use by the visitors to your website. Here are examples of what you might use MiniBase Directories Staff by Grade, School, Subject Coaches Alumni PTA School Board Lists of Places: Sports Venues/fields District Facilities/Schools Field Trips Things: Athletic schedules Book lists Guidance Office resources Homework Assignments Extracurricular Club Listings Schedules Using an ActiveBlock code that you’ll build, you can define a set of criteria that will automatically display filtered MiniBase results when a visitor views a page. For example, if you have a district-wide staff directory that you can search by school, you can display individual staff results on a page at that school. Those results are being pulled from the MiniBase at the district site. The active connection between the display and the MiniBase ensure that new records you add to the MiniBase that match the criteria you defined display. Here is how you embed filtered MiniBase results. 1. Navigate to the workspace where you created the MiniBase (e.g., where you created the searchable Staff Directory). 2. Navigate to and click in a Flex Editor app. If none exists, add one to the workspace. 3. In the Flex Editor app, click the Insert MiniBase icon. The Add Existing Apps window displays. 4. Click the By Type tab. 5. Check the box next to the MiniBase you wish to filter. 6. Click Save. A line of code similar to ‘[$APP ID=233$]’ displays in the Flex Editor. The number at the end is the App ID (‘233’). 7. Make a note of the App ID. You will need it later. 8. Navigate to the workspace where you wish to display the filtered MiniBase result. 9. Add a Flex Editor app if one does not exist in that workspace. 10. Click on the Flex Editor page or app to edit it. 11. In the Content area, enter the following code: [$APP ID=### props="Field#:Value"$] a. Replace the ### with the App ID you found above. b. Replace the Field# with the Field you wish to filter on. The Field # is defined by the order of the fields in a Table Layout. The first field is Field0, the second is Field1, and so forth. c. Replace the Value with the value that you wish to filter on in the Field you selected above. The value you enter must match the value in the MiniBase exactly. 12. Click Save. Document1 5 Schoolwires Centricity2 Embed Content For instance, you would enter [$APP ID=243 props=”Field3:Smith Elementary”$] in the Flex Editor app if… The App ID for the district master Staff Directory is 243. The fourth field in the Table View is the School Name. You want to display only the staff from the Smith Elementary School of a school district. From this point on, new records you enter into the master District Staff Directory with a School Name value of ‘Smith Elementary’ automatically display on the filtered MiniBase at Smith Elementary School. 6 Document1