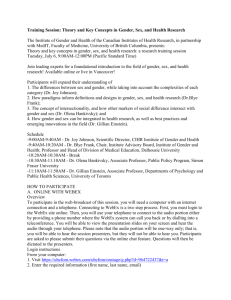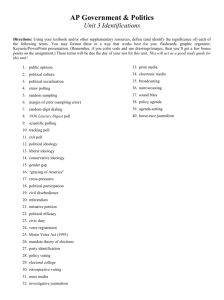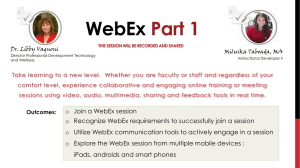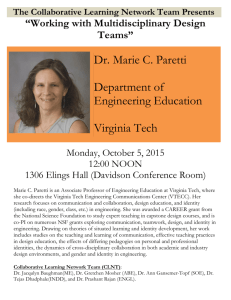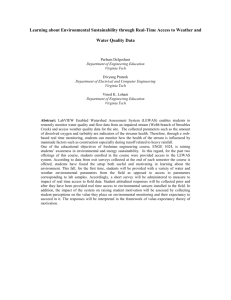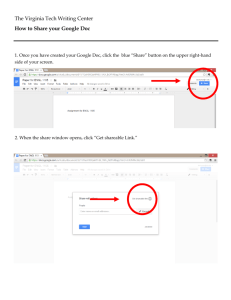WebEx Meeting Center Tutorial
advertisement
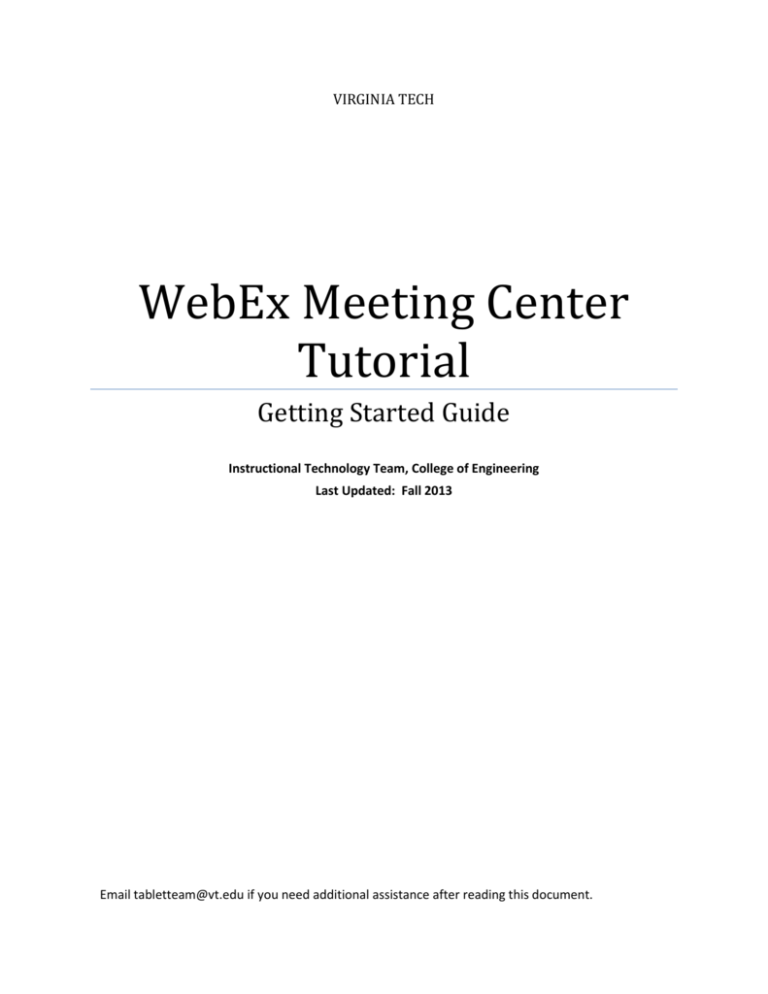
VIRGINIA TECH WebEx Meeting Center Tutorial Getting Started Guide Instructional Technology Team, College of Engineering Last Updated: Fall 2013 Email tabletteam@vt.edu if you need additional assistance after reading this document. Instructional Technology Team, College of Engineering, Virginia Tech Contents Introduction .................................................................................................................................... 2 Minimum System Requirements ................................................................................................ 2 How to Get a WebEx Host Account ............................................................................................ 2 Scheduling a Meeting...................................................................................................................... 2 Hosting a Meeting ........................................................................................................................... 4 Video Conferencing......................................................................................................................... 5 Recording a Meeting ....................................................................................................................... 6 Making Someone Else the Presenter .............................................................................................. 8 Chatting ........................................................................................................................................... 9 Polling.............................................................................................................................................. 9 Creating a Poll ........................................................................................................................... 10 Saving a Poll .............................................................................................................................. 11 Loading a Saved Poll.................................................................................................................. 11 Starting a Poll ............................................................................................................................ 11 Saving and Sharing Poll Results................................................................................................. 12 Participant Privileges .................................................................................................................... 13 Sharing a Recording ...................................................................................................................... 14 Securing a Meeting ....................................................................................................................... 16 Additional Help ............................................................................................................................. 16 1 Instructional Technology Team, College of Engineering, Virginia Tech Introduction WebEx Meeting Center is a web conferencing tool which allows individuals to schedule virtual meetings, teach classes, and hold office hours over the Internet. Sessions can be recorded for later use. Participants do not need a WebEx account, but should have a computer meeting the minimum requirements with a microphone and speakers or headphones. Hosts may want to use a webcam also. Windows tablet pcs are great choices for WebEx sessions as they allow the host to write on their presentation or use whiteboard features. Minimum System Requirements A full list of system requirements can be found at: https://support.webex.com/MyAccountWeb/systemRequirement.do?root=Tools&parent=Syste m Windows 7 (Windows 8 not fully supported) or Mac Os 10.5+, iOS 3+, Linux 2.6+, Android v2.1+ Internet Explorer 9, Safari 5, or latest version of Chrome or Firefox Intel Core2 Duo 2.2 Ghz+, 4 GB Ram Java 6.0+ In general, it is recommended to have a minimum bandwidth of at least 150 Kbps for using the IM, video, VoIP and desktop sharing capabilities of Cisco WebEx. You can test the speed of your connection at www.speedtest.net. Test your computer to make sure you will be able to join a meeting at: http://www.webex.com/test-meeting.html How to Get a WebEx Host Account To get a WebEx account, follow these steps: 1. Go to https:\\virginiatech.webex.com in your browser. 2. Select “Meeting Center” from top navigation bar. 3. Select “Request Host Account” from left navigation bar. 4. Complete the form. You must use yourpid@vt.edu email address. 5. Follow instructions emailed to you by WebEx. You will receive a confirmation email for each service as well as an email with username and initial password. It can take up to 24 hours to receive these emails. 6. Login at https:\\virginiatech.webex.com and select “Host Log In” to log in and start using the service to host online sessions. Scheduling a Meeting 1. Go to https:\\virginiatech.webex.com 2. Click on the “Host Log In” button and login. Skip the Productivity Tools option. 2 Instructional Technology Team, College of Engineering, Virginia Tech 3. Select “Meeting Center” from the top navigation bar. 4. In the left margin, select the “Schedule a Meeting”. 5. Give the meeting a title in “Meeting topic”. This is the only required entry to start a meeting. 6. Enter a password if you want to restrict meeting attendees to participants you invite. 7. Enter date, time, and duration as required. By default, the date and time are set to the current date and time. 8. Enter participants to invite or skip this step to customize an email at a later time. 9. Check the box “Send a copy of the invitation email to me”. This will provide you the link as well as a template email you can forward to your participants or cut and paste into a Scholar message for your class. 10. Configure Audio Conference Settings a. Select “WebEx Audio” to have the options of a toll #, a toll-free/call me #, and VoIP. b. Select “Use VoIP” to exclude the options of a toll or a toll-free number. c. If you need to change options, select “Change audio conference…”. If you select “WebEx Audio” from the drop-down menu, you will have the option to Display a toofree number. Please Note: We strongly would like you to discourage participants from using anything other than VoIP for audio conferencing unless absolutely necessary. Due to a cost to the University, we recommended using audio conferencing features in the following order as deemed necessary. 1. VoIP – Free to the University 2. Toll # – 0.12 cents/minute billed to the University 3. Toll Free/Call me # – 0.05 cents/minute billed to the University The cost of using Toll and Toll Free numbers can add up very fast. For example, a 60 minute class of 75 people using a toll free number at 0.12 cents a minute will cost the University $540 for that WebEx session. 11. Select on “Schedule Meeting” or you can click on “Advanced Scheduler” for more options. 12. It is recommended that you customize the meeting invite before sending out to make it easier to understand. You should send participants this link http://www.webex.com/test-meeting.html and ask participants to join a test meeting well before the scheduled meeting time to work out any problems. A support number is provided to help them solve issues. Please Note: If you kept the default date and time, select “START NOW” to begin your meeting. You can skip to step to step 5 in the “Hosting a Meeting” section of this document to begin hosting your meeting. 3 Instructional Technology Team, College of Engineering, Virginia Tech Hosting a Meeting 1. 2. 3. 4. 5. Go to https:\\virginiatech.webex.com in your browser Select the Host Login button and login. Skip the Productivity Tools option. Navigate to select “My Meetings” from the left navigation bar. Select the “Start” button next to your session. Select “Use Computer for Audio” (strongly recommended). Participants should only use the phone call-in if they have trouble connecting to their computer audio. Dial-in information for each user can be found on their Session Info tab. WebEx will automatically switch their audio to phone if they dial-in. 6. Select “Test speaker/microphone” first to make sure they are working correctly. 7. Select “Call Using Computer”. 8. It is recommended to set all participants’ microphones to “Mute” when they enter by selecting beside their names in the left panel under “Participants”. If you do not see a “Participants” section in the left panel, make sure that at the top of the left panel. selected 4 Instructional Technology Team, College of Engineering, Virginia Tech 9. If you want to make opening remarks and explain how the meeting works. You can do this by selecting “Participant” in the top menu bar and selecting “Mute on Entry” at the top of the screen. 10. When the meeting is finished, select “File” from the top menu bar and select “End Meeting”. 11. Save meeting files and select “End Meeting”. Video Conferencing If you have a webcam, click on the video icon next to your name, under “Participants” in the left panel, in the WebEx meeting room to begin sharing video. If you do not see a “Participants” section in the left panel, make sure that top of the left panel. selected at the Please Note: The active speaker’s video feed will show in the larger screen. 5 Instructional Technology Team, College of Engineering, Virginia Tech To put video conferencing in full-screen mode, select at the top right-hand corner of your video feed window. In video conferencing full-screen mode, meeting controls can be found by selecting at the top of the screen. Please note: Meeting control options will be reduced for meeting participants. Recording a Meeting 6 Instructional Technology Team, College of Engineering, Virginia Tech If you want to record the meeting, click on Record button in the left panel under “Recorder”. If you do not see the “Recorder” section, make sure that has been selected at the top of the left panel. Select You can also record by selecting in the upper right hand corner of the main presentation tab labeled “Quick Start”. to pause the recording and to stop the recording. Please Note: Make sure to turn off programs that could interrupt your recording like chat, email, instant messaging, etc. Sharing Your Content To share your desktop, select on the “Quick Start” tab. Other sharing options can be found by selecting the arrow beside the button or by selecting the “Share” button in the menu at the top of the screen and selecting from the drop down options. The options include “My Desktop”, “File (Including Video)…”, “Application”, “Whiteboard”, “Web Content”, ‘Web Browser”, and “My Meeting Window”. 7 Instructional Technology Team, College of Engineering, Virginia Tech Making Someone Else the Presenter To make someone else the presenter, select the person’s name from the participants, and then select the “Make Presenter” button below the participant’s names. To take control back, click on your name, and select “Make Presenter”. 8 Instructional Technology Team, College of Engineering, Virginia Tech Chatting The chat window is located under “Chat” in the left panel. If you do not see a “Chat” section in the left panel, make sure that has been selected at the top of the left panel. The Host can chat privately with the presenter or other participants; and chat publicly with everyone. The Participants can chat privately with the host, the presenter, or other participants; and chat publicly with everyone. You can select your chat recipient from the “Send to” drop-down menu. Polling Polling is not an option by default in WebEx Meeting. To make polling an option: 1. Select at the top of the left panel. 2. Select “Manage Panels”. 3. Select “Polling” in the “Available panels” column and select “Current panels” column. 4. Select to add it to . 9 Instructional Technology Team, College of Engineering, Virginia Tech Creating a Poll 1. The polling window is located under “Polling” in the left panel. If you do not see a “Polling” section in the left panel, make sure that has been selected at the top of the left panel. 2. Select your question type from the radio buttons and the drop-down menu in the “Question Type” area. To create a multiple-answer question, select “Multiple choice”, and then select “Multiple Answers” in the drop-down list. To create a single-answer question, select “Multiple choice”, and then select “Single Answer” in the drop-down list. To create a text question, select “Short answer”. 3. Select in the “Polling” section in the left panel. 4. Type a question in the “Poll Questions” box. 5. Select in the “Answer” Section. 6. Type an answer in the “Poll Questions” box. 10 Instructional Technology Team, College of Engineering, Virginia Tech 7. To other answers, repeat steps 2-5. 8. To add other questions, repeat steps 2-7. 9. Select the box next to “Record individual responses” if you want to match up participants with their responses to the polling questions. Saving a Poll After creating a poll, you can save it for later by selecting following the prompts to store it on your computer. in the “Polling” section and Loading a Saved Poll You can retrieve a saved poll by selecting prompts to retrieve it from your computer. in the “Polling” section and following the Starting a Poll After you have created a poll or loaded a saved poll, select section. in the “Polling” 11 Instructional Technology Team, College of Engineering, Virginia Tech The poll will appear on the student’s WebEx view under the “Polling” section in the left panel. Participant’s View To close the poll, select Presenter’s View . Saving and Sharing Poll Results To save the polling results, select “File” “Save” “Poll Results” from the top menu bar and the prompts to store it on your computer. To share poll results with attendees, select the box next to “Poll results” in the “Share with attendees” section and select . (Please Note: The results of the poll will appear in the participants' Polling panels, just as they do on the presenter’s Polling panel) To share individual results, select the box next to “Individual Results” in the “Share with attendees” section and select . (Please Note: this will share the web browser with participants that contain the polling results.) 12 Instructional Technology Team, College of Engineering, Virginia Tech Participant Privileges In the top menu, select “Participant” “Assign Privileges…”. The right column all you to assign privileges to the all participants or to individuals. The “Communicate” tab assign chat privileges. 13 Instructional Technology Team, College of Engineering, Virginia Tech The “Participants” tab assigns Document, View, and Meeting privileges. Sharing a Recording 14 Instructional Technology Team, College of Engineering, Virginia Tech 1. 2. 3. 4. 5. 6. Go to https:\\virginiatech.webex.com in your browser. Select the Host Login button and login. Skip the Productivity Tools option. Select the My WebEx tab in the top row. Select on My Files in the right hand navigation menu. Select the My Recordings tab (top row under My WebEx Files). Select “Meetings”. 7. Select the recording you would like to share to see both a link to share for streaming and link to download. It is recommended you download and store your recording for future use as Virginia Tech has a limited amount of storage space on WebEx. For more advanced options (converting to an .mp4 for example and posting on Scholar) see http://www.webex.com/play-webex-recording.html for more info. 15 Instructional Technology Team, College of Engineering, Virginia Tech Securing a Meeting There are many ways to secure a WebEx meeting. You should chose the appropriate level of security for your meeting. Here are a few ways to secure meeting: Require a complex password for your session Make the meeting Unlisted (Advanced Scheduling option) Allow only enrolled attendees Require approval before joining Lock the meeting once it is started Additional Help If you need help with any of these features please consult the WebEx Users Guide at: https://virginiatech.webex.com/docs/T28L/mc0806l/en_US/help/ss/host/index.htm#8753.htm 16