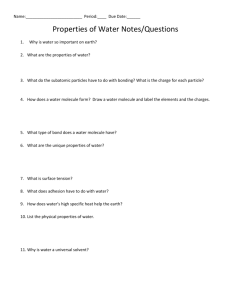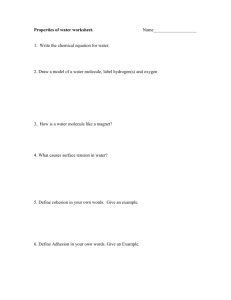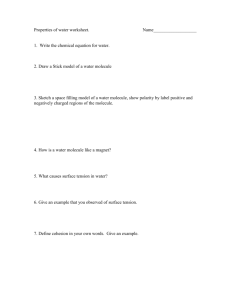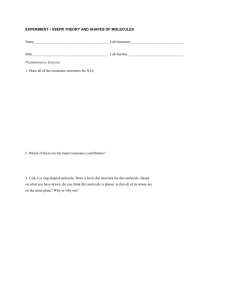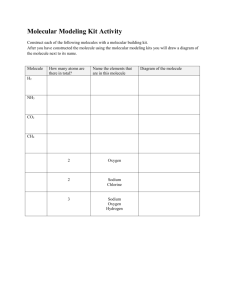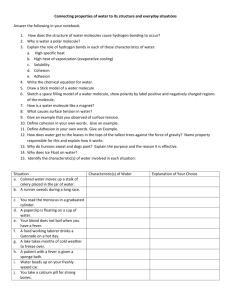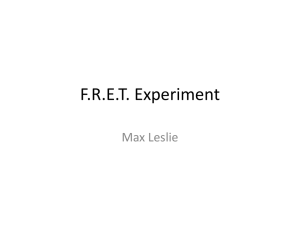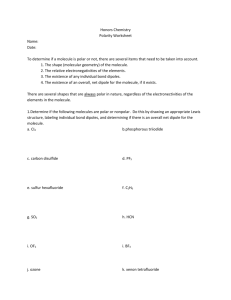Molecule Construction and Design Using Vector NTI 10 Advance
advertisement

Molecule Construction and Design Using Vector NTI 10 Advance Yi-Bu Chen, Ph.D. Bioinformatics Specialist Norris Medical Library University of Southern California 323-442-3309 yibuchen@belen.hsc.usc.edu Workshop Outline A. Overview of molecule types and creation methods B. Major steps and tools for molecule construction and design C. Construct a new DNA molecule D. Design a new DNA molecule E. Overview of Gateway and TOPO cloning F. Using simulated gel electrophoresis to analyze cloned products G. Useful online resources for molecule design purpose Fundamental Molecule Types in Vector NTI Basic Molecules (DNA/RNA/Protein) ☼ Not built from component fragments ☼ Sequences and features are either entered by users or imported from other databases. Constructed DNA/RNA Molecules ☼ Built from one or more fragments (parent molecules, linkers, adapters, etc.) ☼ Automatically receive the Feature map and sequences from the parent molecules. Constructed Protein Molecules ☼ Translated from a coding sequence of a DNA molecule ☼ Does not receive the Feature map from its parent DNA molecule Methods of Creating New Molecule in Vector NTI Basic Molecules (DNA/RNA/Protein) ☼ Importing molecules or sequences ☼ Manually creating new molecules Constructed DNA/RNA Molecules ☼ Splicing exons of an intron-exon join feature of another molecules ☼ Constructing from compatible component fragments from other molecules ☼ Designing from components of a user-defined fragments list ☼ Back-translating from protein molecules from components of a user-defined fragments list Constructed Protein Molecules ☼ Splicing exons of a gene ☼ Translated from DNA molecules Molecule Construction vs. Molecule Design Recipient and donor fragments are defined by users. Restriction sites are defined by users. When required, the methods of terminus modification are defined by users. Recipient and donor fragments are selected by users. Restriction sites are analyzed and generated by Vector NTI. Methods of terminus modification are determined by Vector NTI. Major Tools for Molecular Construction and Design Fragment Wizard ☼ Construct fragments (define positions and termini) ☼ Design recipient/donor fragments (define termini) ☼ Add defined fragments to the Goal Molecule Definition List The Goal Molecule Definition List ☼ Contains the list of fragments defined and added by the user using the Fragment Wizard ☼ Serves as the starting point of molecular construction and design ☼ Designs from components of a user-defined fragments list The Construct/Design Molecule Dialog Box ☼ Allows users to set the construction parameters and design preferences ☼ Allows users to enter information about the new molecule Major Steps for Molecule Construction 1. Use Fragment Wizard to define component fragments. 2. Add defined fragments to the Goal Molecule List. 3. Use the Construct Molecule Dialog Box to set construction parameters, including necessary terminus modifications. 4. Name, select data and describe the new molecule. 5. Verify and edit the component fragments in the Goal Molecule Definition List. 6. Initiate molecule construction. A Molecule Construction Example Task – Clone a fragment from pBR322 into pUC19 ☼ Donor fragment: pBR322, 5’EcoRI—3’AvaI ☼ Recipient fragment: pUC19, 5’SmaI—3’EcoRI Getting started 1. Open pBR322 and pUC19 in Vector NTI 2. Arrange the display window to display 2 molecules on the same screen: ☺ Select Menu > Window > Tile Vertical A Molecule Construction Example Step 1: Describe component fragments in the Fragment Wizard A. Define the recipient pUC fragment (5’SmaI—3’EcoRI) 1. Activate the pUC Graphic Pane 2. Click Add Fragment to Goal List button to open the Fragment Wizard 3. 1st screen: select Construct fragment > click Next 4. 2nd screen: Click on the SmaI (415 bp) site in the graphic pane to set the 5’ terminus. Click Next 5. 3rd screen: hold the SHIFT key and click on the EcoRI site in the graphic pane to set the 3’ terminus. Click Finish 6. Check the description of the fragment in the New Fragment message box. Click Cancel to go back to the Fragment Wizard if there are errors, otherwise, click Add to List to add the 1st fragment to the Molecule Goal List. B. Define the donor pBR322 fragment (5’EcoRI—3’AvaI) following the above steps A Molecule Construction Example Step 2: Inspect the Goal List 1. From the tool bar, click the Open Goal List button 2. Notice that the 1st fragment in the list is always considered as the “recipient” molecule; the order of the fragments can be changed by click the Up or Down buttons 3. If no errors, click the Run button in the Lists screen A Molecule Construction Example Step 3: Describing the new molecule 1. In the Construct Molecule screen, enter name “Tutorial1” 2. Click the Recipient's Start button to define the start of the new molecule (can be set at any other positions) 3. Click General Info button to enter more info in the General Data dialog box (Description: Tutorial molecule#1; ExtraChromosome Replication: Bacteria; Replicon Type: plasmid; Keyword: your last name) 4. Click Add and then OK button to return to the Construct Molecule dialog box. A Molecule Construction Example Step 4: Construct the new molecule/Initial attempt 1. Click the Construct button, in the Insert Molecule to Subset dialog box, enter “Tutorial” as subset name, and then click OK button. 2. Vector NTI warns incompatible fragments (recipient pUC19 fragment’s blunt 5’ SmaI terminus cannot be matched with the pBR322 cohesive 3’AvaI terminus). 3. Click the OK button to acknowledge the messages and return to the Construct Molecule dialog box > Click the Close button to return 4. You now need to modify one of the donor termini to make it compatible with the recipient termini for successful ligation. A Molecule Construction Example Step 4: Construct the new molecule/modify the terminus 1. To make the 2 fragments compatible, you need to modify the pBR322 cohesive 3’ AvaI terminus (5’overhang) into a blunt one. 2. In the Lists screen, click to select the pBR322, then click the Edit button. 3. In the Fragment of Molecule dialog box, click the Right Terminus button. 4. In the Right Terminus dialog Box, select Completely filled in in the Biochemical Operations section; then click OK. A Molecule Construction Example Step 4: Construct the new molecule/complete the construction 1. 2. 3. 4. After the terminus is modified, click the Run button on the Lists dialog box to launch the Construct Molecule dialog box. Click the Construct button and select Tutorial as the subset, then click the Overwrite button. Close the emptied Lists dialog box and go to the window that displays the newly constructed Tutorial1 molecule. Inspect the new molecule and information in the Text Pane > Component Fragments folder. A Molecule Construction Example Step 5: Re-construct the new molecule if needed 1. 2. With the Tutorial Molecule #1 open in the Vector NTI, select Menu > File > Molecule Operations > Advanced DNA/RNA > Construct to open the Construct Molecule dialog box. Alternatively, in the Vector NTI Explorer window > select the intended molecule > right click the mouse > choose Re-construct from the short-cut menu. Make any desired changes in the Construct Molecule dialog box, and click the Construct button to re-construct the molecule. Major Steps for Molecule Design 1. Define the goal molecules ☼ Use the Fragment Wizard to define recipient and donor fragments ☼ Place the fragments in the Goal Molecule Definition List in proper order. 2. Inspect the Goal Molecule Definition List. 3. Enter information for the new molecule in the Design Molecule dialog box. 4. Set appropriate parameters and design preferences in the Design Parameter dialog box. 5. Start the designing process. 6. Inspect the design plan under the Design Description folder in the Text Pane. 7. If not satisfied, re-design the molecule by changing the goal molecule description or using different design parameters. A Simple Molecule Design Example Task – Clone a fragment from pBR322 into pUC19 ☼ Donor fragment: pBR322, the TC(R) signal ☼ Recipient fragment: pUC19, 5’ @ 500 bp, 3’ @ 250 bp Getting started 1. Open pBR322 and pUC19 in Vector NTI 2. Arrange the display window to display 2 molecules on the same screen: ☺ Select Menu > Window > Tile Vertical A Molecule Design Example Step 1: Define the recipient and donor fragments A. Define the recipient pUC fragment 1. Activate the pUC Graphic Pane and click the Add Fragment to Goal List button to open the Fragment Wizard 2. 1st screen: select Design Recipient fragment > click Next 3. 2nd screen: for the 5’ of the new fragment, select Set to a position, and enter 500, click Next 4. 3rd screen: enter 250 in the Set to a Position box to define the 3’ terminus, click Finish then Add to List button. B. Define the donor pBR322 fragment 1. Activate the pBR322 Graphic Pane and click the Add Fragment to Goal List button to open the Fragment Wizard 2. 1st screen: select Design Donor fragment > click Next 3. 2nd screen: Move the cursor to click/select the TC(R) signal. 4. Click Finish then Add to List button. A Molecule Design Example Step 2: Inspect the Goal List 1. From the tool bar, click the Open Goal List button 2. Notice the Design button is selected, confirming the Design Mode. 3. Make sure the recipient (pUC fragment) is listed first. 4. Notice that the exact positions of donor are not defined yet (NODEF), but it must contain the TC(R) signal. 5. If no errors, click the Run button in the Lists screen A Molecule Design Example Step 3: Describing the new molecule 1. In the Design Molecule screen, enter name “Tutorial2” 2. Click the Recipient's Start button to define the start of the new molecule as the start of recipient molecule. 3. Click General Info button to enter more info in the General Data dialog box (Description: Tutorial molecule#1; ExtraChromosome Replication: Bacteria; Replicon Type: plasmid; Keyword: your last name) 4. Click Add and then OK button to return to the Design Molecule dialog box. A Molecule Design Example Step 4: Prepare to design the new molecule 1. In the Design Molecule screen, click Design button 2. Select the previously created Tutorial subset for the new molecule, click OK to continue. 3. In the Design Parameters dialog box, you can choose your restriction enzyme subsets, the transformation systems you use, and other parameters. 4. In this example, select Palindromes/Non-Ambiguous REN subset, and leave other parameters at their default value. A Molecule Design Example Step 5: Configure preferences for molecule design 1. 2. 3. 4. 5. 6. In the Design Parameter dialog box, click the Preference button Choose your preferred parameters to create new molecules. In this example: deselect Ligation-Blunt…Blunt option, so Vector NTI will ensure all fragments have at least one cohesive end. Leave other parameters at their default setting. The Advanced Preferences allows you to change the way Vector NTI evaluates possible design paths. Click OK to accept all Preferences and return to the Design Parameters. A Molecule Design Example Step 6: Design and inspect the new molecule 1. 2. 3. After the design preferences are set, click the Start Design button. Close the emptied Lists dialog box and go to the window that displays the newly designed Tutorial2 molecule. Inspect the new molecule and info in the Text Pane. A Molecule Design Example Step 7: Inspect and print the design plan 1. Verify the restriction enzymes used in the design process. Add them to the display by using the Molecular Display Setup dialog box — Restriction Map Setup. 2. Inspect Design Plan – In the Text Pane, open the Design Description Folder and subfolder Step #1. Highlights of the bench instruction for creating the new molecule: ☼ No biochemical operations needed to modify the termini as they are compatible. ☼ The selected cloning option gives the required orientation of the cloned pBR322 fragment in the pUC19 recipient ☼ One of the recipient’s restriction sites (SmaI) is lost after ligation, this gives a mean for pre-selecting properly ligated molecule before transformation. ☼ The new restriction site (AfeI) in the recombinant molecule that does not exist in the recipient allows one to use restriction analysis of the clones. ☼ Vector NTI also recommends oligos or PCR primers for clone analysis. ☼ Vector NTI also lists restriction sites that can be used to isolate the closed fragments. 3. Print the Design Description: Open the Design Description folder — Step#1 subfolder, click the Print Active Pane button on the tool bar. A Molecule Design Example Step 8: Re-design the new molecule 1. 2. With the Tutorial Molecule #2 open in the Vector NTI, select Menu > File > Molecule Operations > Advanced DNA/RNA > Design to open the Design Molecule dialog box, click Yes to overwrite the original task and start the new design. Alternatively, in the Vector NTI Explorer window > select the intended molecule > right click the mouse > choose Re-design from the short-cut menu. Make any desired changes in the Design Molecule dialog box, and click the Design button to re-design the molecule. Advanced Molecule Design I – Complicated Recipient Task – Insert SV40’s LARGE_T gene from SV40 to the 2nd ApaLI site of BPV1. ☼ Donor fragment: SV40 LARGE_T gene (no ApaLI site) ☼ Recipient fragment: BPV1 at 2nd ApaLI site; 5’ ApaLI site must be retained ☼ ligation: no blunt-blunt Getting started 1. Open SV40 and BPV1 in Vector NTI 2. Arrange the display window to display the 2 molecules on the same screen: ☺ Select Menu > Window > Tile Vertical Advanced Molecule Design with Complicated Recipient Step 1: Define the recipient and donor Fragments A. Define the recipient BPV1 fragment 1. Activate the BPV1 Graphic Pane and click Add Fragment to Goal List button to open the Fragment Wizard 2. 1st screen: select Design Recipient fragment > click Next 3. 2nd screen: for the 5’ of the new fragment, click on the label of ApaLI site #2 (7631) in the Graphic Pane, click Next 4. 3rd screen: select Save Site, and then click Next 5. 4th screen: to define the 3’, press SHIFT+ Click on the same ApaLI site, Click Finish then Add to List button. B. Define the donor SV40 fragment 1. Activate the SV40 Graphic Pane and click the Add Fragment to Goal List button to open the Fragment Wizard 2. 1st screen: select Design Donor fragment > click Next 3. 2nd screen: Move the cursor to click/select the LARGE_T signal. 4. Click Finish then Add to List button. Advanced Molecule Design with Complicated Recipient Step 2: Inspect the Goal Molecule Definition List 1. From the tool bar, click the Open Goal List button 2. Make sure the recipient (BPV1 fragment) is listed first. 3. Click on the SV40 fragment, and then click the Edit button to open the Fragment Editor dialog box Check the Inverted box to change the direction of the donor fragment to match the recipient’s direction and then click the OK button. (when the Inverted box is not checked, the system will design it either way). 4. Advanced Molecule Design with Complicated Recipient Step 3: Describing the new molecule 1. Click the Run button, in the Design Molecule screen, enter name “Tutorial3” 2. Click the Recipient's Start button to define the start of the new molecule as the start of recipient molecule. 3. Click the General Info button to enter more info in the General Data dialog box (Description: Tutorial molecule#3; Extra-Chromosome Replication: Bacteria; Replicon Type: plasmid; Keyword: your last name) 4. Click the Add and then OK button to return to the Design Molecule dialog box. Advanced Molecule Design with Complicated Recipient Step 4: Prepare to design and set the preferences 1. In the Design Molecule dialog box, click the Design button 2. Select the previously created Tutorial subset for the new molecule, click OK to continue. 3. In the Design Parameters dialog box, leave all settings at their default values. 4. Click the Preferences button, notice the blunt-blunt ligation box remains turned off. 5. Leave everything at their default settings > click OK to accept the Design Preference > return to the Design Parameters dialog box. Advanced Molecule Design with Complicated Recipient Step 5: Design and inspect the new molecule 1. 2. 3. After the Design Preferences are set, click the Start Design button. Close the emptied Lists dialog box and go to the window that displays the newly designed Tutorial3 molecule. Inspect the new molecule and info in the Text Pane. Advanced Molecule Design with Complicated Recipient Step 6: Inspect and print the design plan 1. Verify the restriction enzymes used in the design process. Add them to the display by using the Molecular Display Setup dialog box > Restriction Map Setup. 2. Inspect Design Plan– In the Text Pane, open the Design Description Folder and subfolder Step #1. Highlights of the bench instruction for creating the new molecule: ☼ Recipient: partial digestion -- 1 ApaLI site inside recipient fragment. ☼ Donor: both termini were cut and then filled in, and ApaLI linkers were attached to the blunt ends before full digestion. ☼ Ligation: cohesive termini at both junctions. ☼ Enzymes to analyze and isolate insert with correct orientation: AvrII and ApaLI. ☼ Vector NTI also recommends oligos or PCR primers for clone analysis. 3. Print the Design Description: Open the Design Description folder >> Step#1 subfolder, click the Print Active Pane button on the tool bar. Advanced Molecule Design II – Complex Donor Fragment Task – Insert SV40’s LARGE_T gene from SV40 to a pre-determined section of BPV1. ☼ Donor fragment: SV40 LARGE_T gene (5’ end with 440 bp flank region, 3’ end at NcoI site) ☼ Recipient fragment: BPV1 from #5000 to #2500 bp ☼ ligation: no blunt-blunt Getting started 1. Open SV40 and BPV1 in Vector NTI 2. Arrange the display window to display the 2 molecules on the same screen: ☺ Select Menu > Window > Tile Vertical Advanced Molecule Design with Complex Donor Step 1: Define the recipient fragment 1. Activate the BPV1 Graphic Pane and click the Add Fragment to Goal List button to open the Fragment Wizard 2. 1st screen: select Design Recipient fragment > click Next 3. 2nd screen: select Set to a Position and enter 5000 as the start for the 5’ of the new fragment, click Next 4. 3rd screen: select Set to a Position and enter 2500 as the start position of 3’ for the new fragment, then click Finish then Add to List button. Advanced Molecule Design with Complex Donor Step 1: Define the donor fragment 1. Activate the SV40 Graphic Pane and click Add Fragment to Goal List button to open the Fragment Wizard 2. 1st screen: select Design Donor fragment > click Next 3. 2nd screen: Move the cursor to click/select the LARGE_T signal, click Next 4. 3rd screen: select Leave terminus Undefined, click Next 5. 4th screen: select Use flank region no larger than and enter 440 bps (the flank region can also be defined by dragging the mouse cursor in the Graphic Pane from the 5’), click Next 6. 5th screen: for the 3’ terminus, select Use specific site, then SHIFT + Click on the NcoI site at nucleotide 38. 7. Click the Finish then Add to List button. Advanced Molecule Design with Complex Donor Step 3: Inspect the Goal Molecule Definition List 1. From the tool bar, click the Open Goal List button 2. Make sure the recipient (BPV1 fragment) is listed first. 3. Click on the SV40 fragment, and then click the Edit button to open Fragment Editor dialog box. Notice that the left terminus has a flank region while the right is defined with a Ncol site, thus make the donor complicated that what used in the previous example (both ends were defined). 4. Check the Inverted box to change the direction of the donor fragment to match the recipient’s direction and then click the OK button. Advanced Molecule Design with Complex Donor Step 4: Describing the new molecule 1. Click the Run button, in the Design Molecule screen, enter name “Tutorial4” 2. Click the Recipient's Start button to define the start of the new molecule as the start of recipient molecule. 3. Click General Info button to enter more info in the General Data dialog box (Description: Tutorial molecule#4; Extra-Chromosome Replication: Bacteria; Replicon Type: plasmid; Keyword: your last name) 4. Click Add and then OK to return to the Design Molecule dialog box. Advanced Molecule Design with Complex Donor Step 5: Prepare to design and set the preferences 1. In the Design Molecule screen, click the Design button 2. Select the previously created Tutorial subset for the new molecule, click OK to continue. 3. In the Design Parameters dialog box, leave all settings at their default values. 4. Click the Preferences button, notice the blunt-blunt ligation box remains turned off. 5. Leave everything at their default settings and click the OK button to accept the Design Preference and return to the Design Parameters dialog box. Advanced Molecule Design with Complex Donor Step 6: Design and inspect the new molecule 1. 2. 3. After the design preferences are set, click the Start Design button. Close the emptied Lists dialog box and go to the window that displays the newly designed Tutorial4 molecule. Inspect the new molecule and info in the Text Pane. Advanced Molecule Design with Complex Donor Step 7: Inspect and print the design plan 1. Verify the restriction enzymes used in the design process. Add them to the display by using the Molecular Display Setup dialog box —Restriction Map Setup. 2. Inspect Design Plan– In the Text Pane, open the Design Description Folder and subfolder Step #1. Highlights of the bench instruction for creating the new molecule: ☼ Recipient: full digestion with BamHI and NcoI. ☼ Donor: inverted, full digestion with BamHI and NcoI. ☼ Ligation: cohesive termini at both junctions. ☼ Confirm the clone: restriction digestion with BbeI (3 sites in the BPV1 vector vs. 2 sites in the Tutorial4 molecule). ☼ Enzymes to isolate the insert: BamHI and NcoI. ☼ Vector NTI also recommends oligos or PCR primers for clone analysis. 3. Print the Design Description: With the Design Description folder —Step#1 subfolder open, click the Print Active Pane button on the tool bar. Vector NTI Molecule Construct and Design Exercise – A simple molecule construction Task – Clone the t-insert into pcDNA3.1’s EcoR1 site#1 use molecule construct Method. Getting started – Import the required molecules 1. In Vector NTI Explorer > Menu > Table > Import > Molecules from Archive > locate and open the Vector NTI workshop folder on the Desktop > select e-gel.ma4 > click Open > enter Subset Name “e-gel” to import the t-insert and pcDNA3.1 into the e-gel subfolder. 2. Open and arrange the display window to display the 2 molecules on the same screen. Construct the new molecule Identify the desired clones use Vector NTI simulated gel electrophoresis tool Question – In the previous exercise, the ligation conditions permit all possible donor orientations. How to identify the clones in which the t-insert is cloned in the desired direction? Answer – Perform restriction digestion analysis to analyze the clones. Vector NTI Solution – Before conduct restriction digestion analysis, use Vector NTI’s simulated gel electrophoresis to configure and predict digestion patterns for different clones. Use Vector NTI simulated gel electrophoresis to identify desired clones Step 1: Create a new gel with desired electrophoresis parameters 1. Click the New Gel button new gel. on the Main Toolbar to create a 2. In the Gel Setup dialog box, select Example of Agarose Gel from the list of Electrophoresis Profile. You may modify all the settings and create your favorite Electrophoresis Profile. Use Vector NTI simulated gel electrophoresis to identify desired clones Step 2: Create samples and add to the gel 1. In the Gel Display Window, click the Create Sample button on the Window Toolbar. 2. In the Create Gel Samples dialog box, make the following selection: Source 3. Molecules Subset: e-gel > Molecules: direct-clone; Source Enzymes Subset: MAIN > Enzymes: Xmal In the Sample Name box: enter Sample 1; in the Description box: enter directclone cut by Xmal. Click Add to Gel button. Add the inverted-clone (cut by Xmal) to the same gel as Sample 2. 4. Use Vector NTI simulated gel electrophoresis to identify desired clones Step 3: Add Gel Marker to the gel 1. In the Gel Display Window, click the Add Marker Lane button Window Toolbar 2. In the Choose Database Gel Marker dialog box, select SPP-EcoRI for Lane 3. Create the Lamda HindIII marker: select Menu > Gel > Create Gel Marker > in the New Gel Marker dialog box, enter the name. In the Gel Marker tab, enter the each fragment (23130, 9416, 6557, 4361, 2322, 2027 and 560) > click OK. Add this marker to the Lane 4. 3. on the Use Vector NTI simulated gel electrophoresis to identify desired clones Step 4: Run the Gel 1. In the Gel Pane, click True-Scale View button. You may also choose the Fit to Window button to maximize the gel display. 2. Enter 1:30 in the time indicator box and press the Enter key, the gel display is set for 1 h 30 min run. Click the Step Forward or Step Back button to see incremental electrophoresis progress, or click the Animate button to view continuous gel run. 3. Use Vector NTI simulated gel electrophoresis to identify desired clones Step 5: Inspect the Gel Display Window Text Pane 1. Notice for each sample, the number of fragments, and the properties of each fragment is listed. 2. Notice that the Source link for each fragment is also displayed, which directly lead users to the fragment in the Graphic Pane of the original molecule. You can change the color for a fragment: select a fragment > right click mouse and choose Sample Fragment Properties > in the subsequent dialog box, choose desired color and line pattern. 3. Use Vector NTI simulated gel electrophoresis to identify desired clones Step 6: Other Operations with Gel Display 1. Estimate Fragment Separation time: Use the mouse cursor to highlight/select the target fragments, and then click the Calculate Separation Time button. 2. Save the Gel Display Window: select Menu > Gel > Save as Gel Document > enter a name and the gel is saved in gel document format. The document can be opened by selecting Menu > Gel > Open Document. 3. Copy Gel Display Window Data: select the desired pane > then click the Camera button > make further selections in the Camera dialog box before make the copy. 4. Print the Gel Display Window: activate the intended pane by mouse clicking it > click the Print Active Pane button. Use Vector NTI for Gateway and TOPO Cloning Vector NTI Advance 10 offers an interlocking set of computational tools for planning Gateway or TOPO cloning experiments from beginning to end. It allows you to simulate recombinant strategy, as well as to validate design of your reagents before proceeding to primer ordering, bench-top operations, etc. Steps necessary to identify and screen transformants, expedite purification, fuse an insert with vector tags, etc. can be identified and modifications made before investing time and money. Vector NTI tools can be used to plan individual experiments (single or multi-site cloning) or to design batch cloning experiments. In Silico Molecular Cloning: Computer-Aided Experimental Guidance http://www.invitrogen.com/content.cfm?pageid=10212 Vector NTI Advance™ Software for Gateway® Cloning http://www.invitrogen.com/content.cfm?pageid=10071&cid=fl-VNTIGATEWAY GATEWAY Cloning Overview 1. What is it? Gateway Cloning Technology is Invitrogen’s universal cloning system based on bacteriophage lambda-based site specific recombination system (attL x attR ↔ attB x attP). It effectively replaces the uses of restriction enzymes and ligase. 2. What is it for? Protein expression Transfer DNA segments between different vectors while maintaining orientation and reading frame 3. What are the key steps? Insert the target sequence into an Entry Clone Transfer the target sequence into a variety of attB-containing Expression Clones that can be propagated and expressed in a range of host cells for a given experiment. 4. What are the key commends in Vector NTI for the Gateway Cloning? In the Vector NTI main application window: Entry Clone – Menu|Cloning > Gateway Cloning > Create an Entry Clone Expression Clone – Menu|Cloning > Gateway Cloning > Create an Expression Clone by LR Destination Clone – Menu|Cloning > Gateway Cloning > Create a Novel Destination Vector TOPO Cloning Overview 1. What is it? Invitrogen’s TOPO Cloning Technology relies on DNA topoisomerase I, which functions as both a restriction enzyme and a ligase. It effectively replaces the uses of restriction enzymes and ligase. 2. What is it for? Efficient cloning of Taq-amplified PCR products (up to 10 kb). Efficient cloning of blunt-end fragments Directional cloned products for protein expression (via the Gateway or other systems) using a variety of TOPO adapted vectors High throughput PCR (using the Multiplex PCR design) High throughput cloning 4. What are the key commends in Vector NTI for the TOPO Cloning? In the Vector NTI main application window: Generate a clone by TOPO cloning – Menu|Cloning >TOPO Cloning > Launch TOPO Wizard Generate a clone by PCR and TOPO cloning – Menu|Cloning > TOPO Cloning > Amplify selection to use in TOPO reaction http://www.biocompare.com/jump/119/Vectors-Search.html Online Resource for Molecule Design: PlasmID http://plasmid.med.harvard.edu/PLASMID/ PlasmID in OBRC http://www.hsls.pitt.edu/guides/genetics/obrc/dna/motifs_regulatory_sites/sequence_motif_search_alignment_manipulation/URL1174663391/info PlasmID Collection Overview http://plasmid.med.harvard.edu/PLASMID/collection_overview.jsp PlasmID Plasmid Request Page http://plasmid.med.harvard.edu/PLASMID/OrderOverview.jsp http://seq.yeastgenome.org/vectordb / http://www.hsls.pitt.edu/guides/genetics/obrc/dna/motifs_regulatory_sites/sequence_analysis_gene_prediction/URL1099412460/info http://www.mrw.interscience.wiley.com/emrw/9780471142720/home http://www.cshprotocols.org/ http://biowww.net/browse-62.html Have questions or comments about this workshop? Please contact us: Yi-Bu Chen, Ph.D. Bioinformatics Specialist Norris Medical Library University of Southern California 323-442-3309 yibuchen@belen.hsc.usc.edu