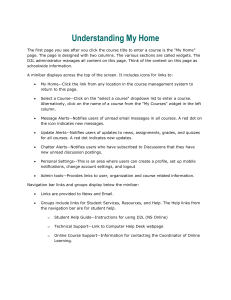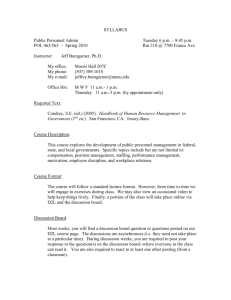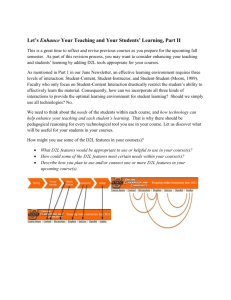D2L Fall 2014 Bootcamp Handout
advertisement

D2L Fall 2014 Desire 2 Learn Bootcamp (Introduction to D2L, Content, Grades, and Quizzes) Desire 2 Learn Fall 2014 Boot Camp Handout University 1010 Course Template Backup URL - http://mtweb.mtsu.edu/depuniv1010/default.html Workshop Descriptions Intro to D2L Description: This workshop provides a general orientation and overview of the core tools within the Desire2Learn (D2L) course management system. The new tools, Manage Dates and Intelligent Agents will be demonstrated and participants will use new accessible content templates to jazz up the look of their courses. Specific hands-on instruction will be provided for the Content tool and other key administrative functions on the D2L My Home and Course Home pages. Prerequisites: Basic computer and Internet browsing skills. Amount of time you need to teach: 2 hours. Instructors: Brenda Kerr and James Williams D2L Grades & Quizzes Description: This workshop provides specific hands-on instruction with D2L’s Grades and Quizzes tool, including familiarity with Respondus software which converts questions from a text document to D2L format. Prerequisites: Basic computer and Internet browsing skills. Amount of time you need to teach: 2 hours. Instructor: Brenda Kerr and James Williams Creating D2L Discussion Boards, Dropboxes, and Group Restrictions (One Time as a workshop and by appointment) Description: Participants will learn to create discussion boards and dropboxes that are open to all students in a course in addition to using the Group Tool to set up discussion boards, dropboxes, quizzes, etc. that are restricted to groups of students. These restrictions can be used to create spaces for students to communicate and hand in assignments for group projects. Group restrictions can also be used to create discussion boards for private journaling or reflective activities, or to choose paper or project topics. They can even be used to create a group dropbox that allows all students in a course to share files. Dropbox TurnItIn Originality Report (plagiarism detection) and GradeMark (document markup) functions, which are fully integrated into the Dropbox tool, will be demonstrated and participants will learn to create their own GradeMark Comments. Prerequisites: Basic computer and Internet browsing skills. Amount of time you need to teach 2 hours Instructor: Brenda Kerr Workshop: Introduction to Desire2Learn (Wednesday Morning, August 13th) Description: This workshop provides a general orientation and overview of the core tools within the Desire2Learn (D2L) course management system. The new tools, Manage Dates and Intelligent Agents will be demonstrated and participants will use new accessible content templates to jazz up the look of their courses. Specific hands-on instruction will be provided for the Content tool and other key administrative functions on the D2L My Home and Course Home pages. How to Log Into D2L Use this address to log in, http://elearn.mtsu.edu. It is best not to log in through Pipeline because you lose some of the menu bars and when D2L logs out your screen could freeze. 1 D2L Fall 2014 Desire 2 Learn Bootcamp (Introduction to D2L, Content, Grades, and Quizzes) My Home My Home is the first page you see when you log into D2L. My Home contains your course list and important news that MTSU D2L administrators need to tell faculty and students. Every time you want to return to this page click the My Home link (#1 in the image below) in the Minibar at the top left hand side of your browser window. News Tool Instructors and Students: It is important that you do not collapse the news section on your My Home page. If you collapse this section the D2L administrators will not be able to quickly notify you about various D2L problems or solutions. INSTEAD - click the X on the right side of the news item to dismiss the news item after you have read it. Dismissing the News Item does not delete it. You may always reread the News Item by opening the news tool from the dropbown menu. D2L Training Videos A D2L Training Videos course has been created in D2L. The URL for the D2L Training Videos is provided in the News section of the My Home page. If you have dismissed the News Item open the News Tool to find it again. Minibar The Minibar remains constant on all D2L screens. It contains a link to My Home, the Course Selector, Alerts, and the Personal Menu. My Home #1: Clicking My Home returns users to the D2L home screen. Course Selector #2: Courses are listed in the Course Selector. You can sort courses by name and by date last accessed. Courses you access most often can be pinned to the top of the list. Alerts #3: Users will see unread alerts for pages, email or discussion posts in the Alerts area. A red dot will appear next to the appropriate alert icon. o Email alerts - o Update alerts for new and updated news posts, upcoming dropbox end dates; released and updated grades; and upcoming quiz end dates and finally , 2 D2L Fall 2014 Desire 2 Learn Bootcamp (Introduction to D2L, Content, Grades, and Quizzes) o Chatter alerts , new discussion posts in forums, topics, and specific message threads to which you have subscribed. Personal Menu #4: The personal menu contains links to your profile, notification settings, account settings, and log out options. Click you name on the minibar to open the personal menu. Navbar The Navigation bar on the MTSU home page will contain general links that are not course specific. The Navigation bar in a course will contain course specific links. Email Email in D2L is not course specific. Email your students from the Classlist. Read your email from the Email Tool. Checking to see if students have read your email 1. Click the Email link in the blue banner. 2. Click Settings on the left. 3. Place checks in the following boxes. a. Track activity for messages sent to internal email addresses b. Save a copy of each outgoing message to the Sent Mail folder 4. In addition, you may also want to check these boxes a. Include original message in email replies b. Mark messages as read when viewed in the Message Preview pane. 5. To determine if a student has read an email a. Click the Sent Mail folder b. Click to open the email message for which you want to view a list of students who have read it. c. Locate the View Recipient Activity link under the date in the body of the message. d. A window will pop up listing the usernames of the students who have read the message. Notifications Notifications is especially good for students to set up but instructors may want to set it up to track activity on discussion boards. The Notifications enables you to: Receive instant notifications about course activity, such as grades, new discussion posts, upcoming quizzes, dropboxes, and news items. You can also choose to receive instant notifications about ePortfolio feedback and subscription activity. Subscribe to a summary of activity for each course and receive a daily email. Specify your preferred email address and mobile number or instant notifications. You can choose a different email address than your system email address. Accessing Notifications To access notifications do one of the following: Click Notifications from your personal menu on the minibar Click Notifications in the News widget menu. Click Notifications in the My Settings widget. To set up or change alerts set up the following areas with your preferences. 1. Enable email notifications 2. Register your mobile phone so that it can receive text notifications. 3. Specify how often you want to receive notifications. 4. Choose what types of notifications you want to receive. Tracking discussion board activity would be the most valuable to instructors. 5. Choose whether you want post, future, or inactive courses to send you notifications. 6. Choose to exclude some courses. 3 D2L Fall 2014 Desire 2 Learn Bootcamp (Introduction to D2L, Content, Grades, and Quizzes) Course Home Navigation and Themes Use the Navigation and Themes link to access the course navigation, the blue banner at the top of the page. Editing the course navigation is very similar to editing in 9.4 except that the visual display is somewhat different. Dropdown Menus Check out all of the dropdown menus on each your pages as you get to know D2L 10.3. Dropdown menus are typically indicated by down pointing arrows or triangles. News User the News Tool in your course to identify the course and provide instructor contact information. News items should also be used to quickly provide new course information to students as they enter your course. Dates can be set on news items to specify when they should appear and disappear. News items can also be created that will only be visible to groups of users you specify. Role Switch Instructors can switch to student view of their course from their personal menu at the top right side of the mini-bar. Manage Dates The Manage Dates tool enables you to view a list of objects in your course and edit their date availability values. What this means is that you can take a course that you copied from a previous semester and edit all of the dates for discussions, dropboxes, quizzes, and content modules. It can save you a lot of time at the beginning of each semester. Manage Dates directions can be found at http://mtweb.mtsu.edu/fitc/d2l/managedates/managedates.html. Import/Export/Copy Components The Import/Export/Copy Components tool allows you to copy components from a previous semester course into a current semester course. It is important to remember that you need to start the import process from the course that needs to receive the course content. Search for the course that has the content by typing in the semester code. Example: 201410 = year 2014, semester/month = 1 for January, the zero is just a place holder. 201450 = summer semester and 201480 = fall semester. When you locate the course that contains the contain you want to copy use the first button to copy all the contents from the previous course or use the second button to choose specific content you want to move. Note: It is easier to copy all of the content and delete what you don’t want to use in the new course than it is to move content in parts. To Copy a Course from a Previous Semester 1. Open the course that needs to receive the course content. 2. Locate the link “Import/Export/Copy Components” on the left side of the page. 4 D2L Fall 2014 Desire 2 Learn Bootcamp (Introduction to D2L, Content, Grades, and Quizzes) 3. Click on Search for Offering and locate the course that contains the content you want to copy. 4. Search for the course that contains the content, select it, and then click the Add Selected button at the lower left hand corner of the page. Note: You can type in the semester code – fall 2013 is “201380” and spring 2013 is “201310” and summer 2013 is “201350” and spring 2014 is 201410 and all of the courses you taught in that semester will display. Note, you may also need to search for a development course. Copy the name of the development course and paste that in the search box. 5 D2L Fall 2014 Desire 2 Learn Bootcamp (Introduction to D2L, Content, Grades, and Quizzes) 5. Click the Copy All Components button if you want to copy the entire course. This is typically what you want to do. You can also select specific components. 6. Continue through the Wizard until it finishes. Content: Interface and Navigation Overview – Add a message or description and add an attachment such as syllabus or course schedule. If you don’t create a course overview it won’t appear to students. If you do create a course overview it will automatically pop up the first time the student enters the content area but will not pop up after that. The student can click on the course overview to display it after the initial entry. Bookmarks – Quick way to go to a topic Upcoming Events – Quick link to Calendar Tool Table of Contents – Actual content of the course o The Content area is made up of two components, modules and topics. Modules serve as headings or categories. Topics are links to actual course content or tools. (Course files, dropboxes, discussion boards, quizzes, etc.) Add a module first Add topics under a module Can create a topic by dragging a file to the module (doesn’t work with Internet Explorer) o The file will be saved in the Collection Root of Manage Files o File options: Word, PowerPoint, pdf’s, plain text, image o New – Create new files, upload new files, create new dropboxes, quizzes, discussion boards, etc. o Add Existing Activities - Add a link to a Dropbox, Quiz, etc. from within a D2L course. o Bulk Edit - Lets you change restrictions, add descriptions and set each item as Published or Draft for all topics. Accessible HTML Templates You may want to dress up your content pages with Accessible HTML Templates. They provide a more modern look to your pages but they will still be accessible to students with disabilities, providing you follow general accessibility guidelines on the content you add to these pages. Directions for using the Accessible HTML Content Templates 1. Download the Zipped up Accessible Templates from the MTSU D2L Learning Community 6 D2L Fall 2014 Desire 2 Learn Bootcamp (Introduction to D2L, Content, Grades, and Quizzes) 2. 3. 4. 5. 6. Open your course in D2L. Use the Import/Export D2L Components tool to import the templates into your course. Go to Manage Files and locate the zipped templates file and unzip it. Go to the Content Tool and create a new file. Browse for a Template to use with your file. Desire2Learn: Grading and Assessment (Wednesday Afternoon, August 13th) This workshop provides specific hands-on instruction with D2L’s Grades and Quizzes tool, including familiarity with Respondus software which converts questions from a text document to D2L format. Quizzes Questions Library Questions should be created in the question library first and then uploaded into a quiz. This goes for importing quiz questions from Respondus, too! Quiz questions should be grouped into folders/sections. Folders can be subdivided by question type and/or difficulty. Organizing questions in this manner makes it possible to create randomized quizzes that give students a specific number or questions of each question type and/or difficulty. This makes sure that each student receives a test of equal difficulty. Question Types Quizzes have 12 question types and two information types. The Text Information and Image Information options can be used to display text or images in a test that might pertain to a specific set of questions. Creating Quizzes Quizzes can have the same questions in the same order or they can have randomized questions from a databank of questions. Use Randomized Folders/Sections when building randomized tests. When creating questions the correct answer is typically 100% for most question types. Sometimes make the mistake of putting in the number of points the question should receive instead of the percentage correct for that answer. Respondus Respondus allows you to important questions to D2L that are already in Word or Notepad format. MTSU has a site license for Respondus. Downloading and licensing information can be found in the MTSU D2L Learning Community Course. 7 D2L Fall 2014 Desire 2 Learn Bootcamp (Introduction to D2L, Content, Grades, and Quizzes) Practice importing questions with errors and learn to fix the problems. Grades Grades Wizard Personal display settings vs. Organizational display settings. Weighted vs. Points Final calculated grades vs. Final adjusted grade Drop ungraded items vs Treat ungraded items as 0 o Drop ungraded items - This setting excludes ungraded items from the calculation of grades. o Treat ungraded items as 0 - This setting assigns a value of 0 as the points received for all ungraded items. Display final grade Creating Your Gradebook Two components – Categories and Items. Items are the grade columns. o Categories allow you to group grade columns, assign the number of points or weighting to grade columns, drop the lowest grades, etc. o Most often you will create numeric grade columns. Columns tied to discussion boards, dropboxes, and quizzes allow you to access the student’s work from the grade column. Icons will appear on the grade column when each student has completed his/her assignment. Clicking the icon will display the student work. o Discussion board submissions – clicking the bubble icon will filter out only that student’s postings from a particular discussion board. Clicking on grade all will allow the instructor to access the discussion grading rubric and input the grade from the same screen. o Quiz and dropbox grading might be more effectively accomplished by going to the corresponding tool. o Columns cannot be deleted unless they are detached from the quiz, discussion, or dropbox first. Event Log o Access the event log to review changes to the gradebook. Release Final grades o Final grades are not released by default. o Final grades can be released one at a time or for everyone at once. Creating D2L Discussion Boards and Drop boxes (Thursday Morning, August 14th) Description: Participants will learn to create discussion boards and dropboxes that are open to all students in a course in addition to using the Group Tool to set up discussion boards, dropboxes, quizzes, etc. that are restricted to groups of students. These restrictions can be used to create spaces for students to communicate and hand in assignments for group projects. Group restrictions can also be used to create discussion boards for private journaling or reflective activities, or to choose paper or project topics. They can even be used to create a group dropbox that allows all students in a course to share files. Dropbox TurnItIn Originality Report (plagiarism detection) and GradeMark (document markup) functions, which are fully integrated into the Dropbox tool, will be demonstrated and participants will learn to create their own GradeMark Comments. See separate handout for this workshop. 8