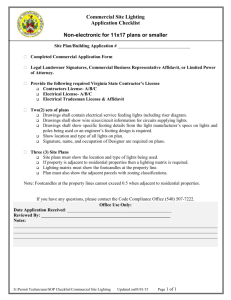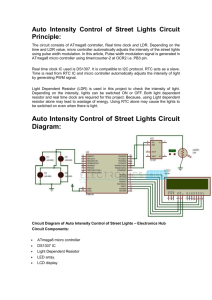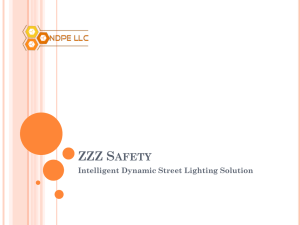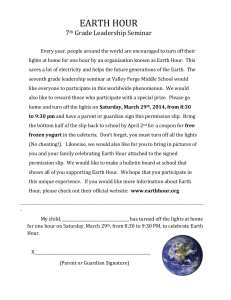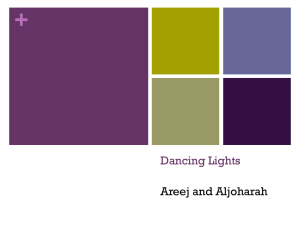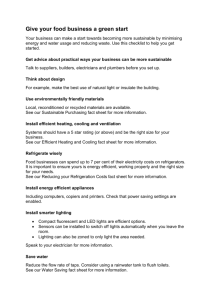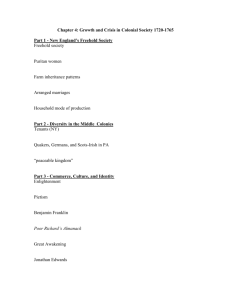Specification - Pathway Connectivity
advertisement

ARCHITECTURAL LIGHTING CONTROLLER SPECIFICATION 1. General 1.1. The lighting controller shall be a self-contained touch-based computer system designed specifically for architectural lighting control. It shall be the Choreo 512 [Choreo 1024] [Choreo 1536] [Choreo 2048] as manufactured by Pathway Connectivity. 1.2. The controller shall be capable of controlling [512][1024][1536][2048] attributes assigned to as many as 350 individual fixtures (“Lights”). Data will be transmitted using ANSI E1.11-2008 (DMX512A) via two rearaccessible pluggable terminal strips. 2048 slots of control data may simultaneously be transmitted over Ethernet using ANSI E1.31 (Streaming DMX over ACN), Pathport Protocol, ArtNet and KiNet. 1.3. Intensity, Color, Position and Shape attribute control shall be accessible using graphical tools on the touchscreen. 1.4. Lighting looks shall be stored as memories and/or cues and the controller shall store an unlimited number such lighting looks without a perceptible impact on run-time performance. Lighting show files shall be stored in non-volatile memory without the need for the operator to invoke a save operation. Show files may be installed and archived with the use of a USB thumb drive. 1.5. Show file creation and editing can be performed directly on the Choreo controller without the need for a third party show file generator such as a theatrical console or a computer. Alternately, show files may be created and/or edited with a Pathway Cognito Console or the Cognito Off-line editor software on a Windows or OSX computer. 1.6. Multiple parameter lighting fixtures shall be controlled using natural language control that utilizes real-world values in sensible units such as degrees, hertz, revolutions-per-minute and enumerated operations such as “Reset” and “Low Fan Speed” versus data-level values such as a number between 0 and 255. 1.7. Attribute assignments used on one fixture type can be applied or copied to other fixtures and other fixture types and produce predictable results. Lighting fixtures of one type shall be easily swappable to another without the need to run utilities or macros to translate data. 1.8. The controller shall consist of a single touchscreen mounted in a standard 3-gang wallbox with a fully integrated processor. 1.9. The controller shall not have any internal user serviceable components. 2. Electrical and Mechanical 2.1. The controller shall be a IEEE 802.3af-2003 Power-over-Ethernet device. 2.2. The controller may also be powered by an external 24V DC power supply rated for 100-140VAC, 50-60Hz, 1.5A. The power supply shall be available as an accessory item furnished with a 10CM (4”) 35MM DIN rail and sized to fit in a 6” x 6” x 4” screw cover junction box furnished by others. Copyright August 2015 Acuity Brands Lighting 2.3. The controller shall mount in an industry standard, 3.5” deep, 3-gang wallbox and consist of a 7” capacitive touchscreen incorporated in a rugged, black bezel furnished with a trim ring to facilitate mounting with no screws visible on the front plane of the device. 2.4. The controller shall be convection cooled. 2.5. The rear housing shall incorporate the following: 2.5.1. One 2-way Phoenix pluggable screw terminal block for 18-24V power input with associated LED indicator 2.5.2. RJ45 10BASE-T/100BASE-TX/1000BASE-T Ethernet port 2.5.3. Two 3-way Phoenix pluggable screw terminal blocks for DMX512 OUT links 2.5.4. One 4-way Phoenix pluggable screw terminal block for serial (RS232/485 and DMX512 IN) communications 2.5.5. One 4-way Phoenix pluggable screw terminal block for contact closure inputs (3 inputs) 2.5.6. Recessed Pushbutton for factory default boot recovery . 2.5.7. USB-A port for transfer of show files and firmware uploads. 2.5.8. The controller shall have three LED indicators (visible through the rear housing) for network activity, power and processor status. 2.6. The controller shall have an integral color 7” diagonal capacitive touch screen with 800 X 480 resolution. 2.7. The controller shall be approximately 7.9” (200.7 mm) wide, 5.2” (132.1 mm) high and .5” (12.7 mm) deep when mounted on wall and shall weigh approximately 2.5 lbs (1.1 kg). 3. Choreo Operating System Select Task 3.1. The bottom of the controller’s screen shall display the four major tasks, used to control the fixtures and devices in the lighting system. The selection of one task shall clearly and concisely show the available options and tools that can be used in that task by populating a taskrelated toolbar. 3.2. The Select Task shall display the Lights in cells that shall provide graphical, numeric and textual feedback on the Lights’ 3.2.1. Number 3.2.2. Type 3.2.3. Current intensity level 3.2.4. Current color 3.2.5. Other attributes where appropriate. 3.3. Both graphic and numerical Intensity information for a Light shall be displayed in a defined set of colors to provide the operator with specific feedback as to what action caused the Light to be at a certain intensity. 3.3.1. Grey shall indicate the level is at default values. 3.3.2. Red shall indicate manual control has set the intensity. 3.3.3. Yellow shall indicate a Memory set the intensity. 3.3.4. Cyan shall indicate a cue set the intensity and the level increased from its state before the cue action. Copyright August 2015 Acuity Brands Lighting 3.3.5. Green shall indicate a cue set the intensity and the level decreased from its state before the cue action. 3.3.6. Magenta shall indicate a cue set the intensity and the level remained unchanged from its state before the cue action. 3.4. When in the Select task, a double tap of a Light’s display cell that is off, shall take the light to full intensity. Double tapping a light that is on shall take it out. The touching of each Light on the screen shall select the Light for manipulation in the Control task. 3.5. The Select Type sub task displays a list of controller-defined grouping of Lights (i.e., All, None, RGB, Mac300+) that will be selected or deselected when the touchscreen button for that specific group is touched. 3.6. The Select Groups sub task displays a list of operator-defined groups of Lights (i.e., Downlights, Sconces, Wall Washers, Chandeliers, Cove, etc) that will be selected or deselected when the touchscreen button for that specific group is touched. 3.7. The Select Tools sub task displays a list of Tools to select Lights based on their current state, 3.7.1. Lights that have a level 3.7.2. Lights that are captured 3.7.3. Lights that are odd numbered 3.7.4. Lights that are even numbered 3.8. Other tools include 3.8.1. Inverting the selection set 3.8.2. Randomizing the selection set 3.8.3. Forcing all light with a level but not selected to an intensity of zero 3.9. The Select Recent sub task displays a list of dynamically built list of recent operator Light selections that will be selected or deselected when the touchscreen button for that specific group is touched. 3.10. The Settings sub task inside Select allows the operator to change the properties of the selected Lights. 3.10.1.1. Light type 3.10.1.2. DMX address 3.10.1.3. Label 3.10.1.4. Color for gelled conventional fixtures 3.11. < and > buttons on the touchscreen shall allow the operator to bank to the left or to the right in the Lights display 3.12. When a Light is selected, holding the Shift button will cause the < and > buttons to change to - and + icons used to select the previous or next Light. 3.13. When multiple Lights are selected, holding the Shift button will cause the < and > buttons to change to - and + icons used to perform a previous or next Light function within the range of the selected Lights. 3.14. In the Select task, + and - magnifying glass icons on the touchscreen shall act to display a smaller or larger number of Lights on the touchscreen. Lights shall be displayed in groups of 10, 20, 40, 60 or 100. Copyright August 2015 Acuity Brands Lighting 3.15. The Select task shall have an “Airplane” button that will present the operator with dynamically sized pages of Lights that will facilitate quick and efficient movement throughout the global range of Lights in the show file as defined in 8.1.3. For example, if the current show file uses 100 Lights and the Lights are displayed in groups of 10, the “Airplane” button will act to display 10 pages of Lights displayed as 1 to 10, then 11 to 20, then 21 to 30 and so on for ten pages. 3.16. As well as showing the four major tasks, the following buttons shall appear on the left and right of the touchscreen: 3.17. The Select task shall have an active Selected/Captured button to display the number of Lights selected. 3.18. If a Light (or Lights) is (are) captured (Intensity or by any of the attribute Control functions) the Selected/Captured button shall turn red and display the legend “CAPT” to indicate that one or more Lights are captured. 3.19. When Lights are selected and/or captured, pressing the Selected/Captured button will first cause selected Lights to be released and a subsequent press will all other captured Lights to be released. 3.20. The Select task shall have an active Filter button to create and display a list of specially sorted groups of Lights in the show file. 3.20.1. “No Filter” shall act to cause all Lights in the show file to be displayed on the touchscreen (based on 3.12 above). 3.20.2. “In Use” shall act to cause all Lights in the show file that are in use (intensity level above 0%) to be exclusively displayed on the touchscreen. 3.20.3. “Playbacks” shall act to cause all Lights being driven to an intensity or attribute state by a playback to be exclusively displayed on the touchscreen. 3.20.4. “Memories” shall act to cause all Lights being driven to an intensity or attribute state by a Memory to be exclusively displayed on the touchscreen. 3.20.5. “Selected” shall act to cause all selected Lights to be exclusively displayed on the touchscreen. 3.20.6. “Not In Use” shall act to cause all Lights not in use (intensity level at 0%) to be exclusively displayed on the touchscreen. 3.21. The Select task shall have a (i) Information icon that when pressed shall display information about the Lights. 3.21.1. If no Lights are selected, pressing the (i) icon will show the DMX start address for each Light 3.21.2. If a Light(s) is selected, a grid will be shown that gives detailed information about all the attributes of the Light including what type/model it is, what is currently controlling it and how often it is used in the show. This grid will also show levels of attributes that are Locked and other information about the system. 3.22. In Select, pressing the Release button will first cause selected Lights to be released and a subsequent press will all other captured Copyright August 2015 Acuity Brands Lighting Lights to be released. The Release button has different functionality in the PLAY Task described below in 6.2.3 3.23. When the operator adjusts a Light’s intensity or any of its other attributes, a Release icon shall allow those changes to be discarded and cause the Light(s) to return to its previous control state (whether that be from a button, from a cue in a playlist or its default values). 3.24. In Select, the Edit button invokes the COPY command to copy attributes from the selected Lights to other Lights. In the Play Task, the Edit button has different functionality that is described below in 6.2.1. 4. Choreo Operating System Control Task 4.1. The Control task shall be divided into four families of attribute control that can be accessed through buttons on the touchscreen. 4.2. Control Intensity populates a toolbar with a number of methods for setting a Light’s intensity. 4.2.1. Selecting Attributes in the Intensity task shall display an Attribute Bank tool bar. 4.2.1.1. Where applicable, the Control tool on the Attribute Bank provides natural control for functions such as Lamp On, Lamp Off, Reset, Recalibrate Light, Fan Speed, etc. 4.2.1.2. The Timing tool on the Attribute Bank provides natural language control for functions such as Position timing, Color timing, Lens timing and Gobo timing. 4.2.1.3. To aid in programming, a Highlight button will take the selected Light(s) to full intensity and, if applicable, temporarily turn the light’s color to white and remove any shape attributes. 4.2.1.4. A Lowlight button will take the selected Light(s) to full and all other Lights driven by a Playlist to 20% intensity. 4.2.1.5. Four Fanning buttons, including Fan Left, Fan Right, Fan Center and Fan Ends change the method of which the Attribute Encoders function. When one of the Fanning options is on, the relative change of the attributes depends on the selection order of the Lights. For example, when Fan Right is applied, lights nearer the end of the selection set will be changed more than the lights chosen earlier in the selection set. 4.2.2. Selecting Advanced in the Intensity task shall display tools on the touchscreen for functions such as Desk Lock Intensity, Desk Lock Light, release Tech Lock Intensity, Default Intensity, Release Intensity, Knockout Intensity, Knockout Light. 4.2.3. Selecting Libraries in the Intensity task shall display shortcut Intensity options for Out (0%), 10%, 20%, 50%, 80%, 90% and Full (100%). 4.2.3.1. Any intensities selected with the Library tools can be adjusted by the Raise/Lower buttons displayed in the Libraries tool. 4.2.4. Selecting IRGB in the Intensity task shall display tools on the touchscreen for adjusting Intensity, Red, Green and Blue. For each of Copyright August 2015 Acuity Brands Lighting the Intensity and color attributes, the touchscreen shall provide virtual sliders with raise lower buttons that will manipulate that particular attribute. 4.2.4.1. When a selected Light has color mixing attributes and the color is mixed to a particular hue, continually asserting Red or Green or Blue with the Raise button shall cause the controller to subtract the colors not being asserted. For example, 100% red, 50% green 0% blue will produce an amber color in the Light. Continually asserting Blue will automatically produce blue without the operator needing to takes steps to adjust Red and Green to 0%. 4.2.5. When a selected Light with CTO or RGBA or RGBW or RGBAW properties is set to operate under Controller CCT during programming (see Section 4.3.1.2 below) the Choreo software shall use the additional attributes in the Light to produce the desired Correlated Color Temperature in response to manipulation of the color attributes. 4.2.6. While in the Intensity task, selecting “Effects” in the toolbar followed by “New Effect” will display a library of intensity effects such as Marquee, Wave, Strobe, Twinkle, Flash On, Flash Off. When a specific effect is selected, the parameters such as Rate, Size and Repeat will be shown and can be adjusted on the by the operator in order to customize the effect. 4.2.7. When an effect is running and selected, a Stop Effect command button will appear on the touchscreen. 4.3. Control Color populates a toolbar with a number of methods for adjusting Lights’ color. 4.3.1. Selecting Attributes in the Color task shall display the Attributes Bank tool bar. 4.3.1.1. The Color Mixing tool allows the operator to select the Color Space to be used for adjusting and fading the Lights’ color and displaying the attribute parameters according to the selected Color Space. Color Space Attribute A Attribute B Attribute C CMY Cyan Magenta Yellow RGB Red Green Blue HSV (subtle) Hue Saturation Value HSV (rainbow) Hue Saturation Value The two HSV color spaces produce the same colors with identical values for Hue, Saturation and Value, but achieve different results when played in a cue or from a Memory. HSV Subtle will always choose a path through the color space that produces the most subtle shift in Hue during the fade, whereas HSV Rainbow chooses a path through the color space that renders the greatest shift in Hue during the fade. Copyright August 2015 Acuity Brands Lighting 4.3.1.2. When color mixing Lights are selected, the attribute banks will include a Correlated Color Temperature tool where the operator may select Color Modes such as Controller CCT, Fixture CCT or Direct. The controller shall offer a mode of operation with CCT where dimming a Light lowers the apparent CCT automatically. (Dim To Warm) 4.3.2. Selecting Advanced in the Color task shall display tools on the touchscreen for functions such Desk Lock Color, release Tech Lock Color, Default Color, Release Color and Knockout Color. 4.3.3. Selecting Libraries in the Color task shall make the user-defined colors and the individual colors from the Apollo, GamColor, Lee and Rosco swatch books available for selection. 4.3.4. Selecting Picker in the Color task shall cause the touchscreen to display a gradient color gamut for creating color in the selected Lights. 4.3.4.1. Picker shall include a tool to select Single Color, Rainbow Mirror Left, Rainbow Mirror Right, Rainbow Mirror Right and Spread that can be applied across a range of selected Lights. The selected order of the Lights will determine the order in which the Rainbow is applied to the lights. 4.3.4.2. Picker shall include a tool to adjust the width of Hue in the Rainbow or width of the saturation Spread. 4.3.5. Selecting the Effects tool followed by “New Effect” will display a library of color effects such as Rainbow and Step. When a specific effect is selected, the parameters such as Rate, Size, Offset and Repeat will be shown and can be adjusted by the operator in order to customize the effect. 4.4. Control Position populates a toolbar with a number of methods for adjusting position attributes in selected automated lighting fixtures. 4.4.1. Selecting Attributes in the Position task shall display the Attributes Bank toolbar. The tool bar will be populated with controls appropriate to the pan and tilt attributes in the selected Light(s). Pan/Tilt Mode allows for Polar or Linear movement of Lights recorded in Cues and Memories. 4.4.2. Selecting Advanced in the Position task shall display tools on the touchscreen for functions such as Desk Lock Position, Invert Pan, Invert Tilt, Release Tech Lock Position, Default Position, Knockout Position. 4.4.3. Selecting Libraries in the Position task shall make the userdefined position palettes (pan and tilt attributes) available for selection. Where applicable, Shape attributes such as shutters, iris and zoom are recorded in Position Libraries. 4.4.4. Selecting Joystick in the Position task shall cause the touchscreen to display a joystick position control for the selected Light(s) and move those attributes relative to their current position. Copyright August 2015 Acuity Brands Lighting 4.4.5. Selecting Bullseye in the Position task shall cause the touchscreen to display a track pad position control for the selected Light(s) that will move the Pan/Tilt attributes relative to their default position. 4.4.6. A Flip button will positions a moving-head Light such that it uses an alternate combination of Pan and Tilt to hit the same position on stage. 4.4.7. Selecting the Effects tool followed by “New Effect” will display a library of effects such as Ballyhoo, Can Can and Circle. When a specific effect is selected, the parameters such as Rate, Size and Repeat will be shown and can be adjusted by the operator in order to customize the effect. 4.5. Control Shape populates a toolbar with a number of methods for adjusting gobo and lens attributes in selected automated lighting fixtures. 4.5.1. Selecting Attributes in the Shape task shall display controls appropriate to the controllable gobo and lens attributes in the selected Light(s). 4.5.2. Selecting Advanced in the Shape task shall display tools on the touchscreen for functions such Desk Lock Shape, release Tech Lock Shape, Default Shape, Release Shape and Knockout Shape. 4.5.3. Selecting Libraries in the Shape task shall make the user-defined shape palettes (gobo and lens attributes) available for selection. 4.5.4. Selecting the Effects tool followed by “New Effect” will display a library of effects such as Iris, Zoom and Edge. When a specific effect is selected parameters of the effect can be adjusted by the operator such as Rate, Size, Offset and Repeat in order to customize the effect. 5. Choreo Operating System Record Task shall record the current state of the Lights into one of four categories. When recording, users shall be able to set various attributes of the item, such as label and timing options. 5.1. Record Memories records the current lighting look into a Memory for later recall. 5.1.1. There shall be no practical limit on the number of Memory pages and each Memory page shall be capable of storing up to 400 lighting looks. 5.1.2. New Memory pages can be added during the Record operation by pressing the MORE… icon in the Record toolbar. 5.2. Record Cue records the current lighting look into a cue for later recall. 5.2.1. Cues shall reside on a Playlist for later recall in a sequenced operation or chase. 5.2.2. Cues shall fade and delay parameters of each of the four attribute families (Intensity (up and down times), Color, Position and Shape). 5.2.3. There shall be no practical limit on the number of Playlists and a Playlist shall be capable of storing up to at least 1000 cues. 5.2.4. Playlists can be turned into Chases and include properties such as Rate (in Beats Per Minute), Crossfade (Hard/Soft), Direction Copyright August 2015 Acuity Brands Lighting (Forward, Reverse, Bounce and Random) and Build vs. Solo options. A learn timing button allows a user to tap a beat time. 5.2.5. The controller shall include three timecode clocks which may run asynchronously. A Playlist can listen to any of these clocks and automatically fire its cues based on specific timecodes. 5.3. Record Library will record manually adjusted attributes automatically filtered by attribute family to Libraries (sometimes referred to as palettes) for each of Color, Position and Shape. 5.3.1. When the libraries are applied to Lights and those Lights are subsequently recorded into memories or cues, any updates to the libraries will be reflected in the playback of the memories or cues without further action required on behalf of the operator. 5.4. Record Group will record selected Lights into a group for easy recall during programming sessions. 6. Choreo Operating System Play task is used to configure different playback scenarios. 6.1. Play Memories shows a Memory page and eight (8) of its Memories. < and > buttons allow the user to bank to any memory. 6.1.1. The “Airplane” button that will present the operator with dynamically sized pages of Memory banks that will facilitate quick and efficient movement throughout the range of Memories within a Memory page. 6.1.2. Memories can be highlighted by touching them and pressing edit allows changing the Memories properties such as its label, bump mode and bump timing. Edit will also allow the moving and clearing of Memories. 6.1.3. Actions include running Cues or Memories, starting Timecode clocks and general controller level actions such as shutdown and reboot can be added to Memories such that they are triggered in any of the following cases: 6.1.3.1. Bump Down 6.1.3.2. Bump Up 6.1.3.3. On Value (value specified) 6.1.3.4. Off Value (value specified) 6.1.3.5. Up Through (value specified) 6.1.3.6. Down Through (value specified) 6.1.3.7. Pass Through (value specified) 6.1.3.8. Value Change (value specified) 6.1.4. Each Memory can trigger up to sixteen (16) Actions. 6.1.5. Memories can be controlled by the user on the touchscreen, by the Time Clock, contact closures, DMX In, network DMX In, Serial RS232 or Ethernet Telnet. 6.2. Play Playlists shall optimize the screen to show cue and chase sequences. The display shall show the properties and progress of advancing cues or chase steps. Copyright August 2015 Acuity Brands Lighting 6.2.1. Touching one of the cues or steps in a Playlist then pressing the Edit button will enable the operator to change the properties such as its label, timing, follow and wait properties. 6.2.2. Edit will also allow the moving and deleting of cues or steps. 6.2.3. Pressing Release in the Play Task will present the user with an option of releasing all Active Playlists and Memories. 6.3. Play Schedule allows adding and editing new Time and Astronomical Events. 6.3.1. Events can be triggered on Time of Day or relative to Sunrise and Sunset, as determined by geographical location chosen in Setup. 6.3.2. Event Actions include running Cues or Memories, starting Timecode clocks and general controller level actions such as shutdown and reboot. 7. General Operation 7.1. A lock function shall be available to selectively prevent a Light changing its intensity, color, position or shape on the stage. Locking a Light will not prevent the operator from continuing to program the show including the ability to set new values for that Light. 7.2. Playlists may be controlled via on screen buttons, Scheduled Events, contact closures, serial or telnet Application Program Interface (API) or using the neato iOS remote. 7.3. In either the Play or Select tasks, the operator can press the Pin button to hold the stage output allowing the user to change the attributes of the Lights without changes to the lighting state on stage. Pressing the Pin button shall cause a smooth cross-fade from the live stage state to a new live stage state using the attribute levels set Blind and thus accomplish two-scene operation. Pressing Shift+Pin enables the operator to set the desired fade time for the crossfade. 7.4. The Setup button displays the controller’s Setup mode as described in Section 8 below. 8. Controller Setup Mode is invoked by pressing the wrench icon near the lower left corner of the touch screen. In Setup mode the operator shall be able to manage various aspects of the controller and the show file including but not limited to 8.1. System settings 8.1.1. System 8.1.2. Screen Brightness 8.1.3. Total Number of Lights in Show 8.1.4. Controller name as shown on the network 8.1.5. Time Zone 8.1.6. Geographic location for Astronomical Events 8.1.7. Record Only Changes 8.2. Network 8.2.1. DHCP 8.2.2. Pathport 8.2.3. Avahi Copyright August 2015 Acuity Brands Lighting 8.2.4. Static 8.3. Input/Output 8.3.1. DMX Flavor (Slow, Med, Fast, Max) 8.3.2. Back-side port assignment (Universe 1 thru 4 or off) 8.3.3. Network DMX (Pathport, Artnet, E1.31, KiNet and offsets) 8.3.4. Auxiliary Port Configuration (Serial RS232 or DMX In) 8.3.5. DMX Input (via Aux port, Pathport, Artnet, E1.31, KiNet) Memory page assignment and offset. 8.3.6. Contact 1, 2 and 3 Memory triggers. 8.3.7. Network DMX protocols and offset (Pathport, sACN, ArtNet, KiNet) 8.4. Neato passwords and permissions 8.5. Wallstation mode to lock out programming user interface for playback only with password protection option to return to programming user interface. 8.5.1. Custom Logo bmp or png (time clock, serial and contact closure enabled) 8.5.2. Playlist (Cue Name, Cue Progress, Go, Pause and Release for selected Playlist) 8.5.3. Button Station (2, 4, 8 or 20 buttons) with or without master slider 8.5.4. Slider Station (2, 4, or 8 slider) with or without master slider 8.5.5. Slider/Button Station (2, 4 or 8 slider/button pairs) with or without master slider. 8.6. Available upgrade feature licenses 8.6.1. Choreo 1024 8.6.2. Choreo 1536 8.6.3. Choreo 2048 8.7. Software 8.7.1. Software Version information 8.7.2. Update software from USB 8.7.3. Send logs to USB 8.8. Showfile 8.8.1. Create New 8.8.2. Open Show File 8.8.3. Open a Backup File 8.8.4. Save Current Show As… 8.8.5. Delete Show File 8.8.6. Save to USB 8.8.7. Retrieve show file from USB 9. Help System and Documentation 9.1. The controller shall be shipped with printed a Quick Start Guide. 9.2. The “?” button will overlay text and graphics on the active touchscreen pointing out various controls on the screen. The presence of these hints shall not impede the ability of the user to operate the console. The hints shown shall always be relevant to the screen in use. 9.3. Additional on-screen help shall be available where operators shall be able to navigate documentation with hyperlinks and full color graphics. Copyright August 2015 Acuity Brands Lighting 10. iOS Application for remote connectivity 10.1. A free iOS application shall be available on the iTunes store. This application, when installed on an iPod Touch, an iPhone, an iPad Mini or an iPAD, shall provide connectivity to the controller when connected to a WiFi network. 10.2. The “Work” tab in the app shall allow remote level control of any fixture in the system for the purposes of a technician focusing lights. The technician shall be able to operate and lock the Light level independently of the controller operator. Work shall enable a technician to patch Lights and perform a “channel” check. 10.3. The “Run” tab in the app shall enable remote recall of recorded buttons in an easy to understand interface. Each button assigned to the remote will show its current state, its name and optionally a photograph as chosen by the user. 10.4. The “Spot” tab in the iPad app shall enable remote selection and control of Lights. Spot shall serve to expand the surface of the controller with tools not found on the controller, i.e. a 101-key array to enable discrete intensity level selection. 10.5. The “Play” tab in the iPAD app shall enable remote operation of faders, buttons, wheels and playbacks. 11. Off-Line versions of the controller software 11.1. A off-line editor for the software capable of operating on either Windows or Mac OSX systems shall be available on the manufacturer’s web site for download free of charge. 11.2. This off-line software will allow the creation, loading and editing of show files compatible with the controller. 12. Acceptable Product 12.1. Provide a Choreo lighting control controller as scheduled. Copyright August 2015 Acuity Brands Lighting