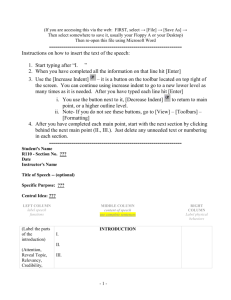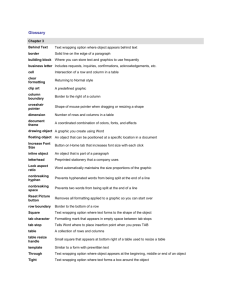Note - Nicholls State University
advertisement

CMPS 101 Computer Literacy
Dr. Cong-Cong Xing
Dept of Math and Computer Science
Part I
Introduction to Computers and
MS Windows
Introduction to Computer Software
and Hardware
What is a computer?
This is it!
Or…?
What is a computer?
An electronic device that can manipulate
data.
(ok)
A programmable electronic device that can
store, retrieve, and process data.
(good)
An electronic device which, under
programmers’ direction and control, performs
input/output, processing, and storage.
(better)
What is a (computer) program?
A list of instructions telling computers what to
do. (ok)
An implementation of an algorithm (what?)
in a programming language. (good)
Examples?
MS Word
MS Excel
Firefox
<your own>
What is an algorithm?
A precise, step-by-step procedure designed
to solve certain kind of problems.
examples
Sort the following sets of numbers
{2, 3, 1, 45, 23, 67, 23, 21, 6}
{2, 3, 56, 444, 33, 666, 777,66,5, 390, 34,
34, 56, 66, 55, 78, 34, 232, 342, 446, ……}
Hardware Components of a Computer
CPU
Input
devices
Storage
devices
(important diagram)
Output
devices
John von
Neumann
architecture
A more detailed diagram
CPU
All computers(PCs, mainframes,
supercomputers, ….) are built according to
this diagram/principle
Developed by John von Neumann
The old computer: ENIAC (the first
electronic computer, 1940s)
The new computer: HP 2133 Mini-Note 1
GHz - 8.9 " - 512 MB Ram - 4 GB HDD
Cont’d
Input devices
Input data into computers
E.g. keyboard, mouse
<your own example>
Output devices
Output data out of computers
E.g. monitor, printer
<your own example>
CPU (Central Processing Unit, also called processor)
The defining-component of a computer
Two main CPU manufacturers: Intel and AMD
http://www.amd.com/us-en/
http://www.intel.com/
Storage devices (two types)
1st type
2nd type
Cont’d
Storage Devices
RAM (Random Access Memory)
This is the primary type, main type, 1st type
memory
Hard disk, floppy disk
They are the
2nd type
optical disk (CDs, DVDs)
memory
jump drive, flash memory
(Note: in most cases in the literature, the word
“memory” means RAM)
RAM (memory)
Desktop
laptop
Hard disk (HD) (most people call it hard drive)
http://www.youtube.com/watch?v=9eMWG3f
wiEU
Source:
http://www.youtube.com/watch?v=9eMWG3fwiEU
Jump drive (USB drive)
Flash memory (flash card)
CD/DVD/Blu-ray Disc
Difference between the 1st type storage
device (i.e. memory) and the 2nd type storage
devices
Memory stores info temporarily
All 2nd storage devices store info permanently
Question: how come….
KB, MB, GB, Hz,….
1 bit = 1 or 0
1 byte = 8 bits
1 K (kilo) = 1000 (roughly)
1 M (mega) = 1000K (roughly)
1 G (giga) = 1000M (roughly)
So, 2 GB = 2 x 1000 x 1000 x 1000 bytes
200 MB = 200 x 1000 x 1000 bytes
1 Hz = number of operations per second
Can you understand the spec?
Gateway M-7351u Laptop Computer - Intel
Pentium Dual-Core T4200 2.0GHz, 4GB
DDR2 RAM, 320GB HDD, DVDRW, 15.4"
WXGA, Vista Home Premium 64-bit
Computer Science Areas (partial list)
Operating systems
Windows XP, Mac OS,
Unix, Linux
Programming
Database management
Theory
Math foundations
systems
Oracle
Algorithms
sorting
Software engineering
How to program
“better”
languages
Java, C++
Architecture
Hardware
Artificial intelligence
Chess, robot
Unix-like Operating Systems
Database Management System
Find all incidents for overlay
Algorithm
Sort the following sets of numbers into
ascending order
{2, 3, 1, 45, 23, 67, 23, 21, 6}
{2, 3, 56, 444, 33, 666, 777,66,5, 390, 34,
34, 56, 66, 55, 78, 34, 232, 342, 446, ……}
Software Engineering
Programming Languages
public class Lab2
{
public static void main(String args[])
{
// declaration of variables
double a;
// first number, input
double b;
// second number, input
double c;
// the sum of 1st and 2nd number, output
String astr; // string for a
String bstr; // string for b
// read in the 1st number
astr = JOptionPane.showInputDialog("Enter the 1st number");
a = Double.parseDouble(astr);
// echo
System.out.println("You have entered "+a);
// read in the 2nd number
bstr = JOptionPane.showInputDialog("Enter the 2nd number");
Computing Theory
Domain theory
Category theory
Computability theory
Lambda calculus
Pi-calculus
Object-calculus
…….
Turing Machine *(Alan Turing)
(Computer Science Turing Award)
Architecture
Artificial Intelligence
robot
Elements of a Computing Process
Hardware
Software
Hw & sw
Data
Users
Procedures
data
data
procedure
users
Review
What is a computer?
What is a computer program?
What is a programming language??
Give an example of programming languages
What are the 4 components of a computer system?
What does “Pentium 4 3.0 Ghz” mean?
Are hard drive and memory the same thing? Why?
Give an example of computer science research areas
Give two examples of operating systems
Processing and Memory
Processing
Data representation
Sequence of 0’s and 1’s
ASCII (American Standard Code for Info
Interchange) (e.g. A -> 65)
http://www.neurophys.wisc.edu/www/comp/docs/
ascii.html
http://www.cplusplus.com/doc/papers/ascii.html
Cont’d
CPU
Control unit (CU): sets the order of tasks
ALU (arithmetic-logic unit): carry out computation
CU & ALU
write
fetch
RAM
Cont’d
Compatibility:
different CPUs have different instruction sets
Data bus:
Connects CPU and RAM and peripherals
Bus width measured by bits
Address bus:
Connects CPU and RAM
Width of address bus determines the max # of RAM
locations. (why?)
CISC vs. RISC
CISC (complex instruction set computer), expensive,
complex, high speed.
Cont’d
RISC (reduced instruction set computer), inexpensive,
simple, satisfactory speed
Typical CPU chips
Pentium,
AMD
Power PC series
Alpha series
Memory
RAM (Random-access Memory):
the main memory of computers
Cache Memory:
faster, more expensive
ROM (Read-Only Memory):
Stores system info, not writable
Cont’d
Motherboard
The baseboard housing every hardware component (except I/O) for
computation.
How Computers Store Data
Storage Media
All storage materials described here are nonvolatile (RAM is volatile).
Magnetic tape
Hold large amount of data
Inexpensive
Slow access
Sequential access
Backup
Cont’d
Magnetic disk: random
access, read/write
head.
Floppy disk, 1.44 mb
(obsolete)
Hard disk
Faster
Holds large amount
of data
Pack of disks
Sealed and
encased
Optical disc: holds huge amount of data
CD-ROM
CD-R (Recordable)
CD-RW (Rewritable)
DVD (Digital Video Disk)
DVD-ROM
DVD-R
DVD+R
DVD-RW
DVD+RW
Storing Data in Files
File: a collection of data stored as an
individual entity.
Types of files:
Program file – executable, e.g., MS Word. In
Windows, an executable file typically has .exe
extension.
Data file – data used by programs, e.g., text files,
graphics
Naming files
name
extension
Program file
Data files
Naming files
name
Ex:
extension
ReadMe.txt
Lab1.docx
Lab2.xlsx
Me.jpg
Car.gif
Player.exe
What if I rename “Me.jpg” to Me.txt”?
Directory (also known as Folder)
A group of files (and/or subdirectories)
organized in a tree-shape
sp05
eng101
cs101
hw1
hw1
hw2
hw3
“tree” structure displayed in Windows
Input and Output
Input Devices
Keyboard: a group of numeric keys, alphabetic
keys, and function keys which are used for
entering data into computers.
Mouse: a device that a user moves on a flat
surface to position a pointer on the screen. It
allows a user to select a choice or a function
to be performed or to perform some
operations on the screen.
Other ex ?
Cont’d
Output Devices
Monitor
Video display terminal (not computer)
CRT (cathode-ray tube) traditional
Flat panel (LCD) modern
Resolution: pixels (=pix+element), e.g., 800x600,
1024x768
Refresh rate: number of times screen is
refreshed. (60hz is the minimum). The higher,
the more preferable.
Printers
Impact printers
A printer in which printing is the result of
mechanically striking the printing medium. E.g. dot
matrix printer.
(almost) obsolete
Non-impact printers
Laser printer: high quality, (relatively) expensive
Inkjet printer: good quality, affordable
More ex?
Types of Computers
Supercomputers
Fastest, largest, most expensive
Measured by gigaflops
Scientific computations
Cary Inc., Silicon Graphics
Price: 2 – 20 millions
Mainframes
Measured by megaflops
IBM
Cont’d
Large business, universities
Price: 100,000 – 1,000,000
Minicomputers
Scale-down of mainframe
DEC
Smaller business
Price: 50,000
Cont’d
Workstations and Microcomputers
Desktop & laptop
Sun, IBM, Apple, Dell, Compaq, Sony, ….
Personal use
Price: 7,000 – 20,000 for workstations
Price: 400 – 4,000 for microcomputers
Information Highway, Internet, and
WWW
Internet (w/ a Capital I)
Seed of Internet: U.S. Advanced Research
Project Agency (ARPAnet) in 1969
General description: a large network
connecting numerous and disparate networks
in industry, education, government, and
research. Internet uses TCP/IP as the
standard for transmitting information.
Internet connection:
Dial-up – modem and telephone line
Cont’d
Cable: cable and cable modem
Direct: wired to LAN directly
TCP/IP: Transmission Control Protocol/Internet
Protocol
Internet Usage
Email: electronic mail system. An email address
is typically formed by a user name and a domain
name. e.g. john@eecs.nicholls.edu
!!! Don’t confuse web with Internet with email;
Don’t confuse email address with web URL
telnet: remote access to other computers
Cont’d
FTP (File Transfer Protocol): upload/download files
across the Internet
WWW : hypermedia communication system
WWW (World Wide Web)
Originated in Europe (CERN, Switzerland), physics,
1989.
Client-server architecture: model of interaction in
distributed data processing in which a program at one
site sends a request to a program at another site and
awaits response. The requesting program is called a
client, the answering program is called a server.
server
client
request
prog
prog
/machine
/machine
reply
Cont’d
Basic terminology
HTML – Hypertext Markup Language (used to
compose web sites)
Hypertext – documents using hyperlinks
Hyperlink – linkage connecting to other
documents (or sites)
Web browser
Software to view HTML files
E.g., Netscape, Internet Explorer
URL (Uniform Resource Locator)
code to identify resources on Internet
E.g., http://www.nicholls.edu
HTTP – Hypertext Transfer Protocol
Web site – HTML documents (grouped together)
Java – a programming language useful for web
programming
Google – most well-known search engine
Cyberphobia – fear of computers
MS Windows Essentials
Getting Started with Windows
Starting Windows
Automatically
started by default
Icons
Start button
Shortcut
Desktop
Mouse pointer
taskbar
Cont’d
Elements of a window
Window border
Menu bar
Control menu box
Title bar
Min button
Max button
Close button
Window corner
Mouse pointer
Cont’d
Use of Mouse
Primary mouse button – left by default
Make selections
Menu Bar
To open a menu, click on it
List of commands (in a menu) pulls down
Dialog Box
Indicated by …
Input info needed
Cont’d
Help System
Menu ---> Help
F1 key
Exit Windows
Start ---> log off/turn off computer/shut down
How to “dump screen” to a Word
document
- Make sure the screen is visible
- Press “print screen” key on keyboard
- Open a (blank) Word document
- Paste (ctrl+v)
- Done
Running Applications
Starting Application (Programs)
Double click on the corresponding icon
Start ---> All Programs ---> choose the
program
Switching Between Applications
Click anywhere inside the window
Click the button on the taskbar
Alt+Esc
Alt+Tab
Cont’d
Arranging Size of Windows
Manual: drag windows’ corner or border
(dragging windows’ title bar moves the
windows, but does not resize it.)
Automatic: right-click taskbar ---> cascade/tile
vertically /tile horizontally
Max, Min, Restore, Close a Window
Click the 3 buttons (respectively)
Max and restore share the same button
Working with My Computer
Open My Computer
Click the icon on desktop
Start ---> my computer
Working with My Computer
Displaying File Info
Open a window ---> View ---> list/detail/icons
Working with My Computer
Selecting Files or Folders
Select a single file – click on it
Select adjacent files – click the1st file, then
shift+click the last file
Select non-adjacent files – ctrl+click each file
Cont’d
Creating New Folders
Open a window ---> File ---> New ---> Folder
Open a window ---> right-click ---> New --->
Folder
Managing Files
Copying Files
Determine source and destination folders
Drag-and-drop (different drives)
Copy-and-paste
Edit ---> copy, Edit ---> paste
^c and ^v
Moving Files
Determine source and destination folders
Shift + drag-and-drop (different drives)
Cut-and-paste
Edit ---> cut, Edit ---> paste
^x and ^v
Cont’d
Renaming Files
File ---> rename
Right-click ---> rename
Deleting Files
File ---> delete
Right-click ---> delete
Delete key
Recovering deleted Files
Recover from recycle bin
Open recycle bin ---> select a file ---> File ---> restore
Cont’d
Formatting Hard Disk/USB drive
Open my computer ---> select corresponding
drive ---> File ---> format
Open my computer ---> right-click the
corresponding drive Format
Sharing Information
Copying and Pasting Text (in documents)
Within the same document
E.g. From lab1.txt to lab2.txt
From one document to another of different
type
From lab1.txt to lab1.txt
From one document to another of the same
type
E.g.
E.g. From lab1.txt to lab1.doc
Select texts ---> Edit ---> copy ---> Edit --->
Paste
Cont’d
Clipboard
An area in memory to store what is copied/cut
To view contents of clipboard: (old Office: Edit
---> Office Clipboard); Home tab click the
arrow next to Clipboard
To delete contents in clipboard: (old Office:
Edit ---> Office clipboard, click down-arrow --->
delete); select each content item click the
down arrow delete
Linking Info between Programs (may not be well-
supported by Office 2007)
Insert a picture A into a document B by linking, then
any changes made to the picture A will be reflected in
the document B.
E.g.: Open Paint create a picture A; close Paint
Open WordPad ---> Insert ---> object ---> choose
the picture A ---> check link box. Start Paint by
double click the picture in the WordPad file.
Q: difference between linking and copy-and-paste?
Customizing Windows
Screen Saver
Right-click desktop --->
properties ---> screen
saver tab ---> select
from list
Wall paper
Right-click desktop --->
properties --->
desktop/background
tab ---> select from list
Reset date and time
Start ---> (settings -->) control panel --->
date and time
Changing Mouse
Settings
Start ---> (settings -->) control panel --->
mouse
MS Word Essentials
Chapter 1 Creating
Documents with MS Word
Starting a new document and
inserting text
Staring Word: Start MS Word 2010
Typical Word screen
Formatting marks
Insert text from a file
Choose a file, click Insert
Formatting text using Text Effects
Shadowing using Text Effects
Example of shadowing
Font and font size
Text alignment (left, center,right, justify)
Text color
Inserting and resizing pictures
Inserting a picture from a file
Choose a file, click Insert
Resizing a picture (drag sizing handles)
Or (check the size group)
Wrapping text around a picture
Moving a picture
Drag the picture
Applying picture styles and artistic effects
Picture style
Artistic effects
Adding a page border
Inserting a shape
Adding text to a shape (right-click)
Inserting a text box
Moving, resizing, and formatting shapes and
text boxes
Moving – drag the shape/text box
Resizing: drag sizing handles
Or, type a number
Formatting: (same as formatting a picture)
Preview and Print
a Document
Change Document and Paragraph
Layout
Setting margins
Alignment —placement of paragraph text
relative to the margins
Left alignment—align left margin, uneven
right margin
Center alignment—centered between
margins
Right alignment—align right margin, uneven
left margin
Justified alignment—align evenly at left and
right margins
Click buttons
• Line spacing—distance between
lines of text in a paragraph
–
–
–
Single spacing (business documents)
Multiple 1.15 spacing (default line spacing)
Double spacing (academic papers)
Indentation, click paragraph launcher
Create and Modify Lists
Bulleted list
Items of list can be introduced in any order
Uses bullets—text symbols such as small
circles or check marks—to introduce each
item in a list
Numbered list
Items with consecutive numbers
Use where order is important
To modify, right-click
Set and Modify Tab Stops
Turn on formatting maker to see tab marks
To set/change tab stops
Insert a SmartArt Graphic
Chapter 2 Using Tables
and Templates
Objectives
Create a Table
Add Text to a Table
Format a Table
Create a New Document from an Existing
Document
Change and Reorganize Text
Use the Proofing Options
Create a Document Using a Template
Create a Table
Table—arrangement of information
organized into rows and columns
Cell―intersection of a row and a column into
which you can type
Useful to present information in a logical and
orderly manner
Steps to create a table in Word
Click the Insert tab on the Ribbon
Click the Table button
Select the number of rows and columns
Table tools (design, layout)
Add Text to a Table
Each cell behaves similarly to a document.
For example, when you reach the right border
of the cell, wordwrap moves the text to the
next line
Text can be added to a table either by
typing or by insertion from another
document.
Table with text typed and/or inserted
Adjust column width
• All of the columns are of equal width
when the table is created.
• The width of table columns can be
changed.
• To change column width
•
•
Drag the border between two
columns
Or, Table tools Layout cell size
group (see next slide)
Add rows or columns
Right-click a table cell
Merge cells
• Table titles typically span across all
of the columns.
• Cells can be merged to include
information across the columns.
•
Select cells and click the Merge Cells button
Formatting Text in Cells
Do as usual (bold, font size, color, bullet,…)
Changing the Table Borders
Check this area
Creating a Document from an
Existing Document
File New
Recording AutoCorrect Entries
File options
Finding and Replacing Text
Home Editing group
Type text
Selecting and Moving Text to a
New Location
Just do cut-and-paste (^X and ^V)
Past options may be interesting
Checking Spelling and Grammar
Errors
Review Proofing group
Using the Thesaurus
Review Proofing group
Locating and Opening a
Template
File New Sample templates
Removing Template Content
Controls
Right-click Content controls
Saving a File as a Web Page
File Save as Save as type single web
page
Chapter 3 Creating Research
Papers, newsletters, and
merged mailing labels
Inserting Page Numbers
Page numbers are automatically inserted in
header or footer
Inserting Footnotes
Reference Footnotes group
Modifying a Footnote Style
right-click footnote Style…
Click Modify
Citations
References Citations & Bibliography
Insert citation
into document
Reference style
Crate a list of references
Changing citation styles
Click Style
Adding citations
Click Insert Citation
Creating a Reference Page
Click Bibliography to create a list of reference
Inserting Page Breaks
Press Ctrl + enter
Managing Document Properties
File info properties
Document properties
Changing One Column of Text
to Two Columns
Page Layout tab Columns
Formatting Multiple Columns
Page Layout tab
Inserting a Column Break
Page Layout tab
Inserting a Clip Art Image
Insert tab
Inserting a Screenshot
Insert tab Screenshot button
Insert a whole screen shot
Insert a part of a screen shot
Applying the Small Caps Font
Effect
Home tab Font group launcher
Adding a Border and Shading to
a Paragraph
Home tab border/shading button
Mail Merge
Main document
(formatting)
Data source
(raw name &
add)
Merge
Formatted names and
address (labels)
Opening the Mail Merge Wizard
Template
Mailings tab Start Mail Merge
MS Excel Essentials
Starting Excel
Starting Excel
Cell addresses
Each cell is identified by a column letter with
a row number. E.g. A1, B5, d3:f3
Entering Text and Using
AutoComplete
autoComplete
Using Auto Fill
Fill handle
Aligning Text and Adjusting the
Size of Columns
Aligning text
Adjusting column width
Drag the column edge
Constructing a Formula and
Using the SUM Function
Each formula MUST start with a = sign
Examples:
=b1+b2
=sum(b1,b2)
=b3 – b4
=(a1+b2+c3)/3
=a1+a2+a3+a4+a5+a6
=sum(a1:a6)
Copying a Formula by Using the
Fill Handle
This is a formula,
not a constant
Fill handle
Using Merge & Center and
Applying Cell Styles
Formatting Financial Numbers
Charting Data in a Column
Chart
Select data
Click column button
Creating and Formatting
Sparklines
Select data
Click relevant buttons
Creating a Footer
Deleting Unused Sheets in a
Workbook
Right-click tab, click delete
Displaying Formulas
Checking Spelling in a
Worksheet
Review tab
Entering Data by Range
Select a range of cells, and then enter data
“Time-saving” technique
Active cell will be
top cell on the
next column
Using Arithmetic Operators
Just type it. E.g. =b2*b4
Operator
Meaning
+
Addition
-
Subtraction
*
Multiplication
/
Division
^
exponent
Relative and Absolute Cell
References
To create an absolute cell reference, put a $
in front of the column letter and/or row
number.
E.g.:
$A$1 (absolute)
$B$1:$B$15 (absolute)
A1:B2
(relative)
A$1, $B12 (mixed)
Relative part
Abs. part
Difference between absolute cells
references and relative cell references
Absolute cell references preserve the cell
addresses when being copied
Relative cell references adjust the cell
addresses when being copied
When mixed formulas is copied, absolute part
will be preserved and relative part will be
adjusted.
Formatting Cells with the
Percent Style
Inserting and Deleting Rows and
Columns
Adjusting Column Widths and
Wrapping Text
Adjust column width
Drag the edge of a column
Wrap text in a cell