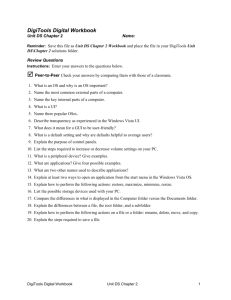continued
advertisement
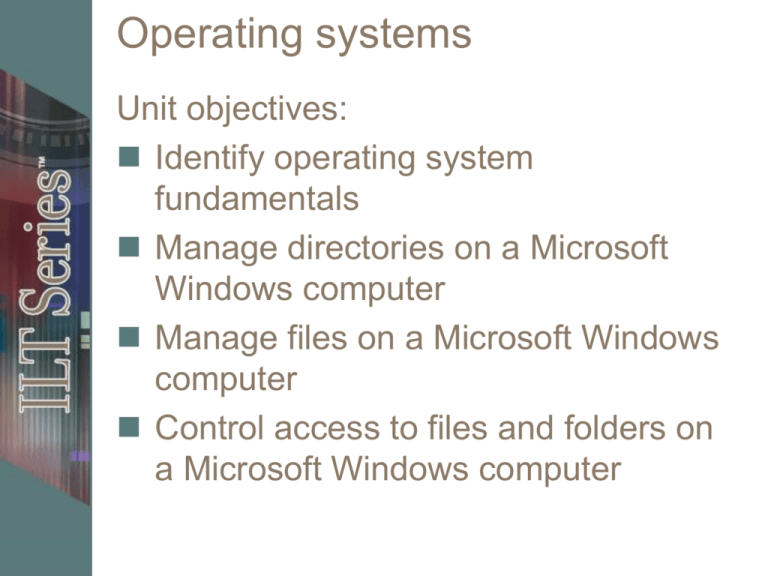
Operating systems Unit objectives: Identify operating system fundamentals Manage directories on a Microsoft Windows computer Manage files on a Microsoft Windows computer Control access to files and folders on a Microsoft Windows computer Topic A Topic A: Operating system fundamentals Topic B: Directory management Topic C: File management Topic D: File and folder permissions Operating systems Set of software instructions Control the computer Run programs Accept input Display output Examples: – – – – Windows Macintosh Linux UNIX Microsoft Windows Most installed client OS First GUI: Windows 3.1 Icons and menus to perform functions Uses a mouse or other pointing device Windows 7 Professional Edition Macintosh (Mac) OS Apple’s client operating system Uses a GUI Current version: – Mac OS X (10.6) – Also known as Snow Leopard – Based on UNIX Revised more often than Windows Applications are plentiful Mac OS X Snow Leopard Linux Free client operating system Based on UNIX Latest kernel: 2.6.32 How to obtain: – Download Linux for free – Buy a distribution version Uses a GUI Many system admin tasks done at command line Ubuntu Linux UNIX Developed in 1969 by AT&T Trademark owned by The Open Group UNIX standards: – – – – UNIX 93 UNIX 95 UNIX 98 UNIX 03 www.unix.org Windows client operating systems Windows NT Workstation Windows 95 Windows 98 Windows Me Three Windows XP versions – Windows XP Professional – Windows XP Home Edition – Windows XP Media Center Edition Windows 2000 Professional continued Windows client OSs, continued Six Windows Vista versions – – – – – – Windows Vista Home Basic Windows Vista Home Premium Windows Vista Business Windows Vista Ultimate Windows Vista Starter Windows Vista Enterprise Six Windows 7 versions – – – – – – Windows 7 Home Basic Windows 7 Home Premium Windows 7 Professional Windows 7 Ultimate Windows 7 Enterprise Windows 7 Starter Not available in Windows 7 Home Basic Aero Glass and advanced window navigation Easy networking and network sharing Windows Media Center and improved media format support Multi-touch Not available in either Win 7 Home Edition Windows XP mode Domain Join Network backup Encrypting File System (EFS) Location-aware printing Remote Desktop Host Available only in Win 7 Enterprise & Ultimate BitLocker Drive Encryption Multi-Language User Interface (MUI) Direct Access links to corporate resources without a VPN AppLocker Virtual Hard Disk (VHD) disk image booting BranchCache Not available in Vista Home Basic Aero desktop GUI with Flip 3D Windows Mobility Center and Tablet PC support Scheduled and network-based backup Windows Meeting Space PC-to-PC Sync Not available in either Vista Home editions Multiprocessor support Complete PC Backup and Restore Networking Center Remote Desktop Domain Join Group Policy support Windows Fax and Scan Encrypting File System (EFS) Shadow Copy P2P Meeting Place Corporate Roaming Offline Files and Folders In Vista Home Premium & Ultimate Windows Media Center and Media Center Extenders Windows DVD Maker Windows HD Movie Maker Windows premium games Available only in Windows Vista Ultimate BitLocker Drive Encryption Available in Ultimate and Enterprise Multi-Language User Interface (MUI) Subsystem for UNIX-based Applications (SUA) Single Session Virtual PC Windows XP Professional features Remote desktop Multiprocessor support Automated System Recovery Dynamic disk support Fax service IIS/Personal Web server Encrypting File System File-level access control C2 certification Domain membership Group policies IntelliMirror Remote Installation Services Roaming profiles Multilingual support 64-bit version IPSec user interface SNMP Simple TCP/IP services SAP agent Client services for NetWare Network monitor Client-side caching Administrative tools Windows 2000 features Dependability: – – – – – Device driver verification Scalable memory and processor support Side-by-side DLLs Windows File Protection Windows Installer Security: – Encrypting File System (EFS), singleuser support – IPSec – Kerberos continued Windows 2000 features, continued Management and deployment: – – – – – – – – – – – User State Migration Tool Hardware standards support System Preparation Tool Remote OS Installation Multilingual support Group Policy support Microsoft Management Console (MMC) Recovery console Safe Mode startup options Internet Connection Sharing Troubleshooters Windows 2000 mobile support Offline file and folder support Offline viewing Laptop power management features Hot docking Advanced Configuration and Power Interface (ACPI) 32-bit versus 64-bit Refers to how the CPU accesses and processes information 64-bit system – – – – – Access larger amounts of memory Different internal command set Provides additional features and functionality Hardware drivers must be 64-bit compatible Operating system must be written as 64-bit Microsoft’s 32-bit version referred to as x86 Microsoft’s 64-bit version referred to as x64 Activity A-1 Selecting an appropriate Windows operating system The Windows 7 desktop Pinned applications Desktop shortcuts Start menu Taskbar Notification area Sidebar with gadgets The Windows Vista desktop Sidebar with gadgets Desktop Recycle Bin Start menu Taskbar Notification area Windows XP Professional desktop Desktop Recycle Bin Start menu Taskbar Notification area Windows 2000 Professional desktop Taskbar My Computer My Network Places Recycle Bin Start menu System tray Windows Aero features Introduced with Windows Vista UI for: – – – – Windows Vista Home Premium Windows Vista Business Windows Vista Enterprise Windows Vista Ultimate Features: – – – – Windows Sidebar Translucent windows, taskbar, and Start menu Taskbar thumbnails Three-dimensional Windows Flip Windows Aero 3D Windows Flip Windows 7 Aero features Aero Peek Aero Shake Aero Snap Jump lists Aero system requirements 1 GHz 32-bit (x86) or 64-bit (x64) processor 1 GB system memory 128 MB graphics card DirectX 9-compatible graphics processor that supports: – A Windows Display Driver Model (WDDM) driver – Pixel Shader 2.0 in hardware – 32 bits per pixel Windows Explorer in Vista Professional Date created or modified Menu bar Drive Folders/ directories Toolbar Files File type File size Windows Explorer in XP Menu bar Drive Folders/ directories Drive Toolbar Files Date created or modified File size File type Libraries A library’s included locations Activity A-2 Locating Windows 7 interface components Control Panel in Classic View on Vista Control Panel in Category View Control Panel Search Computer Management console Network folder in Windows Vista Command-line utility Task Manager Microsoft Management Console Activity A-3 Observing Windows 7 system tools Topic B Topic A: Operating system fundamentals Topic B: Directory management Topic C: File management Topic D: File and folder permissions Directory structure Windows default file structure File type Windows 2000 Windows XP Windows 7/Vista User files Documents and Settings Documents and Settings Users System files Winnt Windows Windows 32-bit system files* Winnt\System32 Windows\System32 Windows\System32 Windows\SysWOW64 for 32-bit on 64-bit Windows Windows\SysWOW64 for 32-bit on 64-bit Windows 64-bit system files N/A Windows\System32 Windows\System32 Fonts Winnt\Fonts Windows\Fonts Windows\Fonts Temporary files Winnt\Temp Windows\Temp Windows\Temp Program files** Program Files Program Files Program Files Offline files and folders Winnt\CSC Windows\CSC Windows\CSC Navigating directories using the GUI 1. Open Windows Explorer 2. 7/Vista: In Folders pane, click arrow next to drive or folder to expand it XP/2000: In navigation pane, click + next to drive or folder to expand it 3. Select drive or subfolder in the Folders or navigation pane to view its contents in the details pane Activity B-1 Navigating a directory tree using the Windows GUI Navigating using the command prompt MS-DOS navigation commands – – – – cmd (32-bit) command (16-bit) dir chdir or cd Cmd (command) Dir Wildcard characters Use to display a subset of directories and files: –* –? Examples: – dir *.txt – dir 200?.txt Chdir (cd) Displays the name of the current drive and directory Help General help: help Command-specific help: cmd /? Syntax: – Upper-case are required characters – Lower-case are variable strings Activity B-2 Using the command prompt Activity B-3 Navigating a directory tree at the command-line Creating directories in the GUI 1. In the Folders or navigation pane, select the drive or folder where you want to create the new folder 2. 7/Vista: Choose New, Folder XP/2000: Choose File, New, Folder 3. Type a name for the new folder 4. Press Enter – Max # of allowable characters in file path is 255 Activity B-4 Creating directories using the Windows GUI Creating directories at the command prompt At the command prompt: mkdir drive:path md drive:path Parameter Description drive Specifies the drive on which you want to create the directory. path Specifies the name and location of the new directory. The maximum length of any single path from the root directory is 63 characters, including backslashes (\). Spaces in commands 16-bit command.com doesn’t allow spaces 32-bit cmd.exe treats spaces as delimiters and treats each word after the command as a separate parameter To force the command interpreter to recognize the spaces, enclose in quotation marks any file or folder names that include spaces Activity B-5 Creating directories at the command-line Copying directories in the GUI 1. In Folders or navigation pane, select directory you want to copy – Use Ctrl key to select more than one 2. Right-click selection and choose Copy 3. In Folders or navigation pane, right-click destination location 4. Choose Paste Activity B-6 Copying a directory using the Windows GUI Copying directories using the command prompt Copy — copies one or more files to another location Xcopy — copies files (not including hidden and system files), directories, and subdirectories Copy copy source destination Xcopy xcopy source destination continued Xcopy, continued Activity B-7 Copying a directory at the command-line Removing directories using the GUI 1. Right-click folder you want to delete (in either pane of Windows Explorer) 2. Choose Delete 3. Click Yes to confirm Activity B-8 Removing a directory using the Windows GUI Removing directories using the command prompt rmdir/rd With rmdir/rd, delete any files and subdirectories in that directory rmdir drive:path rd drive:path Can’t delete the current directory Activity B-9 Removing a directory at the command-line Topic C Topic A: Operating system fundamentals Topic B: Directory management Topic C: File management Topic D: File and folder permissions Binary and text files Two types of computer files: – Binary – Text Binary files – Read by computer, but not by humans – Program files Text files – Typically in ASCII format – Read by humans using a text editor – Data files ASCII American Standard Code for Information Interchange Pronounced “ask-ee” Code represents English characters as numbers Each letter assigned a number from 0 to 127 File-name extensions Three-letter extension Indicates the file type Used by OS to open appropriate application Windows hides extensions Common file extensions .bat .bin .bmp .gif .jpeg .jpg .png .tif .com .exe .hlp .chm .htm .html .inf .ini .msi .rtf .sys .txt .vbs Additional extensions found at www.fileinfo.com/common.php File names and extensions MS-DOS file names – Eight-character limit – “8.3” Eight characters for the name Three characters for the extension Separated by a period Windows file names – 255-character limit FAT16: Extensions of 0-3 characters FAT32 and NTFS: Extensions of 0-255 characters (total name can’t exceed 255) Creating text files MS-DOS edit command Windows GUI text-editing application Creating a text file with edit 1. At DOS prompt, type edit and press Enter 2. Enter the desired text 3. Choose File, Save As (or press Alt, F, A) 4. Press Alt+D; then use arrow keys and Enter to navigate to desired directory 5. Press Alt+N 6. Type a file name and extension 7. Press Tab to highlight the OK button; then press Enter 8. Press Alt, F, X to exit the edit program Creating a text file in Notepad 1. Click Start and choose All Programs, Accessories, Notepad 2. Enter the desired text 3. Choose File, Save As 4. Select the desired directory 5. Type a name for the file 6. Verify that Text Documents (*.txt) is selected in the Save as type box 7. Click Save 8. Choose File, Exit Editing text files MS-DOS edit command Windows GUI text editing application Activity C-1 Creating a text file using the MS-DOS text editor Editing a text file with edit 1. Type edit drive:\path\filename and press Enter 2. Modify the text 3. Choose File, Save or press Alt, F, S 4. Press Alt, F, X to exit Editing a text file in Notepad 1. Click Start and choose All Programs, Accessories, Notepad 2. Choose File, Open 3. Navigate to the folder containing the text file 4. Select the desired file 5. Click Open 6. Modify the text 7. Save the file and exit the program Activity C-2 Editing a text file using the MS-DOS text editor Batch files Contain multiple commands The OS runs commands in the file Used for repetitive tasks Created in any text editor You can enable or disable the display of commands while batch file is running – Echo on|off Activity C-3 Creating a batch file using Notepad File attributes Indicate to OS how files should be used Types: – – – – – Read-only Hidden System Archive Index (in Vista) Activity C-4 Modifying file attributes Attrib.exe Removes or assigns attributes System or hidden attribute must be removed before another attribute is assigned Recognizes wildcards – ? – * continued Attrib.exe, continued Activity C-5 Modifying file attributes using attrib.exe Topic D Topic A: Operating system fundamentals Topic B: Directory management Topic C: File management Topic D: File and folder permissions Sharing files with local users Each user has a personal folder Private Access granted to user and administrator Contains other folders; vary based on OS Windows 7 private folders Windows Vista private folders Windows XP private folders Public folder sharing in Vista and 7 Easiest way to share files and folders with other users Other users can: – Open – Edit – Delete Shared Documents Used by Windows XP Same function as Vista’s Public folders Fewer subfolders Activity D-1 Sharing files in the Public folder with local users HomeGroups in Windows 7 Activity D-2 Exploring homegroups Permissions Two types: – Share – Local NTFS Share permissions: – 7/Vista: Reader Contributor Owner Co-owner – XP/2000: Read Change Full Control NTFS File security provided by NTFS Windows client OSs supporting NTFS: – – – – – Windows NT Workstation Windows 2000 Professional All Windows XP editions All Windows Vista editions All Windows 7 editions More specific and varied than share permissions Classic File Sharing and Security interface NTFS file permissions File permission Allows users to Full control Change file permissions Take ownership of the file Complete tasks allowed by all other file permissions Modify Modify the file Delete the file Complete tasks allowed by the Read & Execute and Write file permissions Read & execute Run applications Complete tasks allowed by the Read file permission continued NTFS file permissions, continued File permission Allows users to Read Read the contents of the file View attributes assigned to the file View the file’s owner View permissions assigned to the file Write Overwrite the contents of the file Change attributes assigned to the file View the file’s owner View permissions assigned to the file NTFS Folder permissions Folder permission Allows users to Full control Change permissions for the folder, its subfolders, and files Take ownership of the folder Delete the folder, its subfolders, and files Complete tasks allowed by all other folder permissions Modify Delete the folder Complete tasks allowed by the Read & Execute and Write folder permissions List folder contents View the names of files and subfolders within a folder. Not inherited by subfolders. continued NTFS Folder permissions, continued Folder permission Allows users to Read View the contents of the folder, its subfolders, and files View the folder’s owner View permissions for the folder, its subfolders, and files View attributes of the folder, its subfolders, and files Write Create subfolders and files within the folder Change the attributes assigned to the folder, its subfolders, and files View the folder’s owner View permissions for the folder, its subfolders, and files Guidelines for NTFS permissions Each user can have multiple NTFS file and folder permissions assigned, plus permissions assigned to his/her groups NTFS permissions are cumulative NTFS permissions are inherited Explicit denial overrides all corresponding permissions Administrators can take ownership and change permissions Assigning NTFS permissions Simple File Sharing: – Windows XP Home – Windows XP Media Center Edition – Windows XP Professional non-domain members Windows 7 and Vista don’t use Simple File Sharing Can disable Simple File Sharing in Windows XP Professional Effective permissions = sum of share and NTFS permissions Effective permissions Sum of share and NTFS permissions More restrictive permission between the two determines access Microsoft uses “effective permissions” to refer to resulting abilities of a user or group – Effective Permissions tab in Advanced Security Settings dialog box Activity D-3 Setting NTFS permissions Unit summary Identified operating system fundamentals Managed directories on a Microsoft Windows computer Managed files on a Microsoft Windows computer Controlled access to files and folders on a Microsoft Windows computer