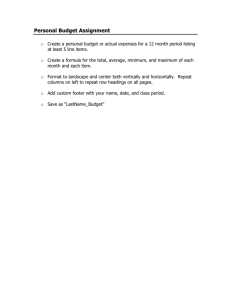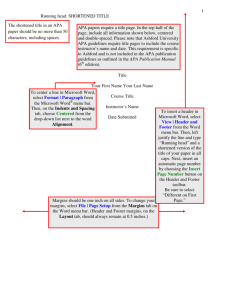FIGURE 7–2 Content controls
advertisement

Contents Inserting Page Breaks Pages .................................................................................................................. 2 EXTRA FOR EXPERTS .................................................................................................................... 2 Step-by-Step 7.1................................................................................................................................... 3 Understanding Content Controls Pages ................................................................................................ 4 Inserting Headers, Footers, and Page Numbers Pages ........................................................................ 5 Inserting and Modifying Headers and Footers .................................................................................... 6 Step-by-Step 7.2................................................................................................................................... 8 Inserting Page Numbers ....................................................................................................................... 10 Step-by-Step 7.3................................................................................................................................. 11 Modifying Document Properties Pages ............................................................................................... 12 Step-by-Step 7.4................................................................................................................................. 13 Inserting a Cover Page Pages ............................................................................................................... 15 TIP ...................................................................................................................................................... 15 Step-by-Step 7.5................................................................................................................................. 17 Creating New Sections Pages ............................................................................................................... 19 Step-by-Step 7.6................................................................................................................................. 20 Using the Research Tool Pages ............................................................................................................ 21 EXTRA FOR EXPERTS .................................................................................................................. 21 Step-by-Step 7.7................................................................................................................................. 22 Creating Tables Pages .......................................................................................................................... 23 Inserting a Table ................................................................................................................................... 24 TIP ...................................................................................................................................................... 24 Step-by-Step 7.8................................................................................................................................. 25 Modifying the Table Structure ............................................................................................................ 26 Step-by-Step 7.9................................................................................................................................. 27 Formatting Tables................................................................................................................................. 28 TIP ...................................................................................................................................................... 29 Step-by-Step 7.10............................................................................................................................... 30 Converting Text into Tables ................................................................................................................ 32 EXTRA FOR EXPERTS .................................................................................................................. 33 Sorting Text Pages ................................................................................................................................ 33 EXTRA FOR EXPERTS .................................................................................................................. 34 Step-by-Step 7.11............................................................................................................................... 34 End of Chapter Review Pages ................................................................................................................. 35 Lesson 7: Working with Documents: Summary ...................................................................................... 35 Lesson 7: Working with Documents: Vocabulary Review ....................................................................... 35 Lesson 7: Working with Documents: Review Questions ........................................................................ 36 MULTIPLE CHOICE ............................................................................................................................... 36 FILL IN THE BLANK ............................................................................................................................... 37 TRUE / FALSE ....................................................................................................................................... 37 Lesson 7: Working with Documents: Projects ........................................................................................ 38 PROJECT 7–1 ....................................................................................................................................... 38 PROJECT 7–2 ....................................................................................................................................... 39 PROJECT 7–3 ....................................................................................................................................... 40 Lesson 7: Working with Documents: Critical Thinking................................................................................ 40 ACTIVITY 7–1 ....................................................................................................................................... 40 ACTIVITY 7–2 ....................................................................................................................................... 40 ACTIVITY 7–3 ....................................................................................................................................... 40 Inserting Page Breaks Pages In a multipage document, Word determines the place to end one page and begin the next. The place where one page ends and another begins is called a page break . Word automatically inserts page breaks where they are needed, but you can insert a page break manually. For example, you might want to do this to prevent an automatic page break from separating a heading from the text that follows, or you might want to start a new section of a document on a new page. EXTRA FOR EXPERTS Similar to a manual page break, you can also insert a manual line break to create a new line without creating a new paragraph. To do this, position the insertion point at the location in the line where you want the line to break, and then press Shift+Enter. To insert a page break manually, click the Insert tab on the Ribbon, and then in the Pages group, click the Page Break button. You can also execute this command on the Page Layout tab—in the Page Setup group, click the Breaks button, and then click Page. Finally, you can also use the keyboard to insert a page break by pressing Ctrl+Enter. If formatting marks are displayed, a manual page break appears immediately after the last line of text on the page. It is indicated by a dotted line with the words Page Break in the middle of the line, as shown in Figure 7–1. To delete manual page breaks, select the page break line, and then press Backspace or Delete. FIGURE 7–1 Manual page break in a document Step-by-Step 7.1 1. Open the Diet2.docx from the drive and folder where your Data Files are stored. Save the document as Diet Final followed by your initials. 2. Display formatting marks. Position the insertion point at the beginning of the Introduction heading. 3. On the Ribbon, click the Insert tab. In the Pages group, click the Page Break button. A page break is inserted, and the document scrolls down so that the insertion point is blinking at the top of the new page 2. You created a new cover page for the document. TIP When you insert manual page breaks, you should try to avoid creating widows and orphans. A widow is when the first line of a paragraph appears at the bottom of a page; an orphan is when the last line of a paragraph appears at the top of a page. Widows and orphans are avoided when automatic page breaks are inserted. 4. Scroll up so that you can see the text near the top of page 1. The manual page break is indicated by a dotted line below the last line of text on the page with the words Page Break in the middle of it. 5. Scroll down to page 4 in the document. Position the insertion point at the beginning of the heading References. Insert a page break. 6. Save your changes and leave the document open for the next Step-by-Step. The style definition for headings can include a setting to keep the heading on the same page as the first line in the next paragraph. You can also specify that there is always a manual page break before a heading. To change these settings, in the Paragraph group on the Home tab or the Page Layout tab, click the Paragraph Dialog Box Launcher, and then click the Line and Page Breaks tab in the Paragraph dialog box. The settings are at the top in the Pagination section. Understanding Content Controls Pages Many predesigned elements in Word contain content controls , which are special placeholders designed to contain a specific type of text, such as a date or the page number. When you click a content control, the entire control is selected and a title tab appears at the top or to the left of the control. See Figure 7–2. The title tab can identify the type of information that appears in the control. FIGURE 7–2 Content controls For most controls, you simply start typing, and the text you type replaces the placeholder text. For some controls, an arrow appears when you click the control, and you click the arrow to choose an item from a list or a date from a calendar. Sometimes the content control is removed when you enter text, and sometimes the content control remains in the document (although only the contents of the control will appear in the printed document). If you decide you don't want to use a content control, you can delete it. Click the title tab to select the entire control, and then press Delete or Backspace. Inserting Headers, Footers, and Page Numbers Pages Headers and footers allow you to include the same information, such as your name and the page number, on each page of a document. A header is text that is printed at the top of each page. A footer is text that is printed at the bottom of each page. Figure 7–3 shows both a header and a footer. FIGURE 7–3 Page with header and footer Inserting and Modifying Headers and Footers Insert headers and footers by clicking the Insert tab, and then clicking the Header or Footer button in the Header & Footer group. When you click either of these buttons, a gallery of predesigned headers or footers opens, as shown in Figure 7–4. At the top of the list, two Blank styles are listed, and then additional styles are listed alphabetically. Each header and footer contains content controls. FIGURE 7–4 Footer gallery When the header or footer area is active, the Header & Footer Tools Design tab appears on the Ribbon, as shown in Figure 7–5. This tab contains buttons you can use to insert elements such as the date, time, and page numbers. Other buttons allow you to set formatting options. In the Options group, you can select the Different First Page check box to remove the header and footer from the first page of the document. FIGURE 7–5 Footer with selected placeholder text Step-by-Step 7.2 1. Display the rulers, if necessary. 2. On the Insert tab, in the Header & Footer group, click the Footer button. A gallery of footer styles appears. Refer back to Figure 7–4. Click Blank. The footer section appears at the bottom of the current page with placeholder text at the left margin. Refer back to Figure 7–5. Notice that the footer contains a center tab marker at the 3¼-inch mark on the ruler and a right tab marker at the 6½-inch mark. The Header & Footer Tools Design tab appears on the Ribbon and is the active tab. The content control in the footer is selected, ready for you to enter text. 3. In the footer section in the document, type your name. The text you type replaces the placeholder text in the content control. In this case, the content control is deleted as soon as you start typing. 4. On the ruler, drag the right tab marker positioned at the 6½-inch mark to the left so that it is directly on top of the right margin marker. Press Tab twice. The insertion point is at the right margin in the footer. TIP To remove a header or footer, click the Header or Footer button on the Insert tab or the Header & Footer Tools Design tab, and then click Remove Header or Remove Footer. 5. On the Design tab, in the Insert group, click the Date & Time button. In the Date and Time dialog box, deselect the Update automatically check box, if necessary, and then click OK. The current date is inserted in the footer in the format 5/25/2013. 6. On the Design tab, in the Header & Footer group, click the Header button, and then click the Alphabet style. The header section at the top of the page comes into view. The Alphabet style header with placeholder text is centered in the header. It includes a brown horizontal graphic line. A blue border appears around the placeholder text and a title tab appears at the top, identifying this as a Title content control, that is, a content control that contains the document title. 7. Type American Diet Report. The text you type replaces the placeholder text, but the content control stays in the document. See Figure 7–6. FIGURE 7–6 Header with text entered in Title content control 8. With the headers and footers still active, scroll up in the document so that you can see the top of page 2 and the bottom of page 1. Click in the header on page 2. On the Design tab, in the Options group, click the Different First Page check box, and then scroll up again so that you can see the bottom of page 1. The footer no longer appears on the first page of the document. 9. Scroll to the top of page 1. The header does not appear on the first page. 10. Scroll back down so you can see the insertion point in the header at the top of page 2. On the Design tab, in the Navigation group, click the Go to Footer button. The footer on page 2 comes into view with the insertion point blinking at the beginning of the line. EXTRA FOR EXPERTS You can insert an empty header and footer with no content controls. In the Header & Footer group on the Insert tab, click the Header or Footer button, and then click Edit Header or Edit Footer on the menu. 11. Position the insertion point in front of the date. Type Updated:, and then press the spacebar. 12. Double-click the document window above the footer section. The section of the document that was active before you started working on the header and footer (page 5) jumps into view. The headers and footers appear faded, and the insertion point is blinking in the document window. (If you clicked somewhere in the document before you started working on the header and footer, the current page will be different.) 13. Save your changes and leave the document open for the next Step-by-Step. Inserting Page Numbers Page numbers are included in some of the header and footer styles. If you choose a header or footer style that does not include page numbers, or if you want to insert page numbers without inserting anything else in a header or footer, you can use the Page Number button in the Header & Footer group on the Insert tab or on the Header & Footer Tools Design tab. A menu opens with choices for you to insert page numbers at the top or the bottom of the page, in the margin, or at the current position. When you point to any of these options, a gallery of choices appears. If you choose Top of Page or Bottom of Page, you automatically create a header or footer with only the page number as content. See Figure 7–7. If a header or footer already exists, the page number style you choose replaces it. FIGURE 7–7 Top of Page gallery on Page Number menu If you want to insert the page number in an existing header or footer, first position the insertion point in the header or footer at the location where you want the page number to appear. Click the Page Number button, point to Current Position, and then choose a style. Step-by-Step 7.3 1. Scroll so that you can see the top of page 2. Double-click anywhere in the header on page 2. The header becomes active and the insertion point blinks at the beginning of the content control. 2. On the Design tab, in the Header & Footer group, click the Page Number button, point to Top of Page, and then click Plain Number 3. Instead of adding the page number near the right margin, the page number header replaced the header you created. TIP To hide the margins and space between pages in a document, move the insertion point to the top of the page until it changes to a button with double arrows, and then double-click. To show the space again, position the insertion point on the top of the line between pages so that it changes, and then double-click. 3. On the Quick Access Toolbar, click the Undo button . The header you created reappears. 4. On the ruler, drag the right tab marker positioned at the 6½-inch mark to the left so that it is directly on top of the right margin marker. Drag the center tab marker positioned at the 3¼inch mark off the ruler to remove it. Press End, and then press the right arrow key. The insertion point is positioned between the content control and the paragraph mark. Press Tab. The insertion point is positioned at the right margin. 5. In the Header & Footer group, click the Page Number button. Point to Current Position, and then click Plain Number. The page number appears at the location of the insertion point, formatted in the same style as the rest of the header text. 6. On the Design tab, in the Close group, click the Close Header and Footer button. 7. Save your changes and leave the document open for the next Step-by-Step. Modifying Document Properties Pages When you save a file, identifying information about the file is saved along with it, such as the author's name and the date the file was created. This information is known as the file properties . To view or add properties to a document, click the File tab, and then click Info. The properties appear in the right pane in Backstage view, as shown in Figure 7–8. FIGURE 7–8 Info tab in Backstage view Content controls can be linked to document properties so that they pick up and display the information stored as a document property. For example, if a content control is tied to the Title document property, it displays the information stored in the Title box in the Properties section of the Info tab in Backstage view. The connection works both ways, so that if you change the Title in the content control, the change appears in the Title box in the Properties section and in every other Title content control in the document. Step-by-Step 7.4 1. If necessary, scroll up so you can see the header at the top of page 2. Click the File tab, and then in the navigation bar, click Info, if it is not already selected. The document properties appear in the right pane in Backstage view. Refer back to Figure 7–8. Notice that American Diet Report, the title you typed in the Title content control in the header, appears as the Title property. 2. Click anywhere on American Diet Report next to Title, and then select American Diet Report. Type Reducing Fat in the American Diet. Click a blank area in Backstage view. The text in the Title content control in the header on page 2 also changed to the text you just typed. 3. On the Ribbon, click the File tab. Backstage view closes and your document appears again. Notice that the title in the header is changed to the new title you typed in Backstage view. 4. Click the File tab. Backstage view appears again with the Info tab selected. 5. Under Related People in the Backstage view, click Add an author. The placeholder text disappears and a box appears with the insertion point in it. Type your name in the box. 6. Right-click Soleil Chen. On the shortcut menu, click Remove Person. Now your name is the only name listed as the author of the document. 7. At the top of the right pane, click Properties, and then click Advanced Properties. The Diet Final.docx Properties dialog box opens. Click the Summary tab. See Figure 7–9. FIGURE 7–9 Summary tab in Diet Final.docx Properties dialog box TIP To see the properties while you are working on the document, click Properties on the Info tab in Backstage view, and then click Show Document Panel. TIP To see contact information for an author, point to the author's name. If there is contact information for that author stored in Outlook, it will appear in the box that opens. 8. If there is any text in the Company box, select it. Type your school name in the Company box. Click OK. 9. Click the Home tab. Backstage view closes. 10. Save your changes and leave the document open for the next Step-by-Step. Inserting a Cover Page Pages You can quickly create a cover page for your document by inserting one of the many predesigned cover pages available with Word. To insert a predesigned cover page, click the Insert tab, and then, in the Pages group, click the Cover Page button. A gallery of cover pages opens, as shown in Figure 7–10. TIP To insert a blank page, click the Blank Page button in the Pages group on the Insert tab. FIGURE 7–10 Cover Page gallery The cover pages contain content controls, as shown in Figure 7–11. As with the content controls that appear in headers and footers, you can use them or delete them, and then insert your own content. FIGURE 7–11 Mod cover page with information from document properties Step-by-Step 7.5 1. On the Ribbon, click the Insert tab. In the Pages group, click the Cover Page button. In the gallery, scroll down until you see Mod, and then click Mod. A cover page is inserted at the beginning of the document. 2. Scroll up to see the title tab on the content control containing Reducing Fat in the American Diet. The word Title in the title tab identifies this as a content control that picked up the title from the document properties. 3. Click anywhere on your name. The word Author identifies this as a content control that picked up the author from the document properties. 4. Click the placeholder that says Type the document subtitle. Click the Subtitle title tab. The title tab darkens. Press Delete. The content control is deleted. 5. Delete the content control that contains the placeholder text Type the abstract…. 6. Scroll down to the bottom of the cover page, and then click the placeholder that says Pick the date. The Date title tab appears, and an arrow appears to the right of the control. 7. Click the arrow. A calendar appears displaying the current month and year with today's date in a red box. See Figure 7–12. FIGURE 7–12 Selecting a date with a Date content control 8. Click tomorrow's date in the calendar. Tomorrow's date appears in the document. (If you need to scroll to the next month, click the arrow to the right of the month name.) EXTRA FOR EXPERTS To view two parts of a document at once, in the Window group on the View tab, click the Split button. Without pressing the mouse button, drag the horizontal gray bar that appears to position it, and then click. To remove the split, click the Remove Split button in the Window group on the View tab. 9. Scroll down, if necessary, so that you can see the text and the page break on page 2. You don't need the temporary cover page any more. 10. On page 2, select American Diet, the paragraph mark at the end of the line, the Page Break formatting mark, and the paragraph mark at the end of the line. Press Delete. The text on the page and the page break are deleted, removing the entire page from the document. The first page in the document is numbered page 1 instead of page 2. This is because, like the cover of a book, the cover page is not included in the page count. 11. Save your changes and leave the document open for the next Step-by-Step. Creating New Sections Pages You can divide a document into two or more sections. A section is a part of a document where you can create a different layout from the rest of the document. For example, you might want to format only part of a page with columns, as you did in Lesson 6. You can also have different headers and footers, page numbers, margins, orientation, and other formatting features in different sections. To create a new section, click the Page Layout tab, and then in the Page Setup group, click the Breaks button. A menu of choices for inserting breaks appears, as shown in Figure 7–13. The bottom half of the menu lists types of section breaks. To start the new section on the next page, choose Next Page. To start the new section on the same page, choose Continuous. To start the new section break on the next even-numbered or odd-numbered page, choose Even Page or Odd Page. FIGURE 7–13 Breaks menu When formatting marks are displayed, a section break is indicated by a double dotted line across the page with the words Section Break in the middle, as shown in Figure 7–14. To delete a section break, select the section break line, and then press Delete or Backspace. FIGURE 7–14 Continuous section break in a document Step-by-Step 7.6 1. Go to the last page in the document. Position the insertion point in front of 2005 Dietary Guidelines Advisory Committee in the first reference. 2. On the Ribbon, click the Page Layout tab. In the Page Setup group, click the Breaks button. Under Section Breaks, click Continuous. Because formatting marks are displayed, you can see that a continuous section break was inserted. 3. In the Page Setup group, click the Columns button, and then click Two. The current section is formatted in two columns. If the section break were not there, the entire document would have been formatted in two columns. You want to force the third reference to move to the top of the second column. 4. Position the insertion point in front of the third reference, MyPyramid.gov . In the Page Setup group, click the Breaks button, and then under Page Breaks, click Column. A column break is inserted below the last line in the Executive Office of the President reference. 5. Save your changes and leave the document open for the next Step-by-Step. Using the Research Tool Pages . Updated on: . Word provides online access to a dictionary, thesaurus, and other resources to help you research information. You need an Internet connection for all research resources except the dictionary, thesaurus, and some features of the translation tool. To use the Research tool, click the Review tab on the Ribbon. In the Proofing group, click the Research button. The Research task pane opens to the right of the document window. Type a word or phrase that describes the topic to be researched in the Search for box, and then click the arrow in the box below the Search for box to select the reference that you want to use. The search executes and the results appear in the task pane. See Figure 7–15. If the reference you want to use already appears in the Search for box, you can click the Start searching button to execute the search. EXTRA FOR EXPERTS Turn on the Mini Translator by clicking the Translate button in the Language group on the Review tab, and then clicking Mini Translator. Select the language to translate to by clicking the Translate button, and then clicking Choose Translation language. FIGURE 7–15 Research task pane open with results from Bing search Step-by-Step 7.7 1. On the Ribbon, click the Review tab. In the Proofing group, click the Research button. The Research task pane opens to the right of the document window. 2. In the Research task pane, select all the text in the Search for box if there is any, or simply click in the Search for box if it is empty. Type nutrition. 3. Click the arrow next to the box below the Search for box. Click Bing. If the search doesn't start, click the Start searching button . The search starts and, after a moment, results appear in the task pane. This is a shortcut to using the Bing search engine in a browser. (Note: If you are not connected to the Internet, you will not get any results. Read the rest of the steps in this section and only complete Steps 7 through 10.) 4. Scroll down and look for the result Nutrition.gov . Click the link at the bottom of that result. Your browser starts, and the Nutrition.gov home page appears in the browser window. (If you don't see your browser window, look on the taskbar. The taskbar button for your browser should be blinking or appear orange. Click the browser taskbar button. If more than one button for your browser appears on the taskbar, click the orange button.) 5. Look in the Address bar at the top of the browser window. The address is very long, but to send someone to this home page, all you need is the part that starts with www and ends with .gov.—www.nutrition.gov . TIP If you need to translate a word or phrase, select Translation in the All Reference Books list. 6. In the upper-right corner of the browser window, click the Close button . The browser window closes, and the Diet Final document appears again. (If another browser window is open, click its Close button.) 7. In the document, go to page 2 (numbered page 1 in the header). In the paragraph under the Fat in the American Diet heading, position the insertion point at the end of the last sentence between the period and the paragraph mark. Press spacebar. 8. Type For more information, go to www.nutrition.gov . 9. In the Research task pane title bar, click the Close button . 10. Save your changes and leave the document open for the next Step-by-Step. Creating Tables Pages A table is an arrangement of text or numbers in rows and columns, similar to a spreadsheet. Tables are useful for organizing information. The intersection of a row and column is called a cell . Tables are sometimes easier to use than trying to align text with tabs. Insert, Modify and Format Tables Inserting a Table To create a table, click the Insert tab, and then, in the Tables group, click the Table button. A menu opens with a grid in the top portion. As you move the pointer over the grid, the outline of the cells in the grid changes to orange, and the label at the top of the menu indicates the dimensions of the table. As you drag, the table appears in the document behind the grid. See Figure 7–16. Click when the grid and the label indicate the number of rows and columns you want to create. A table is inserted at the location of the insertion point. To enter text in a table, click in a cell, and then type. To move to the next cell to the right, press Tab or click in the cell. To move back one cell, press Shift+Tab. TIP If you know exactly how many rows and columns you want to create, you can also click the Table button in the Tables group on the Insert tab, and then click Insert Table on the menu. The Insert Table dialog box opens. Change the values in the Number of columns and the Number of rows boxes as needed. FIGURE 7–16 Inserting a table Step-by-Step 7.8 1. Go to page 4 in the document (numbered page 3 in the header). Position the insertion point in the empty paragraph at the top of the page, above the paragraph that starts They emphasize that. 2. On the Ribbon, click the Insert tab. In the Tables group, click the Table button. A menu opens with a grid at the top of it. Insert Table appears above the top of the grid. 3. Without clicking the mouse button, drag the pointer over the grid. As you drag, the boxes in the grid change from black to orange outlines, and the text above the grid changes to the number of columns and rows you have selected. 4. Point to the cell that creates a 3×6 Table, and then click. The menu closes and a table with three columns and six rows is inserted in the document. The insertion point is blinking in the first cell in the table. 5. Type Food Groups. The text you type appears in the first cell in the table. Press Tab. The insertion point moves to the next cell to the right. 6. Type Daily Recommendations, and then press Tab twice. The insertion point moves to the second cell in the first column. 7. Type the rest of the data in the table as shown in Figure 7–17. Leave the third column blank. FIGURE 7–17 Data in table 8. Click in the last cell in the table. Press Tab. A new row is created at the bottom of the table. 9. Type Meat & beans. Press Tab. Type 5 to 6-1/2 oz. 10. Save your changes and leave the document open for the next Step-by-Step. Modifying the Table Structure You can modify the structure of a table by using commands on the Table Tools Layout tab on the Ribbon. To insert a row, click a cell in the table, and then in the Rows & Columns group, click the Insert Above or Insert Below button, depending on where you want the row to appear in relation to the insertion point. To insert a column, click the Insert Left or Insert Right button. To delete a row or column, position the insertion point in the row or column you want to delete. In the Rows & Columns group, click the Delete button, and then click the appropriate command to delete cells, columns, rows, or the entire table. You can change the width of columns and the height of rows. Position the pointer on top of a gridline in the table so that it changes to a double-headed arrow. Drag the border line to resize the column or the row. You can split cells to transform one column or row into two or more. You can merge cells to create one large cell out of several small cells. To merge cells, select the cells, and then click the Merge Cells button in the Merge group on the Table Tools Layout tab. To split cells, select a cell or cells, and then click the Split Cells button to open the Split Cells dialog box. Specify the number of columns and rows you want to create from the selected cell or cells, and then click OK. If the result is not what you expected, undo your change, open the Split Cells dialog box again, and then click the Merge cells before split check box. Step-by-Step 7.9 1. Position the insertion point in any cell in the last column of the table. On the Ribbon, click the Table Tools Layout tab, if necessary. In the Rows & Columns group, click the Delete button. Click Delete Columns. The current column is deleted. 2. Position the insertion point in any cell in the first row of the table. In the Rows & Columns group, click the Insert Above button. A new row is inserted above the row containing the insertion point. TIP To select an entire row, click to the left of the row (outside the table). To select an entire column, position your pointer just above the column so that the pointer changes to a downward-pointing arrow, and then click. 3. Click in the first cell in the new row. Type USDA Food Pyramid Guidelines. 4. Position the pointer over the column divider between the two columns. The pointer changes to a double-headed arrow . Press and hold the mouse button, and then drag the column divider to the left until the left column is approximately 1¼ inches wide. 5. Drag the right border of the table to the right until the right column is approximately two inches wide and Daily Recommendations fits on one line in the cell. 6. Drag to select the two cells in the top row. On the Layout tab, in the Merge group, click the Merge Cells button. The two cells are merged into one cell. See Figure 7–18. FIGURE 7–18 Modified table 7. Save your changes and leave the document open for the next Step-by-Step. Formatting Tables The easiest way to format a table is to use one of the many predesigned formats in the Table Styles group on the Table Tools Design tab. See Figure 7–19. If you want to treat the first and last rows or the first and last columns differently from the rest of the rows and columns in the table, you can select the Header Row, Total Row, First Column, and Last Column check boxes in the Table Style Options group on the Table Tools Design tab. To add shading to every other row or every other column, select the Banded Rows or Banded Columns check boxes in the same group. FIGURE 7–19 Live Preview of a table style TIP You can quickly access table commands for working with tables by right-clicking anywhere on the table to open a shortcut menu. You can manually format text in a table as you would format any text in a document. You can select the entire table by positioning the pointer on top of the table and then clicking the table move handle that appears above the upper-left corner of the table. Then you can position the table on the page by clicking an alignment button in the Paragraph group on the Home tab. You can also change the color of the table lines and the fill color of the cells by using the Shading and Borders buttons in the Table Styles group on the Table Tools Design tab. To change the alignment of text in a cell, click one of the alignment buttons in the Alignment group on the Table Tools Layout tab. When you add color to borders, you need to make sure you are trying to format border lines, not table gridlines. Border lines are visible lines that print when you print your document. When a table is created, the gridlines form the structure of the table, the outline of the rows and columns. To make sure the table prints the way you expect, turn off the gridlines by checking the Gridlines button on the View tab. Step-by-Step 7.10 1. Click anywhere in the table. On the Ribbon, click the Table Tools Design tab. In the Table Style Options group, notice that the Header Row, First Column, and Banded Rows check boxes are selected. 2. On the Design tab, in the Table Styles group, click the More button, and then in the gallery, click the Medium Shading 2 – Accent 5 style (fifth row, second to last column under Built-In). The gallery closes and the table is reformatted with that style. 3. In the Table Style Options group, click the First Column check box to deselect it. The shading and bold formatting is removed from the first column. 4. Click in the first row of the table. On the Ribbon, click the Table Tools Layout tab. In the Alignment group, click the Align Center button . The text in the top row is centered in the cell. 5. Select all the text in the second row of the table. On the Ribbon, click the Home tab. In the Font group, click the Bold button . The text in the second row is bold, and Daily Recommendations might wrap to two lines. 6. If Daily Recommendations is now on two lines, click in the table to position the insertion point without selecting any text. Drag the right border of the table to the right just enough so that Daily Recommendations fits on one line again. 7. Position the pointer over the table. The table move handle appears above the upper-left corner of the table. Position the pointer over the table move handle so that the pointer changes to a four-headed arrow and then click the table move handle . The entire table is selected. 8. On the Home tab, in the Paragraph group, click the Center button . The table is centered on the page. Click anywhere in the table to deselect it and keep the table active. TIP You can double-click the right border of a column to automatically resize the column to accommodate the width of the longest entry in the column. TIP Using the table move handle, you can drag a table anywhere in a document. 9. On the Ribbon, click the Table Tools Layout tab. In the Table group, locate the View Gridlines button and determine if it is selected. If it is selected, it will be orange. See Figure 7– 20. If it is selected, you will see a dotted gridline between the two columns in the table. FIGURE 7–20 Formatted table with gridlines visible 10. If the View Gridlines button is selected, click the View Gridlines button to deselect it. The dotted gridline between the two columns in the table disappears. 11. Drag to select all the rows in the table except the first row. On the Ribbon, click the Table Tools Design tab. In the Table Styles group, click the arrow next to the Borders button . Click Inside Vertical Border. A vertical line appears between the first and second columns in the table. 12. Save your changes and leave the document open for the next Step-by-Step. Converting Text into Tables You can convert text you have already typed into a table. Select the text you want to convert to a table. On the Insert tab on the Ribbon, click the Table button in the Tables group, and then click Convert Text to Table on the menu. The Convert Text to Table dialog box opens. Word converts the text to a table by creating columns from text separated by a comma or a tab, and by creating rows from text separated by a paragraph marker. EXTRA FOR EXPERTS Click Quick Tables at the bottom of the Table menu to display a gallery of formatted tables with text inserted. Sorting Text Pages Sorting arranges a list of words in ascending order (a to z) or in descending order (z to a). Sorting can also arrange a list of numbers in ascending order (smallest to largest) or descending order (largest to smallest). Sorting is useful for putting lists of names or terms in alphabetical order. To sort text in a table, click anywhere in the table, click the Table Tools Layout tab, and then in the Data group, click the Sort button. The Sort dialog box opens, as shown in Figure 7–21. In this dialog box, you can choose the options for the sort. FIGURE 7–21 Sort dialog box EXTRA FOR EXPERTS If the table contains numbers, click the Type arrow in the Sort dialog box, and then click Number to sort the table numerically. Otherwise, it will sort the data using the first digit only, so that 10 would come before 2. Step-by-Step 7.11 1. If necessary, drag to select all the rows in the table except the first row with USDA Food Pyramid Guidelines, and then click the Table Tools Layout tab. 2. In the Data group, click the Sort button. The Sort dialog box opens. 3. Make sure Column 1 appears in the Sort by box. Make sure that the Ascending option button at the top of the dialog box is selected. The table will be sorted in alphabetical order by the values in the first column. TIP You can also sort a list that is not organized in a table. Select the list, and then, in the Paragraph group on the Home tab, click the Sort button. 4. At the bottom of the dialog box, click the Header row option button. This will exclude the first row of the selected rows from being included in the sort. 5. Click OK. The dialog box closes and the data in the table is sorted in alphabetical order by the data in the first column. 6. Deselect the table. Turn off the rulers and hide formatting marks. 7. Save, print, and then close the document. End of Chapter Review Pages Lesson 7: Working with Documents: Summary In this lesson, you learned: Word automatically inserts page breaks where they are necessary. You also can insert page breaks manually. Content controls are special placeholders designed to contain a specific type of text. When you insert text, some content controls remain in the document and some are deleted. Headers appear at the top of every page in the document; footers appear at the bottom of every page. The Header & Footer Tools Design tab appears when a header or footer is active. You can insert page numbers in the header or footer area. The page number style can replace a header or footer, or you can use the Current Position command to insert a page number at the location of the insertion point. You can modify file properties in Backstage view. Some types of content controls are linked to document properties. You can insert a predesigned cover page with content controls by clicking the Cover Page button in the Pages group on the Insert tab. To create different page layouts within one document, divide the document into sections. The Research tool allows you to access the Internet to explore different sources for information. Tables show data in columns and rows. You can modify tables by adding and removing rows and columns and merging and splitting cells. You can format a table with styles as well as use manual formatting. You can convert text into a table with the Convert Text to Table command. You can sort text in a document alphabetically or numerically in ascending or descending order. Lesson 7: Working with Documents: Vocabulary Review Define the following terms: cell content control footer gridline header orphan page break property section sort table widow Lesson 7: Working with Documents: Review Questions MULTIPLE CHOICE Select the best response for the following statements. 1. When formatting marks are displayed, a manual page break is indicated in the document by a: A. series of dashes. B. thick horizontal line. C. dotted line with the words Page Break in the middle of the line. D. row of paragraph marks with the words Page Break in the middle of the line. 2. To modify the document properties, you need to display the: A. Summary dialog box. B. Backstage view. C. Properties task pane. D. Document dialog box. 3. A part of a document that is formatted with a different page layout than the rest of the document is called a(n): A. auto-orientation. B. table. C. section. D. manual break. 4. To find information on the Web using a variety of sources, what button do you click in the Proofing group on the Review tab? A. Proof B. Encyclopedia C. Research D. Web 5. What is the intersection of a row and column in a table called? A. box B. cell C. grid D. content control FILL IN THE BLANK Complete the following sentences by writing the correct word or words in the blanks provided. 1. Text that is printed at the top of each page is called a(n) __________. 2. Document or file __________ are identifying information about the file, such as the author's name and the date the file was created, that is saved along with the file. 3. To combine two or more cells into one, use the __________ command. 4. If a list of words is sorted alphabetically, it is listed in __________ order. 5. __________ form the structure of a table. TRUE / FALSE Circle T if the statement is true or F if the statement is false. T F 1. The place where one page ends and another begins is called section break. T F 2. Content controls are special placeholders designed to contain a specific type of information, such as a date or the page number. T F 3. The only place you can insert page numbers in a document is in the header. T F 4. Some content controls are linked to specific document properties. T F 5. When you insert a section break, the text after the section break always appears on the same page as the section break. Lesson 7: Working with Documents: Projects PROJECT 7–1 1. Open the Guidelines.docx Data File from the drive and folder where you store your Data Files. Save the document as Correspondence Guidelines followed by your initials. 2. Create a header using the Annual style. Type Guidelines in the Title content control, and use the Date content control to insert the current year. (Hint: Just click the Today button.) 3. Insert the Stacks footer. Do not replace the placeholder text. 4. Do not display the header or footer on the first page of the document. 5. Open the Info tab in Backstage view. Add your name as the author, and then delete the current author. Add your school as the Company name. Change the title to Guidelines for Correspondence. Close Backstage view and verify that the Title property is displayed in the header and that the Company name property is displayed in the footer. 6. Position the insertion point to the right of the content control in the footer, and then press Tab. Insert the Accent Bar 2 page number style at the current position. 7. On page 1, insert a page break before the Check Spelling heading. 8. Select the words commonly misspelled words in the Check Spelling section. Open the Research pane to find other lists of commonly misspelled words. Change the source for the research to Bing. 9. If you are connected to the Internet, open the Web page associated with one of the search results. Click in the Address bar at the top of the window to select the entire Web address. Right-click the selected address, and then click Copy on the shortcut menu. Close the browser window. Position the insertion point before the period at the end of the second sentence in the paragraph under the Check Spelling heading. Press the spacebar, type ( and then paste the contents of the Clipboard which contains the Web site address. Type ) and then close the Research task pane. (If you do not have access to the Internet, skip this step.) 10. Add the following words to the list of misspelled words: laboratory, beginning, maintenance, cooperate, and friend. Use the Sort button in the Paragraph group on the Home tab to sort the list in ascending order. 11. Insert a continuous section break before the spelling list. Format the second section (the one containing the spelling list) in three columns. Insert another continuous section break after the spelling list, and then format the last section of the document in one column. 12. Save, print, and close the document. PROJECT 7–2 Open the References.docx Data File from the drive and folder where you store your Data Files. Save it as References Formatted followed by your initials. 1. Convert the text in the document into a table with two columns. 2. Use the Merge cells command to merge each cell containing a person's name with the two cells below it. Merge the three cells containing each address into one cell. 3. Enter the last row of information as shown in the table in Figure 7–22—the row containing Wayne Parks. Don't be concerned with the formatting yet. FIGURE 7–22 4. Format the table as shown in Figure 7–22. The table style is Medium Grid 3 – Accent 2. The text in the first row is 14 points. Notice that the names of the references in the first column are in bold, but the titles of the references are not. This means the first column is not formatted differently from the rest of the table; you need to format the names and titles manually. Also note that the first row is just tall enough to fit the text. 5. Resize the columns to the widths shown in Figure 7–22. 6. Change the name Wayne Parks to your name. Save your changes, and then print (but do not close) the document. 7. Select the entire table. On the Design tab, use the Shading and Borders buttons to remove the shading and the borders. The text in the first row is formatted in white, so it looks like there's nothing there. Change the color of the text in the first row to black. Save the revised document as References Unformatted followed by your initials. 8. Delete the first row in the document. If the new first row was reformatted as white text, select it, and then change the color of the text in the new first row to black. If necessary, correct the bold formatting in the first row. 9. Insert any style cover page you want. Use the content controls on the cover page or use the Info tab in Backstage view to insert References as the Title property and your name as the Author. (Make sure you delete any other author names.) If the cover page includes a Date content control, insert the current date. Delete all other content controls in the cover page. 10. Save, print, and close the document. PROJECT 7–3 1. Open the Sales.docx Data File from the drive and folder where you store your Data Files. Save the document as Sales Leaders followed by your initials. 2. Insert a new row at the top of the table. Type the following headings: Name, (skip the second column), Region, Manager, and Year-to-Date Sales. 3. Merge the cell containing Name and the cell to its right. Merge each of the cells containing first and last names so that each person's name appears in one cell. Remove the paragraph mark after each first name, and then insert a space between the first and last names. 4. Widen the fourth column so that Year-to-Date Sales fits on one line. 5. Format the table with the Colorful List - Accent 6 style. Add special formatting for the header row, and use banded columns. 6. Sort the table by year-to-date sales in descending order. 7. Center the table horizontally. Center the column headings and everything in the last column. 8. In the memo header, replace All Employees in the To line with your name. 9. Save, print, and close the document. 10. Lesson 7: Working with Documents: Critical Thinking ACTIVITY 7–1 Using a table without borders, create your own list of references for your personal portfolio for employment. ACTIVITY 7–2 Use Help to learn how to insert a formula to add a column of numbers in a table. Use a formula to add the Year-to-Date Sales column in the Sales Leaders.docx document that you worked on in Project 7–3. ACTIVITY 7–3 You own a small company that sells used CDs and DVDs. To increase sales, you decide to develop a presence on the Web. To do this, you need to register a Web site address with a domain name registrar. Most registrars also offer to host your Web site, which means they store all the files that make up your Web site on a computer so that anyone using the Web can access your site. Use the Internet to locate at least three registrars. (Try going to www.internic.net to find a list of registrars.) Create a table in Word to compare the data you find on the Internet regarding each registrar company's services provided, cost per month (per service, if available), and any convenience factors such as setup or installation requirements, fees, and customer service. Which company or companies offer the best package or services for your company? After you have determined which registrar would be able to best serve your needs, think of a possible Web site address for your company, and then use the registrar's search function to see if that Web site address is available. If the Web site address you want to register is already taken with .com as the top-level domain (the last three or four letters of a Web site address), try other top-level domains such as .biz, .net, or .name.