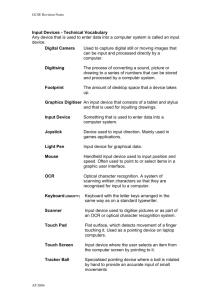Operator Manual - Winthrop University
advertisement

Academic Computer Center Standard Operating Procedures Manual Lab Operator Area Code (803) Computer Labs Owens: Room G06 Thurmond: Room 300 West Center: Room 210 Withers: Room 322 Phone: x2279 (323-2279) Phone: x6339 (323-2600 x6339) Phone: x3925 (323-3925) Phone: x4730 (323-4730) Contact Numbers Campus Police Technology Services User Support Services This is Building: Area Code (803) Phone: x3333 (323-3333) Phone: x4774 (323-4774) Phone: x2400 (323-2400) Room: Updated: 01/26/2016 Academic Computer Center - 1 Contents 1. Introduction ................................................................................................................................................ 3 2. On-Duty Responsibilities & Procedures ................................................................................................. 3 2.1 Opening a lab ..................................................................................................................................... 3 2.1a Entering the Thurmond and Withers Labs ............................................................................... 3 2.1b Entering the Owens and West Center Labs ............................................................................. 3 2.2 During your shift................................................................................................................................ 3 2.3 Closing a lab ....................................................................................................................................... 3 2.4 Lab operator station ......................................................................................................................... 3 2.5 Assisting students ............................................................................................................................ 4 2.7 Maintaining the lab ............................................................................................................................ 4 2.8 Enforcing the lab rules and policies ............................................................................................ 4 2.9 Answering the phones ..................................................................................................................... 4 2.10 Attitude............................................................................................................................................... 4 2.11 Installing software on the op station ......................................................................................... 4 2.12 Playing music at the op station ................................................................................................... 4 3. Miscellaneous Items .................................................................................................................................. 4 3.1 Staff meetings .................................................................................................................................... 4 3.2 Lab Card Access ............................................................................................................................... 4 3.3 Flyers and advertisements ............................................................................................................. 4 3.4 Problems with alarm system .......................................................................................................... 4 3.5 Lost and found ................................................................................................................................... 4 3.6 Reserving a Lab ................................................................................................................................. 5 4. Scheduling .................................................................................................................................................. 5 4.1 Overview .............................................................................................................................................. 5 4.2 Requesting time off .......................................................................................................................... 5 4.3 Requesting urgent time off (less than 48 hours notice) ......................................................... 5 4.4 Open Hours Procedures .................................................................................................................. 5 4.5 Leaving your shift ............................................................................................................................. 5 5. Payroll Procedures .................................................................................................................................... 5 5.1 Timesheets .......................................................................................................................................... 5 5.2 Pay periods ......................................................................................................................................... 5 5.3 Pay dates ............................................................................................................................................. 5 5.4 Check distribution ............................................................................................................................. 5 5.5 Direct deposit ..................................................................................................................................... 5 6. Emergency Procedures ............................................................................................................................ 6 6.1 Overview .............................................................................................................................................. 6 6.2 Power outage...................................................................................................................................... 6 6.3 Fire alarm ............................................................................................................................................. 6 6.4 Campus police ................................................................................................................................... 6 6.5 Natural Disaster ................................................................................................................................. 6 7. General Procedures .................................................................................................................................. 6 7.1 Fixing a computer ............................................................................................................................. 6 7.2 Changing toner in the printer ......................................................................................................... 6 7.2a Printers/Toner .................................................................................................................................. 6 7.3 Adding paper to the printer ............................................................................................................ 6 7.4 Clearing a paper jam ........................................................................................................................ 7 Academic Computer Center – Lab Operator SOP Manual Academic Computer Center - 2 8. Frequently Asked Questions .................................................................................................................... 7 8.1 How do I print on special media such as résumé paper in Microsoft Word? ................... 7 8.2 How do I print the cell formulas in Microsoft Excel? .............................................................. 7 8.3 How do I create a web page? ......................................................................................................... 7 8.4 How do I open a document created with another program? ................................................. 7 8.5 How do I save a document in an older format or for another program? ............................ 7 8.6 How do I change my password? ................................................................................................... 7 8.7 I can’t print. What do I do?.............................................................................................................. 7 8.8 I can’t log on to my user account? ............................................................................................... 7 8.9 How do I turn on double sided printing? .................................................................................... 8 8.10 Print quota......................................................................................................................................... 8 Management Team & Contact List ...................................................................................................... 9 Academic Computer Center – Lab Operator SOP Manual Academic Computer Center - 3 1. Introduction The main purpose of the Academic Computing Center (ACC) is to provide computing resources, and assistance with those resources, to the students of Winthrop University. These resources include Dell PCs connected to a Windows 7 network and the Internet, as well as several LINUX and Macintosh workstations. Academic Computing supports four open-access computer labs (in Owens, Thurmond, West and Withers) as well as several limited-access labs (Kinard, Sims, Life Sciences, and others) around the Winthrop campus. These labs contain PC, Macintosh, and LINUX based computers. These computers offer a wide variety of software. Typical applications include Microsoft Office 2013 Professional (which includes Word, Excel, Access, PowerPoint, etc), Mathematica, Internet Explorer, and several specialized programs such as Food Processor for the Nutrition department and Advanced Chemistry Development software for the Chemistry department. 2. On-Duty Responsibilities & Procedures These duties and responsibilities are to serve as a reminder of training done at hiring and are not to take the place of such training. 2.1 Opening a lab These are the steps to follow to properly open a computer lab: Ensure that all doors are properly unlocked and the security system is disarmed. Withers and Thurmond are the only labs with a security system Turn on all available lights Log into the Lab Operators Workstation Check the printers and make sure that they all read “Ready” Refill paper trays as needed; recycle any paper left laying around Clean up any trash around the lab Ensure that the chairs are pushed in, mouse pads and keyboards straightened (appear to be inline with the others), and the monitors are all facing the correct direction Write all reservations for the day on the whiteboard. This applies to Thurmond 301, West Center 210, and Withers 322B labs Report any computer problems to the Operations Manager immediately 2.1a Entering the Thurmond and Withers Labs These labs have a personal lock, which is just like a hotel room lock that you insert your student ID into the door lock. o If you have gotten a new ID and not had it reprogrammed by a member of the Management team it will not work until you do this. 2.1b Entering the Owens and West Center Labs These labs have a card access lock. It is just like the access to the residence halls at night. 2.2 During your shift **The following procedures are to be done at the very beginning of the shift and at 15 minute intervals throughout the shift (hopefully ending with your walking the next person around the lab for whatever you need. Walk through the lab and pick up any trash. Ensure that there is no food and drink in the lab. If present, ask that it be removed from the lab. Ensure that the chairs are pushed in, mouse and keyboards straightened, and the monitors are all facing the correct direction. Make sure that all computers that are not in use are at the “Press Ctrl-Alt-Del to log on” screen. Check the paper level in the printers and straighten any paper found around the printers. Refill the printers, if needed. Place all scrap paper left around the printers in the recycle bins. E-mail the management team to inform them of the status of the computers, printers, and lab at the end of your shift. Check the lab reservations schedule and see that they are updated and correct. This applies to Thurmond 301, West Center 201, and Withers 322B labs. Report any computer problems to the Operations Manager immediately. 2.3 Closing a lab Thirty minutes before closing time, make an announcement to the lab users that the lab will be closing in thirty minutes At fifteen minutes before closing time, make another closing announcement. At five minutes before closing time, make another closing announcement. At closing time, announce that the lab is closed. Refill the paper trays for all the printers in the lab Place ALL paper left around the printers in the recycle bins When everyone has left turn all lights off (Except in West Center and Owens). Turn off any overhead projectors. Lock and close all doors. When you have finished all tasks and are ready to leave, close the doors, arm the alarm and exit the building. Send an email of any lost-and-found items to the ACC Manager. NOTE: If the alarm will not arm, call the Operations Manager (Melanie McFadden (803) 984-4539) and campus police before leaving the lab. 2.4 Lab operator station Every ACC-daytime staffed lab has a dedicated workstation for its operator. While on duty you must be logged on to that workstation. Therefore, contact the Operations Manager IMMEDIATELY if the op station is not usable. Conversely, you need to log off as soon as your shift is over. If you ever have to leave early, do not keep your computer logged on unless directed to do so by a supervisor. Academic Computer Center – Lab Operator SOP Manual Academic Computer Center - 4 Your job as operator requires a large amount of interaction with other students. You must be approachable at all times. If you are working in Thurmond or Withers, do NOT pull to or close the door to the op station. Also, remember that your job is to assist in maintaining the labs. Keep non-academic activities to a minimum, and be as attentive as possible to what’s going on. You are not to have visitors for more than 5 minutes at the lab operator’s station. They are NOT allowed behind the station at any time. 2.5 Assisting students Your primary job is to assist students in the use of the labs and keep the labs neat and presentable. For example, helping them start Word or show them how to get on to the Internet. For more involved assistance, refer students to their instructors or the online help accompanying the program they are using. Lab operators are there to help students but are not tutors. You are not there to do the work for the student. 2.6 Performing general housekeeping As a Lab Operator, you are responsible for the appearance of the lab during your shift. Pick up any paper or trash left around desks, on the floor, or around the printers. Push chairs under the desks and straighten the keyboards and mice. Also, reset any computers that need to be reset. In other words, return the computer to the main screen (close any open programs or restart computers that have been shut down.) Look for any potential problems in the lab, like a light out or an AC unit not performing correctly, and any leaks in the ceiling. Inform the Management Team of any problems that you may find. 2.7 Maintaining the lab You are also responsible for maintaining the lab. If a computer or printer is malfunctioning, you are expected to perform basic troubleshooting; including restarting a computer or following on screen instructions for printer malfunctions. If you cannot fix a problem, then contact the Management Team as soon as possible so it can be repaired. You must also maintain the supplies in the labs. Supplies include printer paper, printer toner, staples, etc. (Refer to General Procedures for toner and printer instructions.) 2.8 Enforcing the lab rules and policies Lab rules and policies are posted in all labs and on the Web. When a student uses a computer in the lab, he or she agrees to abide by those rules. If a student is not doing this, please ask them to or call a member of the Management team to assist you. 2.9 Answering the phones When answering the phone, answer by stating the lab you are in followed by your name. For example, Jane is working in the Bancroft lab. She answers the phone by saying: “Bancroft computer lab, this is Jane.” When you are working in a lab, your time should be spent on performing your duties. Limit personal phone calls to a minimum. No one is allowed to use the phone at the lab operator’s station other than the lab operator on duty. This phone is used so that other staff members can contact you and so that students, faculty, and staff can call in with questions. Please keep all calls to three to five minutes. 2.10 Attitude When you help someone in the lab be professional, even if the person you are assisting is rude or uncooperative. If someone is causing problems, call a Member of the Management team and they will tell you what to do to handle the situation. It is important to have a positive attitude when helping people and when answering the phone. 2.11 Installing software on the op station DO NOT install anything on the main hard drive or desktop, this includes games, chat programs, and overriding default programs. Special privileges may be granted by the Operations Manager with appropriate justification. 2.12 Playing music at the op station DO NOT wear headphones while performing operator duties. 3. Miscellaneous Items 3.1 Staff meetings Staff meetings are typically held on the first Friday of every month and count as a regular shift. If you miss a meeting without prior notification, it will count as a missed shift and you will be disciplined appropriately. Staff meetings will typically last 15 minutes to an hour depending on the topics being discussed and concerns being addressed. 3.2 Lab Card Access All computer labs are equipped with card access for ID cards. At the beginning of each semester the Operations Manager will enable your ID card to work for the current semester. 3.3 Flyers and advertisements There is no place to place flyers and advertisements in any lab, therefore any that are left to be posted will be recycled if at all possible. If someone posts one, please notify the Management team. 3.4 Problems with alarm system If you experience problems arming the alarm, call the Operations Manager (Melanie McFadden (803) 984-4539) to alert her. They may have you call Campus Police at x3333 and ask them to send someone to arm the alarm. You DO NOT have to wait for Campus Police to arrive as long as the doors are locked. 3.5 Lost and found Academic Computer Center – Lab Operator SOP Manual Academic Computer Center - 5 Lost and found is managed by Campus Police for the entire campus. Each closing operator is required to gather any lost-and-found items at the end of their shift on Friday and bring them to the coordinator office in Owens. The Management Team will periodically transport all the items from Owens to Campus Police. Any identifying objects (wallet, id, etc.) or valuable objects should be reported to the coordinator immediately. If a student approaches you about a lost item, simply refer them to Campus Police. 3.6 Reserving a Lab If a professor or staff member approaches you about reserving a computer lab, instruct the person requesting the reservation to e-mail helpdesk@winthrop.edu the time, date, and location of the requested lab. Not that this will not be a guaranteed reservation, but is a request for a reservation. To check the opportunity or the reservation of a lab, you can go to lab reservations. This will show you all known and approved reservations. 4. Scheduling 4.1 Overview Schedules are set up on a semester-long weekly basis. There are a few guidelines in signing up for hours: Do not sign up to start a shift one hour after opening, or end a shift one hour before closing. (For example, do not sign up to work at 9:30am in the ACC when the 8:00am shift is available.) Sign up for shifts that are at least two hours in length. Do not sign up for a shift right before or after a class. (You need enough time to go to the lab and start your shift.) Please remember that the hours that you sign up for are not necessarily the hours you will be assigned. The Operations Manager may take away hours or move you to a different lab if necessary. 4.2 Requesting time off We require 2 business day (M-F, 8:00 AM – 5:00 PM) notice if you want to request a shift off. For extended time off the time request must be made at minimum of a two week notice before requested shift absence. Any violation of this will result in point deduction as outlined. When you ask for time off, please submit the shift including time, day, and lab as well as a reason for taking the time off. 4.3 Requesting urgent time off (less than 48 hours notice) If you wish to request time off, first attempt to contact other Lab Operators and get the shift covered. If another Lab Operator agrees to cover your shift, email accmanager@winthrop.edu and Cc the person who agreed to cover your shift. If you did not agree to take a shift, inform us immediately. If you did agree to cover a shift, no reply will be interpreted as confirmation. If you cannot get another Lab Operator to cover your shift, Email accmanager@winthrop.edu and include that you attempted to get the shift covered. Except for a dire emergency, time off will NOT be granted unless this procedure is followed. 4.4 Open Hours Procedures The Operations Manager will periodically open hours through the Open Hours System which will automatically send out an email message asking for an operator to cover the shift of someone who has asked for time off. The first person to respond to the Operations Manager, who can cover the shift, will get the extra time. Check the Open Hours System at any time to confirm hours taken or view current Open Hours. Also, if at the end of your shift the next lab operator does not show up, you may partially or completely cover that person’s schedule. You may receive extra compensation in addition to the extra work time. Please email the Operations Manager if you cover someone’s shift. 4.5 Leaving your shift You are expected to arrive promptly and work your entire shift. Leaving the lab in the middle of a shift or before the end of the shift will not be tolerated. If you EVER NEED TO LEAVE YOUR SHIFT for more than a few minutes, please call the Operations Manager for permission. 5. Payroll Procedures 5.1 Timesheets Timesheets are completed on Wingspan, through the employee tab. There you can see when you have to submit your timesheet by. Please turn in your completed timesheet by the appropriate due date and time. You are also required to submit a timesheet at every pay period. Failure to do so will not prevent you from getting paid but will cause you to have to explain to several different people why you didn’t get this done and what you are going to do to not do this again. When filling out your timesheet, round your times to the nearest 15 minutes. For example, if you get to work at 3:54pm, you would enter 4:00pm on your timesheet. If you get to work at 4:04pm, you would enter 4:00pm on your timesheet. If you get to work at 4:10pm, you would put down 4:15pm. 5.2 Pay periods There are two pay periods each month. The pay periods are the 1st through the 15th and the 16th through the end of the month. 5.3 Pay dates Pay dates will remain the same throughout the year except when the pay date falls on a weekend. (In this case, checks will be released on the previous Friday.) Checks are issued twice a month as follows: For time worked from the 1st through the 15th of a month, you will be paid on the 25th. For time worked from the 16th through the end of a month, you will be paid on the 10th of the following month. 5.4 Check distribution Paychecks (if you do not have automatic deposit) are mailed to your campus address or your home address if you do not live on campus. If you have a question about where your check will be mailed, contact the Payroll office in 21 Tillman Hall or at (803) 323-2271. Checks are typically mailed the day before the pay date to ensure that your check arrives on the pay date. 5.5 Direct deposit Academic Computer Center – Lab Operator SOP Manual Academic Computer Center - 6 Direct deposit is available for all student employees. Simply complete a direct deposit request form and return it to payroll along with a voided check or a deposit slip. You will receive one more paychecks after submitting the form but from the second payday on, your pay will be automatically deposited for you. An Earnings Statement will be e-mailed to you for each payday. 6. Emergency Procedures 6.1 Overview Hopefully you will never encounter any of the following emergencies. But if you do, please be aware of the following policies and procedures. Remember that in any emergency situation, your safety and the safety of the other students are the most important things. DO NOT do anything that would place yourself or anyone else in danger. Dial 911 in case of life or death emergency. 6.2 Power outage Keep everyone in the lab calm. Wait for 10 minutes. If after 10 minutes the power has not come back on, ask everyone to leave the computer lab. Contact the Operations Manager immediately to let them know. Then close and lock the doors to the lab. If you cannot lock the door, contact either the Operations Manager or Campus Police. 6.3 Fire alarm Have everyone leave the lab. Get everyone out of the lab and then close and lock the lab doors. DO NOT let the student’s waste time gathering their belongings. Tell them that the lab will be locked so no one will take their belongings. Once everyone is out, DO NOT return to the lab until Campus Police or another Winthrop University authority gives authorization. Please contact the Operations Manager as soon as possible to let them know what has happened. If a fire breaks out in the lab, get everyone out of the lab and pull the nearest fire alarm. DO NOT put yourself or others at risk by trying to put the fire out unless you have the proper training with fire extinguishers. 6.4 Campus police From time to time, Campus Police may need to call your lab regarding a certain incident (i.e., alarm going off, someone attempting to break into the lab, power outage, etc). If Campus Police calls the lab or reports to the op station for an incident, please notify the Operations Manager immediately. 6.5 Natural Disaster Keep everyone in the lab calm. Follow the instructions given out by the building administrator and calling the Operations Manager at the first available opportunity. 6.6 Active Shooter If you get a notification that there is an active shooter in your building (or in another building), close all the doors to the lab and suggest to the students in the lab that they remain in the lab until notified that the situation in resolved; if a student(s) demands to leave, do not force the issue, and allow the student to leave. If the shooter is in your building, call 911 and close the doors to the lab, block the doors to the lab with chairs and if possible desks. Get the students to hide under the desks, away from the door. DO NOT clump together in one spot, spread out around the room. 7. General Procedures 7.1 Fixing a computer All Academic Computers have a program called Deep Freeze installed on them. If you experience any type of computer problem, simply restart the computer and it should resolve the problem. If restarting the computer does not fix the problem, call a member of the Management Team. There should never be any type of out of order signs on the computer. 7.2 Changing toner in the printer All staffed labs are equipped with an HP 9000 or HP 9050 high-speed laser printer. When the control panel displays the message: “0 pages to print” or “Toner Cartridge Empty”, DO NOT change the toner yet. Wait until the toner does not allow anyone to print and gives an error message. (This saves supplies and allows us to maintain low printing costs.). If the toner starts messing up on print jobs, take the toner out and shake it from side to side. Changing toner or print cartridges in the four labs with a color printer are sometimes challenging tasks. If you do not feel comfortable doing this, please let the management team know and they will do it for you. – Color printer – 7.2a Printers/Toner HP User Guide Instructions on how to change the toner in the printers: HP Laser-jet 9000 HP Laser-jet 9050 HP Color Laser-jet 9500 HP Color Laser-jet 5500 HP Color Laser-jet CP5525 HP Laser-jet 5200 HP Laser-jet P4014 7.3 Adding paper to the printer The printer pulls paper from Tray 4 first. Tray 4 is the 2000 sheet paper feeder. Please check Tray 4 often to make sure it is full of paper. When it is low, restock it; making sure that you do not over fill the paper tray above the marked guide lines. Take paper from the op station (Located in xxxx Building). Remove the wrapper from the paper. DO NOT place the wrapper in the recycle bin; place it in the regular trashcan. Put the paper on the right side of the tray only; never place paper on the left side. Also, check trays 2 and 3 for paper. Restock those if needed. Paper at the op station should ONLY be used in the printers. If someone needs a sheet of paper they must print it. There should be up to three cases of paper in each lab. If you open the last case, contact the Management Team so that more paper can be delivered. DO NOT wait until the last case is empty. Academic Computer Center – Lab Operator SOP Manual Academic Computer Center - 7 7.4 Clearing a paper jam If the printer indicates that there is a paper jam, follow the simple directions on the printer display. If you cannot find the paper jam after following the directions on the printer, contact the Operations Manager as soon as possible. The printer should never have an “out of order” sign on it, be unplugged or disconnected in any way. Please redirect people to a working printer if the printer is down for any period of time. 8. Frequently Asked Questions Here are the answers to some questions you may get often as a lab operator. 8.1 How do I print on special media such as résumé paper in Microsoft Word? Be sure to use media approved for laser printers. To print on special media, the user must select Print from the File Menu. Then press the Properties button. In the drop-down menu titled Paper Source, select Manual Feed. When the user’s print job goes to the printer, the printer will pause asking to have paper inserted into Tray 1. Tray 1 is located on the right side of the printer. Open the tray and insert the user’s paper. The printer will then pull the special paper and print the document on it. (NOTE: If lab is busy wait for printer to ask for paper from Tray 1 to ensure that no one else prints on this paper) 8.2 How do I print the cell formulas in Microsoft Excel? Select the Formulas tab (if it is not already selected). From there, click on the box labeled Show Formulas. This will show the formulas on the worksheet. You can then press Print and the formulas will print. Follow the same procedure but unselect the box to display the results instead of the formulas. 8.3 How do I create a web page? The first step is to go to the website “www.birdnest.org”. Follow the on-screen prompts. Once the page has been created, refer the student to the Expression Web guide in the Student Technology Handbook. This guide will get the student started. If they need assistance using Expression Web, help them if you can but refer them to the help files included with the program. 8.4 How do I open a document created with another program? If a student wants to open a Word Perfect file in Microsoft Word or a Lotus 1-2-3 file in Microsoft Excel, click on the Open File button (or select Open from the Microsoft Icon menu). Change to the disk and directory the file is in. In the bottom of the window there is a box labeled Files of Type. Change the selection to All Files. Then all files, including those created with a different program, will be displayed in the window. Select the appropriate file. Click on Open and the file will be converted. WARNING: Converting from one file type to another may cause formatting problems or may not be possible. All programs do not support all file types. 8.5 How do I save a document in an older format or for another program? Select Save as from the file menu. Browse to the location you want to save the file. Then in the File Name box, give the file a name. In the File of Type box, select the type of file you want to save. If you are not sure what other word processor you may use, save the file as Text Only. That is a generic format that all word processors can read. You may loose some of the formatting but all the words will still be there. 8.6 How do I change my password? In a computer lab, log on to a computer. Once logged on, press CTRL-ALT-DEL. A new window will appear. Press the Change Password button. Enter the old password in the appropriate box. Then enter the new password in both the New Password and Confirm New Password boxes. Press OK and it is done. Outside a computer lab select Student Services and then Reset Password. Then follow the prompts to verify the students Identity and allow them to change their password. It may take up to 5 minutes for the change to take effect. Remember, this is the same username and password that you use to log on the computer, access email, and edit web pages. 8.7 I can’t print. What do I do? There are several reasons why a student may not be able to print. One reason is the student’s print quota may be used up. Ask the student to check their print quota. If their quota is out, they need to purchase more pages. If an error message appears, stating that a printer has not been installed or that the computer cannot find a printer, have the student save all open documents, log off, and log back on or have them reboot their computer. The problem in this case is that the computer did not correctly connect to the printer at log on. If the student clicks on print and does not receive an error and the print job does not come out on the printer, check to see what printer is set as the default. Select Print from the File menu. You will be shown the print window. Check to make sure that the proper printer is selected for the lab the student is in. If the correct printer is not selected, the student’s print jobs will be in whatever lab was selected. If the above-mentioned steps do not resolve the problem, see if anyone else in the lab has printed anything. Check to see if the printer is showing an error on the display panel. If no one is able to print, contact the Operations Manager. There may be a print job clogging the queue causing no other jobs to go through. 8.8 I can’t log on to my user account? If students are unable to log-on to their accounts in the labs, keep the following in mind: If ANY student attempts to log on and fails 3 or more times, their account will be temporarily disabled (or locked out), and they will have to reattempt to log on 10 minutes later. If this doesn't work, have the student reset their password. This will guide them through a series of questions that will allow them to reset their password. Remember that all registered students can apply for a free computer account by clicking Student Services and New Account Request. Academic Computer Center – Lab Operator SOP Manual Academic Computer Center - 8 8.9 How do I turn on double sided printing? Go to the File Menu Click Print Click Properties Check Print on Both Sides in Document Options 8.10 Print quota Printing in our labs is a pay-as-you-print system. (Remember that a 2-page double-sided document counts as 2 pages.) Every user gets a free $10 allowance at the beginning of the semester. At 4 cents/page, that represents 250 standard black and white pages for free. This allowance is designed to cover basic printing needs as well as all potential system problems that may happen during the semester. We do not refund printing costs for any reason. Please refer to the Technology Handbook for the exact reference to this information. To purchase additional pages and visit Student Services. Refilling can be accomplished at anytime, and is effective immediately. The amount that the student adds to their quota is automatically billed to their Winthrop account. The student may need to log off and log back on in order to get the updated print quota. There are no daily limits. You can print as much as you have in your quota. However, there is a 25-page limit per job. You can still print all you need, but you have to break larger print jobs into smaller portions. Academic Computer Center – Lab Operator SOP Manual Academic Computer Center - 9 Appendix A Management Team & Contact List as of January 23, 2015 Area Code (803) Melanie McFadden Operations Manager mcfaddenm@winthrop.edu Office: Owens G03 Phone: x3446 (323-3446) Cell: 984-4539 Daniel Hevelow Timon Ruth Operations Coordinator(s) accmanager@winthrop.edu Office: Owens G03 Phone: x6005 (323-2600, x6005) Patrice Bruneau Director of Academic Computing and User Support Services bruneaup@winthrop.edu Office: 13c Tillman Phone: x2266 (323-2266) Telecommunications Office: 13 Tillman Phone: x1000 Technology Services Office: 15 Tillman Phone: x4774 (323-4774) User Support Services Office: 13 Tillman Phone: x2400 (323-2400) Campus Police Office: Good Building Office Phone: x3333 (323-3333) Computer Labs Owens: Room G06 Thurmond: Room 300 West Center: Room 210 Withers: Room 322 Phone: x2279 (323-2279) Phone: x6339 (323-2600, x6339) Phone: x3925 (323-3925) Phone: x4730 (323-4730) For this problem… Telephone or network problem in a student dorm room Student cannot log on (password incorrect, account locked, etc) Faculty/staff member with computer problem in his/her office For any lab related problems (computer or printer not working, cannot access the Internet, etc) or any problem not listed above. Do this… Refer student to Telecommunications Have user change Password www.winthrop.edu/technology Refer faculty/staff member to User Support Services E-mail accmanager@winthrop.edu Academic Computer Center – Lab Operator SOP Manual Academic Computer Center - 10 Appendix B Website Address Paths Student Lab Rules & Policies, (Web): http://www.winthrop.edu/technology/default.aspx?id=7044 To check the opportunity or the reservation of a lab: http://www.winthrop.edu/acc Open Hours System: www.winthrop.edu/accstaff/nosearch/openhours Wingspan: https://luminis.winthrop.edu/cp/home/displaylogin Change password outside of Winthrop: www.winthrop.edu/system/winpass.asp Change User Password: Purchase additional printer paper usage: www.winthrop.edu/technology Creating New Accounts: https://asap.winthrop.edu/studentaccount/newaccount.aspx Technology Handbook: http://www.winthrop.edu/uploadedFiles/technology/StudentITHandbook.pdf Refill Print Quota: https://www2.winthrop.edu/system/print/ Visit Student Services: http://www.winthrop.edu/technology/default.aspx?id=7739#User_Support_Services Academic Computer Center – Lab Operator SOP Manual