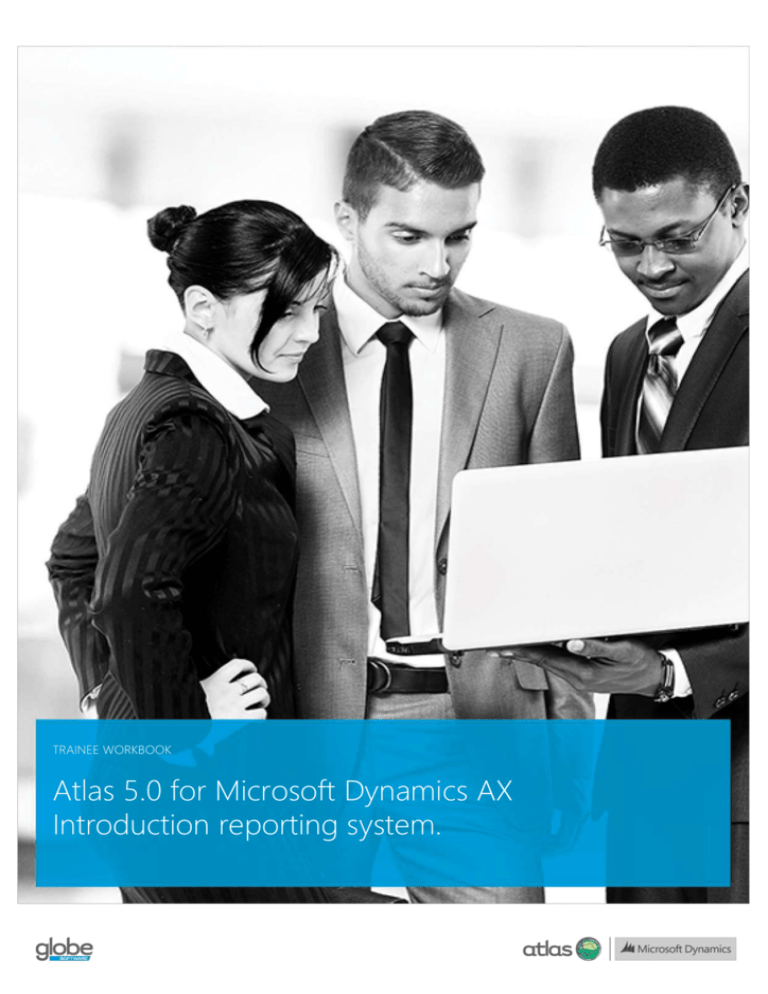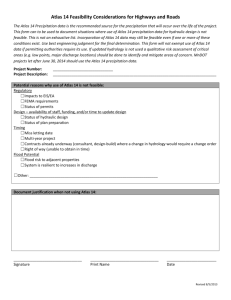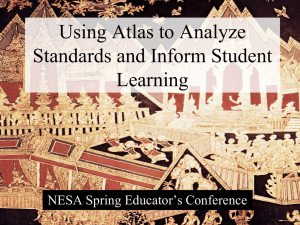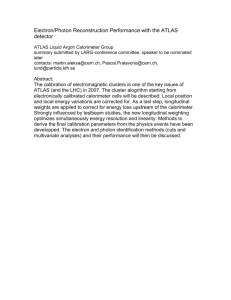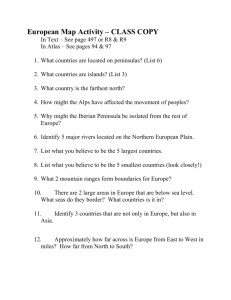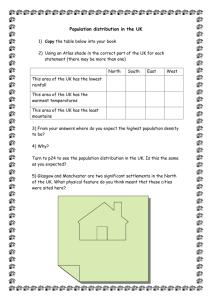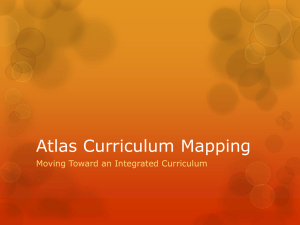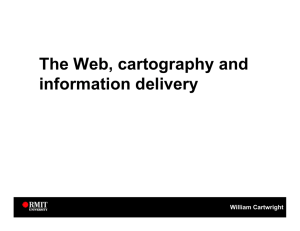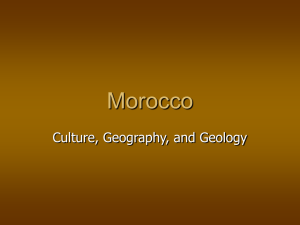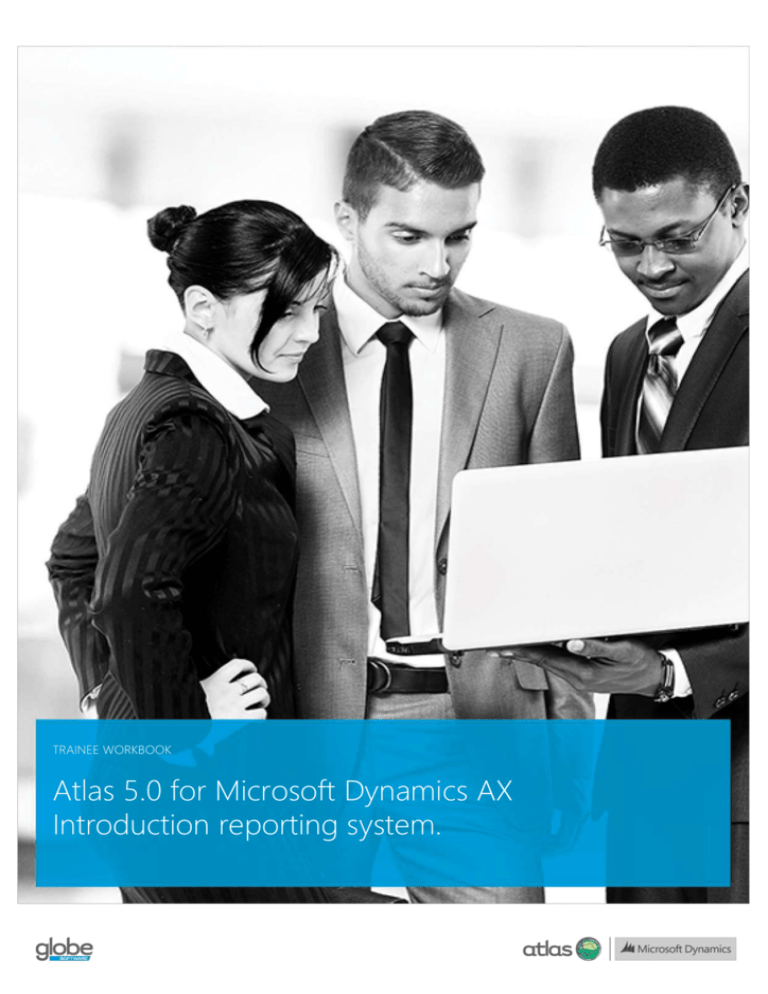
TRAINEE WORKBOOK
Atlas 5.0 for Microsoft Dynamics AX
Introduction reporting system.
Table of Contents
1
2
3
4
Introduction ................................................................................................................................... 5
1.1
Welcome................................................................................................................................................................. 5
1.2
About this course .................................................................................................................................................. 5
1.2.1
Course description ................................................................................................................................................................. 5
1.2.2
Audience .................................................................................................................................................................................. 5
1.2.3
Objectives ................................................................................................................................................................................ 5
1.2.4
Pre-requisites .......................................................................................................................................................................... 6
1.3
Classroom Training ............................................................................................................................................... 6
1.4
Training Materials ................................................................................................................................................. 6
Atlas reporting system overview ................................................................................................ 9
2.1
Outline..................................................................................................................................................................... 9
2.2
Objectives ............................................................................................................................................................... 9
2.3
Walk-through: Log-in and the Atlas Ribbon ................................................................................................. 10
2.3.1
Scenario ................................................................................................................................................................................. 10
2.3.2
Logging into the Atlas client .............................................................................................................................................. 10
2.3.3
Understanding the Atlas Ribbon ....................................................................................................................................... 12
2.3.4
Log-out .................................................................................................................................................................................. 14
2.3.5
Lab Exercises ..........................................................................................................................................................................15
2.4
Key points ..............................................................................................................................................................17
2.5
Quick interaction ................................................................................................................................................. 18
Working with task panes ............................................................................................................19
3.1
Outline................................................................................................................................................................... 19
3.2
Objectives ............................................................................................................................................................. 19
3.3
Walk-through: Task panes ................................................................................................................................ 20
3.3.1
Scenario ................................................................................................................................................................................. 20
3.3.2
Common characteristics ..................................................................................................................................................... 20
3.3.3
Selecting a data source ...................................................................................................................................................... 22
3.3.4
Filter expressions .................................................................................................................................................................. 24
3.3.5
Output options ..................................................................................................................................................................... 25
3.3.6
Context information ............................................................................................................................................................ 25
3.3.7
Inserting the query into your document ......................................................................................................................... 26
3.3.8
Lab Exercises ......................................................................................................................................................................... 27
Managing data sources ..............................................................................................................31
4.1
Outline................................................................................................................................................................... 31
4.2
Objectives ............................................................................................................................................................. 31
4.3
Walk-through: Managing a data source list .................................................................................................. 32
4.3.1
Scenario ................................................................................................................................................................................. 32
4.3.2
Opening the Data source designer .................................................................................................................................. 32
i
Introduction
4.3.3
Creating a new data source list ........................................................................................................................................ 33
4.3.4
Adding tables........................................................................................................................................................................ 33
4.3.5
Saving the data source list ................................................................................................................................................. 37
4.4
5
4.4.1
Outline ................................................................................................................................................................................... 39
4.4.2
Tables ..................................................................................................................................................................................... 39
4.4.3
AOT Views ............................................................................................................................................................................ 39
4.5
Key points ............................................................................................................................................................. 40
4.6
Quick interaction ................................................................................................................................................. 42
Free-format functions ................................................................................................................ 43
5.1
Outline................................................................................................................................................................... 43
5.2
Objectives ............................................................................................................................................................. 43
5.3
Walk-through: Free-format functions............................................................................................................. 44
5.3.1
Scenario ................................................................................................................................................................................. 44
5.3.2
Use Column function to fill in the customer name ...................................................................................................... 44
5.3.3
Use Balance function to get the sales revenue per customer per period .................................................................. 46
5.3.4
Use Lookup to provide a list of currencies ...................................................................................................................... 48
5.3.5
Using the Lookup feature to change currency ............................................................................................................... 49
5.4
Outline ....................................................................................................................................................................................51
5.4.2
Uses for the Balance function .............................................................................................................................................51
5.4.3
Lab. Exercises ........................................................................................................................................................................ 52
Column function ................................................................................................................................................. 54
5.5.1
Outline ................................................................................................................................................................................... 54
5.5.2
Uses for the Column function ........................................................................................................................................... 54
5.5.3
Lab. Exercises ........................................................................................................................................................................ 55
5.6
Lookup function .................................................................................................................................................. 59
5.6.1
Outline ................................................................................................................................................................................... 59
5.6.2
Uses for the Lookup function ............................................................................................................................................. 59
5.6.3
Lab Exercises ......................................................................................................................................................................... 60
5.7
Key points ............................................................................................................................................................. 62
5.8
Quick interaction ................................................................................................................................................. 63
Structured reporting functions ................................................................................................. 64
6.1
Outline................................................................................................................................................................... 64
6.2
Objectives ............................................................................................................................................................. 64
6.3
List .......................................................................................................................................................................... 65
6.3.1
Outline ................................................................................................................................................................................... 65
6.3.2
Uses ........................................................................................................................................................................................ 65
6.3.3
Walk-through: List report ................................................................................................................................................... 66
6.3.4
Lab Exercises ......................................................................................................................................................................... 70
6.4
ii
Balance function .................................................................................................................................................. 51
5.4.1
5.5
6
Understanding Tables and AOT Views ........................................................................................................... 39
Summary............................................................................................................................................................... 74
Introduction
6.4.1
Outline ................................................................................................................................................................................... 74
6.4.2
Uses ........................................................................................................................................................................................ 74
6.4.3
Walk-through: Sales order invoice summary ................................................................................................................. 75
6.4.4
Lab Exercises ......................................................................................................................................................................... 78
6.5
7
Outline ................................................................................................................................................................................... 82
6.5.2
Uses ........................................................................................................................................................................................ 82
6.5.3
Walk-through: Customer sales by period ....................................................................................................................... 83
6.5.4
Lab Exercises ......................................................................................................................................................................... 87
6.6
Key points ............................................................................................................................................................. 90
6.7
Quick interaction ................................................................................................................................................. 91
Saving and re-using query definitions .................................................................................... 92
7.1
Outline................................................................................................................................................................... 92
7.2
Objectives ............................................................................................................................................................. 92
7.3
Walk-through: Saving and re-using queries ................................................................................................. 93
7.3.1
Scenario ................................................................................................................................................................................. 93
7.3.2
Create and save a summary report ................................................................................................................................. 93
7.3.3
Re-using the sales summary report ................................................................................................................................. 94
7.3.4
Copying and adjusting an existing query to accept on-sheet filters .......................................................................... 95
7.4
8
Matrix..................................................................................................................................................................... 82
6.5.1
Saving and re-using queries ............................................................................................................................. 97
7.4.1
Outline ................................................................................................................................................................................... 97
7.4.2
Uses ........................................................................................................................................................................................ 97
7.4.3
Steps to saving a query ...................................................................................................................................................... 97
7.4.4
Lab Exercises ......................................................................................................................................................................... 99
7.5
Key points ............................................................................................................................................................ 101
7.6
Quick interaction ............................................................................................................................................... 102
Drill-down................................................................................................................................... 103
8.1
Outline................................................................................................................................................................. 103
8.2
Objectives ........................................................................................................................................................... 103
8.3
Walk-through: Drill-down ............................................................................................................................... 104
8.3.1
Scenario ............................................................................................................................................................................... 104
8.3.2
Opening the Drill-down viewer and general features ................................................................................................ 104
8.3.3
Add or remove columns ................................................................................................................................................... 106
8.3.4
Sorting ................................................................................................................................................................................. 107
8.3.5
Grouping the transactions ............................................................................................................................................... 107
8.3.6
Drill-through ....................................................................................................................................................................... 108
8.3.7
Copy and paste options ................................................................................................................................................... 108
8.4
Using drill-down ................................................................................................................................................. 110
8.4.1
Outline ................................................................................................................................................................................. 110
8.4.2
Uses ...................................................................................................................................................................................... 110
8.4.3
Steps to using the drill-down window ........................................................................................................................... 110
8.4.4
Lab Exercises ........................................................................................................................................................................ 111
iii
Introduction
iv
8.5
Key points ............................................................................................................................................................ 113
8.6
Quick interaction ................................................................................................................................................ 114
1 Introduction
1.1
Welcome
Training is a vital component of retaining the value of your Atlas investment. Our training keeps you
up-to-date on your solution and helps you develop the skills necessary for you to fully maximize the
value of your investment. Whether you choose to undertake Classroom Training, or download our
Training Materials, there’s a type of training to meet your needs.
1.2 About this course
This course provides you with a general introduction to the Atlas reporting system. This introduction
includes:
1.2.1
Course description
This tutor-led course provides students with the knowledge to use the standard reporting functions
of the Atlas reporting system. The course focuses on all the main reporting functions and
demonstrates each in isolation and in context. The course also includes how to get started; logging
in, the Atlas ribbon and the task panes.
This is the first course in the Atlas 5.0 curriculum and will serve as an entry point for other Atlas 5.0
courses.
1.2.2
Audience
This course is intended for all students who wish to learn about the Atlas reporting system and what
it can do for them. It is expected that students have a good understanding of Microsoft Excel and its
basic features.
1.2.3
Objectives
The objective of this course is to provide you with the ability to:
Log in and logout of Atlas
Understand and navigate the Atlas ribbon and task panes
Use the data source tabs and filter tabs for all reporting functions
Understand and how to use free-format functions:
o
Balance
o
Column
o
Lookup
Understand and how to use structured reporting functions:
o
List
o
Summary
o
Matrix
Save and recall saved queries
Work with and use the drill-down viewer
5
Introduction
1.2.4
Pre-requisites
Students must be familiar with Microsoft Dynamics AX in particular they must know how to use the
Find and Filter command syntax. They must also have a good knowledge of the basic features of
Microsoft Excel.
1.3 Classroom Training
Classroom Training provides serious, in-depth learning through hands-on interaction. From
demonstrations to presentations to classroom activities, you’ll receive hands-on experience with
instruction from our experts.
1.4 Training Materials
Training Materials allow you to learn at your own pace, on your own time with information-packed
training manuals. We offer a variety of training manuals and user guides, each rich with tips, tricks,
and insights you can refer to again and again:
Atlas Training Workbooks are very detailed training manuals, designed from a training perspective.
These manuals include advanced topics as well as training objectives, exercises and interactions.
Look for a complete list of manuals available from your partner or via the website:
www.atlas4synamicsAX.com.au.
Before you begin please check that you have the following:
You must have a copy of Dynamics AX 2012 installed and working on the CEU company. Or,
A copy of Microsoft Dynamics AX 2012 installed in a VPC with the demonstration company CEU
installed. Or,
Atlas 5.0 installed with connections to the appropriate Microsoft Dynamics AX installation. (If
you are using the VPC with an Atlas differential installed, then this should already be working)
An Atlas client icon on the desktop, configured to point to the training system
Atlas 5.0 training workbooks installed
AX2012 LAB 2.3.5.1 - Refresh report
AX2012 LAB 3.3.8.3 - Working with task panes
AX2012 LAB 5.4.3.1 - Balance Contoso Seattle
AX2012 LAB 5.4.3.2 - Balance sales by customer and period
AX2012 LAB 5.5.3.1 - Column customer name
AX2012 LAB 5.5.3.2 - Column customer name and address
AX2012 LAB 5.6.3.1 - Lookup customer sales by quarter
AX2012 LAB 6.3.4.1 - List retail customers
AX2012 LAB 6.3.4.2 - List invoices
AX2012 LAB 6.4.4.1 - Summary customer sales
AX2012 LAB 6.4.4.2 - Summary item sales
6
Introduction
AX2012 LAB 6.5.4.1 - Matrix customer sales by month
AX2012 LAB 7.4.4.1 - Saved queries balance
AX2012 LAB 8.4.4.1 - Drill-down from summary
Atlas 5.0 completed training workbooks:
AX2012 COMPLETE LAB 2.3.5.1 - Refresh report
AX2012 COMPLETE LAB 3.3.8.3 - Working with task panes
AX2012 COMPLETE LAB 5.4.3.1 - Balance Contoso Seattle
AX2012 COMPLETE LAB 5.4.3.2 - Balance sales by customer and period
AX2012 COMPLETE LAB 5.5.3.1 - Column customer name
AX2012 COMPLETE LAB 5.5.3.2 - Column customer name and address
AX2012 COMPLETE LAB 5.6.3.1 - Lookup customer sales by quarter
AX2012 COMPLETE LAB 6.3.4.1 - List retail customers
AX2012 COMPLETE LAB 6.3.4.2 - List invoices
AX2012 COMPLETE LAB 6.4.4.1 - Summary customer sales
AX2012 COMPLETE LAB 6.4.4.2 - Summary item sales
AX2012 COMPLETE LAB 6.5.4.1 - Matrix customer sales by month
AX2012 COMPLETE LAB 7.4.4.1 - Saved queries balance
AX2012 COMPLETE LAB 8.4.4.1 - Drill-down from summary
Atlas 5.0 instructor walkthrough workbooks:
AX2012 WALKTHROUGH 3.3.1 - Working with task panes
AX2012 WALKTHROUGH 5.3.1 - List invoices by customer and period
AX2012 WALKTHROUGH 6.3.1 - List invoices by customer and period
AX2012 WALKTHROUGH 6.4.1 - Summary invoiced sales orders by period
AX2012 WALKTHROUGH 6.5.1 - Matrix customer and currency sales
AX2012 WALKTHROUGH 8.3.1 - Drill-down from summary
Upload data source file and templates:
AX2012 Training Reporting.AtlasDataSources
AX2012 Sample Cust.AtlasDataSources
Accounts receivable balance.Atlas4Balance (saved query)
7
Introduction
8
2 Atlas reporting system overview
2.1 Outline
The purpose of this chapter is to get you started with the Atlas reporting system. This will involve
understanding how to log into the system, the Atlas ribbon bar and the task panes it uses to build
its reporting functions.
This section also introduces the concept of the designer and context modes of operation.
2.2 Objectives
At the completion of this chapter, you will be able to:
Log-in and log out of the Atlas client
Understand which Microsoft Dynamics AX configuration you will connect to
Understand the Atlas Ribbon as it applies to the reporting system
Understand the two modes of operation; Designer and Context
9
Atlas reporting system overview
2.3 Walk-through: Log-in and the Atlas Ribbon
2.3.1
Scenario
The sales team, have been given access to Atlas. Before you let them take advantage of its features
you think it prudent to give them an overview of the product; in terms of how to log in and what
they can expect to see on the Ribbon bar. The elements you will explore include:
The log-in form and connection information
Understand the Atlas Ribbon bar
Logging out
2.3.2
Logging into the Atlas client
2.3.2.1
Entering your credentials
The Atlas client is the gateway to integrating your Microsoft Office System with Microsoft Dynamics
AX. It is the means by which you can log in and it is also used to determine which Microsoft
Dynamics AX configuration(s) you will connect to. It can be started automatically upon startup or
you can start it from your desktop on demand. Command line options are available so that you can
put icons on your desktop to connect to the different configurations you might have.
Figure 1 Atlas client login form
1
1.
In the Domain\Username entry box type your network user account name. This is the one you
will use to connect to your intranet
2.
In the Password entry box, type the password associated with your domain user name
3.
Optionally, tick to select Remember me. This will save the name you entered at step 1.
4.
Optionally, tick to select Remember my password. This will be remembered the next time you
log-in
5.
Optionally, tick to automatically attempt a login at the time your workstation starts 1
6.
Optionally, tick Show this form at startup if you want to be presented with form every time
your workstation starts
Assumes you have successfully logged in using you supplied credentials and you tick the remember me options from 1 and 2 above.
10
Atlas reporting system overview
2.3.2.2
What Connections will be used?
The Connection tab allows you to manage and select a configuration. A configuration is a set of
connections that your Atlas Client can access when you log in. Each connection establishes a link
between the Atlas Client and a corresponding Atlas Server. It is the Atlas Server which in turn,
connects to your Microsoft Dynamics AX AOS.
To see which configuration you are to connecting with:
1.
Click the Configuration tab. This details a number of characteristics of the currently selected
configuration:
Figure 2 Configuration settings. These are settings for the Atlas Server
2.
Use the drop-down list of Active configurations to choose the set of connections (Servers)
you want to use
Note: the saved and shared query locations. These are the folders into which saved queries are saved
If make any changes here, click Save. If not, select the Login tab and then:
Click the Login button. This will attempt a login and will pre-load information about the data sources you
have in your data source list.
A successful login will be show Online in the Atlas Client:
11
Atlas reporting system overview
Figure 3 Online
Note: You can close the login form once log-in is successful. The Atlas Client is running in your system’s task tray
and can be seen as an icon therein:
The Atlas Client is the first icon from the left. To get access to the Atlas Client subsequently, use the right-click
option to reveal a menu, one of which opens the log-in form.
2.3.3
Understanding the Atlas Ribbon
2.3.3.1
Outline
You cannot see the Atlas Ribbon until you open one of the supported Microsoft Office System
applications.2 The ribbon will appear as a tab in that application’s ribbon:
1.
Open Microsoft Excel
2.
Atlas 5.0 will appear in the ribbon, click the Atlas 5.0 tab to reveal the buttons on the ribbon:
Figure 4 The Atlas Ribbon. The groups Reporting and Report options are components of the reporting system
Below is a summary of the Ribbon’s elements:
2.3.3.2
Drill-down
The drill-down button is enabled when the currently selected Atlas reporting object supports the
drill-down feature. For example, the Balance function.
2
Excel, Word, Powerpoint or Outlook
12
Atlas reporting system overview
2.3.3.3
Refresh menu
The Refresh button and associated menu is used to support the action of refreshing reports. There
are options to control how structured reports are refreshed and there are commands to recalculate
free-format functions and commands to control on demand refresh of structured reports.
The Automatic and Manual calculation options are used to control how refresh of structured reports
are handled when a document is opened.
Additionally, you change the session date. This is used when you wish to control date interval codes
from within Atlas.
Advanced functions include the flushing of cached objects. These are typically used when you use
Atlas on different Microsoft Dynamics AX configurations.
Edit Data connection is used when a workbook was built using different connection information.
2.3.3.4
Designer and context task pane modes
The Atlas task panes can operate in one of two modes: Context and Designer. By default, the
system starts in Context mode.
In Context mode, any Context drill-out definitions linked to an Atlas object are executed in a special
task pane: The context information task pane. These are mini reports associated with host Atlas
reporting object.
In designer mode, the task pane is used to build the Atlas reporting object.
The navigation pane is used to show the location of Atlas reporting objects in the active Microsoft
Office document.
2.3.3.5
Free-format menu
The free-format menu is used to insert free-format Atlas formula functions into your document. The
functions are: Balance, Column and Lookup. These are described in detail later.
13
Atlas reporting system overview
2.3.3.6
Structured reporting menu
The Structured menu is used to insert table functions into your document. The functions are: List,
Summary, Matrix and Pivot table. List, Summary and Matrix are described in detail later.
2.3.3.7
Extended reporting
This menu includes additional reporting functions like Label, Rank and Cache.
Label is used to return a Microsoft Dynamics AX label value,
Rank allows you to return a ranked value from a data source,
Cache is used to return a data set which other Atlas functions can use as a surrogate for a table
data source.
2.3.3.8
Query menu
The Query menu is used when you want to build use and save a reporting function without
inserting it into the current document.
2.3.4
Log-out
Log-out is done from the log-in form:
1.
Open the Atlas client from the system task tray. Do this by using the right-click menu
2.
Select Open Atlas Client
3.
Click Logout or Logout and close Atlas
The Logout and close Atlas will stop the Atlas Client in the task tray.
14
Atlas reporting system overview
2.3.5
1.
Lab Exercises
Log into Atlas and open Excel. Open the Refresh menu and change the date range to
01/01/07..31/12/07. (Use AX2012 LAB 2.3.5.1 – Refresh report.xlsx)
Challenge yourself!
1.
Open the Atlas client and login
2.
Open the lab workbook and change the date accordingly
3.
Press enter to refresh the report
Need a little help?
1.
From your desktop, open the Atlas Client
2.
Right-click the Atlas icon in the task tray
3.
Enter your user name
4.
Enter your password
5.
Click login
6.
Open Microsoft Excel
7.
Open the workbook AX2012 LAB 2.3.5.1 – Refresh report.xlsx
8.
Open the Refresh menu from the Atlas Ribbon Bar. This is opened when you click on Refresh in the Report
options group
9.
Select cell K2
10.
Change the date to 01/01/07..31/12/07
11.
Select Refresh
12.
Click the Apply button
The report will refresh and sales in the period will be shown along with margins.
Figure 5 Customer sales with margins
15
Atlas reporting system overview
2.
You understand that there is a drill-down feature available; you can use this to investigate the
invoices posted for a selected customer.
Challenge yourself!
1.
Select cell E12
2.
Right-click and choose Select -> Table row
3.
Open drill-down form
Need a little help?
1.
Select cell E12
2.
Right-click and choose Select -> Table row
3.
From the Atlas ribbon, click the drill-down button to reveal the transactions that make up the sales
balance.
Figure 6 The highlighted row is the basis of the drill-down
Here is an example of the drill-down form:
Figure 7 Sales invoice for customer 3007 Contoso Retail Boston
16
Atlas reporting system overview
2.4 Key points
This section introduced Atlas. In particular you learned about:
Logging in
The Ribbon bar and the features that pertain to the Atlas reporting system
Modes of operation
Other lessons learned include:
Open the Atlas client to log-in.
The Atlas client can be started when your computer is started or it can be started on demand
from an icon your desktop
The Atlas client connects to an Atlas server. The definition of this connection is held in a
configuration which can be selected from the log-in form
There can be more than one active connection allowing you to use information from multiple
systems
It is the Atlas server that connects to your Microsoft Dynamics AX AOS via the business
connector
Use your network user name and password to log-in to Atlas
On occasion you will need to include your network domain name; this is normal when you
connect to an Atlas web service
The Atlas client runs as a windows task tray application
When connected the Atlas client status will change to show “Online” and the icon in the task
tray will change from grey to be that of the Atlas logo. You can close the login form at any
stage after log-in, the program will still run in the task tray
Open the task tray application to manage your connection at any stage. Use this to logout of
Atlas for example
Atlas appears as a Ribbon tab in your Microsoft Office System applications
The ribbon bar functions will be greyed-out if you have not logged into Atlas. Use the Refresh
ribbon option to activate the ribbon if you log in subsequently
The Atlas reporting system functions can be found in the Report options and Reporting groups
of the Atlas ribbon bar
Main functions of the reporting system are represented by the large buttons on the Atlas
ribbon. Menus beneath each of these, reveal other, available functions
Atlas operates in two modes; designer and context. Context is a runtime mode and allows you
to use the task panes to present lists and summaries related or otherwise to the reporting
function in the document.
17
Atlas reporting system overview
2.5 Quick interaction
Take a moment to write down the three key points you have learned:
1.
2.
3.
18
3 Working with task panes
3.1 Outline
All functions in the Atlas reporting system are built and delivered through a task pane experience.
These task panes exhibit common characteristics which include:
Data source selection
Filters
Output options
Context information
3.2 Objectives
At the completion of this chapter, you will be able to:
Understand how to use the common characteristics of the reporting system task panes
Understand how to select, maintain and create data source lists
Understand how to select, save and share filters for an Atlas query
Understand what is meant by output options for each function
Understand the use of the context information tab
19
Working with task panes
3.3 Walk-through: Task panes
3.3.1
Scenario
Because the functions of the Atlas reporting system are delivered using task panes, it is important to
understand their structure and characteristics. With this in mind, you intend to demonstrate these to
your students from the Sales team. The following list represents your agenda:
Overall structure and characteristics
Data source list
Filters
Output options
Context information
Open workbook AX2012 WALKTHROUGH 3.3.1 - Working with task panes.xlsx.
3.3.2
Common characteristics
Open up the Balance task pane as follows:
1.
Open a new workbook
2.
Select cell E4
3.
From the Ribbon bar, on the Atlas tab, in the Reporting group click the Balance button
Each task pane has the following characteristics:
20
Working with task panes
Function title bar
showing version
number
Tab menu bar
Currently selected
tab
Filter expressions
Function specific
output options
Context tab for drillout queries
Save task pane
settings as a query
Insert query into the
document
Figure 8 Task pane based on the Balance function
Each task pane in the reporting system exhibits the following characteristics:
Data source selection tab in which you can choose the connection and the primary reporting
table for the Atlas reporting object
A Filters tab which is used to apply constraints to the data returned by the Atlas reporting
object
An Output tab; which is specific to the Atlas reporting function, describes the result of the
reporting object
A Context information tab which allows you to assign up to five Atlas queries to this reporting
object. These are executed and displayed in a task pane whenever this Atlas reporting object is
selected and Atlas is operating in a runtime mode.
Control buttons. These allow you to Insert the Atlas reporting object into the current
document, save the settings of the task pane using the Save As… button allowing you to reuse the query in a different document at a later date. Cancel abandons the task pane.
21
Working with task panes
3.3.3
Selecting a data source
3.3.3.1
General
Atlas service
selection
Sheet reference
selector for Atlas
service
Search box
Currently selected
table
This tab is used to select the primary reporting table for the query.
1.
Open the Data sources tab if not already open
2.
Tick to select the table you wish to report from. E.g. Customer transactions
Once selected, the other tabs in the task pane reflect the chosen reporting table. Other options
available include:
Selecting a saved query associated with the selected the table.
Use Table -> Open… menu to choose an alternative data source list
Use Table -> Designer… menu to add / remove tables (See section 4)
You can browse a table from this tab.
3.3.3.2
Selecting a saved query
Click to expand the table node to show related saved queries:
22
1.
Click to expand the reporting table node in the data source list
2.
Tick to select the saved query
3.
Click Insert to run the query and display it in the open document
Working with task panes
Figure 9 Customer balance saved query selected and ready to insert
3.3.3.3
Opening another data source list
Data source lists contain a collection of primary reporting tables and are stored as files on disk. You
can have as many data source list files as you see fit. To open a list other than the current list,
simply:
1.
Click to open the File menu option at the top of the tab
2.
Click to select the Open…
3.
When the file dialog appears, navigate to the folder that contains the data source files
4.
Click to select the appropriate file
5.
Click Open
Figure 10 Data source files
3.3.3.4
Browsing a table
The records within a table can be viewed from the data source tab:
1.
Tick to select the Customer transactions data source or any other you wish to browse
2.
Right-click and choose Browse from the menu
This reveals the drill-down form with a list of un-filtered transactions therein. You can adjust the
contents of this form as you would with the drill-down viewer.
23
Working with task panes
3.3.4
Filter expressions
3.3.4.1
General
This tab is used to apply filter expressions to the selected data source. These can be simple or
complex and can include fields from other, related tables. By default the auto-report fields are
displayed, although you can add or subtract others:
Filter tab menu
Add / Remove fields
Saved filter selector
Reveal Save as
menu
Filter fields
Criteria entry box
Field name
Criteria source
selection button
Range entry box
Help text
Figure 11 Annotated filter tab
Filters must be expressed in a manner that is compatible with those used in Microsoft Dynamics AX.
They can be described in various ways, including:
Literal values (Typed directly into the filter criteria column of the Filters tab)
By reference to a single cell in the document
By reference to a range of cells in the document
By reference to a named range
Table lookup
Document custom properties
3.3.4.2
Choosing a filter from the sheet
Using the Customer transactions data source, choose a filter from the document as follows:
1.
Ensure the Filters tab is open
2.
Click to select the Customer account row
3.
Right-click and select the Pick option
4.
Navigate to cell D4 and click OK
The worksheet will look as follows:
24
Working with task panes
Figure 12 D4 contains the customer account codes that filter this function
3.3.5
Output options
It is this tab that varies by function. Use this tab to specify the output you want. Normally it is a case
of selecting the fields you wish to have displayed in the output.
Figure 13 An example output pane from the balance function
In the example of the customer transactions:
1.
Open the Output: Balance tab
2.
Tick to select the Amount field
3.3.6
Context information
This tab is used to link other queries to be run and viewed when the report has been built. Change
modes to context and each report linked using this tab will executed and displayed in the context
task pane. You can also assign an alternative drill-down path; this will run whenever the drill-down
button on the ribbon bar is selected.
25
Working with task panes
3.3.7
Inserting the query into your document
When you have completed all the settings you need in the task pane, save or insert into the
document:
1.
Click Insert to execute and display the results of the Atlas query, OR
2.
Click Save as… to open the saved settings window
3.
Enter a Template title
4.
Enter a Description
5.
Tick to select whether the template is Shared
6.
Click OK
Here is an example of the result:
26
3.3.8
1.
Lab Exercises
To ensure that you have the training data source list on your system, you decide to load this in
preparation for the training course. The data source list is called “AX2012 Training
Reporting.AtlasDataSources”.
Challenge yourself!
1.
Open a new workbook
2.
Select a reporting function
3.
Open the AX2012 Training Reporting data source file
Need a little help?
1.
Open a new workbook
2.
Open the Balance function from the Atlas Ribbon Bar
3.
Open the data sources tab if not already open
4.
Select the Tables menu option
5.
Choose Open…
6.
Select from the dialog the AX2012 Training Reporting.AtlasDataSources
7.
Click the Open button
27
Working with task panes
2.
You want to demonstrate the ability to open an alternative data source. Choose any reporting
function to reveal the data sources tab page. Then use the Open function to select the
“Customer” data source.
Challenge yourself!
1.
Open a new workbook
2.
Select a reporting function
3.
Open the Customer data source file
Need a little help?
1.
Open a new workbook
2.
Open the Balance function from the Atlas Ribbon Bar
3.
Open the data sources tab if not already open
4.
Select the Tables menu option
5.
Choose Open…
6.
Select from the dialog the Customer.AtlasDataSources
7.
Click the Open button
Here is an example of the data source list when the customer data source is selected:
Figure 14 Customer data source list
28
Working with task panes
3.
To demonstrate using task panes, you have built a workbook that incorporates some simple inputs.
Use (AX2012 LAB 3.3.8.3 – Working with task panes.xlsx). This workbook is designed to display the
accounts receivable balances for a selected customer account(s) and for a customer group(s).
Challenge yourself!
1.
Select cell E5
2.
Open the Balance function from the Atlas Ribbon Bar. This is the first button in the Reporting group
3.
Tick to select the Customer transactions entry
4.
On the Filters tab, select the Customer account row and pick the accounts in cell D5
5.
Click Insert
6.
Select cell E7
7.
Using the open Balance function task pane, tick to select the Customer transactions entry
8.
Add Fields and link to the customer table. Choose group and pick the group 30 from cell D7
9.
Click Insert
Need a little help?
1.
Select cell E5
2.
Open the Balance function from the Atlas Ribbon Bar. This is the first button in the Reporting group
3.
Tick to select the Customer transactions node
4.
Open the Filters tab
5.
Click to select the Customer account row
6.
Right-click and select the Pick option
7.
Navigate to cell D5 and click OK
8.
Click insert
9.
Select cell E7
10.
Using the open the Balance function task pane, select the Filters tab
11.
Click the Fields button to open the field selection window
12.
Click to select the green plus adjacent to the Customer account entry
13.
Click to expand the Customers entry
14.
Tick to select the Customer group in the list of fields
15.
Click OK
16.
Click to select the Customer group row that is now in the grid
17.
Use right-click and choose the named range =CustGroup
18.
Click insert
Here is an example of the workbook:
29
Working with task panes
Figure 15 Transactions balances based on account and group
30
4 Managing data sources
4.1 Outline
Data source lists are a collection of reporting tables from your Microsoft Dynamics AX. Stored as
files on disk, you can have as many data source list files as you see fit. Normally, these lists will
contain reporting tables sufficient to meet you or your user’s needs. This section discusses:
Creating a new data source list using the designer
Adjusting an existing data source list
Saving and closing the designer
Tables and Views as data sources
4.2 Objectives
At the completion of this chapter, you will be able to:
Understand how to create and maintain a data source list
Understand how to find and select reporting tables
Understand data source list categories
Understand how to save data source lists
31
Managing data sources
4.3 Walk-through: Managing a data source list
4.3.1
Scenario
You have found that the example data source list includes too many tables for your needs and have
decided that you want to create a list that contains only those tables you think you will need.
Included in your new list of data sources will be the following tables:
Customers (CustTable)
Global address book (DirPartyTable)
Customers (CustTableCube)3
Customer groups (CustGroup)
Customer transactions (CustTrans)
To do this you will:
Open the data source designer
Create a new list
Add tables to the list
Saving the new list
4.3.2
Opening the Data source designer
Open the data source designer form from the Data sources tab of any reporting function. E.g.
Balance. Do this by using the Designer option from the Tables menu:
Figure 16 Opening the Designer form
3
1.
Open a new Workbook
2.
Select any reporting function from the Atlas ribbon
3.
Open the Data source tab
4.
Click to select the Tables menu option
5.
Choose the Designer… menu option
This is an AOT View
32
Managing data sources
The Designer form appears as follows:
Figure 17 Data source designer for the current designer
This, by default, shows the contents of the current, active list.
4.3.3
Creating a new data source list
To create an empty data source list:
1.
Click File to open a menu of choices
2.
Click to select New
Figure 18 Empty data source list
4.3.4
Adding tables
4.3.4.1
General
You can add tables directly into the data source list or you can search for the tables using the add
table task pane. The former method means that you must know the name of the table as it is known
in the AOT.
33
Managing data sources
4.3.4.2
Adding a table directly
You can add tables to the list of tables directly. Use the row containing the plus symbol to do this:
1.
Click to select the Name entry in the first record of the data sources list
2.
Type CustTable for the customers table and press the tab key
3.
Optionally enter a label for the table and
4.
Press the enter key add this table to the data source list
Figure 19 Customer table added
34
5.
Click to select the Name entry in the first record of the data sources list
6.
Type CustTrans for the customers transactions table and press the tab key
7.
Optionally enter a description for the table in the Label field
8.
Press the enter key add this table to the data source list
Managing data sources
Figure 20 Customers and customer transaction tables in the data source list
4.3.4.3
Adding a table using the search method
Using this method, you can search for the table(s) you want to include. You can include a partial
name or the full name of the table in the search; the more accurate the name the narrower the
search results returned. Here, the customer group is being search for:
1.
Click the Add Table tab on the task pane
Figure 21 Add Table task pane revealed
2.
Click to select the Search entry box
3.
Type customer group in the search entry box
4.
Press the enter key
35
Managing data sources
Figure 22 Search results for customer group
1.
Tick to select CustGroup
2.
Click Apply
3.
Click to select the Search entry box
4. Type address book in the search entry box
5.
Press the enter key
6.
Tick to select DirPartyTable
7.
Click Apply
8.
Click to select the Search entry box
9.
Type Customers in the search entry box
10. Press the enter key
11. Tick to select CustTableCube (Customers)
12. Click Apply
All ticked entries are copied across to the data source list:
36
Managing data sources
Figure 23 Complete data source list
4.3.4.4
Removing tables from the list
You can remove data sources from the list:
1.
Click to select the row in the data source list containing the table to be removed
2.
Right-click select Delete
4.3.5
Saving the data source list
Once you have finished editing the data source list, you can save it to a folder on your file system:
1.
Click File to open a menu of choices
2.
Click to select Save as…
3.
When the file dialogue box appears, navigate to the folder into which this file will be saved and
then enter a file name, e.g. Sample data source list:
4.
Click Save
5.
Close the Designer by File -> Exit
The host task pane is changed to show the new data source list:
37
Managing data sources
Figure 24 Sample data source list in the reporting task pane
38
4.4 Understanding Tables and AOT Views
4.4.1
Outline
In previous versions of Atlas the data sources were pre-defined and limited to specific Dynamics AX
modules. This release of Atlas goes beyond these pre-defined modules and can now use any table
in Microsoft Dynamics AX’s AOT. Furthermore, you can also define views; these views allow you to
join more than one table and choose which fields to include; in effect creating a new table in its own
right.
4.4.2
Tables
All tables in the data dictionary of Microsoft Dynamics AX AOT can be used by Atlas. This means
that each function is now able to apply filters and return data to Microsoft Excel from any table. All
that is required is for you to decide which tables you wish to include as the basis of your report.
Examples of these tables include: Customer transactions, Cutomers and the Project table.
4.4.3
AOT Views
AOT Views allow you to define custom views of your Microsoft Dynamics AX data; typically, these
span more than one table and have the effect of flattening out complex relationships between
tables, making the view appear as a table in its own right.
Microsoft Dynamics AX 2012 is shipped with several sample views, an example of which is
CustTableCube. This view joins many of the tables in the global address book with the customer
table allowing you to easily include, names and addresses for your customers into a report. In the
following you can the fields in this particular View:
39
4.5 Key points
This section introduced the task pane interface of the Atlas reporting system. In particular you
learned that the reporting system functions exhibit a common set of characteristics:
Data source list
Filters
Output options
Context information
All reporting functions are designed using the task pane interface and contextual information is also
delivered through task panes.
The following was also learned:
Data source tab of the task pane is used to select the primary reporting table. By simply ticking
makes the data source the current data source for the reporting function.
Elements in the Data sources list (Tables and AOT Views) can be categorized so that the list can
be grouped in a m
You can browse the records in a data source and you can browse any saved query that might
use that data source as it primary reporting table
You can use the Data source designer to add and remove tables and AOT Views from the list.
Use this to apply categories to allow grouping of the list
Search features are available so you can easily find tables and AOT Views in your list
Filters are defined in the Filters tab page. Filters apply a constraint to the records used by the
reporting function
By default the fields upon which you can apply a filter is limited to the auto-report group. You
can add and subtract fields to the filter fields list by using the Fields button
Filter expressions use the same notation as that used by Microsoft Dynamics AX
You can source filter expressions from:
o
Within the task pane as a literal value,
o
A lookup function for a selected field; this will allow you to include ranges from Microsoft
Dynamics AX into your filter
o
The document surface; such as a cell in Excel or content control or shape in Word or
Powerpoint respectively
o
Custom document properties
Consider using named ranges when the filter expression is sourced from the document surface
itself, this makes the query portable
Fields from linked or main tables can be added to the filter field list and form part of the filter.
For example, Customer group added as a filter field to the customer invoice journal fields
Filters can be saved and recalled for future use. You can also share these saved filters with other
users. Use this when the filter is:
o
Complicated and needs some skill to define correctly
o
Is used frequently by many reporting functions
o
Links many tables so saves time
40
Managing data sources
Output options are specific to the reporting function and define what is presented by the
function to the user
Context information is used by the Atlas reporting system to provide runtime “context” to the
resolved function. For example, a Balance function might show the sales for a particular period
of time, but a context report linked to that Balance function might display the items sold for that
given time period
You can define up to five context reports per reporting function. This means for each function
used in your document, you can assign up to five additional context views
Context information is also used to identify an alternative drill-down path to the one used when
you click the drill-down button. By default this is a transaction list based on the constraints
applied by the filter expression. Use this feature to nominate a different report to use
41
Managing data sources
4.6 Quick interaction
Take a moment to write down the three key points you have learned:
1.
2.
3.
42
5 Free-format functions
5.1 Outline
The formula based functions are used to return a value; numeric or text, into a cell or content
control in your document. This powerful feature allows you to easily build complex, free-format style
reports that meet your personal reporting needs as well as those needed for your organization.
Using Microsoft Excel’s re-calculation methods, the values in the cells that contain these functions
will be refreshed with the latest information. Furthermore, any dependent formula functions will
automatically refresh as the source cells change.
Once built, these functions operate like any other formula functions found in Microsoft Excel.
5.2 Objectives
At the end of this chapter, you will be able to:
Identify the three free-format functions of:
o
Balance
o
Column
o
Lookup
Understand how each of these three free-format functions are built and used
Understand how you can combine the functions to build sophisticated reports
Understand how to edit reports that use these functions
Understand how to use these functions with other Atlas functions
43
Free-format functions
5.3 Walk-through: Free-format functions
5.3.1
Scenario
You have been asked to deliver a report that shows the total sales figures for all customers by
group. The report will need to be filtered by currency, to allow you to differentiate by selected sales
currency:
Use Column function to fill in the names for each customer group
Use Balance function to get a revenue balance figure for each customer and for the selected
date interval
Use the lookup function to provide a list of alternative date intervals
Use WALKTHROUGH 4.3.1 – Selected Customer Sales.xlsx
5.3.2
Use Column function to fill in the customer name
Use the Column function to retrieve the name for each customer account. The name is sourced
from the customer table found in your data source list:
Figure 25 Blank customer group sales report
44
1.
Select cell E7
2.
From the Ribbon bar, on the Atlas tab, in the Reporting group click the Free-format drop
down menu beneath the Balance button
3.
Select Column from the list shown
4.
Tick to select the Customer groups table in the data source list
5.
Select Filters and click to select the Customer group row of the grid
6.
Use right-click and from the menu choose Pick
7.
When the Customer group range selection box appears, navigate to cell D7 and click OK to
select it
8.
Change the reference from $D$7 to $D7
9.
Select Output and ensure that only the Name field is ticked
Free-format functions
Figure 26 Ensure only the Description is selected for this exercise
10. Click Insert. The report now appears as follows:
Figure 27 Column formula is put in cell E7 that returns the name of customer 1101
11. Double-click the cell handle at the bottom right of the cell pointer to copy the formula to each
row in the report:
45
Free-format functions
Figure 28 A completed list of group descriptions
Note: Now that these names are in place, they do not need to be recalculated again, simply copy and paste
these cells as values.
5.3.3
Use Balance function to get the sales revenue per customer per period
The sales column uses the Balance function. The function will return the sales balance figure from
the invoice table for a date interval defined in cell D4.
1.
Select cell F7
2.
From the Ribbon bar, on the Atlas tab, in the Reporting group click the Balance button
3.
Tick to select the Customer invoice journal in the data source list
4.
Select Filters
5.
Click the Fields button
6.
When the field list selection box appears, tick to expand the Available fields node and tick to
select Group.
7.
Click OK
8.
Click to select the Group row in the grid
9.
Right-click and from the menu choose Pick
10. When the Customer group range selection box appears, navigate to cell D7 and click OK to
select it
11. Change the reference from $D$7 to $D7
12. Select the Currency row in the grid
13. Right-click and from the menu choose Pick
14. When the Currency range selection box appears, navigate to cell D4 and click OK to select it
15. Select Output
16. Un-tick Cash discount and then find and tick the field Sales sub-total amount
46
Free-format functions
Figure 29 Selecting the amount column for the balance function
17. Click Insert. The report now appears as follows:
18. Double-click the cell handle at the bottom right of the cell pointer to copy the formula to each
row in the report:
47
Free-format functions
Figure 30 Sales figures copied down. Sales in US Dollars
5.3.4
Use Lookup to provide a list of currencies
Finally, apply a currency selection through the Lookup function:
1.
Select cell D4
2.
From the Ribbon bar, on the Atlas tab, in the Reporting group click the Free-format drop
down menu beneath the Balance button
3.
Select Lookup from the list shown
4.
Tick to select the Currency table in the data source list
5.
Select Output
6.
Click on the Report columns (Currency) node of the field list
7.
Click the Add/Remove Fields button
8.
When the field list selection box appears, un-tick all but the Currency code and Name entries.
9.
Click OK
10. Click Insert
48
Free-format functions
Figure 31 List only the code and name in the lookup. Return the first found and only the code
After insert the report looks as follows:
Figure 32 Report ready to use
5.3.5
Using the Lookup feature to change currency
Do this as follows:
1.
From the Atlas Ribbon bar, in the Report options group, change the mode from Designer
mode to Standard.
2.
Click in cell D4. This reveals a list of currencies in the context task pane:
49
Free-format functions
Figure 33 A list of currencies with the first record selected
3.
In the Search entry box, type EUR and tick to select it
The report now appears as follows:
50
Free-format functions
5.4 Balance function
5.4.1
Outline
Use Balance when you want to return an amount into a cell in your document. Balance is used in all
reports that need an amount from Microsoft Dynamics AX. After resolving any parameters from
your document, each Balance function generates a query against your Microsoft Dynamics AX. The
results from these requests is returned to your document and displayed.
The Balance function is a cornerstone of many reports built using Atlas.
5.4.2
Uses for the Balance function
Balance function is not often used in isolation. It is used in conjunction with other Atlas functions to
form a report. Typically you will find many Balance functions; each accepting slightly different input,
are used in building an Atlas report. You can also use the Balance function in the following
instances:
Where you want to SUM, COUNT, AVERAGE a single numeric field from a data source
Where you want to apply simple mathematics to two or more numeric fields from a data
source. Only the SUM operation is allowed
Where you want to return a single, numeric amount from Microsoft Dynamics AX based on
none, one or more filter expressions
Where you want the amount figure to change dynamically as filter inputs from other cells
change
Where the format of your report does not change in structure, each time the report is run
Where you want to have the ability to drill-down on the amount to explore more detail
Where you want to do an ad hoc inquiry to quickly resolve simple or complicated questions
Where you want to include a number in conjunction with the structured reporting functions of
Atlas; such as list or summary. For example, for a list of projects use the balance function as a
managed column (See List reporting).
Example report structures include, summary reports, balance sheets, forms, status report,
income statements, cash flows
51
Free-format functions
5.4.3
1.
Lab. Exercises
You have been asked to provide a full year sales figure for the customer Contoso Seattle and
their retail store. You can do this quickly in an Excel spreadsheet using the Balance function as a
means to give you this number. (Use AX2012 LAB 5.4.3.1 – Balance Contoso Seattle.xlsx)
Challenge yourself!
1.
Select cell E8
2.
Open the Balance task pane
3.
Choose Customer invoice journal
4.
Set the customer and date filters accordingly
5.
Select the Sales subtotal amount only
Need a little help?
1.
Select cell E8
2.
Open the Balance function from the Atlas Ribbon Bar. This is the first button in the Reporting group
3.
Tick to select the table Customer invoice journal
4.
Open the filters tab
5.
Click to select the Customer account row and in the range entry box, type 3002
6.
Click to select the Date row in the range entry box, type 01/07/07..30/06/08
7.
Open the Output tab
8.
Un-tick the Cash discount in the include fields node
9.
In the available fields list, search and find the Sales subtotal amount field. Select by ticking
10.
Click insert
Here is an example of a completed workbook:
52
Free-format functions
2.
The quick ad hoc function you just created served its purpose well. To answer similar questions
about other stores you decide to adjust the report to include on-sheet selections for customer
and date range. (Use AX2012 LAB 5.4.3.2 – Balance sales by customer and period.xlsx)
Challenge yourself!
1.
In cells D4 and D5 type 3002 and 01/07/06..30/06/08 respectively
2.
Select cell E8
3.
Open the Balance task pane
4.
Choose Customer invoice journal
5.
Set the customer and date filters accordingly
6.
Select the Sales subtotal amount only as the output amount
Need a little help?
1.
Select cell D4 and type 3002
2.
Select cell D5 and type 01/07/07..30/06/08
3.
Select cell E8
4.
Open the Balance function from the Atlas Ribbon Bar. This is the first button in the Reporting group
5.
Tick to select the table Customer invoice journal
6.
Open the filters tab
7.
Click to select the Customer account row
8.
Use the pick button and choose cell D4
9.
Click to select the Date row
10.
Use the pick button and choose cell D5
11.
Open the Output tab
12.
Un-tick the Cash discount in the include fields node
13.
In the available fields list, search and find the Sales subtotal amount field. Select by ticking
14.
Click insert
Here is an example of a completed workbook:
Tip Change the date or the date interval and the function in E8 will recalculate automatically. You can enter
multiple customer codes and dates if necessary
53
Free-format functions
5.5 Column function
5.5.1
Outline
This is used primarily to return a non-numeric field, multiple fields or a label associated with a code.
The code is usually an account code, customer code, vendor code or a dimension name but can be
any attribute from any table in Microsoft Dynamics AX. Use Column function if you do not wish to
re-type the description of a code each time it is changed in the spreadsheet. Column will only find
the first record matching any filter expressions you provide.
As Column is implemented as a function, it is refreshed on demand or whenever the cell containing
the code changes
5.5.2
Uses for the Column function
Column function is not often used in isolation. It is used in conjunction with other Atlas functions to
form a report. Use the Column function in the following instances:
54
Where you want to provide a name or description for a code in a report
Where you want to include the text from a number of fields into one cell. For example to build
a customer address
Where you want to return a label for a given field that might be included in one of your reports
Where you want the description or name of a code to change dynamically as filter inputs from
other cells change
Where you want to provide a link between two sets of data sources. For example, during
upload of free-text invoices you will need to link the lines to a posted header record. This can
be done by showing the RecordID of the header
Where you want to include a name or description in conjunction with the structured reporting
functions of Atlas; such as list or summary. For example, for a list of ledger transactions use the
Column function as a managed column (See List reporting) to return the vendor or customer
name to which the transaction relates
When you need to make a structured report more readable
Free-format functions
5.5.3
1.
Lab. Exercises
Adding names and relevant descriptions to a simple query or report often helps its acceptance;
especially if you need to distribute it to others in your organization. You have discovered that
the Column function can help with report readability and you are trying the function out to see
what it can do. By way of a simple example, use customer code 3002 and return their name.
(Use AX2012 LAB 5.5.3.1 – Column customer name.xlsx)
Challenge yourself!
1.
Select cell E4
2.
Open the Column task pane
3.
Choose Customers (CustTableCube) as a data source
4.
Set the customer filter accordingly
5.
Select the Name as output field
6.
Click Insert
Need a little help?
1.
Select cell E4
2.
Open the Column function from the Atlas Ribbon Bar. This is opened from the drop-down menu that is
revealed when you click on Free-format in the Reporting group
3.
Tick to select the table Customers (CustTableCube)
4.
Open the filters tab
5.
Click to select the Customer account row
6.
Use the pick button and choose cell D4
7.
Open the Output tab
8.
Click the Erase button4 to remove the AccountNum as the output field
9.
Click the Fields button
10.
Click to expand the Available Fields node
11.
Tick to Show System Names
12.
Ensure that the Name (Name) field is ticked
13.
Click OK
14.
In the Available fields list, right-click Name and choose Field Data(%Name) from the menu
15.
Click insert
Here is an example of a completed workbook:
4
Erse button appears in the toolbar of the sentence editor:
55
Free-format functions
2.
Experimenting further, you want to build a multi-field column formula that incorporates text
and other fields, such as an address. You want the address to appear like the following:
Format
Sample based on customer 3002
Address:
Address:
Street
123 Silver Road
City, State Post code
Seattle WA 98104
Since you are working with customer 3002, you are going to use this as the basis of your
second test. (Use AX2012 LAB 5.5.3.2 – Column customer name and address.xlsx)
Challenge yourself!
1.
Select cell E6
2.
Open the Column task pane
3.
Choose Customers (CustTableCube) as a data source
4.
Set the customer filter accordingly
5.
In the expression edit box type Address: press enter and then select from available fields the appropriate
fields to suit the above format
6.
Click Insert
Need a little help?
56
1.
Select cell E7
2.
Open the Column function from the Atlas Ribbon Bar. This is opened from the drop-down menu that is
revealed when you click on Free-format in the Reporting group
3.
Tick to select the table Customers (CustTableCube)
4.
Open the filters tab
5.
Click to select the Customer account row
6.
Use the pick button and choose cell D4
7.
Open the Output tab
8.
Click the Erase button to remove the AccountNum as the output field
9.
Click the Fields button
Free-format functions
10.
Click to expand the Available Fields node
11.
Tick to select City, Street, Zip/Postal code and state fields
12.
Click OK
13.
In the expression edit box type Address: and press enter
14.
In the Available fields list, right-click Street and choose Field Data(%Street) from the menu. Type “,” and
then press enter
15.
Using the right-click menu, add City, State and Post code in the same fashion. Use the spacebar for
readability:
16.
Click Insert
Here is an example of a completed workbook:
57
Free-format functions
Figure 34 The address changes as the input in D4 changes. You can include field labels in the concatenation
Tip: Change the value in D4 to change the name and address column functions. If you choose an expression in
D4 that will result in multiple records, then only the first is used in the Column function.
58
Free-format functions
5.6 Lookup function
5.6.1
Outline
This is used primarily to return a non-numeric code or multiple non-numeric codes from a user
defined list or summary report. The report is viewed in a lookup task pane visible when you switch
from designer to context mode. It usually shows a list of codes and descriptions; such as customer
codes and names, vendor codes and names, item codes and names etc. Typically, the code that is
selected and returned to the workbook is used in conjunction with other Atlas functions such as
Balance and Column as input. You can use this function to show a list or summary report from any
table and you can choose to return any attribute that makes sense to the report or query you are
building. Use Lookup function if you wish to give the report user a list of alternative, valid inputs
from which they can choose. Linked functions will recalculate dynamically when the selection is
made.
The Lookup can be implemented as a function, it is refreshed on demand or whenever the cell
containing the input to the function changes. In addition, you make the Lookup a placeholder
defined by a named range; in this case a formula function is not inserted, instead Atlas manages the
Lookup list whenever it detects you are in that named range, allowing you to get a value from
anywhere in that range. For example, when you are using Atlas to upload a journal you might use
the Lookup to interrogate Microsoft Dynamics AX to return a Project, Category, Account or
Dimension value.
5.6.2
Uses for the Lookup function
The Lookup function is not used in isolation. It is used in conjunction with other Atlas functions to
form a report. Use the Column function in the following instances:
Where you want a user to select one or more codes from a list of valid alternatives
Where you want the output of another report to provide the user with an action list. For
example, open customer balances for customer group 10
Where you want to provide a dynamic lookup that changes when values in other cells, acting as
inputs, change
Where you want to get a valid value for a cell in a list or range of cells. E.g. valid account code
in a journal upload.
59
Free-format functions
5.6.3
1.
Lab Exercises
You have learned that you can use the Lookup function to provide a list from which a user can
choose one or more values. When chosen, the value is used by the report and all linked reports
will refresh. In this example you want to let the user choose from a list of customers. Use
(AX2012 LAB 5.6.3.1 – Lookup customer sales by quarter.xlsx)
Challenge yourself!
1.
Select cell D4
2.
Open the Lookup task pane
3.
Choose Customers (CustTableCube) as a data source
4.
Open the Style : Lookup tab
5.
From the report columns node, choose Add/Remove fields and limit the fields to be name and code
6.
Set the return field to be customer account
7.
Click Insert (The first account code is inserted into the selected cell)
8.
Change to Standard mode and open the Lookup task pane
Need a little help?
60
1.
Select cell D4
2.
Open the Lookup function from the Atlas Ribbon Bar. This is opened from the drop-down menu that is
revealed when you click on Free-format in the Reporting group
3.
Tick to select the table Customers (CustTableCube)
4.
Open the Style : Lookup tab
5.
Click the Report Columns node
6.
Click Add/Remove Fields
7.
Un-tick all but the Customer account and expand the Available fields node and tick to select the Name
field and then click OK
8.
Click insert
9.
Change mode from Designer to Standard
Free-format functions
The function inserts the first code of the customer list into the workbook and a list of the customers
is then displayed in a task pane. Tick to select any entry in the list this then updates the results in the
workbook:
Figure 35 You can use the task pane to select the appropriate customer from the list
Tip: If your Lookup function accepts input for filters from values in other cells on the sheet, then as these change
so does the list it shows
61
Free-format functions
5.7 Key points
This section introduced the three main free-format functions:
Balance
Column
Lookup
In addition to introducing these three functions, it showed how these functions can be used in
conjunction to build sophisticated and dynamic reports.
Other lessons learned include:
62
Balance function is used to return aggregated numeric amounts. Aggregation can be SUM,
COUNT or AVERAGE
Balance function supports simple column mathematics; notably, field a + field b
Column function is used to return a non-numeric field. Typically it is used to provide names and
descriptions for codes used elsewhere in your workbook
Column function can concatenate fields, user provided text and labels together to form
sentence like structures. An example of concatenation is an address that includes Street name,
City, State and Post code.
Lookup function is used to return a value from a list or summary report. The list or summary
being displayed in a task pane. This means you can provide a user with a list from which they
can select valid alternatives
Use lookup function in conjunction with other functions like Balance and Column. It provides
the input to the latter
Lookup functions can be chained together so that the output from one Lookup function
provides the input to another
Free-format functions can be copied, edited and moved like any other function in Microsoft
Excel
Use named ranges and cell referencing to optimize the speed in which it takes you to build a
report
Free-format functions
5.8 Quick interaction
Take a moment to write down the three key points you have learned:
1.
2.
3.
63
6 Structured reporting functions
6.1 Outline
Structured reporting functions are used when you want to present lists, summaries or cross
tabulated (matrix) information from Microsoft Dynamics AX. These functions use the Microsoft
Office table object as the presentation container, and as such, will inherit and respect the formatting
capabilities it has to offer.
You can combine these functions with other Atlas functions to build sophisticated reports.
Structured reports can be refreshed dynamically; assuming that one or more of the report’s filters is
linked to the contents of a cell or they can be refreshed from the Atlas ribbon bar on demand.
Summary and matrix style functions off drill-down capabilities by default, List style reports do not
unless a specific drill-down source is included in the context information.
Structured reporting functions also make use of the managed column feature. This allows you to
incorporate other Atlas (such as Balance or Column) or Excel functions into the report. When the
report is refreshed then these managed columns, including their contents, are treated as if they
were part of the Structured report definition itself.
6.2 Objectives
At the end of this chapter, you will be able to:
Understand how to build a basic List, Summary or Matrix report
Understand how to apply formatting and styles
Understand the refresh options available to the Structured reporting functions
Understand how you can combine the Structured reporting functions with other functions to
build sophisticated reports using managed columns
Understand how to include columns from other, linked tables
Understand how to edit reports that use these functions
64
Structured reporting functions
6.3 List
6.3.1
Outline
The List function is used to return a non-aggregated series of records from a data source into a
Microsoft Office table. The table will be formatted according to the defaults you set in your
Microsoft Office installation. Once the table is generated, you can adjust the format and other
options to suit. When the report is refreshed, these adjusted settings are remembered and applied
to the re-generated list.
You can link the main data source for the list report with other; associated data sources so that the
resulting table contains information from multiple sources. For example, by linking in the customer
table to customer transactions table, you can include the customer name with transactional detail.
List reports can be grouped into sections with totals per section and overall.
List reports can include, user defined, managed columns. These act as place-holders into which you
can put another cell function. These cell functions can be Microsoft Excel standard functions or freeformat Atlas functions. When the List report is refreshed, these place-holders are respected and
their contents “managed” according to whether the list expands or contracts.
The number of records returned can be restricted, a feature that allows you to show last five or first
10 records for example.
List reports can be refreshed from the Atlas ribbon bar or can be refreshed when a cell that
provides input to the List function changes. For example, if a List function is linked to a Lookup
function.
6.3.2
Uses
Use the List function when you want to:
Present a list of main table or transaction records
Use the output from a list as input to a journal or table upload
Used in conjunction with other reporting functions as a component of another report
Uses to provide raw, un-summarized data to another function or system
65
Structured reporting functions
6.3.3
Walk-through: List report
6.3.3.1
Scenario
You have been asked to produce a report; that shows a list of invoices for a range of customers and
for a range of dates. The report will allow the user to choose a range of dates and will allow them to
choose the customer too. Columns for the report include: Customer account, the invoice number,
invoice date, currency, sales amount, invoice amount, ledger voucher for each listed invoice. In
addition you will need to show the customer name. To do this, you will need to:
Choose cells to enter a customer account or range of customer accounts and to enter a date or
range of dates
Produce a list report based on the customer invoices that accepts, as filter input, customer
account and date range
Edit the report and link to customers to get the customer name
Use AX2012 WALKTHROUGH 5.3.1 – List invoices by customer and period.xlsx
6.3.3.2
Input cells for customer and date ranges
Once the workbook is open:
1.
Select cell D4
2.
Enter 3002 to represent a range of accounts
3.
Select cell D5
4.
Enter 01/07/07..30/06/08 to represent a range of dates
Figure 36 Account and date ranges entered
6.3.3.3
Build a simple list report using customer and date as filter inputs
The list report will paste an Excel table into the worksheet at an insertion point you choose. The
columns of the report are dictated by the fields you choose using the task pane:
66
1.
Select cell D7
2.
From the Ribbon bar, on the Atlas tab, in the Reporting group click the Structured drop
down menu beneath the Summary button
3.
Select List from the menu shown
4.
Tick to select the Customer invoice journal in the data source list
Structured reporting functions
5.
Select Filters and click to select the Customer account row in the grid
6.
Use right-click and from the menu choose Pick
7.
When the Customer account range selection box appears, navigate to cell D4 and click OK to
select it
8.
Select the Date row in the grid
9.
Use right-click and from the menu choose Pick
10. When the Date range selection box appears, navigate to cell D5 and click OK to select it
Figure 37 Filter tab, showing account and date as criteria sourced from the worksheet
11. Select Style : List
12. Click to select the Report Columns (Customer invoice journal) node
13. Click the Add/Remove fields button
14. When the Add or modify report columns task pane appears, un-tick the columns Invoice
account and Sales order
15. Expand the Available fields node and navigate the list it shows until you find The sales
subtotal amount, in the accounting currency. Tick to select this field
16. Click OK to copy your selections into the list task pane
Figure 38 Column selection
17. Click Voucher and press the green down arrow button until the column is the last in the list
18. Un-tick the Report Total field of Invoice amount
67
Structured reporting functions
19. Click Insert
20. Select cell D8
21. From the Ribbon bar select Table tools : Design
22. Choose table style : Light 3
The report will appear as follows:
Figure 39 Completed list with a new table style
6.3.3.4
Editing the report to include the customer name
You have been asked to include the name from the customer table in this report from the invoice
transaction.
1.
Select cell D8
2.
Click to open the designer task pane for the list report
Figure 40 Yellow button at the bottom right opens the task pane for the mode
68
3.
Navigate to the Style : List tab
4.
Click to select the Report Columns (Customer invoice journal) node
Structured reporting functions
5.
Click the Add/Remove fields button
6.
Expand the Available fields
7.
Tick to select the Invoicing name field
8.
Click OK copy your selections into the list task pane
9.
Select the Name field and press the green up arrow button to move the field to a position
directly beneath the Customer account field
10. Click Update
The report is refreshed and the column for name is shown in the column next to the account code:
Figure 41 This report has had additional formatting applied; alignment, number formats and column widths
69
Structured reporting functions
6.3.4
1.
Lab Exercises
You have been asked to provide a list of retail customers that will be used as the basis of a
mailing list. Since you have decided to use Atlas, you are going to use the List function. The
columns you need to include are: Account, name, Street, city, state and zip/postal code. (Use
AX2012 LAB 6.3.4.1 – List retail customers.xlsx)
Challenge yourself!
1.
Use your mouse to select cell D6
2.
Use the List function to present a list of customers (CustTableCube) for the retail customers group. Ensure
you pick the required columns only
3.
Change format of the table to style : Light 3
Need a little help?
1.
Select cell D6
2.
Open the List function from the Atlas Ribbon Bar. This is opened from the drop-down menu that is
revealed when you click on Structured in the Reporting group
3.
Tick to select the table Customers (CustTableCube)
4.
Open the Filter tab
5.
Click Fields button
6.
Expand the Available fields node
7.
Tick to select Customer group
8.
Click OK
9.
Click to select the Customer group row
10.
Enter 30 into the entry box
11.
Open the Style : List tab
12.
Click the Report Columns (Customers) node
13.
Click Add/Remove Fields
14.
Un-tick the Currency field
15.
Expand the Available fields node
16.
Tick to select the Name, City, State, Street and ZIP/Postal code fields
17.
Click OK
18.
Click insert
Here is an example of a completed workbook:
70
Structured reporting functions
Do a little more! You can change the table format to suit your preferred style. Simply, open the Table design tab
on the Excel Ribbon bar. Choose Table Style Light 3 as an example.
71
Structured reporting functions
2.
Create a new list that shows invoices for a range of dates and selected customer accounts.
These ranges will be sourced from the workbook. You will need to include the following
columns: Customer account, Name, Date, Invoice id, Voucher, Currency and Invoice amount.
(Use AX2012 LAB 6.3.4.2 – List invoices.xlsx).
Challenge yourself!
1.
Choose two cells to enter both a customer code and a date range
2.
Select cell D7
3.
Open the List task pane, select Customer invoice journal and filter by account and date. Then include
columns described above
4.
Click Insert
Need a little help?
72
1.
Select cell D4
2.
Type in 3002
3.
Select cell D5
4.
Type in 01/07/07...31/10/07
5.
Open the List function from the Atlas Ribbon Bar. This is opened from the drop-down menu that is
revealed when you click on Structured in the Reporting group
6.
Tick to select the table Customer invoice journal
7.
Open the Filter tab and click to select the Customer account row in the grid
8.
Use right-click and from the menu choose Pick
9.
When the Customer account range selection box appears, navigate to cell D4 and click OK to select it
10.
Click to select the Date row in the grid
11.
Use right-click and from the menu choose Pick
12.
When the Date range selection box appears, navigate to cell D5 and click OK to select it
13.
Open the Style : List tab
14.
Click the Report Columns (Customer invoice journal) node
15.
Click Add/Remove Fields
16.
Un-tick the Invoice account and Sales order fields
17.
Click to expand the Available fields list
18.
Find and then click to select Invoice name field
19.
Click OK. Use the green arrow keys to move the invoice name to appear beneath the customer account.
The field list now appears as follows:
Structured reporting functions
Figure 42 Field list prior to insert
20. Click insert
21.
Select cell D7
22. Open the Table tools, design tab on the Ribbon bar. Choose table style Light 3.
The report appears as follows:
Figure 43 Invoice list based on cell inputs. Changing any input cell will cause the report to refreshed
73
Structured reporting functions
6.4 Summary
6.4.1
Outline
The Summary function is used to return an aggregated series of records from a data source into a
Microsoft Office table. The table will be formatted according to the defaults you set in your
Microsoft Office installation. Once the table is generated, you can adjust the format and other
options to suit. When the report is refreshed, these adjusted settings are remembered and applied
to the re-generated Summary.
You can link the main data source for the Summary report with other; associated data sources so
that the resulting table contains information from multiple sources. For example, by linking in the
customer table to customer transactions table, you can include the customer name with the
summarized balances.
Summary reports can be grouped into sections with totals per section and overall. For example,
customer balances within customer group.
Summary reports can include, user defined, managed columns. These act as place-holders into
which you can put another cell function. These cell functions can be Microsoft Excel standard
functions or free-format Atlas functions. When the Summary report is refreshed, these placeholders are respected and their contents “managed” according to whether the Summary expands or
contracts. For example, if your Summary report shows customer balances you also include a column
formula to return the credit limit so that you can assess whether they are above or below their
credit limit.
The number of records returned can be restricted, a feature that allows you to show the top 10
debtors for example.
Summary reports can be refreshed from the Atlas ribbon bar or can be refreshed when a cell that
provides input to the Summary function changes. For example, if a Summary function is linked to a
Lookup function.
6.4.2
Uses
Use the Summary function when you want to:
74
Present a summary of records from a transaction record table
Present a ranked list of records, for example to show top 10 customers or bottom 10 selling
items
Provide a report that can be manipulated to form the basis of an upload. For example, a report
to show hours booked last week by employee and project, which can then be adjusted to
include this week’s time ready for upload into the hours journal
Use the report in conjunction with other summary reports as a building block of another report
Structured reporting functions
6.4.3
Walk-through: Sales order invoice summary
6.4.3.1
Scenario
You have been asked to produce a report; that shows a list of invoiced sales orders for a range of
customers and for a range of dates. The report will allow the user to choose a range of dates and
will allow them to choose the customer too. Columns for the report include: Sales order number,
name on the invoice (invoicing name) and sales amount. To do this, you will need to:
Choose cells to enter a customer account or range of customer accounts and to enter a date or
range of dates
Produce a summary report based on the customer invoices that accepts, as filter input,
customer account and date range
Use AX2012 WALKTHROUGH 6.4.1 – Summary invoiced sales orders by period.xlsx
6.4.3.2
Enter input filters
Once the workbook is open:
1.
Select cell D4
2.
Enter 3002 to represent a range of accounts
3.
Select cell D5
4.
Enter 01/07/07..31/07/07 to represent a range of dates
6.4.3.3
Build the Summary report
The list report will paste an Excel table into the worksheet at an insertion point you choose. The
columns of the report are dictated by the fields you choose using the task pane:
1.
Select cell D7
2.
From the Ribbon bar, on the Atlas tab, in the Reporting group click the Summary button
3.
Tick to select the Customer invoice journal in the data source list
4.
Select Filters and click to select the Customer account row in the grid
5.
Use right-click and from the menu choose Pick
6.
When the Customer account range selection box appears, navigate to cell D4 and click OK to
select it
7.
Select the Date row in the grid
8.
Use right-click and from the menu choose Pick
9.
When the Date range selection box appears, navigate to cell D5 and click OK to select it
75
Structured reporting functions
Figure 44 Filter tab, showing account and date as criteria sourced from the worksheet
10. Select Style : Summary
11. Click to select the Report Columns (Customer invoice journal) node
12. Click the Add/Remove fields button
13. When the Add or modify report columns task pane appears, un-tick all but the Sales order
field
14. Expand the Available fields node and navigate the list until you find The sales subtotal
amount, in the accounting currency. Tick to select this field
15. Navigate further until you find Invoicing name. Tick to select this field
16. Click OK to copy your selections into the list task pane
Figure 45 Column selection
17. Click Insert
76
Structured reporting functions
Figure 46 Invoiced sales order summary
18. Select cell D8
19. From the Ribbon bar select Table tools : Design
20. Choose table style : Light 3
The report will appear as follows:
Figure 47 Formatted summary report
The transactions summarized by this report are highlighted below:
77
Structured reporting functions
6.4.4
1.
Lab Exercises
The list reports you created, above, gave you details of each invoice transaction posted into the
system. The Summary report function, you have discovered, allows you to summarize these
transactions. Armed with this knowledge, you decide to use this feature to attempt a customer
sales analysis report; which will show sales figures for a set of customers for a given range of
dates. The report will accept a date range as an input filter and will include as columns the
customer account, their name and a summary of sales for that customer. (Use AX2012 LAB
6.4.4.1 – Summary customer sales.xlsx)
Challenge yourself!
1.
Use your mouse to select cell D4
2.
Enter date range. E.g. 01/07/07..30/06/08
3.
Select cell D6
4.
Use the Summary function to present a list of customers and their sales balance. Ensure you pick the
required columns only
5.
Change format of the table to style : Light 3
Need a little help?
1.
Select cell D4
2.
Enter date range. E.g. 01/07/07..30/06/08
3.
Select cell D6
4.
Open the Summary function from the Atlas Ribbon Bar. This is opened by clicking the Summary button in
the Reporting group
5.
Tick to select the table Customer invoice journal
6.
Open the Filter tab
7.
Click to select the Date row
8.
Use right-click and from the menu choose Pick
9.
When the Date range selection box appears, navigate to cell D4 and click OK to select it
10.
Open the Style : Summary tab
11.
Click the Report Columns (Customer invoice journal) node
12.
Click Add/Remove Fields
13.
Un-tick all but the Customer account field
14.
Expand the Available fields node
15.
Tick to select The sales subtotal amount, in the accounting currency field
16.
Tick to select the Invoicing name field
17.
Click OK
18.
Click insert
19.
Select cell D7 and then choose Style, Light 3 from the Table tools ribbon. Adjust number format for the
sales balance to be currency and left align the customer account
The resulting report appears as follows:
78
Structured reporting functions
Figure 48 Customer invoice summary for a given range of dates
Do a little more! Change the dates so that only July is shown. Then, repeat to show just the 1st through to the 7th
of July
79
Structured reporting functions
2.
The sales team like your summary report and want another report that shows sales by item for
a given period. In addition to sales amount they want to see quantity sold too. Using the
Summary function, build a report that includes item code, item name, sales quantity and line
amount. (Use AX2012 LAB 6.4.4.2 – Summary Item sales.xlsx)
Challenge yourself!
1.
Use your mouse to select cell D4
2.
Enter date range. E.g. 01/07/07..30/06/08
3.
Select cell D6
4.
Use the Summary function to present a list of items and their quantity and sales balance. Ensure you pick
the required columns only and that you select the customer invoice line table
5.
Change format of the table to style : Light 3
Need a little help?
1.
Select cell D4
2.
Enter date range. E.g. 01/07/07..30/06/08
3.
Select cell D6
4.
Open the Summary function from the Atlas Ribbon Bar. This is opened by clicking the Summary button in
the Reporting group
5.
Tick to select the table Customer invoice lines
6.
Open the Filter tab
7.
Click the Fields button
8.
Expand the Available fields node
9.
Search for the Date field and click to select it
10.
Click OK to close the field selection window
11.
Click to select the Date row
12.
Use right-click and from the menu choose Pick
13.
When the Date range selection box appears, navigate to cell D4 and click OK to select it
14.
Click to select the item row and in the range entry box type: ?*
15.
Open the Style : Summary tab
16.
Click the Report Columns (Customer invoice lines) node
17.
Click Add/Remove Fields
18.
Un-tick all but the Item and Quantity fields:
19.
Expand the Available fields node
20. Tick to select the Amount in default currency field
21.
Tick to select the Description field
22. Click Apply
80
Structured reporting functions
Figure 49 Column selection window is reset and the two selections made are included
23. Click OK
24. Click insert
25. Select cell D7 and then choose Style, Light 3 from the Table tools ribbon. Adjust number format for the
sales balance to be currency and left align the customer account
Here is an example of how the report might appear:
Figure 50 Item sales summary for a given range of dates
Do a little more! Change the dates so that only July is shown. Then, repeat to show just the 1 st through to the 7th
of July
81
Structured reporting functions
6.5 Matrix
6.5.1
Outline
The Matrix function is similar in nature to the Summary function described above. It is used to return
aggregated records from a data source into a Microsoft Office table with the results then tabulated,
based upon a selected column. For example, Date. The table will be formatted according to the
defaults you set in your Microsoft Office installation. Once the table is generated, you can adjust the
format and other options to suit. When the report is refreshed, these adjusted settings are
remembered and applied to the re-generated Matrix.
You can link the main data source for the Matrix report with other; associated data sources so that
the resulting table contains information from multiple sources. For example, by linking in the
customer table to customer transactions table, you can include the customer name with
transactional detail.
Matrix reports can be grouped into sections with totals per section and overall.
Matrix reports can include, user defined, managed columns. These act as place-holders into which
you can put another cell function. These cell functions can be Microsoft Excel standard functions or
free-format Atlas functions. When the Matrix report is refreshed, these place-holders are respected
and their contents “managed” according to whether the list expands or contracts.
The number of records returned can be restricted, a feature that allows you to show last five or first
10 records for example.
Matrix reports can be refreshed from the Atlas ribbon bar or can be refreshed when a cell that
provides input to the Matrix function changes. For example, if a Matrix function is linked to a Lookup
function.
6.5.2
Uses
Matrix reports are used when you want to:
82
Tabulate a summary of records from a transaction record table by a particular column
Provide a report that can be manipulated to form the basis of an upload. For example, a report
to show a forecast; which can then be adjusted to include actual figures and budgeted figures
ready for upload to form a re-forecast budget
Use the report in conjunction with other summary reports as a building block of another report
Structured reporting functions
6.5.3
Walk-through: Customer sales by period
6.5.3.1
Scenario
You have been asked to produce a report that tabulates customer sales against currency to show.
You know this information is contained on the customer invoice table so you decide to base your
report on this and use a Matrix style to present the information. You want to add some flexibility to
the report by including a date filter. Accordingly, there are three steps in building this report:
Allow entry of a date specification
Build the report
Format the resulting output
Use AX2012 WALKTHROUGH 6.5.1 – Matrix customer sales and currency.xlsx
6.5.3.2
Allow for entry of a date
Once the workbook is open:
1.
Select cell D5
2.
Enter 01/07/07..30/06/08 to represent a range of accounts
3.
Select cell D7
6.5.3.3
Build the matrix report
Structured reports paste an Excel table into the worksheet at an insertion point you choose. The
columns of the report are dictated by the fields you choose using the task pane:
1.
From the Ribbon bar, on the Atlas tab, in the Reporting group click the Structured drop
down menu beneath the Summary button
2.
Select Matrix from the menu shown
3.
Tick to select the Customer invoice journal in the data source list
4.
Select the Date row in the grid
5.
Use right-click and from the menu choose Pick
6.
When the Date range selection box appears, navigate to cell D5 and click OK to select it
83
Structured reporting functions
Figure 51 Date filter applied
1.
Select Style : Matrix
2.
Click to select the Report Columns (Customer invoice journal) node
3.
Click the Add/Remove fields button
4.
When the Add or modify report columns task pane appears, un-tick the columns Invoice
account, Date, Tax invoice, Voucher, Invoice amount
5.
Expand the Available fields node and navigate the list until you find The sales subtotal
amount in the accounting currency. Tick to select this field
6.
Navigate further until you find Invoicing name. Tick to select this field
7.
Click OK to copy your selections into the list task pane
Figure 52 Basic field list prior to column basis selection
84
8.
Click to select the Currency column
9.
Right-click and choose Add Column basis
Structured reporting functions
Figure 53 Currency shown as the column basis
10. Click Insert
Report as a follows:
Figure 54 Customer and currency sales matrix
6.5.3.4
Apply suitable formatting
Apply formatting to suit:
1.
Select cell D8
2.
From the Ribbon bar select Table tools : Design
3.
Choose table style : Light 3
The report will appear as follows:
85
Structured reporting functions
Figure 55 Formatted matrix style report
86
Structured reporting functions
6.5.4
1.
Lab Exercises
The sales team, have been using the Customer sales summary report and in order to get
monthly sales figures they have been changing the date range and then re-keying those figures
to give a period break-down. You realize this is labour intensive, and want to show them an
alternative report format that shows the summary tabulated by invoice date. (Use AX2012 LAB
6.5.4.1 – Matrix customer sales by month.xlsx)
Challenge yourself!
1.
Use your mouse to select cell D4
2.
Enter date range. E.g. 01/07/07..30/06/08
3.
Select cell D6
4.
Use the Matrix function to tabulate a list of customers and their sales balance. Ensure you pick the date
column and that it is set as the column basis
5.
Use the properties of the Column basis (Invoice date) to show the amounts by month
6.
Change format of the table to style : Light 3
Need a little help?
1.
Select cell D4
2.
Enter date range. E.g. 01/07/07..30/06/08
3.
Select cell D6
4.
Open the Matrix function from the Atlas Ribbon Bar. This is opened from the drop-down menu that is
revealed when you click on Structured in the Reporting group
5.
Tick to select the table Customer invoice journal
6.
Open the Filter tab
7.
Click to select the Date row
8.
Use right-click and from the menu choose Pick
9.
When the Date range selection box appears, navigate to cell D4 and click OK to select it
10.
Open the Style : Matrix tab
11.
Click the Report Columns (Customer invoice journal) node
12.
Click Add/Remove Fields
13.
Un-tick all but the Customer account and date fields
14.
Expand the Available fields node
15.
Tick to select The sales subtotal in the accounting currency field
16.
Tick to select the Invoicing name field
17.
Click OK
87
Structured reporting functions
Figure 56 This Matrix report will use the date as the column basis
18.
Click to Select the Date column
19.
Right-click and choose Add Column basis
Figure 57 Invoice date is the column basis
20. Click to select the newly added column basis
21.
Right-click and choose Properties
22. In the Group by period drop-down box, select Month
23. In the date format drop-down box, select (by way of example): December
88
Structured reporting functions
24. Click Apply and close the form using the Red cross at the top right
25. Click Insert
26. Select cell D7 and then choose Style, Light 3 from the Table tools ribbon. Adjust the alignment for the
customer account to left and expand or contract columns as necessary
Here is what the report may appear like:
89
Structured reporting functions
6.6 Key points
This section introduced the three main structured reporting functions:
List
Summary
Matrix
Other lessons learned include:
90
Structured reports use the Microsoft Office table object for presentation
Structured reports include features that allow you to define custom or managed columns.
These columns act like placeholders and can contain other Atlas functions or Excel functions
Report titles can be adjusted to suit other labels and are resolved into the user’s ;anguage at
time of refresh
All formatting work is carried out after the report is presented and is per the Table tools design
options. This includes:
o
Style selection
o
Number formats
o
Alignment
Refresh is available on demand from the Atlas Ribbon bar
Automatic refresh is available whenever the workbook is set to automatic calculation and a filter
field drawn from the workbook is changed
Columns from a report can be sourced from the primary data source for the report or can be
sourced from linked, main tables. For example, Customer transactions to the customer table
Numeric columns can be totaled. Different operations can be performed, these include:
o
Sum
o
Count
Structured reporting functions
6.7 Quick interaction
Take a moment to write down the three key points you have learned:
1.
2.
3.
91
7 Saving and re-using query definitions
7.1 Outline
You can save and re-use both free-format and structured report queries. You can save these
queries as private; for use by yourself only or as shared; to be used by others who have access to a
common folder. (This is nominated as such at time of installation).
You can save a query when you are building it for use in the current document, or you can use the
Saved query menu; which allows you to build a saved query without inserting it into the current
document.
Because saved queries are stored as discrete files on your computer, you can move, copy and share
these files like any other.
Examples of such might be a Balance function that displays the year-to-date revenue for a project
or a list of customers for a given customer group.
7.2 Objectives
At the end of this chapter, you will be able to:
Understand how to save a query when inserting a new report function
Understand how to save a query by editing a report function
Understand how to use the Saved query menu and save a query using it
Understand how to open and use a saved query
Understand how to open and use a saved query that requires filters
Remove and rename saved query names
Using a saved query outside of Microsoft Excel
92
Saving and re-using query definitions
7.3 Walk-through: Saving and re-using queries
7.3.1
Scenario
The sales team would like you to develop a saved query that can be used to give sales figures for
their wholesale customers. You decide to write a report that shows a summary by customer for that
particular group. To give yourself some flexibility, you decide to create a similar report, but without
the wholesale customer filter. This latter report you will keep for your own use. To do this, you will
need to:
Create a Summary query from the Saved query menu. This will return the year’s sales figures, in
local currency, for all customers in group 10. Save it as “FY 2008 Wholesale customer sales
summary”
Test the function in a new workbook
Copy this Summary function and change it to accept an on-sheet filter as input for the
customer group. Save this as “FY 2008 Customer group sales summary”
Test this function in a new workbook.
7.3.2
Create and save a summary report
Create the Summary report to support the balance function. This time use the Saved query menu to
start the process:
1.
Open a new workbook
2.
From the Ribbon bar, on the Atlas tab, in the Reporting group click the Query button and
then choose the Summary menu option
3.
Tick to select the Customer invoice journal from the data source list
4.
Select Filters tab
5.
Click the Fields button
6.
Click to expand the green plus next to the Customer account field
7.
Expand the Available fields node beneath the Customers node
8.
Tick to select the Customer group field
9.
Click OK
10. Click to select the Date row in the range entry box, type 01/07/07..30/06/08
11. Click to select the Customer group row in the range entry box, type 10
12. Select the Style : Summary tab
13. Click the Report Columns (Customer invoice journal) node
14. Click Add/Remove Fields
15. Un-tick all but the Customer account field
93
Saving and re-using query definitions
16. Expand the Available fields node
17. Tick to select the The sales subtotal in the accounting currency field
18. Tick to select the Invoicing name field
19. Click OK
20. Select the Save as… button at the bottom of the task pane
24. In the File name entry box type: FY2008 Wholesale customer sales summary
25. In the Title entry box type: FY2008 Wholesale customer sales
26. In the Description box: Wholesale customer sales figures for the full year 2008
27. Click OK
7.3.3
Re-using the sales summary report
Having created the query, test it before publishing it to the shared folders for others to use:
1.
Open a new workbook
2.
Select cell B2
3.
From the Ribbon bar, on the Atlas tab, in the Reporting group click the Summary button
4.
Expand the Customer invoice journal node to reveal the Saved queries
5.
Tick to select the FY2008 Wholesale customer sales summary query
6.
Click Insert
The Summary function is executed and the sales figure inserted into the new document:
94
Saving and re-using query definitions
Figure 58 Summary of sales to wholesalers
7.3.4
Copying and adjusting an existing query to accept on-sheet filters
You can open an existing saved query, adjust it and save it as a completely new saved query. In this
case, the saved query “FY2008 Wholesale customer sales summary” will be used as the basis.
1.
Open a new workbook
2.
From the Ribbon bar, on the Atlas tab, in the Reporting group click the Query button and
then choose the Summary menu option
3.
Tick to expand the Customer invoice journal from the data source list
4.
Tick to select the FY2008 Wholesale customer sales summary query
5.
Select Filters tab
6.
Click to select the Customer group row
7.
Right-click and choose =CustGroup from the menu
8.
Select the Save as… button at the bottom of the task pane
9.
In the File name entry box type: FY2008 Customer group sales summary
10. In the Title entry box type: FY2008 selected customer group sales
11. In the Description box: Customer group sales figures for the full year 2008
12. Click OK
13. Close the task pane and select cell B2
14. Enter 30 to represent a the retail customer group
15. In the Named range entry box, type CustGroup
16. Select cell C4
17. Open the Summary function from the Atlas Ribbon Bar. This is opened by clicking the
Summary button in the Reporting group
18. Tick to expand the Customer invoice journal from the data source list
95
Saving and re-using query definitions
19. Tick to select the FY2008 Customer group sales summary query
20. Click Insert
The resulting report respects the customer group input. Provided you use a named range
for the customer group it will work in any Excel workbook. In Microsoft Word, use a
similarly named content control.
Figure 59 The value in the CustGroup named range is input to the saved query
96
Saving and re-using query definitions
7.4 Saving and re-using queries
7.4.1
Outline
Saving of a query, whether Free-format or Structured, can be done in one of two ways:
1.
When building and inserting a function into a document
2.
Through the Saved query menu, which allows you build a function and save it without inserting
into the document
All reporting functions have a Save function. Saved queries are held as files on your file system.
If you include on-sheet selections, ensure that you use the named range feature as this makes the
saved query more portable than if you use specific sheet references.
Note: If using named ranges, then these must still exist in the host document before the saved query can be
used.
Saved queries can be made available for shared use or can be for your own use as private queries.
Shared saved queries are saved in a common network folder. You can move saved queries between
these folders as you see fit.
You can copy, rename and delete saved queries as necessary. Because the Saved query is held as a
file on your file system, you can easily distribute them.
7.4.2
Uses
Saved queries are used when:
You want to re-use a particular report definition as a component in different reports or
documents
You want to provide a pre-defined parameters to for another user who has a runtime license
only
You want to mask the complexities, and therefore potential errors, of building a particular query
from an end user
You frequently are asked to provide a figure and the presentation format of which might vary.
For example, you may include a saved query in answer to an email
You want to make a particular report portable in your organization.
7.4.3
Steps to saving a query
Follow this outline to save a query:
7.4.3.1
When inserting or editing an existing function
1.
From within the function’s task pane, select Save as… to reveal the save form
2.
Enter a name for the saved query
3.
Enter an extended description
4.
Tick to save the query as shared, else it is saved for private use only
7.4.3.2
When using the Query builder menu
1.
Open the Query builder menu and select the reporting function for which you are saving a
query
2.
Build the query using the task pane as normal
3.
Use Save as… or Save (If over-writing an existing query) to reveal the save form
97
Saving and re-using query definitions
98
4.
Enter a name for the saved query
5.
Enter an extended description
6.
Tick to save the query as shared, else it is saved for private use only
Saving and re-using query definitions
7.4.4
1.
Lab Exercises
You have created two Balance functions: 1) All sales for the year 2008 and 2) all sales for the
year 2007. You want to make these available for people in the sales team so that they can use
these figures in whichever format they choose; whether that is Word, Outlook, Excel or
Powerpoint. You know these functions are in one of your workbooks (AX2012 LAB 7.4.4.1 –
Saved Balance queries.xlsx), open this file with a view to creating two saved queries to suit and
then publishing these, for the sales team.
Challenge yourself!
1.
Select cell E7
2.
Open the Balance function from the Atlas ribbon bar
3.
Click the Saves as… button
4.
Enter a name, description and make the query shared
5.
Select cell E8
6.
Repeat steps 2 through 4
Need a little help?
1.
Select cell E7
2.
Open the Balance function from the Atlas Ribbon Bar. This is opened from the Reporting group
3.
Click the Save as… button to reveal the Save form
4.
In the File name, type FY 2007 ALL SALES
5.
In the Description, type “Sales for 2007 in local currency from the sales ledger”
6.
Tick to select Shared
7.
Click OK
8.
Select cell E8
9.
Click the Save as… button to reveal the Save form
10.
In the File name, type FY 2008 ALL SALES
11.
In the Description, type “Sales for 2008 in local currency from the sales ledger”
12.
Tick to select Shared
13.
Click OK
Here is an example of the saved queries found beneath the customer invoices journal node on the
data source list after you have done this:
99
Saving and re-using query definitions
2.
A sales manager has employed a part-time employee, whose role it is to provide transactional
analysis of sales invoices for any particular customer. You have been asked to provide a report
that can be used in Word, Excel or Outlook. Currently, sales invoices for 2008 are of interest.
The report will need to include: Customer account, Invoice name, Invoice date, Voucher,
Currency and Invoice amount.
Challenge yourself!
1.
Open a new workbook
2.
Open the Query menu from the Atlas ribbon bar and choose List
3.
Select Customer invoice journal in Data sources.
4.
For filters, set the Date range to be 01/07/07..30/06/08 and set Customer account to be a named range
equal to its extended data type
5.
Select Style : List and choose appropriate columns
6.
Save the query as “FY 2008 Selected customer invoices” and choose a description to suit
7.
Make the query shared
Need a little help?
1.
Open a new workbook
2.
Open the List function from the Query menu found in the Reporting group of the Atlas Ribbon bar
3.
Tick to select the table Customer invoice journal
4.
Open the Filter tab and click to select the Customer account row in the grid
5.
Use right-click and from the menu choose =OrderAccount
6.
Click to select the Date row in the grid
7.
Type into the range entry box 01/07/07..30/06/08
8.
Open the Style : List tab
9.
Click the Report Columns (Customers) node
10.
Click Add/Remove Fields
11.
Un-tick the Invoice account and Sales order fields
12.
Click to expand the Available fields list
13.
Find and then click to select Invoice name field
14.
Click the Save as… button to reveal the Save form
15.
In the File name, type FY 2008 SCI SPECIAL
16.
In the Description, type “Selected customer sales for 2008 in local currency”
17.
Click OK
18.
Close the task pane
19.
Open a new workbook
20. Select cell D4 and give this cell a named range of OrderAccount and enter 3002 in that cell
21.
Select cell D7
22. Open the List function from the Structured reporting menu in the Reporting group of the Atlas ribbon
23. Click to expand the Customer invoice journal node
24. Tick FY 2008 SCI SPECIAL
25. Click Insert
100
Saving and re-using query definitions
7.5 Key points
This section introduced the concept of saved queries and how they can be re-used. Other lessons
learned include:
Saved queries are available for all reporting functions; Free-format and Structured
Saved queries can be shared amongst a group of users or made available as private queries for
personal use
Commonly used where the presentation of the results might not be limited to one particular
Microsoft Office application. For example, current year-to-date sales for customer group 10 are
frequently under examination. The values for this query may need to be included in
management report and emails. A saved query to support and to produce these figures is ideal
Saved queries allow subject matter experts to create and distribute definitions that are reliable
and accurate. This masks the complexities of creation from the eventual users of these queries
Saved queries can accept on-sheet inputs. Best practice suggest the designer incorporate
named ranges rather that actual sheet references; the latter tying the saved query to a
document type
Formatting of the query is not saved with the query; meaning each time it is used, the formats
need to be re-applied
All saved queries are stored on your file system as a text file
All queries can be moved, copied, deleted and renamed
Right-click menu available to move files between shared and private folders
When building saved queries, save as private and test before publishing as a shared saved
query
101
Saving and re-using query definitions
7.6 Quick interaction
Take a moment to write down the three key points you have learned:
1.
2.
3.
102
8 Drill-down
8.1 Outline
Drill-down is delivered through a special form called the drill-down viewer. It is opened from a
button on the Atlas ribbon bar.
Drill-down is available by default on all of the reporting system functions except List, Column and
Lookup functions. It can be used to explore the underlying transactions that are included in the host
reporting function. Whilst not the subject of this training program, you can associate an alternative
drill-down query with any reporting system function; including the functions that by default do not
support the drill-down button.
By default the drill-down option shows the auto-report fields of the host data source. You can add
and subtract fields whilst in drill-down and you can adjust the original filter criteria.
Each record shown can be expanded further, depending upon whether extra drill-paths have been
associated with fields in the drill-down viewer. For example, if the drill-down form includes a
Voucher, then you can drill-through to the transactions that constitute the set of transactions of that
voucher.
Transactions can be grouped and sorted according to the fields in the drill-down. Furthermore, you
can apply different amount sub-totals on numeric fields.
The contents of the drill-down viewer can be exported to a new Excel workbook, Word document
or to the clipboard. In addition, the transactions can be pasted to any open document of these two
types.
The contents of the drill-down viewer can be refreshed on demand.
8.2 Objectives
At the end of this chapter, you will be able to:
Understand how to open the drill-down viewer and know which functions it applies to
Understand how the host report or query governs what is displayed in the viewer
Understand how to add additional fields to the drill-down view
Understand how to group transactions based on one or more fields in the view
Understand how to refresh the drill-down viewing window
Understand how to export the transactions to Word or Excel or to the Windows Clipboard
Understand how to drill-through to voucher transactions
103
Drill-down
8.3 Walk-through: Drill-down
8.3.1
Scenario
You have been asked to demonstrate, to a member of the sales team, how the drill-down features
of Atlas can be used. You have found a Matrix report that is simple to understand and explain, use
this to demonstrate all the features you wish to show your trainee. You intend to demonstrate:
Drill-down to all transactions
Drill-down to all transactions for a row
Drill-down to all transactions for a cell
Add and remove columns
Sort the list of transactions
Add groups to the list
Drill-through to linked queries
Copy and paste options
The matrix report you have chosen to use is Retail customer sales by period (AX2012
WALKTHROUGH 8.3.1 – Drill-down from Summary.xlsx):
8.3.2
Opening the Drill-down viewer and general features
To open the drill-down viewer, all you need to do is to click to select the host reporting function
and then click the Drill-down button on the Atlas ribbon bar:
1.
Open the workbook
2.
Select cell D10
3.
Open the Atlas ribbon bar and click the Drill-down button
The viewer appears as follows:
104
Drill-down
Figure 60 Seattle (3002) store drill down
8.3.2.1
What is shown?
By default, the fields contained within the auto-report group for the primary data source (Customer
invoice journal in this example) are displayed a page at a time.
The number of records per page is 20, a figure which can be adjusted on-the-fly and which is then
remembered as a default for subsequent use. Use the left and right spinner buttons to move
forward a page or move back a page:
8.3.2.2
Show / Hide Ribbon bar
To make more room for transaction detail, you can hide the ribbon bar:
1.
Right-click the drill-down viewer ribbon to reveal a menu
2.
Select Minimize the Ribbon
Figure 61 Ribbon bar minimized
105
Drill-down
To restore the Ribbon bar:
1.
Right-click Home tab
2.
Un-tick Minimize ribbon bar
8.3.2.3
Closing the viewer
Simply use the normal form closing button at the top right of the form or use the Close button on
the ribbon bar.
8.3.3
Add or remove columns
By default, the transactions shown are represented by the auto-report columns from the primary
data source in the report. You can add or subtract columns to this by using features contained
within the drill-down viewer.
1.
Select cell D10
2.
Open the Atlas ribbon bar and click the Drill-down button
3.
Click the Modify button in the ribbon bar
4.
Click to select the Report columns tab in the modification task pane
Figure 62 Report columns tab selected, which reveals a field selection list
5.
Un-tick the Invoice account, Currency and Invoice amount fields
6.
Click to expand the Available fields node
7.
Navigate to find the Invoice city field and tick to select it
8.
Click Update
9.
Click the Auto-hide button
10. Click into the transaction grid
106
Drill-down
Figure 63 Drill-down viewer with added Invoice city
8.3.4
Sorting
All columns in the drill down can be sorted by simply clicking the column heading. Click once to sort
ascending; click again to sort descending.
8.3.5
Grouping the transactions
You can group transactions based upon existing fields in the transaction list:
1.
Click to expand the grouping panel button bar
2.
Drag and drop the field(s) you wish from the list into the group by section:
107
Drill-down
Figure 64 Group transactions by Currency. You can have multiple levels of grouping
3.
Click to hide the grouping panel by using the button bar
What is shown is a grouped list, with a heading record for each group. Use the + or the – symbols
to expand or contract each.
8.3.6
Drill-through
Whenever you highlight a row, if there any linked queries, then these are shown as tabs in the drilldown viewer. Typically, if the drill-down includes a Voucher field, then the associated drill-through
query will be included as a tab.
8.3.7
Copy and paste options
You can copy the contents of the drill-down viewer to one of three destinations: An open or new
Excel workbook, an open or new Word document or to the Windows clipboard.
8.3.7.1
Copy and paste to Excel
1.
Select cell D9
2.
Open the Atlas ribbon bar and click the Drill-down button
3.
Click the Excel button on the ribbon bar to reveal a menu of destinations
4.
Click to select New Workbook
After doing this, the transactions from the viewer are pasted into a new Excel workbook:
108
Drill-down
8.3.7.2
Copy and paste to Word
1.
Select cell G16
2.
Open the Atlas ribbon bar and click the Drill-down button
3.
Click the Word button on the ribbon bar to reveal a menu of destinations
4.
Click to select New Document
After doing this, the transactions from the viewer are pasted into a new Excel workbook:
8.3.7.3
Copy to clipboard
This simply puts the transactions into the Windows clipboard. You can use Paste (Ctrl+V) to paste
these into any suitable application.
109
Drill-down
8.4 Using drill-down
8.4.1
Outline
Drill-down is available for the following reporting functions:
Balance
Summary
Matrix
Drill-down on Balance shows transactions for that cell; for Summary and Matrix, you can show
transactions for a cell (as per Balance) or you can see transactions for a row or all transactions.
8.4.2
Uses
Use drill-down when you want to:
Discover the underlying transactions that make up a figure in a report
Analyze further the transactions that underlie a report
When you want to use the drill-through features
8.4.3
Steps to using the drill-down window
Simply choose a reporting object and click the drill-down viewer button on the Atlas ribbon bar.
110
Drill-down
8.4.4 Lab Exercises
1.
The sales manager for Wholesale customers wants you to verify a few transactions from the
retail summary report. They want you to discover invoice has the highest value in the period
1/7/07 to 31/12/07. You decide you can answer this by simply using the drill-down feature and
sorting by amount. (Use AX2012 LAB 8.4.4.1 – Drill-down from Summary.xlsx)
Challenge yourself!
1.
Select cell E5
2.
Enter a date range 01/07/07..31/12/07
3.
Select cell D17
4.
Open the Drill-down function from the Atlas ribbon bar
5.
Apply a record limit of 9999
6.
Sort descending the Sales amount column
Need a little help?
1.
Select cell E5
2.
Enter a date range 01/07/07..31/12/07
3.
Select cell D17
4.
Open the Drill-down function from the Atlas ribbon bar
5.
Click to select the records per page limit entry
6.
Change the value 9999 and click Apply. Verify the amount at the bottom of the Sales column is the same
as the report total
7.
Click the column heading “Sales” once to sort ascending and again to sort the column descending
Here is an example of what you might see:
Figure 65 Invoice 101058 to Contoso Boston has a value of $168,660
111
Drill-down
2.
The sales manager also wants to know what sales orders were invoiced in the October quarter
of 2007/08 for their customer in Los Angeles. (Use AX2012 LAB 8.4.4.1 – Drill-down from
Summary.xlsx)
Challenge yourself!
1.
Select cell D11
2.
Open the Drill-down function from the Atlas ribbon bar
3.
How many invoices?
Need a little help?
1.
Select cell d11
2.
Open the Drill-down function from the Atlas ribbon bar
3.
Click to Sigma
4.
Tick to select Count
5.
Click to select the OK tick at the bottom right of the menu
button adjacent to The sales subtotal column to reveal a menu of options
Here is an example of what you might see:
Figure 66 There are 15 invoices on this account
112
Drill-down
8.5 Key points
Drill down is a mechanism to view the underlying transactions presented by a reporting function.
Drill down is available through the drill-down button found on the Atlas ribbon bar and is active for
all but List, Column and Lookup reporting functions.
Other lessons learned about the drill-down feature are as follows:
Transactions are shown using the drill-down viewer; this is a form that floats over the surface of
your host Microsoft Office document
By default, the transactions shown are from the primary data source of the host reporting
function. An alternative drill-down path can be defined for the function, using the context
information tab.
Note: Using this technique you can include a drill-down option for those functions that by default do not support
it.
The number of records returned by the viewer is subject to a page limit in Microsoft Dynamics
AX 2009. Adjust this to suit
Fields used in the drill-down viewer are derived from the auto-lookup report group. You can
add and remove fields from the primary data source and from linked main tables too
Additional drill-through capabilities are allowed provided the fields shown are linked to other
Atlas reporting functions. For example, if a drill-down includes the voucher field, you can drillthrough to the voucher transactions from the drill-down viewer. The drill-through being shown
as an extra tab
Note: This feature is not restricted to just Voucher, you can assign a report to any field to achieve the same
effect.
The transactions in the list can be grouped and sorted. Grouping is achieved by exposing a
grouping panel, which allows you to drag-and-drop fields to represent the grouping you need
The contents of the drill-down viewer can be copied to:
o
The windows clipboard
o
A new or open Microsoft Excel workbook
o
A new or open Microsoft Word document
Sub-totals can assume:
o
Average
o
Count
o
Maximum and minimum
o
Sum
Drill-down viewer can be refreshed independently of the host reporting function
113
Drill-down
8.6 Quick interaction
Take a moment to write down the three key points you have learned:
1.
2.
3.
114
Drill-down
COPYRIGHT NOTICE
Copyright © 2011, Globe Software Pty Ltd, All rights reserved.
TRADEMARKS
Dynamics AX, IntelliMorph, and X++ have been registered as or are under registration as
trademarks of Microsoft Corporation.
Microsoft Office System 2010, Microsoft Office System 2007, Windows 2003 and Windows 2008 are
registered trademarks of Microsoft Corporation.
SOFTWARE RELEASE
This documentation accompanies Atlas version 5.0.3000 or higher and which is suitable for
Microsoft Dynamics AX V4.0 SP2, Dynamics AX 2009 SP1 and Dynamics AX 2012 or higher and
Microsoft Office 2007 or higher.
PUBLICATION DATE
31/01/2012
READER COMMENTS
Any comments or suggestions regarding this publication are welcomed and should be addressed to
the attention of:
support@globesoftware.com.au
115
Drill-down
116