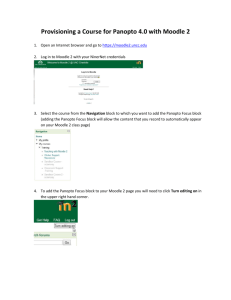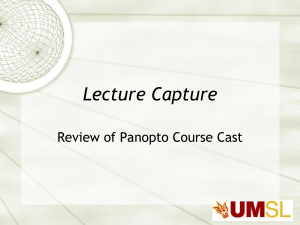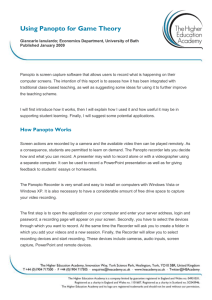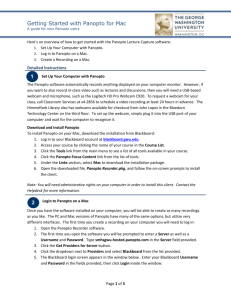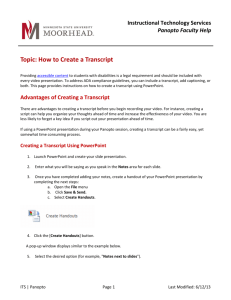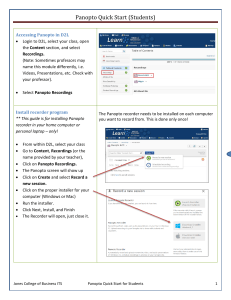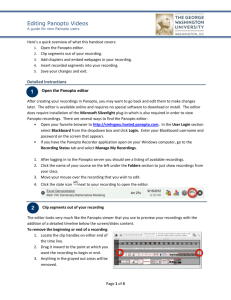Google Calendars
advertisement

Getting Started with Panopto for Windows A guide for new Panopto users Here's an overview of how to get started with Panopto Lecture Capture software: 1. Set up your computer with Panopto. 2. Log in to Panopto. 3. Create a recording. Detailed Instructions Set Up Your Computer with Panopto The Panopto software automatically records anything displayed on your computer monitor. However, if you want to also record in-class video such as lectures and discussions, then you will need a USB-based webcam and microphone, such as the Logitech HD Pro Webcam C920. To request a webcam for your class, call Classroom Services at x4-2856 to schedule a video recording at least 24 hours in advance. The Himmelfarb Library also has webcams available for checkout from John Lopez in the Bloedorn Technology Center on the third floor. Install Panopto Panopto is already installed on all classroom computers in Ross Hall, Himmelfarb, and the 6th floor of the Hospital. If you would like to install Panopto on your office you can install it from the ZenWorks Application Window on your desktop. You may also download the installation from Blackboard: 1. Log in to your Blackboard account at blackboard.gwu.edu 2. Access your course by clicking the name of your course in the Course List. 3. Click the Tools link from the main menu to see a list of all tools available in your course. 4. Click the Panopto Focus Content link from the list of tools. 5. Under the Links section, select Windows and click Save File on the pop-up box that appears. 6. Open the downloaded file and follow the on-screen prompts to install the client. Note: You will need administrative rights on your computer in order to install this client. Contact the Helpdesk for more information. Login to Panopto on a PC Once you have the software installed on your computer, you will be able to create as many recordings as you like. The first time you create a recording on your computer you will need to log in: 1. Open the Panopto Recorder software. 2. Click the Log in with Blackboard button that appears on the screen. 3. The Blackboard login screen appears in the window below. Enter your Blackboard Username and Password in the fields provided, then click Login inside the window. 4. (Optional) You may also check the box next to Remember Me to allow Panopto to automatically log in every time you open the recording software. Page 1 of 3 Create a Recording on a PC All recordings are saved to your computer as they are recorded. When the recording is over, it is uploaded to Panopto. When the upload is complete, it will be available through your Blackboard course. 1. After logging in, click the dropdown arrow next to Folder Name to select the course you want your recording saved to. 2. Click the Add New Session button next to the desired course. 3. Type a name for your recording next to Record a new session called. Helpful Hint: It will be easier for your students to find a particular topic if you provide both the date and topic covered or the guest speaker’s name as the title of the session. 4. Select the sources that you wish to record: • Primary Source includes your microphone and camera if connected. Select your microphone from the Audio dropdown menu and camera from the Video dropdown menu. You should see the green audio level bars fill up when you speak and a preview of the video on the screen. Helpful Hint: You do not have to record video in order to record the audio. Just select None as the video input and only the audio will be recorded. • Secondary Capture Sources include the ability to Capture PowerPoint and Capture Primary Screen by checking the boxes. Capture PowerPoint ensures your recorded audio is synchronized with your slides and automatically creates chapter breaks every time you advance a slide. Capture Primary Screen records anything that is displayed on your computer screen including websites, documents, spreadsheets, or other specialized software used in class. 5. Click the red Record button in the top left of the window when you’ve selected and tested all of your desired inputs, and begin teaching normally. 6. Click Stop when you are finished recording. Helpful Hint: If you are interrupted or need to stop in the middle of a recording, just press the Pause button. The recording will pause until you click the Resume button. Page 2 of 3 After you’ve stopped your recording, you will be directed to the Panopto Recording Status tab, which lists all recordings created on the current computer. The Upload Progress column shows the upload status of the file. Helpful Hint: Be sure to leave your computer connected to the Internet for a few minutes after each recording to give the system time to upload your recording. If you don’t have time to wait, the next time your computer is connected to the internet the file will finish uploading. Once your recoding is finished uploading, you should receive a confirmation e-mail. After the video has been successfully uploaded and processed by the Panopto server, you will be provided with View, Edit, or Share links to your video under the Status/Link column. These links will also be available in your Blackboard course under Tools Panopto Focus Content. Note: To view a recording with the Panopto Viewer, you will have to download Microsoft Silverlight. If you have any questions contact Meghan Foster at 202-994-2672 or mdfoster@gwu.edu. Page 3 of 3