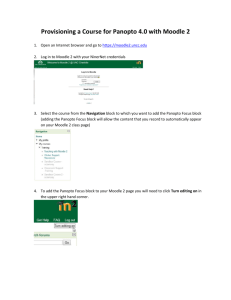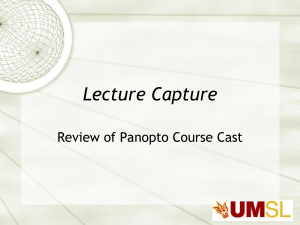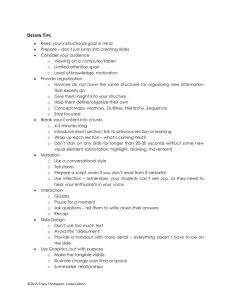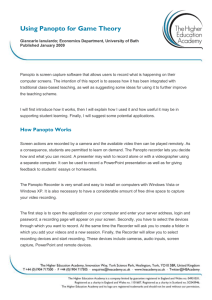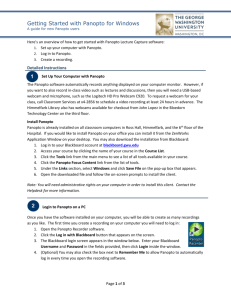Panopto Quick Start (Students)

Panopto Quick Start (Students)
Accessing Panopto in D2L
Login to D2L, select your class, open the Content section, and select
Recordings.
(Note: Sometimes professors may name this module differently, i.e.
Videos, Presentations, etc. Check with your professor).
Select Panopto Recordings
The Panopto recorder needs to be installed on each computer you want to record from. This is done only once!
Install recorder program
** This guide is for installing Panopto recorder in your home computer or personal laptop – only!
From within D2L, select your class
Go to Content , Recordings (or the name provided by your teacher),
Click on Panopto Recordings.
The Panopto screen will show up
Click on Create and select Record a new session.
Click on the proper installer for your computer (Windows or Mac)
Run the installer.
Click Next, Install, and Finish
The Recorder will open, just close it.
Jones College of Business ITS Panopto Quick Start for Students 1
Panopto Quick Start (Students)
Creating a new video
In Panopto screen, click on Create
Select Record a new session
Click on Launch Recorder. The recorder program will launch.
Please, wait for it to load.
Click on Settings
Click on Minimize when recording
(you do this only once on each computer).
Click on Save
Click back on Create New Recording
Select the folder to save your recording to o Click on big black triangle o A list of your folders (classes) appears o Make sure to Select the [Dropbox folder] for your class – VERY IMPORTANT!
o Click on Add New Session
Select your primary sources (you only need one) o Video – for web cam video o Audio - green bars go up/down o Quality - Standard is the default
Select your secondary sources: o Capture PowerPoint and/or o Capture Primary Screen and/or o Capture Secondary Screen – if you have two monitors.
Using “ Capture PowerPoin t” adds the slide titles to the contents tab in the presentation. Use the Open a
Presentation button to open the file .
To start recording press F8 key
To pause recording press F9 key
To stop recording press F10 key
When you stop recording, the recording will automatically start uploading to the Panopto server in the background. It takes a few minutes to upload your video.
Jones College of Business ITS
“ Minimize When Recording ” only needs to be done once on each computer. Normally the first time you run the Panopto Recorder.
A
Panopto Quick Start for Students
VERY IMPORTANT:
Do not turn off your computer!
The video will take a few minutes to upload.
In the Panopto web page, click the red
button.
dot in front of the recording means it is processing.
2
Panopto Quick Start (Students)
Naming the recording
If you followed all the previous steps, the recording will be available to viewing by default.
It is important that you properly name the recording.
Hover your mouse over the recording and click on the Settings link
On the Name line, click on Edit , change the name and click on Save .
Close the Settings window by clicking on the big X in the top right corner.
In the Panopto web page, click on the button.
The video list will refresh and show the new name.
Edit Video to add closed captions
Editing the video allows you to cut parts of the video and add captions to the video.
To edit:
Hover your mouse over the recording and click on Edit .
The Edit screen will open on a new window
The main computer screen will appear on the right side – larger area
If you used a webcam, your video will appear on the top left side.
The most important part here is the
Captions tab. This will allow you to add time stamped captions that will scroll as your video plays .
To add captions, use the instructions
on the right side box of this document.
When you are done editing, click on
Save or Save As .
Be mindful that you would like to align the caption text with the narrator voice. To do this:
Play the recording to listen to the audio.
Listen for a complete sentence, then pause the video.
Enter the text in the box at the bottom and hit ENTER.
This will time stamp the text with the video to the current position, which is a few seconds “ after” the narrator voice.
When you are done, just edit the entry and change the time stamp to a few seconds earlier – depending on the length of the sentence.
Repeat this process until you are done with the video captions.
Remember, you do not have to caption every single word, it is OK to sumarize the captions.
Jones College of Business ITS Panopto Quick Start for Students 3
Panopto Quick Start (Students)
Viewing the Recording
To view the recording, just click on the recording name. A new window will appear.
Depending on the number of sources you selected, the recording will show as shown in the figures to the right.
The first sample uses a webcam video and screen capture. Notice that this recording has a Captions tab on the left side. The captions are highlighted on blue and are synchronized with the narrator voice using the timings you entered while editing the video.
Search Box. The search box is located under the webcam video, on the left side. Panopto will index keywords in three places:
if they appeared on the screen for 10 seconds, or
any text on any slides of the
PowerPoint presentation, or
any words spoken by the narrator.
Just click on any result and the recording will jump to that instance in time.
The second recording sample uses video, screen and Power Point capture. Notice that this recording has a Contents tab on the left side. The Contents titles are created from the
PowerPoint slide titles and are synchronized with the presentation. You can navigate the presentation by clicking on the content titles or the slides at the bottom of the screen.
Users can add notes, bookmarks and/or comments to the recordings.
Notes are either: all public or all private and always time stamped
Bookmarks are private and time stamped
Comments are always public and no time stamped
Students can:
Add private notes , or public notes to share with all the class.
Add private bookmarks
Add public comments to share with all the class
Jones College of Business ITS
Viewer with Video and Primary Screen captures
Viewer with Video, Primary Screen and PowerPoint captures
Panopto Quick Start for Students 4