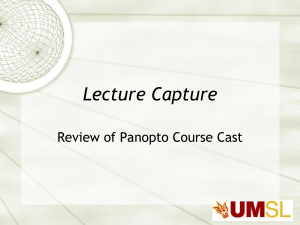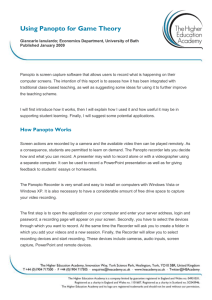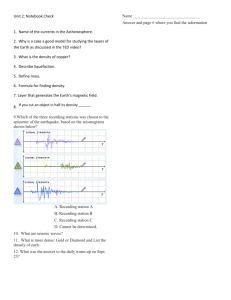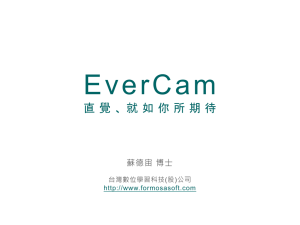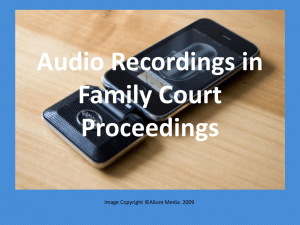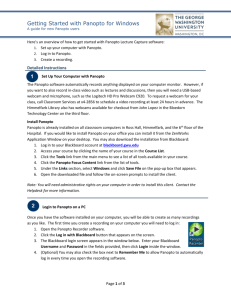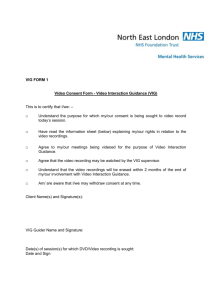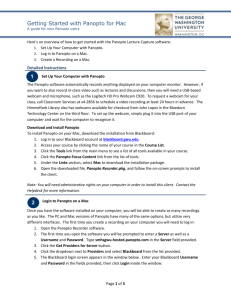Google Calendars
advertisement

Editing Panopto Videos A guide for new Panopto users Here's a quick overview of what this handout covers: 1. Open the Panopto editor. 2. Clip segments out of your recording. 3. Add chapters and embed webpages in your recording. 4. Insert recorded segments into your recording. 5. Save your changes and exit. Detailed Instructions Open the Panopto editor After creating your recordings in Panopto, you may want to go back and edit them to make changes later. The editor is available online and requires no special software to download or install. The editor does require installation of the Microsoft Silverlight plug-in which is also required in order to view Panopto recordings. There are several ways to find the Panopto editor: • Open your favorite browser to http://smhsgwu.hosted.panopto.com. In the User Login section select Blackboard from the dropdown box and click Login. Enter your Blackboard username and password on the screen that appears. • If you have the Panopto Recorder application open on your Windows computer, go to the Recording Status tab and select Manage My Recordings. 1. After logging in to the Panopto server you should see a listing of available recordings. 2. Click the name of your course on the left under the Folders section to just show recordings from your class. 3. Move your mouse over the recording that you wish to edit. 4. Click the slate icon next to your recording to open the editor. Clip segments out of your recording The editor looks very much like the Panopto viewer that you use to preview your recordings with the addition of a detailed timeline below the screen/slides content. To remove the beginning or end of a recording: 1. Locate the clip handles on either end of the time line. 2. Drag it inward to the point at which you want the recording to begin or end. 3. Anything in the grayed out areas will be removed. Page 1 of 4 To remove a segment in the middle of your recording: 1. Click the scissors icon at the top left corner of the timeline. 2. Click once inside the timeline on the section of the presentation you’d like to remove. Notice the timestamp next to the scissors shows the exact time for where your mouse is currently located. 3. Drag your mouse to the left or right on the timeline. Notice the 2nd timestamp value shows the exact time for where your mouse is currently located. 4. Click a 2nd location on the timeline to mark the end of the segment you’d like to remove. 5. When completed, the segment can be adjusted by dragging the handles in either direction (if needed). 6. Once you are satisfied with all of your edits, click the Save button on the upper right corner of the screen. NOTE: The editor is “non-destructive”: the deleted segments of your recording can be easily restored even after saving your changes. Add chapters and embed webpages in your recording Panopto automatically creates chapters every 3 minutes during a recorded video. It also creates a new chapter every time you change slides if you use it with PowerPoint. You may add additional chapters for your students to help them find important segments of your recording. 1. Click the Add a new event button under the Events section in the lower left corner of the screen. 2. Select a location on the timeline where you would like to add the event. 3. Enter a title for the chapter in the Caption field. 4. Enter a Url in the field provided to open that site in a new tab during session playback. NOTE: This feature only works if the viewer has an active Internet connection while viewing a presentation. It will not load if viewed or downloaded offline. Page 2 of 4 Insert recorded segments into your recording If you already have videos, slides, or Panopto recordings, then you can easily insert them into an existing recording. To add another Panopto recording to an existing recording 1. Click the Add Content button located next to the scissors icon on the timeline. 2. From the Add another session tab, click the triangle next to the folder where your existing Panopto recording is saved to expand the folder. 3. Select the recording from the list under the Pick a session. 4. Select a location for the new recording under the New Session Position area. a. Choose Start to place the selected recording at the start of your current one. b. Choose End to place the selected recording at the end of your current one. c. Choose Click to position to place the selected recording somewhere in the middle of our current recording. Select a location on the timeline that appears to place the selected recording into the middle of your current recording. To add a recording from an existing file: 1. Click the Streams tab on the left side of the screen. 2. Click the Add a video button at the bottom of the tab. 3. Click the Browse button and select the video file from your computer. Accepted file types include AVI, Windows Media (wmv), MPEG, iPod (mp4), Quicktime (mov/qt), Flash Video (flv), and PowerPoint (pptx). 4. Select the Stream Type as Primary to include audio and appear in the upper right corner of the screen or Secondary to appear in the larger area on the right. NOTE: PowerPoint files can ONLY be loaded as a Secondary Stream. To add a PowerPoint presentation from an existing file: 1. Click the Slides tab on the left side of the screen. 2. Click the Add a presentation button at the bottom of the tab. 3. Click the Browse button and select the PowerPoint file from your computer. 4. Wait for the system to finish processing the presentation. Your slides will appear under your PowerPoint file. 5. To make each slide appear during your recording, click the Add button next to the slide, then select a location in the green highlighted area of the timeline to indicate when yo u want the slide to appear. 6. On the screen that appears you may edit the Caption title of the slide and include Searchable Metadata. 7. Click OK to save your changes. Page 3 of 4 Save your changes and exit Always remember to save your work once you are satisfied with all of your edits. Panopto edits are “non-destructive” meaning that you can always return to the original recording even if you previously deleted segments of your recording. 1. Click the Save button on the upper right corner of the screen. 2. Click Save and Continue if you would like to continue working on this recording. 3. Click Save and Quit to save your changes and exit the editor. After saving your changes, Panopto will need to make the video unavailable while it re-encodes the edited version for the Internet, audio, and video podcasts. If you have any questions contact Meghan Foster at 202-994-2672 or mdfoster@gwu.edu. Page 4 of 4