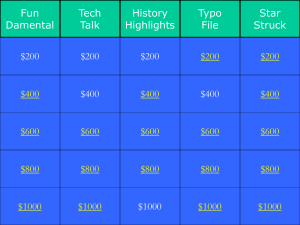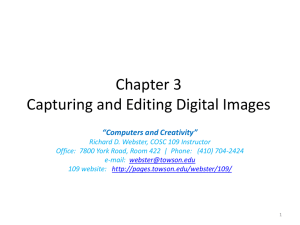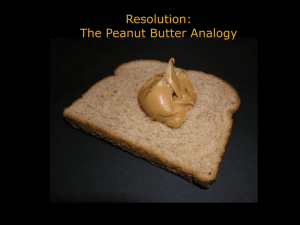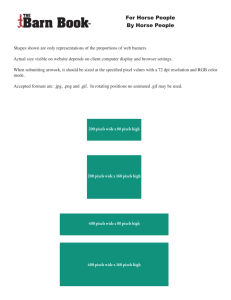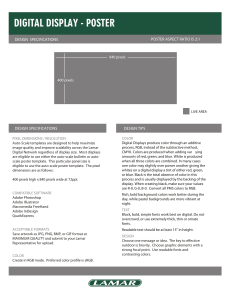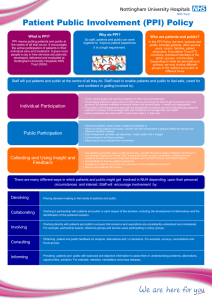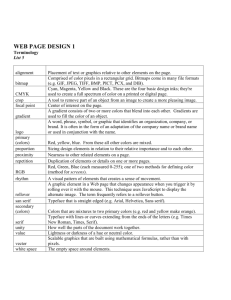Chapter 3 Capturing and Editing Digital Images
advertisement
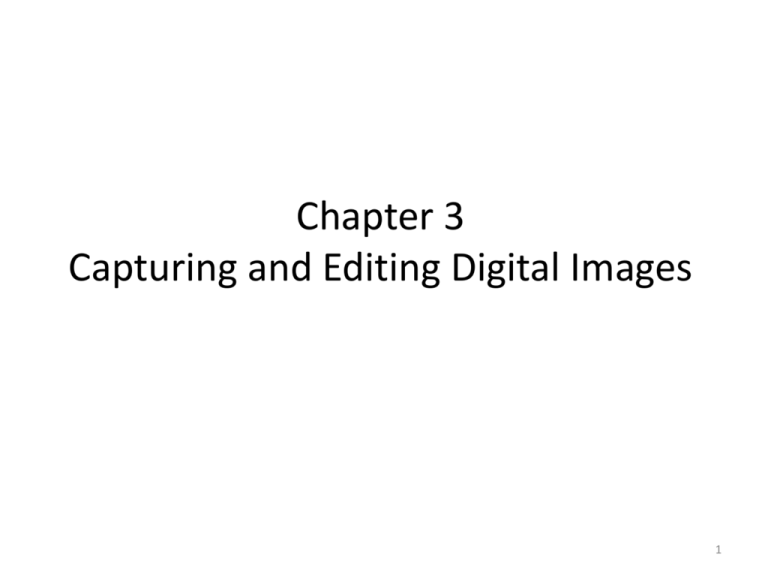
Chapter 3 Capturing and Editing Digital Images 1 Scanners • Types – Flatbed – Sheet-fed – Handheld – Drum • Resolution – Optical resolution – Enhanced resolution – Reported in dpi (dots per inch) 2 How Scanners Work • A flatbed scanner has a moving scan head. • A scan head contains an array (or a row) of light sensors. • The scan head moves across the scanner bed during scanning. Its movement is controlled by a stepper motor. 3 Dot • Each sensor will produce a sample (a color value) corresponding to a position of the picture being scanned. • A sensor: a dot • Each sample (color value) results in a pixel in the scanned image. • Generally speaking, a dot (sensor) produces a sample (pixel). • But a dot is not a pixel. 4 Scanner Sensor • A scan head only have one row of sensor. So how can it produce color values for a whole picture? – – – – – – – Get a row of color values Move the scan head forward a little bit Get another row of color values Move the scan head forward a little bit . . . 5 Sampling • Recall sampling and sampling rate in the sampling step in digitization. • Sampling rate in the x-direction of a picture: The number of sensors available in the row • Sampling rate in the y-direction of a picture: The discrete stepwise movement of the scan head 6 Determining Scanning Resolution How the scanned image will be used: • Print – physical dimensions of the image – requirement of the printing device (e.g. printing resolution) • Web or on-screen display – pixel dimensions of the image 7 Digital Cameras • point-and-shoot • D-SLR (digital single-lens reflex) – Most D-SLR cameras use interchangeable-lenses • Digital camera sensors – Types • CCD (charge coupled device) • CMOS (complementary metal-oxide semiconductor) – The size of the sensor and the number of light-sensing sites determine the maximum resolution of the digital camera. 8 Megapixels Example 1 megapixel = 1,000,000 pixels An image of 3000 2000 pixels has a total number of pixels of: 3000 2000 pixels = 6,000,000 pixels = 6,000,000 pixels/1,000,000 pixels/megapixel = 6 megapixels • is an approximate number of total pixels in an image • Does not provide information about the aspect ratio (i.e., relative width and height) of the image 9 Does a digital camera with more megapixels mean better image quality? • No • Digital photo quality is determined by: – the optics of the lens – the size and quality of the sensor – the camera electronics – the camera’s image processing software 10 Does a digital camera with a higher megapixel rating give bigger prints? • The print size depends on the printing resolution. • Let's return to our megapixel examples: – 6-megapixel image: 3000 2000 pixels – 2-megapixel image: 1600 1200 pixels 11 Print Sizes of a 6-megapixel Image • Printed at 150 ppi: 3000 pixels / 150 ppi = 20" 2000 pixels / 150 ppi = 13.3" • Printed at 300 ppi: 3000 pixels / 300 ppi = 10" 2000 pixels / 300 ppi = 6.7" • Printed at 600 ppi: 3000 pixels / 600 ppi = 5" 2000 pixels / 600 ppi = 3.3" 12 Print Sizes of a 2-megapixel Image • Printed at 150 ppi: 1600 pixels / 150 ppi = 10.7" 1200 pixels / 150 ppi = 8" • Printed at 300 ppi: 1600 pixels / 300 ppi = 5.3" 1200 pixels / 300 ppi = 4" • Printed at 600 ppi: 1600 pixels / 600 ppi = 2.7" 1200 pixels / 600 ppi = 2" 13 Does a digital camera with a higher megapixel rating give bigger prints? As you see in the examples: • With the same printing resolution, yes, images with more megapixels give bigger prints. • With different printing resolutions, the 2megapixel image (printed at 150 ppi) gives a bigger print than the 6-megapixel image (printed at 300 ppi). 14 Basic Steps of Digital Image Retouching 1. Crop and straighten the image 2. Repair small imperfections 3. Adjust the overall contrast or tonal range of the image 4. Remove color casts 5. Fine-tune specific parts of the image 6. Sharpen the image 15 Step 1. Crop and Straighten Why? • The image may be tilted. • You may only want part of the image. Photoshop Tool: • Crop tool 16 Step 2. Repair Small Imperfections Why? • Scanned images: dirt and dust Photoshop Tools: • Clone Stamp • Healing Brush 17 Step 3. Adjust overall contrast or tonal range of the image Why? • To maximize the tonal range of the image to improve contrast Photoshop Tools: • Image > Adjustment > Levels... • Image > Adjustment > Curves... • Image > Auto Tone • Image > Auto Contrast 18 Step 4. Removing Color Casts Why? • The image may contain color casts, i.e. appear tinted. Photoshop Tools: • Image > Adjustments > Color Balance... • Image > Adjustments > Auto Color 19 Color Balance Example An image with a purple tint Color Balance dialog box 20 Step 5. Fine-tune specific parts of the image Why? • There may be small distractions, such as power lines, small airplanes in the sky, a zit on the face. Photoshop Tools: • Clone Stamp tool 21 Example Application of Dodge and Burn Tool The image before fineturning with dodge and burn The image after fineturning with dodge and burn 22 Example Application of Clone Stamp Tool The image before fineturning with the clone stamp tool The image after fineturning the clone stamp tool The paint on the drum is restored using the clone stamp tool. 23 Step 6. Sharpen the image Why? • Scanned images usually look a little soft-focused. • Scaling an image also can make the image soft-focused. • Even if your image is a straight digital photograph from a digital camera, it is a good idea to experiment with sharpening to see if it improves the image’s overall clarity. Photoshop Tools: • Filter > Sharpen > Unsharpen Mask... 24 Using Unsharp Mask 25 Don't Over-sharpen! 26 Selection Tools in Image Editing • Crucial in image editing • Let you apply image effect (such as tonal or color changes) on the selected area • Let you move the selected area • The nonselected area is protected from the alteration 27 Categories of Selection Tools in terms of the way they are designed to work • • • • • Predefined shapes Lasso By color By painting with a brush By drawing an outline around the area 28 Predefined Shapes Marquee tools 29 Lasso Lasso tools 30 By Color: Magic Wand Magic Wand 31 By Color: Color Range • Select > Color Range... 32 By Painting with a Brush Edit in Quick Mask Mode 33 By Drawing an Outline Pen tool 34 Layer Basics • • • • • • • Stacking order of layers Reordering layers Opacity Blending mode Create new layer Delete layer Rename layer 35 Layer: Beyond Basics • • • • Layer style (e.g. drop shadow, bevel effects) Adjustment layers Layer mask Clipping mask 36 Clipping Mask Example 37 Adjust Output Resolution or Print Size in Photoshop: Image > Image Size... Scenario 1: Fixed Print Size If you change the Resolution, the Pixel Dimensions will be updated automatically while keeping the print size fixed. 38 Adjust Output Resolution or Print Size in Photoshop: Image > Image Size... Scenario 2: Fixed pixel dimensions You cannot change the pixel dimensions 39 Adjust Output Resolution or Print Size in Photoshop: Image > Image Size... Scenario 3: Fixed Print Resolution (PPI) If you change the Pixel Dimensions or Document Size, the other will be updated automatically while keeping the Resolution fixed. 40 Resample Image • With the Resample Image option on, the pixel dimensions can be varied. • Scaling the pixel dimensions of an image is referred to as resampling because the number of samples (pixels) is changed. 41 Common File Formats for Web Images • JPEG • GIF • PNG 42 JPEG • best with: – continuous-tone images with a broad color range – subtle color and brightness variations – e.g., photographs and images with gradients. • JPEG supports 24-bit color (millions of colors) • JPEG compression: lossy (it loses image data in order to make the file size smaller) 43 JPEG • Does not work well with: – solid colors – contrast image – contrast edges • Highly compressed JPEG images: – blur the image detail – show a visible artifact around the high contrast edges 44 JPEG Compression Artifacts Original Highly compressed JPEG Note the ugly artifacts at the intersection between 2 colors. The solid colors are not solid colors anymore. 45 GIF • most effective for images with solid colors such as illustrations, logos, and line art • Up to 8-bit color (256 colors) • supports background transparency • animated GIF 46 Color Reduction • GIF uses a palette of up to 256 colors to represent the image • Need to reduce the colors if the original image has more than 256 colors • Advantage: Smaller file size after reducing number of colors (i.e., reducing bit-depth or color-depth) (Recall that reducing bit-depth or color depth can reduce file size.) 47 Example: Original TIF (file size: 406 KB) 48 Example: GIF 256 colors, no dither (file size: 28 KB) 49 Example: GIF 256 colors, no dithering (file size: 28 KB) Note the stripes in the gradient areas. This is due to not enough colors. 50 Color Reduction • Undesirable effects – stripes in smooth gradient areas – some colors are altered (remapped to a different colors on the palette) • Use dithering to reduce the undesirable effects – A technique to simulate colors that are outside of the palette by using a pattern of like colored pixels. 51 Example: GIF 256 colors, with dithering (file size: 34 KB) The stripes in the gradient areas are less noticeable. 52 Without and With Dithering Reduce the stripes effect Smooth out the color transition 53 Without and With Dithering Some colors are not solid anymore, but with dithering 54 PNG • PNG-8 – up to 256 colors (8-bit) • PNG-24 – 24-bit colors – lossless compression – larger file size than JPEG but without the ugly JPEG compression artifacts 55