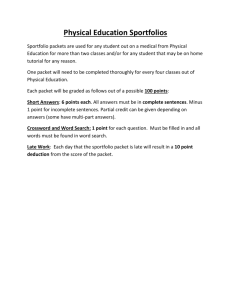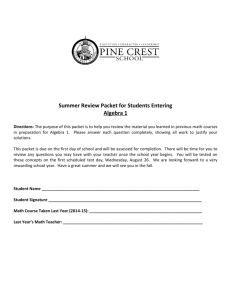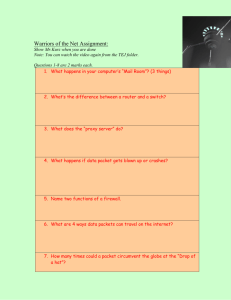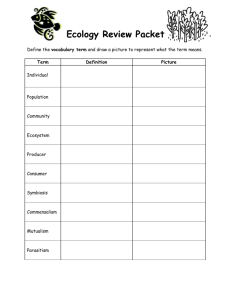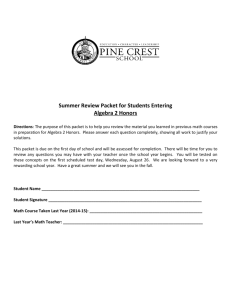3_Networks_Pt3_Packet_Paths+Wireshark
advertisement

Networks Part 3: Packet Paths + Wireshark NYU-Poly: HSWP - 2014 Instructor: Mandy Galante Getting to Google When a user plugs their computer into a network and types “www.google.com” into their browser – what happens behind the scenes? Let’s trace the steps it takes to get to M. Galante – CSAW HSWP 2014 Step One 1. Your computer is set to get its IP configuration dynamically, so it sends out a DHCP request. The network DHCP server responds with: - IP address - Subnet mask - Default gateway IP address - DNS server IP address M. Galante – CSAW HSWP 2014 Step Two Your computer sends a request to the DNS server asking it to provide an IP address for the FQDN www.google.com. Try this: in a command prompt, type nslookup [ENTER] the answer will tell you who provides your DNS service M. Galante – CSAW HSWP 2014 Step 3 Your computer creates a packet that includes: the source IP address the destination IP address the protocol (HTTP) the destination port number (80) NOTE: the packet has a LOT more stuff, but this will do for now. Photo credit:: www.barracudadeals.com/freebies/poster/poster_http_packet.pdf M. Galante – CSAW HSWP 2014 Step 4 Your PC now needs a MAC address, but it cannot get it from an ARP request because the destination IP address is not in our network. (How do we know?)* SO . . .your computer uses the MAC address of Default the default gateway. Gateway YOU 192.168.2.34 A1:FF:32:5A:EC:AA Source IP address: 192.168.2.34 Source Mac address: A1:FF:32:5A:EC:AA Destination IP address: 74.125.228.48 Destination Mac address: C2:3D:57:80:A0:EE M. Galante – CSAW HSWP 2014 192.168.2.1 C2:3D:57:80:A0:EE 74.125.228.48 Step 5 The default gateway is a router which is configured to have knowledge of other networks near it. Using a special set of protocols to communicate with other routers, it decides to send your packet to the “closest” router. The routers keep handing off your packet until it reaches its destination. YOU Default Gateway M. Galante – CSAW HSWP 2014 Step 6 HTTP is a connection–oriented protocol so the Google web server and the host PC go through a 3-way handshake to negotiate the TCP connection. Then the browser starts to access the html page which will result in LOTS of packets being downloaded. Remember – a browser is a piece of software that follows the html instructions to build the page you see. A website is not just a “document” or “page” – it is an infrastructure of text, formatting, pictures, links and often much more. M. Galante – CSAW HSWP 2014 Image credit: www.georgecoding.com/index.php/tcpdump-and-3-way-handshake/ Step 7 – we see a web page! Google sends parts of web page as packets and the browser builds those to show on the screen as the Google Home Page. We can see the delivery of the page using a Firefox add-on called LiveHTTPHeaders M. Galante – CSAW HSWP 2014 Activity 3 Examining Packets with Wireshark M. Galante – CSAW HSWP 2014 Activity 3 Wireshark is a network packet analyzer aka – a packet sniffer It captures packets and makes it possible for the user to examine all parts of that packet, including: IP address info Protocols and ports Actual data from inside the packet It is FREE and works well on all operating systems http://www.wireshark.org/download.html M. Galante – CSAW HSWP 2014 Activity 3 Goals 1. Reinforce your understanding of how packets and packet delivery work. 2. Introduce the basic concepts necessary to using Wireshark 3. The external HDD will be used - it has a virtual machine named ICS_Win7. It contains some network capture files and Wireshark software which is a tool to examine those files M. Galante – CSAW HSWP 2014 Activity 3 – Exercise 1 Exercise #1 will be follow along – open your ICS7 VM and then go into the PcapFiles folder. Doubleclick on the CSAW_Pcap1.pcap file – this will open up Wireshark and that specific packet capture. It should look something like this notice the 3 sections 1 Packet List 2 Packet Details 3 Packet Bytes M. Galante – CSAW HSWP 2014 Activity 3 – Exercise 1 The Packet List pane gives a chronological list of every packet captured. Includes time, source & destination IP addresses, Protocol and very basic Info The Packet Details pane gives more specific info about each packet, grouping the info by the layers used. Here we can find MAC addresses, ports, and some text data. The Packet Bytes pane (aka the Data pane) shows the data that was carried in the packet. The data is shown in hexadecimal (middle) and text (right). M. Galante – CSAW HSWP 2014 Activity 3 – Exercise 1 In the Packet List Pane Find the “connectivity” packets Source + Destination IP addresses = packet 1 ARP = packets 2 & 3 3-way handshake = packets 12 – 14 (there are many more) M. Galante – CSAW HSWP 2014 Activity 3 – Exercise 1 In the Details Pane, identify the following: Source and destination MAC addresses • Click to open the Ethernet II subsection What kind of protocol is being used and what ports M. Galante – CSAW HSWP 2014 Activity 3 – Exercise 1 In the Bytes Pane, what data can we find? The confusing way . . . read /skim over each byte section in each packet. (this is packet #50) The much easier way . . . Right click on the first packet in the message – select Follow TCP Stream Make sure to click CLEAR when done with this TCP stream M. Galante – CSAW HSWP 2014 Activity 3 – Exercise 1 Three other ways to find info in Wireshark Check for password or user text strings Edit | Find Packet See all websites visited by this host: > Statistics | HTTP | Load Distribution and type http.host Now look at the "HTTP Requests by HTTP Hosts". This will show you all the HTTP type traffic in this capture. Extract objects like pictures or attachments from the HTTP stream File->export->objects->http M. Galante – CSAW HSWP 2014 Activity 3 – Exercise 2 & 3 Use Pcap2 and Pcap3 files to answer questions on handout M. Galante – CSAW HSWP 2014 Use of these materials is free with attribution. Questions or comments: mgalante@rbrhs.org M. Galante – CSAW HSWP 2014