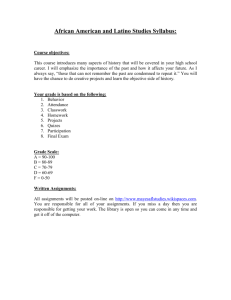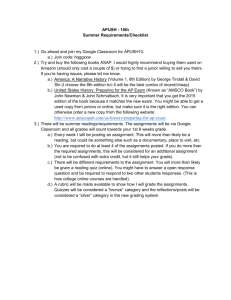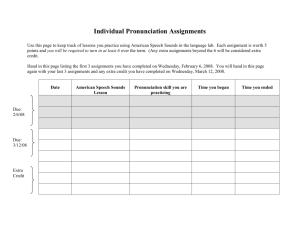Blackboard Vista 4: Creating and Administering Online Assignments
advertisement

Blackboard Vista 4: Creating and Administering Online Assignments Sasi K Benzigar Educational Technologist 2009-2010 Distance Education Faculty Technology Workshop Before the workshop: Go to Workshop agenda PDF • Download workshop files 2009-2010 Distance Education Faculty Technology Workshop Agenda • Create and customize settings for class assignments – *Set selective release criteria for assignments • Set grading, collaboration, and submission options for assignments • View and grade submitted assignments and return to students for resubmission – * Create group assignments • Change assignment grades in the Vista Grade Book • * Explore online discussion and other ways to hand in assignments 2009-2010 Distance Education Faculty Technology Workshop Assignment Features • Individual or group assignments • Two assignment types: text-with-attachment and web site • Publish student submissions • Students can take back and edit submissions • Attach documents to assignments – Students can also attach documents to their submissions, which can be reviewed and “handed back” electronically 2009-2010 Distance Education Faculty Technology Workshop Assignment Types • Text-with-attachments: Students submit responses by entering text directly into a text box that appears beneath the assignment question or requirements you have provided. Students may attach files. • Web site: Students upload a zipped collection of HTML files. They are prompted by the Assignments tool to indicate which page is to be used as the index (starting page). 2009-2010 Distance Education Faculty Technology Workshop Groups and Assignments After you have created groups, you can: • Create assignments that are assigned to groups, allowing students to work cooperatively. • Create assignments that are assigned to individual students, but provide different instructions to groups of students 2009-2010 Distance Education Faculty Technology Workshop Assignment Tool by Tab Build Build BuildBuild Teach Teach Teach Teach From the Build tab, you can create assignments. From the Build tab, you can create assignments. From both the Build and Teach tabs, you can: • edit assignments and their properties. From both the Build and Teach to tabs, you can: • assign assignments existing section • edit members assignments their properties. andand groups. • assign assignments to existing section members From Teach tab, you can grade and publish andthe groups. assignments and create printable views. From the Teach tab, you can grade and publish assignments and create printable views. 2009-2010 Distance Education Faculty Technology Workshop Creating an Assignment Option I: Create the assignment using Assignments link under Course Tools. •Students will have to access assignment by clicking the Assignments link on the navigation bar, no link will appear on homepage unless you follow Option II. NOTE: If you don’t see Assignments listed under Course Tools, you need to add it by going to Designer Tools > Manage Course > Tools. Option II: Create the assignment using Assignments link under Add Content Link. •Will create a link to the assignment on the Homepage or inside folder • see note above if you don’t see Assignments under Add Content Link 2009-2010 Distance Education Faculty Technology Workshop Creating an Assignment • Fill out Assignment Data on Create Assignment screen. • Use HTML creator if you want to create formatted text for instructions • Use the Add Attachments button to select and attach a file your students will use in order to complete the assignment • Determine whether you want your students to complete assignment individually or as a group. 2009-2010 Distance Education Faculty Technology Workshop Creating an Assignment Go to http:/blackboard.purdue.edu • Select Purdue Non-Academic Campus • Login with your Purdue ID & Password 2009-2010 Distance Education Faculty Technology Workshop Activity • Step I – Purdue_101_Assignment (Instructor) • Step 2 – Purdue_101_Student Submission (Student) • Step 3 – Return assignment for re-submission (Instructor) • Step 4 – Purdue_101_Student_Resubmission (Student) • Step 5 – Provide feedback and grade (Instructor) 2009-2010 Distance Education Faculty Technology Workshop Step 1: Creating Individual Assignments From the Build tab, create the sample assignment and assign to individuals: • See handout for instructions • Attach file you downloaded from Learning Materials area to attachment • Due date: Sept 15, 2007 5:00 pm • Create a calendar entry for assignment 2009-2010 Distance Education Faculty Technology Workshop Step 2: Submitting an Assignment Go to StudentView Tab • Locate and complete Purdue 101 assignment • Note: All you need to do is write a note and attach the file already provided to you. • Submit the assignment. 2009-2010 Distance Education Faculty Technology Workshop Step 3: Return Assignment for revision From the Teach tab, go to Assignments Dropbox • Under the Submitted Tab, locate and write comments for the Purdue 101 assignment your peer submitted as a student: – Tell student that he hasn’t calculated the averages and return it for revision. 2009-2010 Distance Education Faculty Technology Workshop Step 4: Re-submitting an Assignment Go to StudentView Tab • Read comments posted by the instructor for your Purdue 101 assignment. • Attach the revised file. • Submit the assignment. 2009-2010 Distance Education Faculty Technology Workshop Step 5: Grade Assignment From the Teach tab, go to Assignments tool • Under the Submitted Tab, locate and write comments for the Purdue 101 assignment resubmitted as a student. – Enter a grade and mark the assignment as completed. 2009-2010 Distance Education Faculty Technology Workshop Learning More Campus Resources – ITaP Customer Service Center 44000; itap@purdue.edu – ITaP Teaching & Learning 63257; www.itap.purdue.edu/learning – Vista Users’ Group For training http://www.itap.purdue.edu/training 2009-2010 Distance Education Faculty Technology Workshop