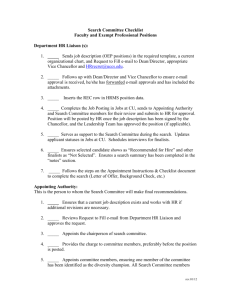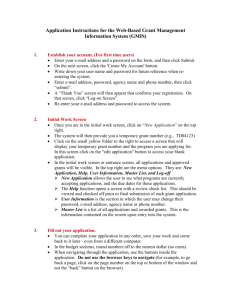Welcome To Skillport
advertisement

Welcome To Skillport Online Training at your Fingertips Welcome to Skillport 1. 2. 3. 4. 5. 6. 7. 8. How to Access Skillport Online Training How to Login to Skillport for the First Time Forget Your Password? How to Get Help with Skillport How to Search for Courses How Taking a Course Works Returning to Complete Course Work Taking the Course Exams How to access Skillport training • • • • • • Skillport for PGCC faculty and staff only Open a web browser Type in the following URL: http://pgcc.skillport.com Press enter on the keyboard This will take you to the login page of Skillport Return to Table of Contents How to Login to Skillport • First time login instructions have been sent to all employees through GroupWise email. • If you did not receive or cannot find the email instructions go to the next step. • Send an email to the TechnologyResourceCenter@pgcc.edu for specific first time login instructions. Return to Table of Contents Logging into Skillport for the First Time PGCC Skillport Login Page Return to Table of Contents Don’t Know Your Owl Link Username? • • • • • Go to the college home page at www.pgcc.edu Click on the Quicklinks dropdown menu. Select Owl Link. At the Owl Link main page click on the login tab. At the login page click the “What’s my username” link. • Enter your last name and social security number and click go. • Your Owl Link username will be displayed. Return to Table of Contents Forgot Your Skillport Password? If you forget your Skillport password: • Enter your Owl Link username. • Click on “Forgot Your Password?” • A password change page will display (next page). Return to Table of Contents Forgot Your Skillport Password? • To reset your password you must enter the favorite color you originally selected when you setup your password. • You can select to have your password sent to the email address you entered with your original password. Return to Table of Contents The PGCC Skillport Home Page Return to Table of Contents How to Get Help with Skillport • Skillport provides several types of help. • Click on the Support tab. Return to Table of Contents How to Get Help with Skillport • Help – Provides access to a complete online guide to Skillport Return to Table of Contents How to Get Help with Skillport • LiveHelp – Provides access to a live chat session with a Skillport support tech. You type in the questions that you have and they will provide the answers you need when you need them. How to Get Help with Skillport • LiveHelp – LiveHelp is also also accessible when you are taking a course. Just click the Resources tab and click Ask My Mentor. How to Get Help with Skillport • Technical Support – Provides access to phone and email support. Also provides a system check to see if your computer is configured to utilize SkillSoft products. How to Search for Courses To search the course catalog click the Catalog tab on the left navigation. The catalog course curricula folder will display. Return to Table of Contents How to Search for Courses Click the + next to the folder to open it. The + will become a – when everything is the folder is being displayed. Here you see the category of courses. Return to Table of Contents How to search for courses Microsoft Office 2007 Training can be found in the Desktop Curricula folder. Return to Table of Contents How to Search for Courses Microsoft Office 2007 training is categorized as Beginning, Advanced and Power User. Beginning Advanced Power User Return to Table of Contents How to Search for Courses Within the course categories are course subject folders. Inside the course subject folder a ‘monitor’ icon indicates the individual courses. Course Category Course Subject Courses Return to Table of Contents How to search for courses When you mouse over a course you will see [Launch] and [Show Details] to the right. Click on Launch to launch the course, and click on Show Details to see an overview of the course. Return to Table of Contents How to Search for Courses Click on Show Details to see an overview of the course. After reviewing the course details you can choose to add the course to My Plan by clicking the “Add to My Plan” folder. Add To My Plan Folder Return to Table of Contents How to Search for Courses When you click [Launch] the course will open in a new window. Return to Table of Contents How to Search for Courses You can also enter keywords in the Search text box at the top of the home page. If you want to go to a specific section of the course click on the section link. Course Link Section Link Return to Table of Contents How Taking a Course Works When you click [Launch] the course will open in a new window. Chapters Completion Status Exams Return to Table of Contents How Taking a Course Works To start a course from the beginning use the Begin Course button at the lower right. Use the Exit button to exit the course. This You can also will bookmark maximize the course your place in window by clicking the course. the ‘maximize Courses include ‘button. audio so work on a computer with speakers. Return to Table of Contents How Taking a Course Works To advance through the course click the next page button at the lower right. Click the Skip Topic button to skip a section. Click the home button to return to the main menu of the course. Home button Next page button Return to Table of Contents How Taking a Course Works Use the Home button to return to the main menu of the course and track your progress through the course. Click the Resources tab to access a complete text script of the course. Resource Tab Home button Return to Table of Contents How Taking a Course Works There are interactive “Try It” sections where you will be prompted to follow and complete steps. Show Me provides a quick review of the steps in the “Try It” exercise. If you run the Show Me review, click the previous page icon to return to the Try It exercise. Previous page Return to Table of Contents How Taking a Course Works Some courses include Drag N’ Drop exercises to complete questions. Click DONE when you have completed the exercise. Return to Table of Contents How Taking a Course Works Completing Try It exercises and questions provides immediate feedback on your accuracy and knowledge. Return to Table of Contents Returning to Course Work When you return to a course you have started the status indicator will be half green for partially completed chapters and all green for completed. Click the Return to Bookmark button to continue the course. Return to Table of Contents Taking the Course Exams Each course will have one, or more, exams. You do not have to complete the course to take the exam. You may take the exams as many times as you like. When only one exam is listed, take the exam after you have Click the Take Test link. completed the course chapters. Remember, you can take the course and exams as many times as you like. Return to Table of Contents Taking the Course Exams To begin the exam click the Begin Test button at the bottom of the screen. Return to Table of Contents Taking the Course Exams Make your answer selections and then click DONE. At the lower left you may choose to answer the question later by clicking the “Answer Later” button. Answer Later Return to Table of Contents Taking the Course Exams When you complete the exam your scores will be displayed. You can retake all or a portion of the exam. If you receive a score of 90% on each portion of the exam you are eligible to receive a certificate. Return to Table of Contents Taking the Course Exams To view and print your certificate of completion return to the Skillport home page and select My Progress. Scroll down to the section showing completed. Return to Table of Contents Taking the Course Exams To view and print your certificate of completion scroll down to the section showing completed. At the far right under Controls you will see a certificate icon. Return to Table of Contents Taking the Course Exams Click on the View Certificate icon to display the certificate. To print a copy go to the File menu at the top of the certificate and select Print. Return to Table of Contents Taking the Course Exams Select the Completion Status link to see your exam scores from previous attempts. Return to Table of Contents