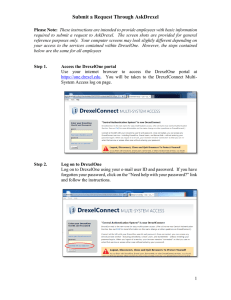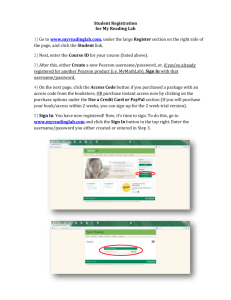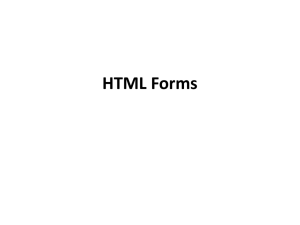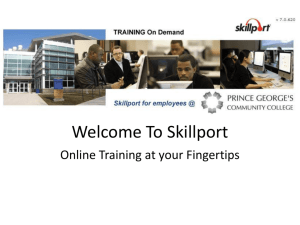Application Instructions for the Web-Based Grant
advertisement

Application Instructions for the Web-Based Grant Management Information System (GMIS) 1. Establish your account. (For first time users) Enter your e-mail address and a password on the form, and then click Submit. On the next screen, click the 'Create My Account' button. Write down your user name and password for future reference when reentering the system. Enter e-mail address, password, agency name and phone number, then click “submit”. A “Thank You” screen will then appear that confirms your registration. On that screen, click “Log-on Screen” Re-enter your e-mail address and password to access the system. 2. Initial Work Screen Once you are in the initial work screen, click on “New Application” on the top right. The system will then provide you a temporary grant number (e.g., TD04123) Click on the small yellow folder to the right to access a screen that will display your temporary grant number and the program you are applying for. In this screen click on the “edit application” button to access your blank application. In the initial work screen or entrance screen, all applications and approved grants will be visible. In the top right are the menu options. They are: New Application, Help, User Information, Master List, and Log-off New Application allows the user to see what programs are currently accepting applications, and the due dates for these applications. The Help function opens a screen with a review check list. This should be viewed and checked off prior to final submission of each grant application. User Information is the section in which the user may change their password, e-mail address, agency name or phone number. Master List is a list of all applications and awarded grants. This is the information contained on the screen upon entry into the system. 3. Fill out your application. You can complete your application in any order, save your work and come back to it later - even from a different computer. In the budget sections, round numbers off to the nearest dollar (no cents). When navigating through the application, use the buttons inside the application. Do not use the browser keys to navigate (for example, to go back a page, click on the page number on the top or bottom of the window and not the “back” button on the browser). 4. To save what you've done so far without exiting, click the page number of the page you are in. To save what you've done so far and exit, click the “Close” button. To re-enter your application to continue work on it, after log-on, you will go to a Master Screen which displays all the grants you have entered in the system. Click on the folder that corresponds with a particular grant to access the desired grant. Printing your application. Click on either “print this page” or “print application” After the Print Tips page, a Printer Friendly version will appear on the screen (application appears shaded). You will need to print the application from your browser (menu: File >Print). If you print the entire application, each page will not print separately but may print multiple pages per sheet. PRINT BEFORE YOU SUBMIT! 5. Submitting your application. Check your application carefully for spelling and mathematical errors. When you are satisfied with it and are ready to send it, close the application and then, on the next screen, click “Submit Application”. After you click “Submit Application”, the “Grant Application Review Check List” will appear. Review this carefully. Once you submit the application, it will be locked and will not be available for changes. 6. General Information. Review Application Guidelines and Procedures before beginning. You do not have to complete an application in one sitting. For example, you can start working on a web application at your agency computer, save your work, access the form at home on your personal computer, and continue working from there. Wherever you have access to the Web, you have access to the information you've saved. You can submit as many applications as you wish but be sure that all three officials (Project Director, Financial Officer and Authorized Official) have reviewed and approved each application. Also, make sure matching funds are available through your governing body. Should you forget your password, the Project Director must call OJP or Grants-Accounting staff. 7. Budget Revision Instructions Log onto the GMIS system. On the Master List, select the grant needed by clicking on the folder icon on the far right. Click on the “Create Revision” button. This button can also be used to make changes to the programmatic pages. Make any changes to pages 2 and 3 first. After making these changes, if any money is moved between categories, make sure these changes are reflected on page 1. If you any new items are added to the grant, make sure to change the Budget Narrative on pages 4 and 5. After all changes have been made, be sure to print a copy of the new budget pages. Then, click the “Close” button at the top left of the page, this will close the grant, and give you the option to “Review” or “Submit”. If there are no changes, click “Submit”.