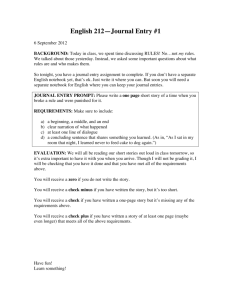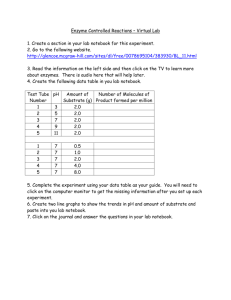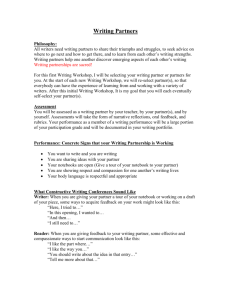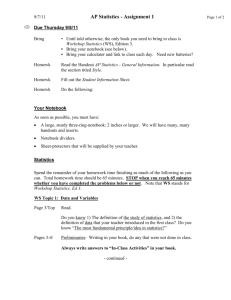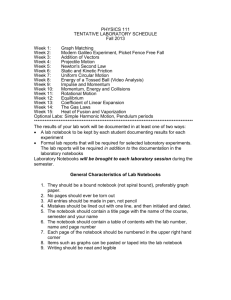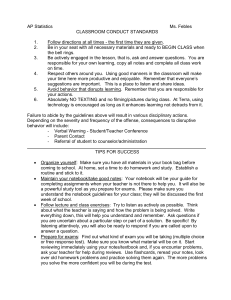A+ Guide to Hardware - Faculty Website Directory
advertisement

A+ Guide to Hardware: Managing, Maintaining, and Troubleshooting, Sixth Edition Chapter 11 Supporting Notebooks Objectives • Learn about special considerations when supporting notebooks that are different from supporting desktop computers • Learn how to configure, optimize and troubleshoot slots, ports, and peripheral devices used with notebooks • Learn how to troubleshoot hardware problems with notebooks A+ Guide to Hardware, Sixth Edition 2 © Cengage Learning 2013 Special Considerations When Supporting Notebooks • Notebook (laptop): portable computer – Varieties: tablet PCs and netbooks • Tablet PC has more features than a notebook • Netbook is smaller and has less features than notebook • Comparing notebooks to desktop computers – Use the same technology as desktops – Smaller, portable, and uses less power – Replacement parts cost more than desktops • Notebooks offer a variety of ports and slots A+ Guide to Hardware, Sixth Edition 3 © Cengage Learning 2013 Warranty Concerns • Always check to see if notebook is under warranty before servicing • Contacting technical support: information needed – Notebook model and serial number – Purchaser name, phone number, address • Service options – On-site – Ship to authorized service center – Phone assistance or online chat A+ Guide to Hardware, Sixth Edition 4 © Cengage Learning 2013 Service Manuals and Other Sources of Information • Service manuals save time – Enables safe notebook disassembly(and reassembly) • User manual – Provides basic maintenance tasks • Locating documentation – Service manual – Manufacturer’s physical manual – Manufacturer’s Web site • Support or FAQ pages – Third party websites A+ Guide to Hardware, Sixth Edition 5 © Cengage Learning 2013 Diagnostic Tools Provided By Manufacturers • To determine problem components use diagnostic software provided by manufacturer – Sources: • Manufacturer’s Web site • CDs bundled with the notebook • Hard drive or floppy disk – Example: PC-Doctor • Included with Lenovo, Fujitsu, and HP notebooks • Can be purchased separately A+ Guide to Hardware, Sixth Edition 6 © Cengage Learning 2013 The OEM Operating System Build • Operating system preinstalled at the factory – Original equipment manufacturer (OEM) – OS Build • Customized installation of the OS – Proprietary drivers – Customized diagnostic software • Use caution when upgrading to new OS – Unless a specific need to upgrade arises, the OS preinstalled on the notebook should last the life of the notebook (unlike desktop systems) A+ Guide to Hardware, Sixth Edition 7 © Cengage Learning 2013 The OEM Operating System Build • Recovery partition and recovery CDs: Contains installable version of OS preinstalled on the notebook – Hard drive recovery partition can contain OS • May be hidden • Files protected from access • See user manual for access – Recovery CDs came bundled with older notebooks • Provided by manufacturer • Drivers and application setup programs • Today’s laptops provide a way to create recovery media before there is a problem A+ Guide to Hardware, Sixth Edition 8 © Cengage Learning 2013 Maintaining Notebooks and Notebook Components • General guidelines: – – – – – – Do not touch LCD panel with sharp objects Do not pick up or hold by the lid Use OEM recommended battery packs Do not tightly pack in a suitcase – use carrying case Do not move while hard drive is being accessed Do not put close to appliances generating strong magnetic field (EMI) – Do not connect to the Internet using a public network without setting the network location to Public A+ Guide to Hardware, Sixth Edition 9 © Cengage Learning 2013 Maintaining Notebooks and Notebook Components • General guidelines: (cont’d.) – – – – – Use passwords with each Windows user account Keep notebook at room temperature Keep OS current: Security Patches / Service Packs Keep away from smoke, water, dust Do not run it while it is in the case, resting on pillow or covered by a blanket (Over-Heating) – Remove CD/DVD before traveling – Take precautions if notebook gets wet • Allow several days to dry and do not use heat to speed up the process A+ Guide to Hardware, Sixth Edition 10 © Cengage Learning 2013 Maintaining Notebooks and Notebook Components • Cleaning tips: – Do not disassemble for routine cleaning – Clean LCD panel with a soft dry cloth – Use compressed air • To clean keyboard, track ball, and touch pad • To blow out air vents • Remove keyboard if keys are sticking and then blow air under keys – Use contact cleaner • Battery connections A+ Guide to Hardware, Sixth Edition 11 © Cengage Learning 2013 Special Keys, Buttons, and Input Devices on a Notebook • Button or switches might be above the keyboard – Most of the same settings that these buttons control may also be changed using Windows tools • Some settings might be: – – – – Volume Screen brightness Dual displays Bluetooth or Wi-Fi A+ Guide to Hardware, Sixth Edition 12 © Cengage Learning 2013 Special Keys, Buttons, and Input Devices on a Notebook • Common laptop pointing devices – Touch pad, TrackPoint or point stick – Some prefer USB wired or wireless mouse Figure 11-13 The touch pad is the most common pointing device on a notebook A+ Guide to Hardware, Sixth Edition 13 © Cengage Learning 2013 PCMCIA and ExpressCard Slots • Most peripheral devices today use a USB port to connect to a notebook • Older notebooks offered slots to connect peripherals – Personal Computer Memory Card International Association (PCMCIA) – Include variations of PC Card, CardBus, ExpressCard • PC Card slot technologies – 16-bit ISA bus – Three standards pertaining to size and thickness • Type 1, Type II, Type III A+ Guide to Hardware, Sixth Edition 14 © Cengage Learning 2013 PCMCIA and ExpressCard Slots • CardBus – Increases bus width to 32 bits – Backward compatible with earlier standards • PC Card in CardBus slot (not vice-versa) • ExpressCard matches PCI Express and USB 2.0 – Two sizes: ExpressCard/34 and ExpressCard/54 – Not backward compatible – Hot-pluggable, hot-swappable, and supports autoconfiguration A+ Guide to Hardware, Sixth Edition 15 © Cengage Learning 2013 Power and Electrical Devices • Notebook power sources – AC adapter or a battery pack • Auto-switching AC adapter feature – Device automatically switches from 110 V to 220 V AC power • Today’s batteries use: – Lithium Ion Technology A+ Guide to Hardware, Sixth Edition 16 © Cengage Learning 2013 Power Management • Use power management settings to conserve power • Power-saving states – Sleep mode: also called suspend mode • Saves power when computer is not in use – Hibernation: work is saved to hard drive and powers system down • Older computers allows power settings to be configured in Windows and in BIOS setup – Newer BIOS does not control power settings that might conflict with Windows settings A+ Guide to Hardware, Sixth Edition 17 © Cengage Learning 2013 Port Replicators and Docking Stations • Port replicator – Easy connection to full-sized monitor, keyboard, AC power adapter, and other devices • Docking station – Same functions as port replicator – Additional slots for adding secondary storage devices and expansion cards A+ Guide to Hardware, Sixth Edition 18 © Cengage Learning 2013 Three Approaches to Dealing with a Broken Internal Device • Factors to consider before starting repair project: – Warranty – Time the repair will take – Alternatives to fixing (Replacing the internal device) • Return notebook to manufacturer or service center • Substitute external component for internal device A+ Guide to Hardware, Sixth Edition 19 © Cengage Learning 2013 Preparation for Service • Before replacing or upgrading a component: – Back up important data if possible – Ground yourself against ESD – Remove ExpressCards, CDs, DVDs, flash memory cards, or USB devices and then shut down notebook – Disconnect AC adapter – Undock (if necessary) and remove the battery A+ Guide to Hardware, Sixth Edition 20 © Cengage Learning 2013 Upgrading Memory • Memory used in notebooks – SO-DIMMs (small outline DIMMs) • DDR3 or DDR2 – SO-RIMMs (small outline RIMMs) – used by older notebooks • Can only use the type of memory the notebook is designed to support • How to upgrade notebook memory: – Upgrade process is similar to desktops – Considerations: • Make sure warranty not being voided • Search for best buy on a suitable and authorized part • Install it (Use the Service Manual for Guidance) A+ Guide to Hardware, Sixth Edition 21 © Cengage Learning 2013 Replacing a Hard Drive • General guidelines: – See manufacturer’s documentation for drive sizes and connector types – Be aware of voiding manufacturer’s warranty • Shopping: – Notebook drive: 2.5 inches wide • May use SSD (solid state device) technology – Hard drives connector: SATA or PATA (IDE) • You may have to remove the old drive to verify connectors used • Various adapters (converters) are available A+ Guide to Hardware, Sixth Edition 22 © Cengage Learning 2013 Disassembling and Reassembling a Notebook Computer • Requires special tools and extra patience Figure 11-43 To protect the system against ESD, attach the alligator clip of a ground strap to an I/O port on the back of the notebook. Figure 11-44 Tools for disassembling a notebook computer. A+ Guide to Hardware, Sixth Edition 23 © Cengage Learning 2013 Disassembling and Reassembling a Notebook Computer • Many small screws require smaller tools • Work methodically: – Keep screws and components organized • Place screws in a pillbox (label each compartment) • Place screws on soft padded work surface – Use white labeling tape • Place screws on notebook paper – Write where screw belongs • Tape screw beside manufacturer documentation – Keep notes to help with reassembly A+ Guide to Hardware, Sixth Edition 24 © Cengage Learning 2013 Disassembling and Reassembling a Notebook Computer • Reassembly tips: – Reassemble notebook in reverse order – Tighten, but do not over tighten, all screws – Before installing the battery or AC adapter verify there are no loose parts inside the notebook A+ Guide to Hardware, Sixth Edition 25 © Cengage Learning 2013 Troubleshooting Notebooks • Use diagnostics software to troubleshoot problems with notebook ports, slots or other devices – Download from manufacturer’s web site if you don’t have it available on the hard drive • Next few slides cover some common problems with notebooks and how to solve them – Keep it Simple – Do not make assumptions – Logical progression A+ Guide to Hardware, Sixth Edition 26 © Cengage Learning 2013 Problems Logging Onto Windows • Check to make sure NumLock is off – Notebooks use this key to toggle between keys interpreted as letters and numbers – Most notebooks have a NumLock indicator light near the keyboard A+ Guide to Hardware, Sixth Edition 27 © Cengage Learning 2013 No Wireless Connectivity • Notebook might have a switch to turn internal wireless adapter on and off – Might also use a key combination for that purpose – Ensure switch is set to on • For intermittent connectivity, ensure laptop is within range of wireless access point A+ Guide to Hardware, Sixth Edition 28 © Cengage Learning 2013 Power or Battery Problems • If power is not getting to the system or battery indicator light is lit: – Verify the AC adapter is plugged into an outlet – Verify the AC outlet has power (lamp?) – Check connection at notebook. • Especially if aftermarket AC adapter (loose generic fit) • Connector inside may be worn out or broken off • If battery is not charging when AC adapter is plugged in, problem might be with battery or motherboard A+ Guide to Hardware, Sixth Edition 29 © Cengage Learning 2013 No Display • If LCD panel shows a black screen but power light is on: – Look for an LCD cutoff switch or button on laptop – Try to use the video port on the notebook to connect to an external monitor – If external monitor does work, problem is with the LCD panel assembly • Will need to replace inverter or LCD panel A+ Guide to Hardware, Sixth Edition 30 © Cengage Learning 2013 A+ Guide to Hardware, Sixth Edition 31 © Cengage Learning 2013 Summary • Notebook computers are designed for travel • The notebook manufacturer documentation are useful when disassembling, troubleshooting, and repairing a notebook • A notebook uses a customized installation of the Windows OS, customized by the manufacturer • A notebook hard drive is likely to contain a recovery partition or notebook may come with recovery CDs • PC Cards, CardBus, and ExpressCard slots are a popular way to add peripheral devices to notebooks A+ Guide to Hardware, Sixth Edition 32 © Cengage Learning 2013 Summary • Updating drivers for a port of slot can sometimes solve problems • A notebook can be powered by a battery pack or AC adapter connected to a power source • Windows 7/Vista uses sleep mode and hibernation to conserve power • When an internal component needs replacing, consider disabling the component and using an external peripheral device in its place • Current notebooks use SO-DIMMs for memory A+ Guide to Hardware, Sixth Edition 33 © Cengage Learning 2013 Summary • When upgrading components on a notebook, use components that are the same brand as notebook • Use diagnostics software from the notebook manufacturer to troubleshoot • Use a multimeter to check the voltage output of an AC adapter • Use an external monitor to verify that a video problem is with the LCD panel rather than internal video card or motherboard A+ Guide to Hardware, Sixth Edition 34 © Cengage Learning 2013