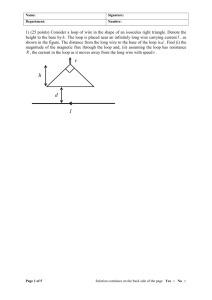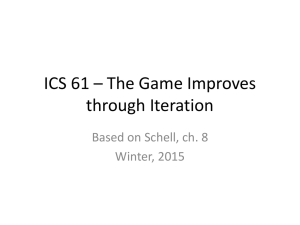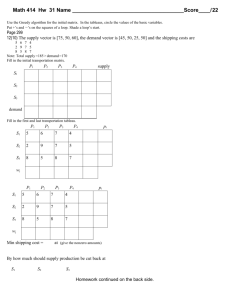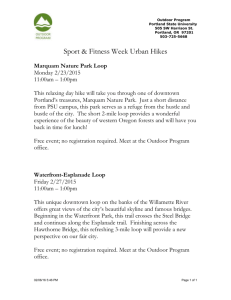device
advertisement

FireClass Addressable FC501 Part 2 - Panel Use FC501 Engineering FC501 – Summary • • • • • • • • • • • • • • 3 in 1 Loops Up to 400mA current dynamically shared across 3 loop circuits Two versions available (1.5 A or 2.5 A power supply) Up to 128 Addresses / 32 Zones (8 with LED Indications) Easy to program Auto Addressing Auto mapping with Intelli-Zone feature Out of the Box, auto set up for common fire operation On Screen Help function USB interface dual role Host/Device Multi Users / Multi Installers (Up to 2 Installers, 8 Users) Walk test function 4000 Event Log Loop break location 2 FC501 Engineering New Addressable Panel for Conventional Needs • An entry level Triple-Loop addressable system featuring Intelli-Zone mapping • An “out of the box” panel that replaces conventional technology with a more powerful, cost effective solution • A perfect choice for small systems, with up to 128 devices shared across 1,2 or 3 loops • A panel that uses the wide range of loop devices provided by FireClass 3 FC501 Engineering New Addressable Panel for Conventional Needs • Zonal LEDS present for zones 1 to 8 on the panel display. Other zones indicated on the LCD display only. • All three loops must be free of wiring faults for auto-enrolment to operate. • You can select (using the software only) the configuration for the three loops. They can be selected as a loop (4 wire) or bus (2 wire). This gives great flexibility. • Two power supplies fitted dependent on market. UK – BAQ60T24 (2.5A) giving 400mA of loop power in total. Rest of the World –BAQ35T24 (1.5A) giving 200mA of loop power in total. 4 FC501 Engineering New Addressable Panel for Conventional Needs • Two programmable installer codes and eight programmable user codes. Defaults are 00000 (level 2) for the installer and 11111 (level 1) for the user respectively. • Lost installer code reset is possible (link on the PCB). • Two 24V Aux supplies, each rated at 500mA, available at the panel, one of which (24R) is Resettable and the other (24A) is Always present. • Two conventional sounder circuits present at the panel, SND1 and SND2. SND2 can be programmed for other uses. 3K9 EOL resistor. 5 FC501 Engineering New Addressable Panel for Conventional Needs • Fire and fault relays C/NC/NO (normally deenergised) present at the panel. • Two programmable open-collector outputs (OC1 and OC2) available at the panel. • Non- networkable • Maximum four repeater panels can be connected to the panel (RS485 line). 24V Aux supply also available for repeaters. • Space for 7Ah or 12Ah (max) batteries within housing. 6 FC501 Engineering New Addressable Panel for Conventional Needs • Day/Night Functionality • 4000 Event, time and date stamped, nonvolatile log • Log can be cleared using a menu option • USB Interface • Loop break location • Inbuilt PSTN communicator • Optional IP communicator 7 L R Loop 3 L R Loop 2 L R Loop 1 8 FC501 Engineering PC Link Line Int’ Line Ext’ Earth Fire/Fault Relays 2x Sounders Mic/Spk O/P’s (x2) Open Collector Reptr 24V RS485 Batt’ 24v 24V O/P PSU I/P FC501 Engineering Menu Options • To access the menu press the ESC key • Three levels of access; level 1 – no code required, level 2 – user code required, level 3 – installer code required. • Current access level is displayed in the top right hand corner of the display together with the panel ‘heartbeat’ • Certain control buttons must be enabled by entry of a minimum level 2 code (silence/resound sounders, Reset and Investigate Delay) • ‘Controls On’ LED illuminates when a level 2 or level 3 code is entered. One minute time-out. 9 FC501 Engineering Main Menu Options • Quiescent display (e.g. J. Bloggs Fire, London, Tel:0208 111 2222) can be programmed using the configuration software only. • Six options available on the main menu; Grouped into two lists. • 1=Program, 2=Analyse, 3=View Log, 4=More • 1=Disable, 2=View Lists, 3=Modify, 4=More • Only three options can be displayed on the LCD at one time. Toggle between the two lists using the ‘4=More’ option. 10 FC501 Engineering Main Menu Options: 1=Program • Accessed via use of installer code only – level 3. • Nine options available on the sub-menu • 1=Auto, 2=Device, 3=SW Zone, 4=Output, 5=Network, 7=USB, 8=System, 9=Default, 0=L3 PWD. • 1=Auto is the auto-enrolment feature which autoaddresses the devices found on the loop with default address 255 and assigns a zone to the device on the following selectable basis: • On loop basis • On device address basis • No assignment • All outputs are set to activate on any alarm from the panel during auto-enrolment. 11 FC501 Engineering Main Menu Options: 2=Analyse • No code required (view only) – Level 1. • Ten options available on the sub-menu • 1=Loop, 2=Device, 3=SW Zone, 4=Output, 5=Network, 6= Communication, 7=Options, 8=Log, 9=FW Version, 0=Panel. • 2=Device allows you to view the condition of a device in ‘real-time’. In particular, you can view the temperature, CO level and smoke level for any detector: • Choose loop [L1] L2 L3 • Choose device or module on the loop [d001] d002 m003 etc • View real time data • 8=Log gives direct access to the log. 12 FC501 Engineering Main Menu Options: 3=View Log • No code required (view only) – Level 1. • Gives direct access to the log. • 4000 event, time and date stamped, nonvolatile log. • Number of events in the log is displayed on the top left hand side of the display • Total – No of events in log • Index – the number of the current event • You can use the up/down scroll buttons to move through the log. 13 FC501 Engineering Main Menu Options: 1=Disable • Accessed via use of user code – level 2. • Six options available on the sub-menu • 1=Disabled List, 2=Device, 3=SW Zone, 4=Output, 5=Network, 6= Telecom • 1=Disabled List, displays three listing options; 1= Dis.Zone, 2=Dis. Dev and 3=Dis. Part. If any list has an active disablement the respective numeral will flash. • 2=Device allows you to disable a device • Choose loop [L1] L2 L3 • Choose device or module on the loop [d001] d002 m003 etc • Confirm disablement / re-enablement 14 FC501 Engineering Main Menu Options: 2=View Lists • No code required (view only) – Level 1. • Seven options available on the sub-menu • 1=Dis. Zones, 2=Dis.Device, 3=Dis.Part, 4=Walk Test, 5=Faults, 6= Warnings, 7=Dev. In Test. • If any list has an active member the respective numeral will flash e.g. if a fault is present the ‘5’ will be flashing. • Selecting one of the flashing lists will display the identity, address, loop etc of the device concerned. 15 FC501 Engineering Main Menu Options: 3=Modify • Accessed via use of user code – level 2. • Six options available on the sub-menu • 1=Init MSG, 2=L2-user Password, 3=Day/Night, 4=Time & Date, 5=Clear LOG, 6= Zone Walk Test. • 6=zone walk test, can be used by the technician or user to place zones in walk test mode e.g. for routine inspection/testing. • Each zone must be placed in walk test individually • Walk test mode is non-volatile. 16 FC501 Engineering Walk Test Mode Operation • Accessed via 3=Modify on the Main menu • Test Lamp will illuminate on the front cover • No sounders, buzzers or any audible indication on the panel • The First and Last device tested is displayed in real time on the panel display (as long as the panel is quiescent) • Full details of the walk test are stored in the event log for audit purposes. • Maximum five LEDs lit at any one time • Before exiting walk test mode you can reset the panel as many times as you wish to ensure that no devices are still in alarm condition. 17 FC501 Engineering Loop devices – Things to Remember • There are 128 addresses available on the loop • Multi I/O devices do NOT take multiple addresses. Instead each input and output on a multi I/O device is considered to be a separate channel of the multi I/O device at the single address of the device. • For example an MIO410 addressed as 003 on the loop is referenced as m003 (m for module) with seven input/output channels named as i1, i2, i3, o1, o2, o3, o4. Each of these is individually programmable. • As a result the limit of 128 addresses on the loop can actually be considered to be a limit of 128 devices whether they are multi I/O devices or not. 18 FC501 Engineering Loop devices – Things to Remember • There is no fault message on the FC501 equivalent to ‘unconfigured device’. • A device which is pre-programmed in the range 1 to 255 and present on the loop but not known to the panel will not be seen or reported as an ‘unconfigured device’. • Auto-enrolment will inform the panel of any preprogrammed device it finds on the loop in the range 1 -128 and will also inform and auto address any device it finds on the loop with address 255. 19 FC501 Engineering Day / Night Setting • Day /night setting enables two facilities: • • Delayed alarm activation (with suitable pre-alarm delay set in software) The ability to change the mode of detectors via the software • Transition from day to night can be set up in the software to change automatically based on the specified times. Alternatively it can be left to be changed manually as required from the panel menu. 20 FC501 Engineering Day / Night Setting • Delayed Alarm in Day Mode - The initial investigate period is set on the FC501 by use of the pre-alarm delay. On initial activation of a detector there is a buzzer and a ‘Time to Alarm’ counter on the LCD display. If the ‘Investigate Delay’ button is not pressed to extend the time then the panel enters full alarm. As usual the delay only applies if a pre-alarm time has been set, the panel is in day mode and the activated device is a detector. Delay does not apply to Callpoints or Evacuate buttons • Detector Mode Settings – Different modes of operation can be selected for detectors based on whether the FC501 is currently in Day or Night mode. 21 FC501 Engineering Auto-Enrolment • There is no fault message on the FC501 equivalent to ‘unconfigured device’. • A device which is pre-programmed in the range 1 to 255 and present on the loop but not known to the panel will not be seen or reported as an ‘unconfigured device’. • Auto-enrolment will inform the panel of any preprogrammed device it finds on the loop in the range 1 -128 and will also inform and auto address any device it finds on the loop with address 255. 22 FC501 Engineering Device Mapping Option • Can be used to program loop devices during commissioning by activating devices on the loop(s) in sequence. • Option is available only if non-addressed devices (address 255) are found during enrolment and auto-addressing is invoked. • Two situations to consider; i. Multiple devices of the same type on the loop. ii. Only one device of a particular type on the loop. • In order for the panel to address multiple devices of the same type you must activate them on the loop in sequence. The devices will then be displayed on the LCD display in the chronological sequence they were activated. • Devices which are unique on the loop (i.e. only one of them) are included automatically. 23 FC501 Engineering Device Mapping Procedure • At the end of the auto-addressing procedure you will be invited to enter device mapping. • On entering device mapping you will see a message stating ‘Device Mapping RUNNING’ The display will also have the following columns present; evt, time, type, add • The display will normally be empty at this stage. It will only fill with events once you begin to activate multiple devices of the same type on the loop. • Activate your detectors, call points etc in sequence. That sequence will be displayed on the device mapping screen as event 001, event 002 etc. with the time, type of device and current address and loop number of the device displayed. 24 FC501 Engineering 25 Device Mapping Procedure • Devices which are unique on the loop (i.e. there are only one of them present) will be added automatically to the list by the panel with the title ‘unique’ in the time column. • The zone mapping function will automatically allocate devices it finds on the loop(s) to the zones shown in the table on the right. These can be edited later if required. • To begin editing the device map press the zero (0) key on the display. • The current (temporary) address of the device will be displayed. To accept it simply press enter or alternatively change the address and press enter. • You can then use the scroll keys to either move to the next device in the list or continue to the programming options for the current device. Device Address 1 - 16 17 – 32 33 – 48 49 – 64 65 – 80 81 -96 97 – 112 113 - 128 Allocated Zone 0001 0002 0003 0004 0005 0006 0007 0008 FC501 Engineering Device Mapping Procedure • What about output devices? • As you cannot ‘activate’ output devices (sounders, sounder bases etc) as you would a detector during the device mapping process they are displayed on the device list automatically. • To enable accurate discrimination between multiple output devices of the same type, for identification and addressing purposes, selecting an output device on the device map list activates it. • The output device (e.g. sounder base) will be ‘active’ whilst it is selected allowing it to be identified if necessary. You can also press the silence/resound button to silence the selected output device if you wish. 26 FC501 Engineering Device Mapping Procedure • When you have completed all the required addressing (and programming, if required) you can exit device mapping by pressing the ESC key. • You will see a message on the display saying ‘Are you sure you want to leave device mapping’. Press enter to confirm that you do. • You may see a further message which states ‘Assignment of the final addresses RUNNING Wait Please’ 27 FC501 Engineering Cause & Effect Programming • It is the specific output where the cause and effect is configured • Can trigger from any of up to four zones. • Can trigger from any of up to three individual devices (or channels of devices) • Can specify under which conditions the specific zone(s) or specific trigger points activate the output (Alarm, Pre-Alarm etc) • Alternatively you can specify that an output operates for a number of global conditions (Alarm, Pre-Alarm etc) present on the panel. During auto-enrolment all outputs are marked as alarm from panel. • • Can specify a delay for an output on an alarm activation. 28 FC501 Engineering Lost Installer (Level 3) Password Procedure • If you have lost the installer password (default: 00000) you will receive a ‘wrong password’ message on entering the installer password. • • • • Remove link J5 on the PCB. Press the ESC key to enter the main menu. Select 1=Program. You will be prompted to enter the Installer password. Enter the password of your choice starting with a zero and then a further four digits (0****) and press the enter key. The panel will reset automatically followed by the message ‘SYS INIT’ on the LCD display for a brief period. The new Installer Password is now programmed in the panel. Replace link J5 on the PCB. • • • • 29