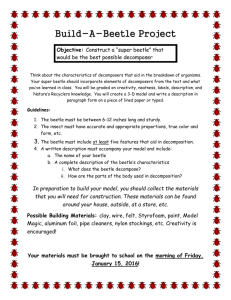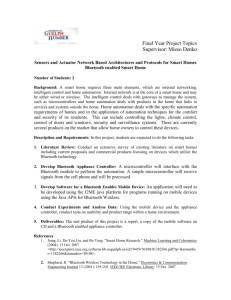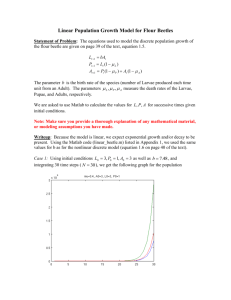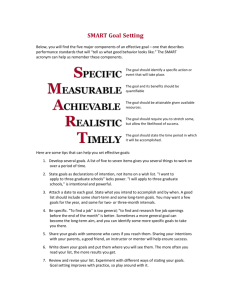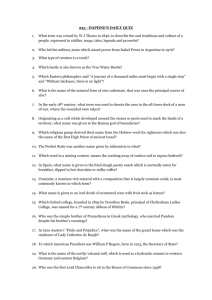Smart Beetle
User Manual
ENGLISH MANUAL
For Software Version 1.0
(January, 2015)
When there are any manual updates, the readme files or
appendices will be added to the manual CD and website.
HIMS Inc.
4616 W. Howard Lane, Ste 960 Austin, TX 78728
Phone: 512-837-2000
Fax: 512-837-2011
Email: support@hims-inc.com
Website:
www.hims-inc.com
Safety Precautions
For your own safety and to protect the Smart Beetle from accidental damage, please
read and abide by the following safety precautions.
1. The input voltage of the AC adapter is 100V — 240V, and the output is DC
5V / 2A.
2. Please make sure to use only the AC adapter provided with the Smart Beetle
to charge it. In addition, ensure that you do not twist or pull on the wires of the
adapter as it may short or malfunction.
3. When you use the Smart Beetle with the battery for the first time, the battery
status may not be displayed accurately. To ensure the accuracy of the battery
gauge, power on the Smart Beetle and charge the unit via the AC adapter for
more than four and a half hours, or leave the Smart Beetle connected to the
USB cable for more than ten and a half hours.
4. Your Smart Beetle needs to be handled with care. The Smart Beetle is a very
delicate machine. Make sure to handle the unit in the proper manner. Also, the
Smart Beetle is very sensitive to dust. Make sure to keep the Smart Beetle away
from dusty environments, and to keep it covered or in a case when possible to
avoid introducing foreign matter to the unit.
5. The Braille cells are particularly sensitive, intricate parts. If any of the Braille
cells are not working properly due to the presence of dust or any other reason,
please contact our repair center, or the dealer from whom you purchased the
Smart Beetle for support.
6. If you let your Smart Beetle remain for a long time in a closed, high
temperature environment such as inside a car on a hot summer day, the battery
attached to the Smart Beetle may malfunction or catch fire. Please keep your
Smart Beetle away from such environments.
7. Do not disassemble the Smart Beetle yourself. Do not have anyone else who
is not authorized by HIMS take apart the Smart Beetle. If an unqualified person
disassembles the unit, serious damage may occur to the Smart Beetle. If an
unauthorized person disassembles the Smart Beetle, the warranty is voided, and
the unit will be excluded from any free maintenance. If any liquid or external
force damages the unit, it may also be excluded from free maintenance, even if
the damage occurs during the warranty period.
8. This equipment has been tested and found to comply with the limits for a
Class B digital device, pursuant to part 15 of the FCC Rules. These limits are
designed to provide reasonable protection against harmful interference in a
residential installation.
Operation is subject to the following two conditions.
1) This device may not cause harmful interference, and
2) This device must accept any interference received, including interference that
may cause undesired operation.
This equipment can generate, use and radiate radio frequency energy and, if not
installed and used in accordance with the instructions, may cause harmful
interference to radio communications. However, there is no guarantee that
interference will not occur in a particular installation.
If this equipment does cause harmful interference to radio or television reception,
which can be determined by turning the equipment off and on, the user is
encouraged to try to correct the interference by one or more of the following
measures:
-
Reorient or relocate the receiving antenna.
-
Increase the separation between the equipment and receiver.
- Connect the equipment into an outlet on a circuit different from that to which
the receiver is connected.
-
Consult the dealer or an experienced radio/TV technician for help.
IMPORTANT NOTICE:
FCC RF Radiation Exposure Statement:
This equipment complies with FCC RF radiation exposure limits set forth for an
uncontrolled environment. This equipment should be installed and operated with a
minimum distance of 20 cm between the radiator and your body. This transmitter
must not be co-located or operating in conjunction with any other antenna or
transmitter.
Notice
* This user manual and products are protected by copyright law
* Microsoft Windows, and the Windows Logo are registered trademarks or
trademarks of Microsoft Corporation United States other countries.
Copyright 2015. All RIGHTS reserved, HIMS.
This User Manual is protected by copyright belonging to HIMS, with all rights
reserved. Information in this document is subject to change without notice. The User
Manual may not be copied in whole or part, without consent from HIMS.
Table of contents
1. Introduction ............................................................................................ 7
1.1 What's in the box? ................................................................................................. 7
1.2 Orientation ............................................................................................................... 7
1.2.1 The Top Face ....................................................................................................... 7
1.2.2 The Right Panel ................................................................................................... 8
1.2.3 The Rear Panel .................................................................................................... 8
1.2.4 The Bottom Face ................................................................................................. 9
2. Basic Functions ..................................................................................... 9
2.1 Powering On and Off ............................................................................................. 9
2.2 Checking Battery and Charging Status ............................................................. 9
2.3 Resetting Smart Beetle ....................................................................................... 10
2.4. LED Indicators .....................................................................................................10
3. The Smart Beetle Menu ...................................................................... 10
3.1 Changing Connection modes ............................................................................11
3.2 Setting Options .....................................................................................................13
3.3 Viewing Smart Beetle Information ....................................................................14
4. Connecting to a Screen Reader ........................................................ 14
4.1 Connecting to PC via USB ..................................................................................14
4.2 Connecting to PC via Bluetooth serial port ....................................................15
4.3 Using the Smart Beetle with Window-Eyes.....................................................17
4.4 Using the Smart Beetle with JAWS for Windows ..........................................17
4.5 Using Smart Beetle as a Braille display with NVDA ......................................18
4.6 Using the Smart Beetle with System Access .................................................18
4.7 Using Smart Beetle with VoiceOver on the Mac ............................................18
4.8 Using the Smart Beetle with iOS devices ........................................................ 19
4.9 Using the Smart Beetle with BrailleBack for Android ...................................20
4.10 Clipboard .............................................................................................................20
5. Bluetooth Keyboard Connectivity .................................................... 20
5.1 Connecting to a PC .............................................................................................. 21
5.2 Connecting to iOS ................................................................................................ 21
5.3 Connecting to Android ........................................................................................ 22
5.4 Braille Equivalents for QWERTY Commands .................................................22
6 Connecting and switching Devices and modes .............................. 25
6.1 Switching connections........................................................................................ 26
6.2 Using Combo Mode ............................................................................................. 26
6.3 Hot key Commands.............................................................................................. 26
1. Introduction
Congratulations on your purchase of the Smart Beetle 14 cell Braille display from
HIMS. The Smart Beetle is a small and stylish 14 cell Braille display for providing
Braille access to your smartphones, tablets, or computers wherever you are. The
Smart Beetle has the unique ability to maintain 6 simultaneous connections (5
Bluetooth and 1 USB). It also has a Bluetooth keyboard feature which allows you to
use the Braille keyboard to emulate a standard Bluetooth QWERTY keyboard
connection. This allows you to input text and commands to a device even if a Braille
display is not supported, or when it is not convenient to use a screen reader
interface. In addition, you can connect the Smart Beetle to your device using both
the Braille display and Bluetooth keyboard connections, and instantly switch input
methods.
1.1 What's in the box?
Please make sure your Smart Beetle box contains all of the following items:
1) Smart Beetle
2) AC adapter for charging.
3) Micro USB cable for connection to your computer.
4) Software CD containing drivers and documentation
5) Getting Started Guide.
1.2 Orientation
Place the Smart Beetle on a desk or table top with the Braille display nearest you. Its
shape resembles a small, thin rectangular box. This section of the manual describes
each side of the Smart Beetle and the basic functions of each button and port.
1.2.1 The Top Face
On the top face of the Smart Beetle is located a 9 key Perkins-style keyboard,
consisting of Braille dots 1:6, "SPACE", "BACKSPACE", and "ENTER". When you
are typing, you should place your fingers on these 9 keys in the following manner:
Place your index finger, middle finger, ring finger, and pinky finger of your left hand
on the left four buttons. Then, place your index finger, middle finger, ring finger, and
pinky finger of your right hand on the right four buttons. Finally, place both of your
thumbs on the spacebar.
The button where you placed your left index finger corresponds with dot one in
Braille. The button under your left middle finger corresponds to dot two, and the
button under your left ring finger corresponds to dot three. The button on which your
left pinky finger is placed is the Backspace key.
The button under your right index finger corresponds with dot four in Braille. The
button under your right middle finger is dot five, and the button on which your ring
finger is placed corresponds with dot six in Braille. The button on which your right
pinky is placed is the Enter key. And, the long bar shaped button under your thumbs
is the spacebar.
On the same row as the Space bar are 4 rectangular function keys: two to the left of
the spacebar, and two to the right. Moving from left to right, the key to the far left is
the "F1" key, and the key to the right of it is the "F2" key. The key to the right of the
spacebar is the "F3" key, and the key on the far right is the "F 4" key. These keys
generally correspond to "control", "Windows", "Alt", and "Home" respectively.
Below the keyboard is a 14 cell Braille display. Above the Braille display, there are
14 small, oval-shaped buttons corresponding to each of the 14 Braille cells. These
buttons are called cursor routing keys. When you are editing documents, you can
use these keys to route your cursor to the character of the corresponding Braille cell.
When connected to screen readers like VoiceOver for iOS or BrailleBack for Android,
you can use a cursor router above a displayed icon to select it.
On each side of the Braille display is a capsule shaped key. These are the "UP" and
"DOWN" scroll keys.
Near the top center of the unit's top panel, are located 2 LED'S for showing Power
and Bluetooth status.
1.2.2 The Right Panel
The right panel contains only 1 control, the Power button. A long press of the
"Power" button powers the unit on and off. When the unit is powered on, a short
press of this button opens the Smart Beetle menu.
1.2.3 The Rear Panel
The rear panel contains 2 items. On the left is the "Reset" button. Press this dot-like
button to reset the Smart Beetle if it behaves in an unexpected manner or becomes
unresponsive.
On the right is a small rectangular Micro USB port for connecting the AC adapter or
for connecting the Smart Beetle to a computer.
1.2.4 The Bottom Face
The underside of the Smart Beetle contains 4 rubber feet on each of the corners to
prevent slippage when in use. It also contains a small round speaker near the left for
outputting system sounds.
2. Basic Functions
This chapter explores the basic functions of the Smart Beetle including powering on
and off, charging and checking power status, resetting and checking the LED
display.
2.1 Powering On and Off
To power on the Smart Beetle, hold the "Power" button for at least 1 second. The
Power On sound is heard, and "Power On" is displayed on the Braille display. When
the Smart Beetle has finished booting, "Pairing BRL" is displayed.
To power the unit off, hold the "Power" button for 3 seconds. The Power Down
sound is heard, and "Power off" is shown on the Braille display.
2.2 Checking Battery and Charging Status
The Smart Beetle can operate for about 20 hours on a full charge of the built-in
battery. To charge the Smart Beetle, plug the small, flat end of the AC adapter in to
the Micro USB port on the back, and plug the larger box-like end in to a standard AC
electrical outlet. A full charge takes approximately 4 hours.
To check the Smart Beetle's battery status, press "Backspace-Enter-P". The current
battery level and charging status are displayed. You can also find the power status
by opening the menu and viewing the "Information".
2.3 Resetting Smart Beetle
You may need to reset the Smart Beetle if you find it is behaving unexpectedly or is
not responding properly to your key commands. To reset the Smart Beetle, press the
dot-like button on the left side of the back of the unit. A chime sounds as notification
of the reset, and the Smart Beetle reboots and displays, "pairing brl".
When you reset Smart Beetle, the unit simply performs a soft reboot. All settings are
maintained.
- Note: the Reset function is only available when the Smart Beetle is powered on.
2.4. LED Indicators
As previously described, between the dot 1 and dot 4 keys on the top face are 2 LED
indicators. These LED'S show Power/charging status and Bluetooth connection
status.
1) The Power LED:
When the Smart Beetle is powered on, the power LED is colored red to
indicate the unit is charging. When charging is complete, it is colored green.
If the unit is powered off, the LED appears red when charging, and is not lit
when charging is complete.
2) The Bluetooth LED appears blue when a Bluetooth device is connected, and
otherwise is not lit.
2.5. Getting Help
You can easily and quickly obtain a list of commands for operating the main
functions of the Smart Beetle by entering Help. You can open Help from anywhere
by pressing “Space-H”. Use “Space-1” and “Space-4” to navigate the commands in
the Help list. When you are finished viewing Help, press “Space-E” to return to your
previous position on Smart Beetle.
3. The Smart Beetle Menu
The Smart Beetle menu contains options related to connection methods, pairing
modes and options. When the Smart Beetle is powered on, press the "Power" button
quickly to open the menu.
Use "Space-1" and "Space-4 to navigate the items in the menu. Press "Space-1-2-3"
to jump to the 'top of the menu, and "Space-4-5-6" to jump to the bottom of the
menu.
To execute an item, press "Enter". There are also shortcuts for each item displayed
in parentheses after each menu item name. Pressing these shortcuts immediately
executes the item. Press "Space-E" to exit the menu and return to your previous
position on Smart Beetle.
The Smart Beetle menu contains the following items:
1) Bluetooth Serial: connect to a computer, smart phone or tablet using a
Bluetooth Serial connection.
2) USB: connect to a PC using a USB connection.
3) Bluetooth Keyboard: Connect to a computer, phone or tablet using a standard
Bluetooth keyboard connection.
4) Pairing List: Displays a list of devices that are connected to the Smart Beetle.
5) Pairing Mode: Choose from Bluetooth serial port (BRL) or Bluetooth
keyboard (KBD) and proceed to pair with a new device.
6) Options: Displays a variety of settings for the Smart Beetle.
7) Information: Displays the device name for Bluetooth connection identification,
firmware version, and power status information.
Each of these items will be discussed in further detail in the following sections:
3.1 Changing Connection modes
You can easily and instantly switch among the connections of the various types:
BRL, KBD and USB.
Switching to a Bluetooth Serial Connection.
The Bluetooth serial connection refers to the ability to use Smart Beetle as a Braille
display for a screen reader by setting the Bluetooth Serial mode (BRL).
To switch to the 'Bluetooth Serial' mode, from any location on the unit, press "PowerRight Scroll".
To switch to the Bluetooth Serial connection mode using the menu, follow the steps
below.
1) Press the "Power" button briefly to open the menu.
2) "Bluetooth serial port" is the first item displayed. You can simply press "Enter".
Or press the shortcut key B to quickly execute it.
If there is information associated with an existing connection, the device is
automatically connected. If there is no recognized device available, "Pairing BRL" is
automatically activated.
Switching to a USB Connection,
This connection is used when connecting the Smart Beetle as a USB Braille display
to a computer. Please be sure the Smart Beetle is connected to the USB cable and
that the cable is connected to your computer before executing this connection.
To switch to "USB mode" from any location on the unit, press "Power-F2".
To switch to the USB connection mode using the menu, follow the steps below.
1) Press the "Power" button briefly to open the menu.
appears.
"Bluetooth serial"
2) Press the shortcut key U or press "Space-1" or "Space-4" to move to 'USB
mode' and press "Enter".
When switching to the USB connection mode a message is displayed. If the USB
cable is not connected, “Retry” is displayed indicating you should retry after
connecting the USB cable.
Switching to a Bluetooth Keyboard Connection
The Bluetooth Keyboard connection refers to the ability to use the Braille keyboard to
emulate a standard QWERTY keyboard by using Braille key combinations to create
QWERTY keystrokes. See section 5.1.2 for a list of QWERTY keystrokes and their
Smart Beetle Braille equivalents.
To switch to Bluetooth keyboard mode, from any location on the unit, press "PowerLeft scroll".
To switch to Bluetooth keyboard mode using the menu, follow the steps below.
1) Press the "Power" button briefly to open the menu.
displayed.
"Bluetooth serial" is
2) Press the shortcut K or press "Space-1" or "Space-4" to move to "Bluetooth
keyboard" and press "Enter".
If there is information associated with an existing connection, the device is
automatically connected. If there is no recognized device available, "Pairing KBD" is
automatically activated.
Switching to the Pairing List.
The pairing list displays the list of devices, both BRL and KBD that are currently
connected to Smart Beetle or whose pairings are saved. The list displays the name
and the connection status of each device.
The “Pairing List” saves up to 5 BRL and up to 5 KBD devices. If there are 5 devices
in either list, when you connect a new device, the pairing information for the device
at the bottom of the list is automatically deleted, and the new device is connected,
To switch to the "Pairing List'", from any location on the unit, press "Power-F 4".
To switch to the “Pairing List” using the menu, follow the steps below.
1) Press "Power" briefly to open the menu.
"Bluetooth serial" is displayed.
2) Press the shortcut key L or use "Space-1" and "Space-4" to move to "Pairing
List" and press "Enter".
3) To switch to a different device, navigate to it in the list and press “Enter”.
4) Press "Space-E" to exit the pairing list and return to your previous position.
Switching to Pairing Mode.
Use this menu item when you want to connect with a new Bluetooth device.
To switch to "Pairing mode" from any location, press "Power-F1".
To switch to “Pairing Mode” using the menu, follow the steps below.
1) Press the "Power" button briefly to open the menu.
displayed.
"Bluetooth serial" is
2) Press the shortcut key “S” or press "Space-1" or "Space-4" to move to
"Pairing Mode'" then press "Enter".
You are prompted to select the connection mode. To connect to Bluetooth Serial
mode, select "BRL", and to connect with Bluetooth Keyboard mode, select "KBD".
Press "Space-E" to exit “Pairing Mode” and return to your previous location on the
unit.
3.2 Setting Options
The "Options" item in the Smart Beetle menu allows you to set items related to
notifications and messages as well as the input and output language for the device.
To open "Options" press the "Power" button briefly to open the menu. Use "Space-1"
or "Space-4" to navigate to "Options" and press "Enter". Or press the shortcut key
"O" from the menu.
Use "Space-1" and "Space-4" to navigate among the options. Use "Space" to
change the setting of each item. Press "Enter" to save your settings. Press "SpaceE" to cancel and return to your previous location.
The "Options” menu contains the following settings:
1) Language: This lets you set the keyboard input and prompt and menu output
language of the Smart Beetle. There are a total of 17 language choices:
"Korean", "Japanese", "English", "UK", "Polish", "Denmark", "Turkey",
"Hebrew", "Swedish", "Arabic", "Norwegian", "Netherlands", "Russian",
"Spanish", "French", "Germany" and "Italian".
2) Braille Grade of Messages: This option allows you to choose whether smart
Beetle’s prompts and messages are shown in “computer” or “contracted”
Braille. Due to the short length of the display, you may wish to use contracted
Braille in order that more information can be displayed with less cells.
However, if contracted Braille is not the most natural method of reading for
you, you can use “Space” to change this option to “computer” Braille.
3) One-hand mode: Users who have only the use of one hand or even just a few
fingers, may find it easier to use the Smart Beetle in One-hand Mode. See
section 6 of this manual for a full description of how to use One-hand Mode.
Use “Space” to turn this option on or off.
4) Battery: Set whether to have the unit display the remaining battery level at 2minute intervals when the battery level reaches 10%. Press "Space" to turn
this option "On" or "Off".
5) Sound: Set whether Smart Beetle provides audio alerts for things like
powering on and off, device connection, and invalid key presses. Press
"Space" to turn the option "On" or "Off".
6) Clear: If you enable this option, when you press ‘Enter” to save the options,
you are prompted whether you want to clear saved pairings and options.
Select “Yes” to reset all settings to their factory defaults and clear any stored
Bluetooth pairings. By default this option is ‘Off”, thus, when you save your
options, they are changed according to your preferences.
3.3 Viewing Smart Beetle Information
Use the "Information" item in the Smart Beetle menu to check the Smart Beetle's
Bluetooth device name and power status information.
To open "Information", press the "Power" button briefly to open the menu. Use
"Space-1" or "Space-4" to navigate to "Information" and press "Enter". Or press the
shortcut "I" from the menu.
Use "Space-1" and "Space-4" to navigate among the items. Press "Space-E" to
cancel and return to your previous location.
The "Information" list contains the following items:
1) Bluetooth serial port: Displays the Smart Beetle's device name used when
using the Bluetooth serial port connection.
2) Bluetooth keyboard: Displays the device name for the Bluetooth keyboard
connection.
3) Firmware version: Displays the firmware version the Smart Beetle is currently
using.
4) Battery status: Displays the current battery level and charging status.
4. Connecting to a Screen Reader
The Smart Beetle can be connected as a Braille display with several screen readers
for PC and Mac via USB and Bluetooth and with smart phones and tablets running
iOS and Android via Bluetooth. Supported screen readers include, Jaws, WindowEyes, SuperNova, NVDA, System Access and Cobra for Windows; VoiceOver for
Mac and iOS; and BrailleBack and Mobile Accessibility for Android. The subsequent
sections describe the setup process for several of these screen readers.
4.1 Connecting to PC via USB
To connect the Smart Beetle to a Windows screen reader such as Jaws, NVDA,
System Access or Window-Eyes via USB, you must install the proper USB driver on
your PC. Below are steps for installing the USB driver.
- Note: for JAWS for Windows version 14 or lower, you must download and install 2
drivers: the generic HIMS USB driver, and the JAWS specific driver.
For all other screen readers, and when using JAWS 15 or higher, you need only the
generic Smart Beetle USB driver.
1) Download the USB driver for the Smart Beetle from the HIMS website:
Generic USB driver:
http://www.himsintl.com/upload/HIMS_USB_Driver_v25.zip
JAWS specific driver for V14 or lower:
http://www.himsintl.com/upload/JAWS/HIMS_Braille_Driver_For_Jaws_V2_1.
zip
2) Unzip the compressed file and execute "Braille_SENSE_USB_Driver.exe.
3) When the "Smart Beetle USB Driver Setup Wizard" appears, select the
"Install" button.
4) When the installation wizard appears, select the "Next" button.
5) When the drivers are successfully installed, press the "Finish" button.
6) Connect the Smart Beetle to the PC via the USB cable, and make sure it is in
“Terminal Mode”.
7) A. If using Windows 7/8, Windows will locate and automatically install the
drivers. If running XP, please use step B, and the subsequent numbered
steps.
B. When the "Found New Hardware Wizard" appears, select "Install from a
specific location" using the "Down arrow", and then press the "Next" button.
8) When the "Please choose your search and install option" message appears,
select "Don't search. I will choose the driver to install", and press the "Next"
button.
9) You are prompted to "Select the device driver you want to install for this
hardware", select "HIMS USB DRIVER" and press the "Next" button.
10) "Completing the Found New Hardware Wizard" should appear. Select the
"Finish" button.
When you have finished installation of the USB driver on the PC, please follow the
instructions for connecting the display with your screen reader via USB.
4.2 Connecting to PC via Bluetooth serial port
The following steps will walk you through setting up the Smart Beetle to be used as a
Bluetooth Terminal for a Screen Reader. These instructions assume that you already
have Bluetooth installed on your computer. The following instructions also, assume
that you are running at least Windows XP, Service Pack 2.
Before you begin, make sure that your Smart Beetle is turned on, in "Pairing BRL"
mode, and be aware of the unit's designated Bluetooth name.
1. Instructions for Windows XP
1) Navigate to the Bluetooth icon in the System Tray. You may open the
system tray by pressing "windows key-b” and then press the Right or Left
arrow key until you reach the Bluetooth icon. Then, press the
"Applications" key".
Note: If the Bluetooth icon does not appear in the System Tray, you may
have to change the settings for the Bluetooth icon to appear. Go to the
Windows Control Panel, Bluetooth Devices, Options, and check the check
box that says "Show the Bluetooth Icon in the Notification Area".
2) Press the "Up or Down arrow" key until you get to "Open Bluetooth
settings", and press "Enter".
3) From the tabs list, use "Control-Tab" to select the Device tab.
4) Tab to the “Add” button, and press "Enter".
5) Press "Space" to check the checkbox for "My device is setup and ready to
be found", and then press enter".
6) The XP machine should find the Smart Beetle under the name "Braille
Sense----where --- represents a numeric value.
7) Press the "Down Arrow" key to focus the name of your HIMS Braille device.
8) Tab to the next button, and press "Enter".
9: The connection should be automatically established without entering a pin
code.
10) The computer should display the message, "Found new hardware" and
the finish dialog should appear.
If the connection is successful, the dialog should display that the
Bluetooth device was successfully set up. Please note the numbers for the
incoming and outgoing com ports. For example, the outgoing COM port may
be COM 5 and the incoming COM port may be COM 6. Do not be surprised if
your COM ports are not set to COM 5 and COM 6. The COM ports used can
vary from computer to computer.
11) Press "Tab" to get to the Finish button, and press "Enter" to activate it.
12) You are returned to the Bluetooth device settings dialog. From the tabs
list, press Ctrl-Tab twice to focus the COM ports tab control.
13) Press "Tab" to get to the list of COM ports, and press the Down Arrow to
move through the list of COM ports to verify the com port numbers.
14) Tab to the OK button, and press Enter.
2. Connecting via Bluetooth to a Windows 7/Windows 8 computer.
1) Open the Control Panel.
2) Open Devices and Printers
3) Tab to "Add a Device" and press "Enter".
4) Windows searches for devices and displays them in a list.
5) Use the Up or Down arrow to navigate to the Smart Beetle and press
"Enter".
6) The PC should automatically establish the connection without requesting a
pin code.
7) The computer should display the message, "Found new hardware" and the
final dialog should appear on the computer. The dialog should display that
the Bluetooth device was successfully set up. It is very important to note
the Bluetooth COM port as you will need this when setting up your screen
reader.
4.3 Using the Smart Beetle with Window-Eyes
Use the following steps to connect your HIMS Braille device as a terminal for Screen
Reader with Window-Eyes from GW Micro.
1) Make sure your Smart Beetle is powered on, and in "Pairing BRL" or "USB"
mode.
2) Press Control-Backslash to open the Window-Eyes control Panel.
3) Arrow down to devices and press "Enter".
4) Arrow down to "Braille displays" and press "Tab" to open the available
displays list.
5) Arrow down to Smart Beetle and press "Tab" to get to the ports list.
6) If you are using Bluetooth, please choose the Com Port number that matches
your Bluetooth connection. If using USB, choose "USB" from the ports list.
7) Tab to "Activate" and press "Enter".
8) If activation is successful, you have 15 seconds to choose whether or not to
"Keep Settings" or "Revert" the settings to the way they were before you
activated the Smart Beetle.
9) Tab to "Keep Settings" and press "Enter".
10) Tab to "Save Settings" and press "Enter".
11) Tab to "Minimize" and press "Enter" to minimize the Window-Eyes Control
Panel.
- Note: You may need to restart Window-Eyes for Braille to begin displaying.
4.4 Using the Smart Beetle with JAWS for Windows
Use the following instructions to set up the Smart Beetle as a Braille display with the
JAWS screen reader from Freedom Scientific:
1) Make sure Smart Beetle is powered on and in "Pairing BRL" or "USB" Mode.
If you are using USB, please connect the unit to the computer via the
included USB cable.
2) Navigate to the JAWS Window and press "Alt" to open the menu.
3) Press "Enter" on the "Options" menu.
4) Use the Up or Down arrow to navigate to "Braille" and press "Enter".
5) Choose HIMS Smart Beetle as your Braille device.
6) Tab to "Advanced" and press "Enter".
7) Choose USB as the port if connecting via USB, or the correct Com Port if
using Bluetooth.
8) Tab to "OK" and press "Enter".
9) You are prompted that you must restart JAWS for the settings to take effect.
Restart JAWS for Windows, and Braille should begin displaying.
4.5 Using Smart Beetle as a Braille display with NVDA
Use the following instructions to set up the Smart Beetle for use as a Braille display
with the free NVDA screen reader from NV Access.
1)
Make sure Smart Beetle is powered on and in "Pairing BRL" or "USB" Mode.
If you are using USB, please connect the device to your computer via the
included USB cable.
2) Press "NVDA key-N" to open the NVDA menu.
3) Arrow down to "Preferences" and press "Enter".
4) Arrow down to "Braille Settings" and press "Enter".
5) Choose "HIMS Braille Sense" from the Braille Display combo box.
6) Tab to the "Port" combo box and ensure that it is set correctly. (NVDA
employs automatic port detection, so you should not need to change this
setting)
7) Tab among the various combo boxes to choose options such as Output and
Input tables, cursor options, etc. Use the Up and Down arrows to navigate
among the choices in each combo box.
8) When you have finished selecting your settings, Tab to "OK" and press
"Enter".
- Note: Make sure the "Save configuration on Exit" box is checked in the NVDA
menu in order to ensure your settings for the Smart Beetle are saved, thus the HIMS
Braille device will automatically connect each time you use NVDA in the future.
4.6 Using the Smart Beetle with System Access
Currently, The Smart Beetle works with System Access using only a Bluetooth
connection. To use your Smart Beetle as a Braille display with System Access,
ensure it is powered on, it is in "Pairing BRL" Mode, and that it has been paired with
your PC. When System Access is started, the device is automatically detected, and
Braille begins displaying.
4.7 Using Smart Beetle with VoiceOver on the Mac
To use a Smart Beetle as a USB braille display with a Mac running VoiceOver, you
can simply power on the device, make sure it is in "USB" Mode and connect it to the
Mac via USB. The unit is immediately recognized and VoiceOver output is shown on
the Braille display.
Use the following steps to connect the Smart Beetle as a Bluetooth Braille display
with a Mac running VoiceOver:
1) Ensure that the unit is powered on, Bluetooth is activated, and it is in "Pairing
BRL" mode.
2) Press “Vo-F8” to open the VoiceOver “Utility”.
3) Navigate to "Categories" and press Vo-Shift-Down to begin interacting with it.
4) Press “B” for Braille.
5) Press “Vo-Shift-Up” to stop interacting with the Categories group.
6) Press “Vo-Right” to "Display", and press Vo-Space to activate it.
7) Navigate to "Add", and press Vo-Space to activate.
8) VoiceOver announces "Searching for Bluetooth devices".
9) Navigate to the "Bluetooth devices" list and press “Vo-Shift-Down” to interact
with the table.
10) Navigate to “BrailleSense----“and press “Vo-Shift-Up” to stop interacting with
the table.
11) Navigate to "Remember this device" and press Vo-Space to check the box.
12) Navigate to "select" and press Vo-Space" to activate it.
13) After a few seconds, you should hear a chime indicating VoiceOver has
connected to your Braille device and you should begin seeing VoiceOver
output on the Braille display.
4.8 Using the Smart Beetle with iOS devices
Use the following instructions to connect your Smart Beetle as a Bluetooth Braille
display with your iPhone, iPad, or iPod.
- Note: You must be running IOS 4.2 or higher on the i-device in order to use the
Smart Beetle as a Bluetooth Braille display with VoiceOver. These instructions refer
to the iPhone, however, they apply to all compatible i-devices: iPhone iPad, and iPod
Touch.
1) Make sure your Smart Beetle is powered on, and it is in "Pairing BRL" Mode.
2) On your iPhone, navigate to Settings/General/Accessibility/VoiceOver/Braille.
3) If Bluetooth is not activated on the iPhone, it will prompt you to do this. When
Bluetooth is activated, the iPhone searches for devices.
4) The Smart Beetle should appear in the list of available Braille devices under
the name “BrailleSense--- wherein --- represents a numeric value.
5) Double tap the Smart Beetle in the Braille devices list.
6) After a few seconds, you should hear a chime on the iPhone, and the text
displayed on the iPhone should appear on the Braille display of your Smart
Beetle.
Press "Space-K" for VoiceOver keyboard help. Once keyboard help is enabled,
press any key combination to hear its function.
4.9 Using the Smart Beetle with BrailleBack for Android
In order to gain Braille access to Android via BrailleBack, you must first download
and install the application to your Android device from the Google Play store.
Use the following steps to use your Smart Beetle as a Braille display with
BrailleBack.
1. Make sure your Smart Beetle is powered on, and it is in "Pairing BRL" Mode.
2. On your Android device: go to "Settings".
3. Select Bluetooth.
4. Select "Search for devices".
5. Select the Smart Beetle from the device list.
6. When the Smart Beetle is successfully paired, return to "Settings" on your
Android device and select "Accessibility".
7. Select BrailleBack and enable the checkbox to turn it on. The paired Braille
display should be recognized and should begin displaying Braille.
Press "Space-1-2-3" for a list of Braille keyboard functions available for the
Smart Beetle in BrailleBack.
4.10 Clipboard
The clipboard allows you to create and edit text on the Smart Beetle before sending
it via the Bluetooth Serial connection to the connected device. This can be useful for
editing text, as it can sometimes be difficult to edit text via Bluetooth using contracted
Braille.
As explained above, the Clipboard allows you to create and edit text on the Smart
Beetle and send the completed text to the connected computer or Smart Phone via
the Bluetooth Serial Connection
To enter the clipboard, press "Backspace-Enter-C". Type and edit your text. To
delete the previous character, press "Backspace". In the clipboard, the Braille
display and keyboard are temporarily disabled from sending/receiving information
to/from your connected computer or mobile device, so that you may use them for
creating/editing your text. When you are finished typing the text you wish to send to
your computer or PDA, press "Enter" and the text is quickly inputted to the device via
the Terminal for Screen reader, and your Smart Beetle returns to sending/receiving
information to and from the connected device.
5. Bluetooth Keyboard Connectivity
You can use your Smart Beetle to connect to devices using a standard Bluetooth
keyboard connection. This means that the device to which you are connecting will
see Smart Beetle as though it were a standard Bluetooth QWERTY keyboard. You
can then type QWERTY keystrokes using Braille key combinations listed later in this
chapter.
The advantage of this mode is that it allows you to enter commands that may not be
supported by your screen reader, such as changing system volume, skipping
through media tracks, etc. You can also use your Braille keyboard to operate devices
that do not currently offer Braille display support like Windows Phone 8 smart
phones. In addition, because the Bluetooth keyboard offers contracted Braille input,
you can type in contracted Braille, even when the screen reader doesn't support it,
such as with Window-Eyes and NVDA.
5.1 Connecting to a PC
As previously mentioned, once the Smart Beetle is placed in "Pairing Mode KBD",
you can connect to it as you would any standard Bluetooth keyboard. To connect
Smart Beetle to your PC via the Bluetooth keyboard connection, follow these steps:
1) On the Smart Beetle, press "Power-F1" to open Pairing Mode.
2) Press "Space" to select "KBD" and press "Enter".
3) On your PC, open the Control Panel and navigate to "Devices and Printers",
then "Add Device". You can also type "Add Bluetooth Device" in the search
box to quickly locate this function.
4) The PC searches for devices and presents available devices in a list.
5) Choose the device that matches your Smart Beetle's KBD device name and
press "Enter".
6) If the connection is successful, you will hear an audio notification from the
Smart Beetle and see a message on the Braille display. You should now be able
to operate your PC using the Smart Beetle's keyboard.
5.2 Connecting to iOS
Use the following steps to connect the Smart Beetle using the standard Bluetooth
keyboard connection to your iOS device. Note: the following instructions refer to the
iPhone; however, they apply to any compatible iPhone, iPad or iPod.
1) On the Smart Beetle, press "Power-F1" to open Pairing Mode.
2) Press "Space" to select "KBD" and press "Enter".
3) On the iPhone, from the Home screen, open Settings/Bluetooth.
4) If Bluetooth is turned off, double tap the switch to turn it on.
5) The iPhone searches for devices and presents a list of available devices as
well as devices previously paired with your i-device.
6) Locate the Smart Beetle in the device list and double-tap it. After a few
seconds, the Smart Beetle should alert you that the connection is successful,
and you should be able to operate your iPhone as well as input data using the
Smart Beetle's keyboard.
5.3 Connecting to Android
1) On the Smart Beetle, press "Power-F1" to open Pairing Mode.
2) Press "Space" to select "KBD" and press "Enter".
3) On your Android phone or tablet, from the Home screen, open
Settings/Bluetooth.
4) If Bluetooth is turned off, double tap the switch to turn it on.
5) The Android device searches for devices and presents a list of available
devices as well as devices previously paired with your phone or tablet. If new
devices do not appear, double tap the “Search” or “Scan” for Bluetooth
devices button.
6) Locate the Smart Beetle in the device list and double-tap it. After a few
seconds, the Smart Beetle should alert you that the connection is successful,
and you should be able to operate your android phone or tablet as well as
input data using the Smart Beetle's keyboard.
5.4 Braille Equivalents for QWERTY Commands
Use the Braille key combinations below to create their associated QWERTY
equivalents:
Keyboard commands for PC:
-
Left arrow : Space-3
-
Right arrow : Space-6
-
Up arrow: Space-1
-
Down arrow: Space -4
-
CTRL-Left arrow: Space-2
-
CTRL-Right arrow: Space-5
-
Tab: Space-4-5
-
Shift-Tab: Space-1-2
-
Home: Space-1-3
-
End: Space-4-6
-
Page Up: Space-1-3-6
-
Page Down: Space-3-4-5
-
Escape: Space-1-5
-
Alt-F 4: Space-1-3-5-6
-
Caps lock On / Off: Space-1-3-6
-
Insert: Space-2-4
-
Delete: Space-1-4-5
-
Apps Key: Space-1- 2-3-4
-
Backspace: Dot 7
-
Enter: Dot 8
-
CTRL: F1
-
CMD / Win key: F2
-
Alt: F3
-
Home: F4
-
F1-F12: Cursor 1 to 12
-
Shift-character: L-scroll- a ~ z
-
Control-Insert-character: F1-R-scroll-a ~ z
-
Control-Shift-character: F1-L-scroll-a ~ z
-
Alt-Shift-character: F3-L-scroll-a ~ z
-
Control-Alt-character: F1-F3-a ~ z
-
CTRL-INS-Up arrow: F1-R-scroll-space-1
-
CTRL-INS-Down arrow: F1-R-scroll-space-4
-
CTRL-INS-Left arrow: F1-R-scroll-space-3
-
CTRL-INS-Right arrow: F1-R-scroll-space-6
-
SHIFT-INS-Up arrow: L-scroll-R-scroll-Space-1
-
SHIFT-INS-Down arrow: L-scroll-R-scroll-Space-4
-
SHIFT-INS-Left arrow: L-scroll-R-scroll-Space-3
-
SHIFT-INS-Left arrow: L-scroll-R-scroll-Space-6
-
ALT-INS-Up arrow: F3-R-scroll-Space-1
-
ALT-INS-Down arrow: F3-R-scroll-Space-4
-
ALT-INS-Left arrow: F3-R-scroll-Space-3
-
ALT-INS-Right arrow: F3-R-scroll-Space-6
-
CTRL-ALT-Up arrow: F1-F3-Space-1
-
CTRL-ALT-Down arrow: F1-F3-Space-4
-
CTRL-ALT-Left arrow: F1-F3-Space-3
-
CTRL-ALT-Right arrow: F1-F3-Space-6
-
Control-character: F1-a ~ z
-
Alt-character: F3-a ~ z
-
Win-character: F2-a ~ z
-
Insert-character: R-scroll- a ~ z
-
CTRL-SHIFT_TAB: F1-Space-1-2
-
CTRL-TAB: F1-Space-4-5
-
ALT-SHIFT_TAB: F3-Space-1-2
-
ALT-TAB: F3-Space-4-5
-
INS-TAB: R-scroll-Space-4-5
-
INS-CTRL-TAB: Right scroll-F1-Space-4-5
iOS Keyboard Commands:
-
Home button: F 4
-
Up arrow-Left arrow: Space-3-4
-
Play / Resume media: Cursor button 13
-
Up arrow-Right arrow: Space-1-6
-
Alt-Del (remove items): F2-Space-1-4-5
-
CMD-Space (switching input language): F2-Space
-
Alt-Left arrow (move to previous page): F3-Space-3
-
CMD-Up arrow (move to previous page on fields): F2-Space-1
-
Alt-Right arrow (move to next page): F3-Space-6
-
CMD-Down arrow (move to next page on fields): F2-Space-4
-
CTRL-Up arrow (move to top item (0: F1-Space-1
-
CMD-Left arrow (move to top page on text field): F2-Space-3
-
CTRL-Down arrow (move to bottom item): F1-Space-4
-
CMD-Right arrow (move to end of page on text field): F2-Space-6
-
Alt-Down arrow (scroll to next raw): F3-Space-1
-
CMD-Shift-Up arrow: F2-Left scroll-Space-1
-
Alt-Up arrow (scroll to previous raw): F3-Space-1
-
CMD-Shift-Down arrow: F2-Left scroll-Space-4
-
Up arrow-Down arrow (Double tab): Space-1-4
-
CMD-Shift-Left arrow: F2-Left scroll-Space-3
-
Left arrow-Right arrow (Quick search On / Off): Space-3-6
-
CMD-Shift-Right arrow: F2-Left scroll-Space-6
6 Using One-handed mode
Smart Beetle provides a One-handed mode for users restricted to the
use of one hand for Braille input. To turn on One-handed mode, press
the “Power” button quickly to open the menu, then press “Backspace-1-
2-3”. Repeat this process to turn off One-handed mode.
You can also turn One-handed mode on or off in the "Options" menu.
When One-handed mode is on, use the following methods to input text:
1. To type a character, press the dots in any combination or order.
When you have pressed all dots, press "Space" to complete the
entry of the character. For example, if you want to type "h," you
press "dot 1" and "dot 2" separately or together and then press
"dot 5." Finally, press "Space".
2. To press a command that includes "Space," press "Space" both
before and after the dot combination. For example, to press
"Space-o (dots 1-3-5)," press "Space" then press "dot 1", "dot 3"
and "dot 5" separately or together in any order. Then press
"Space" again.
3. To press a command that includes "Backspace" or "Enter," press
"Backspace" or "Enter" before the dot combination. Then press
keys that make up the dot combination. Finally press "Space". For
example, to press "Enter-l (dots 1-2-3)", press "Enter", and then
press "dots 1-2-3." then, press "Space".
4. To press the scroll keys, "Space," "Backspace" and "Enter", press
the key twice. For example, to press "Space" to create a space
between words, press "Space" twice.
The operation of the function keys, and Power button remains the same
as in normal mode.
7 Connecting and switching Devices and modes
In the previous sections, we've learned how to establish connections with several
devices and screen readers. Unique to the Smart Beetle is the ability to maintain 6
simultaneous connections and instantly switch among them. Because the
connections are maintained, switching is instantaneous, as the Smart Beetle is
simply switching the device to which it is receiving and sending data.
In addition, Smart Beetle can maintain both a Bluetooth keyboard connection as well
as a Braille display connection to a screen reader on the same device, and instantly
switch input modes.
- Note: regarding connection to iOS devices: Due to the nature of the operating
system, if an iOS device is connected to an additional Bluetooth device such as a
Bluetooth QWERTY keyboard or speaker, it may disable Smart Beetle's capability of
entering pairing mode. To prevent this problem, it is best to connect to your iOS
device after you have connected to other devices. In some cases, it may be
necessary to disconnect the i-device and re-establish the connection.
Once connected to a device, you can connect to additional devices simply by
pressing "Power-F1" to enter pairing mode again. The process for establishing
additional connections is exactly the same as it is for establishing the first. You may
not establish more than 5 Bluetooth connections at once. The 5 simultaneous
connections can be any combination of Bluetooth serial (BRL) and Bluetooth
keyboard (KBD) connections.
7.1 Switching connections
You can switch among connections either by using the pairing list, or by cycling
through connections according to their type.
To switch to a connection using the pairing list, press "Power-F 4" to open the pairing
list. The list is presented by category, BRL connections, and then KBD connections.
Use "Space-1" and "Space-4" to navigate to your desired connection, and press
"Enter".
You can also press "Power-right Scroll" to immediately cycle and switch through the
BRL connections and "Power-Left Scroll" to cycle through the KBD connections. You
may also do this by entering the menu with a short press of the "Power" key, and
choose "Bluetooth Serial" or "Bluetooth KBD".
7.2 Using Combo Mode
As previously mentioned, you can connect Smart Beetle to a single device using
both the Bluetooth serial (BRL" and the Bluetooth Keyboard (KBD" connections and
instantly switch which input mode you are using. This allows you to enter traditional
QWERTY keyboard commands while continuing to receive Braille output via the
screen reader.
To connect using combo mode, simply press "Power-F1" to enter pairing mode and
choose "BRL". Establish the connection with your screen reader as described in
chapter 4. Once done, enter Pairing Mode once again using "Power-F1" and choose
"KBD". Establish the connection to your device as described in chapter 5. Note: it
does not matter in which order you establish the 2 connections.
When you have established both the Bluetooth Keyboard and Bluetooth Serial
connections, you may switch input modes using "Power-F3". "Power-F3" is a toggle
and will continue to toggle you between "BRL" and "KBD" input modes as long as
both connections remain active.
7.3 Hot key Commands
Use the following hot keys to quickly interact with your Smart Beetle, access and
switch connections, and change input modes:
-
Open menu: short press Power button.
-
Power off: long press Power button.
-
Pairing mode: Power-F1.
-
USB connection mode: Power-F2.
-
Cycle Bluetooth BRL connections: Power-Right scroll.
-
Cycle Bluetooth KBD connections: Power-left scroll.
-
Open Bluetooth pairing list: Power-F 4.
-
Battery and charging information: Backspace-Enter-P.
-
Delete from Bluetooth pairing list: Space-D.
-
Disconnect device: Space-U.
-
In Combo mode, change input method: Power-F3.
-
Grade 2 input mode: Backspace-Enter-W.
-
Clipboard input mode: Backspace-Enter-C.
-
Get command help: Space-H.