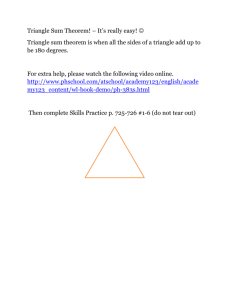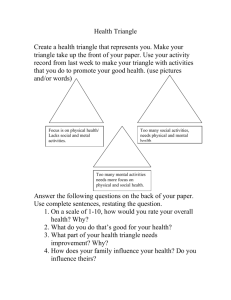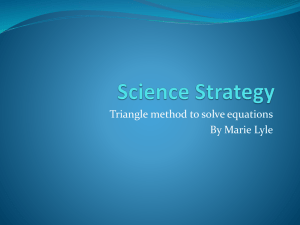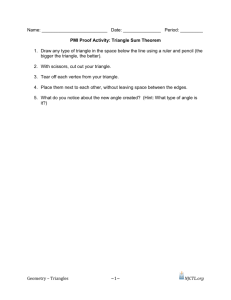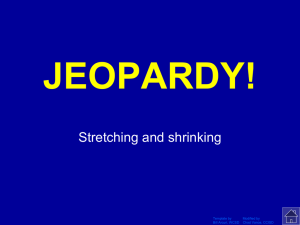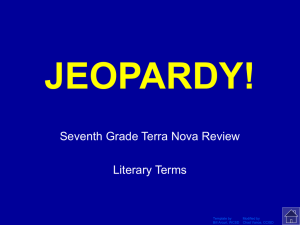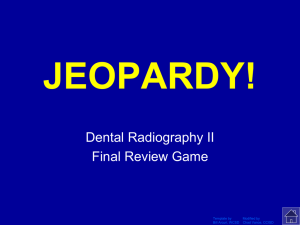Games in Powerpoint
advertisement

Games in PowerPoint Games in PowerPoint Bridget Schimara - CCISD Chad Vance - CCISD Lora O’Neill - CCISD Lora Negri – Alief ISD To download games go to: http://www.ccisd.net/dept_05/technology/itech_pres.html Instructions are included on the notes area of the first slide on each game. Games in PowerPoint $1,000,000 Pyramid Off to the Races Be a Champ (Football) Photography Notebook Concentration Race N Review Geometry Review Survivor Hollywood Squares Wheel of Fortune Interactive State Map Who Wants to be a… Jeopardy Go FISH.. (to come) How to setup: This game takes no time to prepare! Just gather questions you want to review with the kids, a worksheet they worked on or questions in your head and go. How to play the game: Divide your class into two groups and designate each team a name. Whoever gets the questions right, click on that team’s white bar below their name and it will go to their “booster slide”. If the question isn’t answered correctly, click on wrong for a boo and an animation. Click on “Next Play” to go back to the score board. When the scoreboard comes back up, the three points will be listed. Practice this once before class just so you know how the scores work and where to click. How to setup: Under the outline tab to the left, you will find a phrase written on “Slide 2.” Highlight the text the slide in the outline and replace it with a phrase from your content area. If you press enter, it updates the slide. Hold Shift and Enter to put a return in your phrase. Make sure to preview the game yourself to know what it looks like. So that the students do not see the answers shown on the “Outline” tab, make sure to click on the “Slides” tab before you show your screen to your students. There are 10 boards in this file. How the game works: Students answer a question given by the teacher to win try. Once they answer correctly, can pick a square to be removed. Teacher clicks on the square; it disappears allowing part of the solution to be seen. They can guess what it says, only on their turn. To get to the next puzzle, click the next puzzle link at the bottom of the screen. Geometry Review Geometry Review In this review, you will be asked to look at and determine the names of various geometric shapes. You will also be asked true/false questions based on geometry vocabulary. What type of shape is the following? (Click on the letter) To begin, click the button on the lower left side of the screen. Equilateral Triangle— Correct An equilateral triangle is a triangle with all three sides of equal length. An equilateral triangle also has three equal 60° angles. Isosceles Triangle— Incorrect An isosceles triangle is a triangle with (at least) two equal sides. Equilateral Triangle Isoceles Triangle Scalene Triangle How to setup: Use the “Outline” tab to fill in your questions. Questions can be multiple choice or true/false. If you need to make more questions, you can just copy and paste the existing question slides and edit your hyperlinks. The blue arrow buttons will take you to the next question if the answer was correct or back to the question if the answer was incorrect. How to play the game: When the question slide comes up it will bring up the questions and answer choices. Click on the answer students choose. If the answer is incorrect, the slide will explain why the answer was incorrect. You can then click on the blue back arrow to go back to the question. If the answer is correct, the slide will explain why the answer is correct. Next, you click on the blue forward arrow to go to the next question. How to setup: You can play Hollywood Squares however it works best for your class. When you enter your questions you can decide how you want it setup. Real Hollywood Squares: Enter only one answer. The questions are then more or less true or false. The students or teams then decide if they agree or disagree. If they are correct they get the square. If they are wrong, their opponent gets the square. Hollywood Squares: board game version: When writing the choices, use all the answers. One team will read the question and choose an answer. They can bluff with a wrong answer or use a correct answer. The other team then has to agree or disagree. If they are correct, they get the square; if not, the other team gets the square. No bluff version: Play as a multiple choice game. Let the team pick the correct choice from three multiple choice answers, or don’t put answers up at all and let them give you the answer. Correct answer gets the square. Incorrect answer gives the square to the other team. The easiest way to edit questions is to open the “Outline” view. At the bottom left hand corner of the screen choose the “Normal” view which gives you a three section window, then choose the “Outline” option for the panel on the left. You can then double click on Question and Choice 1, then just type your information in there. How to play the game: Have the students pick a star from “Slide 2”. Click on the star’s picture. Go to the page and do the question. At the top click on the left box if the X teams wins the square, the right box if the O team wins the square. This will bring you to the letter page. Just click on the letter. Then, go back and click on the left or right box of that star to show who won the box. How to setup: Use the “Outline” tab to fill in your questions and answers. Print out 6 copies of the immunity idol (which is a separate document,) or roll paper and make 6 diplomas to be used when they want to pass on a question. How to use the game: (teacher keeps score) Questions will appear in order. They can give you an answer. Click on answer to display the correct answer. When you’ve given the appropriate points, click “Back to the board” to choose another question. The question you were just on should be gone now. With a correct answer, a point is given and they have a chance at the bonus. Click on challenge to give them the bonus question. If they get the question wrong, click on question and it’ll skip to the next question. Teams: You could have teams write down the answers so everyone gets to answer all the questions. Then those who got the question wrong would put their white boards down while the other teams can answer the challenges. How to setup: On “Slide 2”, there are both white boxes and blue boxes. Don’t touch the blue boxes in setup. Delete the boxes that are already up in the play space. Copy and paste the corresponding white squares up into the play space. There is a blue box with the white boxes to be used as the space filler. If you are playing with more than one class, save and close the PowerPoint and reopen it for the next class. How to play the game: Students will choose one letter at a time. Click on the blue box containing the letter. That will take you to the letter screen where you need to click again. If the letter is in your puzzle, click on the white boxes where you put the letter and the letter should appear with applause. If it is not, hit the icon in the upper right hand corner of the screen and it will give another sound. How to setup: This game takes no time to prepare! Just gather questions you want to review with the kids, a worksheet they worked on or questions in your head and go. How to play the game: Divide your class into four groups and designate each team a car. Whoever gets the questions right, click on their horse and it’ll ride part way across the screen. First team to make it across A) wins. B) gets the point. C) gets a prize. You then need to restart a new race by clicking on Next race. This will reset all the horses. There are 15 races in this game, but you don’t have to play them all. JEOPARDY! JEOPARDY! Click Once to Begin Template by Bill Arcuri, WCSD Modified by Chad Vance, CCISD Daily Double!!! Topic Topic Topic Topic Topic Topic 100 100 100 100 100 100 200 200 200 200 200 200 300 300 300 300 300 300 400 400 400 400 400 500 500 500 500 500 Template by Bill Arcuri, WCSD 400 500 Modified by Chad Vance, CCISD Daily Double Graphic and Sound Effect! Answer Question 1-100 • DO NOT DELETE THIS SLIDE! Deleting it may cause the game links to work improperly. This slide is hidden during the game, and WILL not appear. • In slide view mode, copy the above (red) graphic (click once to select; right click the border and choose “copy”). • Locate the answer slide which you want to be the daily double • Right-click and choose “paste”. If necessary, reposition the graphic so that it does not cover the answer text. Template by Bill Arcuri, WCSD Modified by Chad Vance, CCISD Template by Bill Arcuri, WCSD Modified by Chad Vance, CCISD Template by Bill Arcuri, WCSD Modified by Chad Vance, CCISD How to setup: Use the outline tab to fill in your questions and answers. How to use the game: Students can choose a category and dollar amount. Click on that slide. They can give you an answer. Click on answer to display the correct answer. When you’ve given the appropriate points, click Back to the board to choose another question. The question you were just on should be gone now. How to play the game: Click on the chosen category point value to take you to the question. Follow the prompts on the screen to get to the answer or back to the game board. How to setup: Use the outline tab to fill in your questions. Questions should have 4 answers, not necessarily all realistic. How to play the game: When the question slide comes up it will bring up the questions and answer choices. Click on the answer students choose. It will ask if this is your final answer. If you click on yes, the answer will be revealed. If you click on no, it will laugh. Lifelines: There are three lifelines: phone a friend, poll the audience, and 50/50. Depending how you have your game setup with your students you can play these different ways. If you click on the icon for one of these three it will take you to a new slide. For “Phone a friend” the student can ask one person to help them. With “Poll the audience”, the class gets to vote on the answer. For 50/50 the teacher eliminates two of the incorrect answers. Click on the U shaped arrow and it will return you to the question. If you print out the lifelines and letters, you can give each team the letters and lifelines. As teams use their lifelines, have them give them to you so you know who has used which ones. All of the teams can answer each question by having them pull out the answer then everyone showing the answer at once. How to setup: This game takes no time to prepare! Just gather questions you want to review with the kids, a worksheet they worked on or questions in your head and go. How to pay the game: Divide your class into 4 groups and designate each team a car. Whoever gets the questions right, click on their car and it’ll drive 1/4th of the way around the track. First team to make a lap A) wins. B) gets the point. C) gets a prize. You then need to restart a new lap by clicking on new lap. This will reset all the cars. There are 15 laps in the game, but you don’t have to play them all. How to setup: On the left, click on the “Outline” tab to change the slide names and the information on each slide. On the “Map” slide, double click to change the names of the cities. Move the cities to their correct location. You can do hyperlinks to different websites on individual pages. How to play the game: Just click on the city, and it takes you to the page with the cities information. How to setup the game: Click on the triangular boxes and drag them off of the game board. To edit the game board, click on the words in the blue boxes. This should put white dots around the word. Click on the word again and it should get grey dots around it. Now double click on the word. You can now edit your words. When you have changed all of the words, highlight all 6 boxes with triangles in the grey work space then drag them over to cover the boxes. How to play the game: This should be played with one person looking at the screen and another facing away from the screen. Click on the triangle in the lower left hand corner of the pyramid. It should disappear. Your term should now appear. The student looking at the screen now needs to get the other player to say the word, without saying the word (much like taboo). If they get it, click on the word again and a dollar amount will appear. If they pass, you can click on another triangle to get another word to try. Once they have worked all the way to the top, they can go back and work on what they passed. They can see the ones on which they passed on the screen throughout the game. Ideas: You could have one person looking away from a projected screen and the rest of the class looking and trying to help. You could also push the ppt out with a program to students in pairs at laptops and have the whole room working in pairs. How to setup: On the left, click on the “Outline” tab to change the slide names and the information on each slide. On the “Home” slide, click on “Control K” to edit the name which appears on the home buttons. If you do not do it this way you will loose the hyperlink. How to play the game: Just click on the name, and it takes you to the page with the definition and example.