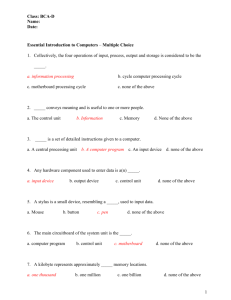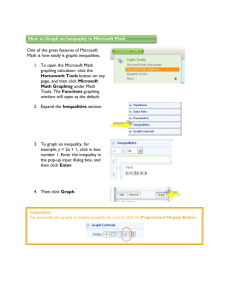Access Chapter 9
advertisement

Microsoft Office 2007 Access 2007 Chapter 9 Administering a Database System Objectives • • • • • Convert a database to and from earlier versions of Access Use the Table Analyzer, Performance Analyzer, and Documenter Create custom categories and groups in the Navigation Pane Use table and database properties Use field properties to create a custom input mask and to allow zero length • Create indexes • Enable and use automatic error checking Microsoft Office 2007: Comprehensive Concepts and Techniques - Windows Vista Edition 2 Objectives • • • • • Create and use smart tags Select a startup form Encrypt a database and set a password Understand and use digital certificates Understand the purpose and use of options within the Trust Center • Lock a database • Split a database Microsoft Office 2007: Comprehensive Concepts and Techniques - Windows Vista Edition 3 Plan Ahead • Determine whether a database needs to be converted to or from an earlier version • Determine when to analyze and/or document the database • Determine the most useful way to customize the Navigation Pane • Determine any table-wide validation rules • Determine any custom database properties Microsoft Office 2007: Comprehensive Concepts and Techniques - Windows Vista Edition 4 Plan Ahead • Determine indexes. • Determine whether a startup form is appropriate • Determine whether the database should be encrypted • Determine whether the database should be locked • Determine whether the database should be split Microsoft Office 2007: Comprehensive Concepts and Techniques - Windows Vista Edition 5 Opening a Database • With your USB flash drive connected to one of the computer’s USB ports, click the More button to display the Open dialog box • If the Folders list is displayed below the Folders button, click the Folders button to remove the Folders list • If necessary, click Computers in the Favorite Links section and then doubleclick UDISK 2.0 (E:) to select the USB fl ash drive, Drive E in this case, as the new open location. (Your drive letter might be different.) • Click JSP Recruiters to select the file name • Click the Open button to open the database. • If a Security Warning appears, click the Options button to display the Microsoft Office Security Options dialog box • With the option button to enable the content selected, click the OK button to enable the content Microsoft Office 2007: Comprehensive Concepts and Techniques - Windows Vista Edition 6 Using the Table Analyzer • If necessary, hide the Navigation Pane • Click Database Tools on the Ribbon to display the Database Tools tab • Click the Analyze Table button on the Database Tools tab to display the Table Analyzer Wizard dialog box • Click the Next button to display the next Table Analyzer Wizard screen • Click the Next button to display the next Table Analyzer Wizard screen • Make sure the Client table is selected Microsoft Office 2007: Comprehensive Concepts and Techniques - Windows Vista Edition 7 Using the Table Analyzer • Click the Next button • Be sure the ‘Yes, let the wizard decide.’ option button is selected • Click the Next button to run the analysis • Because the type of duplication identified by the analyzer does not pose a problem, click the Cancel button Microsoft Office 2007: Comprehensive Concepts and Techniques - Windows Vista Edition 8 Using the Table Analyzer Microsoft Office 2007: Comprehensive Concepts and Techniques - Windows Vista Edition 9 Using the Performance Analyzer • Click the Analyze Performance button on the Database Tools tab to display the Performance Analyzer dialog box • If necessary, click the Tables tab • Click the Select All button to select all tables • Click the OK button to display the results • Click the OK button to finish working with the Performance Analyzer Microsoft Office 2007: Comprehensive Concepts and Techniques - Windows Vista Edition 10 Using the Performance Analyzer Microsoft Office 2007: Comprehensive Concepts and Techniques - Windows Vista Edition 11 Using the Documenter • Click the Database Documenter button on the Database Tools tab to display the Documenter dialog box • If necessary, click the Tables tab and then click the Client c • Click the OK button to produce a preview of the documentation heck box • Click the Close Print Preview button to close the preview of the documentation Microsoft Office 2007: Comprehensive Concepts and Techniques - Windows Vista Edition 12 Using the Documenter Microsoft Office 2007: Comprehensive Concepts and Techniques - Windows Vista Edition 13 Creating Custom Categories and Groups • Show the Navigation Pane • Right-click the Navigation Pane title bar to display a shortcut menu • Click the Navigation Options command on the shortcut menu to display the Navigation Options dialog box • Click the Add Item button to add a new category • Type Financial Items as the name of the category. • Click the Add Group button to add a group, and then type Detailed as the name of the group. • Click the Add Group button to add a group, and then type Summary as the name of the group • Click the OK button to create the new category and groups Microsoft Office 2007: Comprehensive Concepts and Techniques - Windows Vista Edition 14 Creating Custom Categories and Groups Microsoft Office 2007: Comprehensive Concepts and Techniques - Windows Vista Edition 15 Adding Items to Groups • Click the Navigation Pane arrow to produce the Navigation Pane menu • Click the Financial Items category to display the groups within the category • Right-click Client-Recruiter Crosstab to display the shortcut menu • Point to the ‘Add to group’ command on the shortcut menu to display the list of available groups • Click Summary to add the Client-Recruiter Crosstab to the Summary group. • Using the same technique, add the items to the Detailed and Summary groups. • Click the arrow in the Unassigned Objects bar to hide the unassigned objects Microsoft Office 2007: Comprehensive Concepts and Techniques - Windows Vista Edition 16 Adding Items to Groups Microsoft Office 2007: Comprehensive Concepts and Techniques - Windows Vista Edition 17 Using the Search Bar • Return the Navigation Pane to its default state by selecting Tables and Related Views as the category and All Tables as the filter • Right-click the Navigation Pane title bar to display a shortcut menu • Click Search Bar on the shortcut menu to display the Search Bar • Type Sem in the Search Bar to display only items containing Sem • Right-click the Navigation Pane title bar to display a shortcut menu • Click Search Bar on the shortcut menu to remove the Search Bar Microsoft Office 2007: Comprehensive Concepts and Techniques - Windows Vista Edition 18 Using the Search Bar Microsoft Office 2007: Comprehensive Concepts and Techniques - Windows Vista Edition 19 Creating a Validation Rule for a Table • Open the Seminar Offerings table in Design view and hide the Navigation Pane • Click the Property Sheet button on the Design tab to display the table’s property sheet. • Click the Validation Rule property and type [Hours Spent]<=[Total Hours] as the validation rule • Click the Validation Text property and type Hours spent cannot exceed total hours as the validation text Microsoft Office 2007: Comprehensive Concepts and Techniques - Windows Vista Edition 20 Creating a Validation Rule for a Table • Close the property sheet • Click the Save button on the Quick Access Toolbar to save the validation rule and the validation text • When asked if you want to test existing data, click the No button • Close the Seminar Offerings table Microsoft Office 2007: Comprehensive Concepts and Techniques - Windows Vista Edition 21 Creating a Validation Rule for a Table Microsoft Office 2007: Comprehensive Concepts and Techniques - Windows Vista Edition 22 Creating Custom Properties • Click the Microsoft Office Button to display the Microsoft Office Button menu • Point to the Manage arrow to display a submenu • Click Database Properties to display the JSP Recruiters.accdb Properties dialog box • Click the Custom tab • Scroll down in the Name list so that Status appears, and then click Status • Ensure that the Type is Text Microsoft Office 2007: Comprehensive Concepts and Techniques - Windows Vista Edition 23 Creating Custom Properties • • • • • Click the Value box and type Live Version as the value Click the Add button to add the property Type Production in the Name box Select Date as the Type Type 04/03/2008 as the value to indicate that the database went into production on April 3, 2008 • Click the Add button to add the property • Click the OK button to close the JSP Recruiters.accdb Properties dialog box Microsoft Office 2007: Comprehensive Concepts and Techniques - Windows Vista Edition 24 Creating Custom Properties Microsoft Office 2007: Comprehensive Concepts and Techniques - Windows Vista Edition 25 Creating a Custom Input Mask • Open the Client table in Design view and hide the Navigation Pane • With the Client Number field selected, click the Input Mask property, and then type >LL99 as The value Microsoft Office 2007: Comprehensive Concepts and Techniques - Windows Vista Edition 26 Creating a Custom Input Mask Microsoft Office 2007: Comprehensive Concepts and Techniques - Windows Vista Edition 27 Allowing Zero Length • Click the row selector for the Client Name fi eld to select the field • Click the Allow Zero Length property and then click the arrow that appears to display a menu. • Click No in the menu to change the value of the Allow Zero Length property from Yes to No • Save your changes and click the No button when asked if you want to test existing data • Close the table Microsoft Office 2007: Comprehensive Concepts and Techniques - Windows Vista Edition 28 Allowing Zero Length Microsoft Office 2007: Comprehensive Concepts and Techniques - Windows Vista Edition 29 Creating a Single Field Index • Open the Client table in Design view and hide the Navigation Pane • Select the Client Name field. • Click the Indexed property box in the Field Properties pane to select the property • Click the down arrow that appears to display the Indexed list • If necessary, click the Yes (Duplicates OK) value in the list to specify that duplicates are to be allowed Microsoft Office 2007: Comprehensive Concepts and Techniques - Windows Vista Edition 30 Creating a Single Field Index Microsoft Office 2007: Comprehensive Concepts and Techniques - Windows Vista Edition 31 Creating a Multiple-Field Index • Click the Indexes button on the Design tab to display the Indexes: Client dialog box • Click the blank row (the row following Client Name) in the Index Name column in the Indexes: Client dialog box to select the position to enter the name of the new index • Type TypePaid as the index name, and then press the TAB key • Click the down arrow in the Field Name column to produce a list of fields in the Client table and then select Client Type to enter the first of the two fields for the index • Press the TAB key three times to move to the Field Name column on the following row Microsoft Office 2007: Comprehensive Concepts and Techniques - Windows Vista Edition 32 Creating a Multiple-Field Index • Select the Amount Paid field in the same manner as the Client Type field • Close the Indexes: Client dialog box by clicking its Close button • Click the Save button to save your changes • Close the Client table Microsoft Office 2007: Comprehensive Concepts and Techniques - Windows Vista Edition 33 Creating a Multiple-Field Index Microsoft Office 2007: Comprehensive Concepts and Techniques - Windows Vista Edition 34 Enabling Error Checking • Click the Microsoft Office Button and then click Access Options to display the Access Options dialog box • Click Object Designers to display the options for creating and modifying objects • Scroll down so that the Error Checking section appears • Be sure the Enable error checking box is checked • Click the OK button to close the Access Options dialog box Microsoft Office 2007: Comprehensive Concepts and Techniques - Windows Vista Edition 35 Enabling Error Checking Microsoft Office 2007: Comprehensive Concepts and Techniques - Windows Vista Edition 36 Adding a Smart Tag to a Field in a Table • Open the Recruiter table in Design view and hide the Navigation Panel text box to select it • Click the row selector for the Last Name field • Click the Smart Tags text box to select it • Click the Build button • Click the check box for the Person Name smart tag • Click the OK button to add the smart tag • Save your changes • Close the table Microsoft Office 2007: Comprehensive Concepts and Techniques - Windows Vista Edition 37 Adding a Smart Tag to a Field in a Table Microsoft Office 2007: Comprehensive Concepts and Techniques - Windows Vista Edition 38 Adding a Smart Tag to a Control in a Form • Open the Recruiter Master Form in Design view and hide the Navigation Pane • If a field list appears, close the field list by clicking the Add Existing Fields button on the Design tab • Click the Last Name control to select it. • Click the Property Sheet button on the Design tab to display a property sheet • Be sure the All tab is selected. Scroll down until the Smart Tags property appears, and then click the Smart Tags property Microsoft Office 2007: Comprehensive Concepts and Techniques - Windows Vista Edition 39 Adding a Smart Tag to a Control in a Form • Click the Build button to display the Smart Tags dialog box • Click the check box for the Person Name smart tag • Click the OK button to add the smart tag to the control • Close the property sheet • Save your changes • Close the form Microsoft Office 2007: Comprehensive Concepts and Techniques - Windows Vista Edition 40 Adding a Smart Tag to a Control in a Form Microsoft Office 2007: Comprehensive Concepts and Techniques - Windows Vista Edition 41 Selecting a Startup Form • Click the Microsoft Office Button and then click Access Options to display the Access Options dialog box • Click Current Database to select the options for the current database • Click the Display Form box arrow to display the list of available forms • Click Switchboard and then click the OK button to select the switchboard as the form that will automatically be displayed whenever the database is opened. • Click the OK button when Access displays a message indicating that you must close and reopen the database for the change to take effect. Microsoft Office 2007: Comprehensive Concepts and Techniques - Windows Vista Edition 42 Selecting a Startup Form Microsoft Office 2007: Comprehensive Concepts and Techniques - Windows Vista Edition 43 Opening a Database in Exclusive Mode • Close the open database by clicking the Microsoft Office Button and then clicking Close Database on the Microsoft Office Button menu. • With your USB flash drive connected to one of the computer’s USB ports, click the More button to display the Open dialog box. • If the Folders list is displayed below the Folders button, click the Folders button to remove the Folders list. • If necessary, click Computer in the Favorite Links section and then double-click UDISK 2.0 (E:) to select the USB fl ash drive, Drive E in this case, as the new open location. (Your drive letter might be different.) Microsoft Office 2007: Comprehensive Concepts and Techniques - Windows Vista Edition 44 Opening a Database in Exclusive Mode • Click Camashaly to select the file name. • Click the Open button arrow to display the Open button menu • Click Open Exclusive to open the database in exclusive mode • If a Security Warning appears, click the Options button to display the Microsoft Office Security Options dialog box • With the option button to enable the content selected, click the OK button to enable the content Microsoft Office 2007: Comprehensive Concepts and Techniques - Windows Vista Edition 45 Opening a Database in Exclusive Mode Microsoft Office 2007: Comprehensive Concepts and Techniques - Windows Vista Edition 46 Encrypt a Database with a Password • Click Database Tools on the Ribbon to display the Database Tools tab • Click the Encrypt with Password button on the Database Tools tab to display the Set Database Password dialog box • Type a password in the Password text box in the Set Database Password dialog box • Press the TAB key and then type your password again in the Verify text box • Click the OK button to encrypt the database and set the password. • Close the database Microsoft Office 2007: Comprehensive Concepts and Techniques - Windows Vista Edition 47 Encrypt a Database with a Password Microsoft Office 2007: Comprehensive Concepts and Techniques - Windows Vista Edition 48 Decrypt the Database and Remove the Password • Open the Camashaly database in exclusive mode (see the steps on page AC 647), entering your password when requested. If necessary, enable the content • Click Database Tools on the Ribbon to display the Database Tools tab • Click the Decrypt Database button on the Ribbon to display the Unset Database Password dialog box • Type the password in the Password dialog box • Click the OK button to remove the password and decrypt the database • Close the Camashaly database Microsoft Office 2007: Comprehensive Concepts and Techniques - Windows Vista Edition 49 Decrypt the Database and Remove the Password Microsoft Office 2007: Comprehensive Concepts and Techniques - Windows Vista Edition 50 Creating a Self-Signed Certificate • Open the JSP Recruiters database and close the switchboard. If necessary, enable the content • Click the Start button on the Windows Vista taskbar to display the Start menu • Click All Programs at the bottom of the left pane on the Start menu to display the All Programs list and then click Microsoft Office on the All Programs list to display the Microsoft Office list • Click Microsoft Office Tools on the Microsoft Office list to display the Microsoft Office Tools list • Click Digital Certificate for VBA Projects to display the Create Digital Certificate dialog box. • Type your name in the ‘Your certificate’s name’ text box Microsoft Office 2007: Comprehensive Concepts and Techniques - Windows Vista Edition 51 Creating a Self-Signed Certificate Microsoft Office 2007: Comprehensive Concepts and Techniques - Windows Vista Edition 52 Packaging and Signing a Database • Click the Create button to package and sign the database • If the switchboard opens, close it by clicking its Close button • Close the existing database by clicking the Microsoft Office button and then clicking Close Database Microsoft Office 2007: Comprehensive Concepts and Techniques - Windows Vista Edition 53 Packaging and Signing a Database Microsoft Office 2007: Comprehensive Concepts and Techniques - Windows Vista Edition 54 Opening a Signed Package • From the Getting Started with Microsoft Office Access screen, click the More button to display the Open dialog box • Select the location for the package and then change the file type by clicking the ‘Files of type’ box arrow and selecting Microsoft Office Access Signed Packages • Ensure the package you wish to open is selected • Click the Open button to open the package and, if there is a security concern detected, to display the Microsoft Office Access Security Notice dialog box • Click the Open button to display the Extract Database To dialog box • Select your USB drive as the location and change the database name to JSP Recruiters New • Click the OK button to extract the database • Because you will not be using this database, close the database and reopen the JSP Recruiters database Microsoft Office 2007: Comprehensive Concepts and Techniques - Windows Vista Edition 55 Opening a Signed Package Microsoft Office 2007: Comprehensive Concepts and Techniques - Windows Vista Edition 56 Splitting the Database • Open the JSP Recruiters New database. If necessary, enable the content and close the Switchboard • Click Database Tools on the Ribbon to display the Database Tools tab • Click the Access Database button on the Database Tools tab to display the Database Splitter dialog box • Click the Split Database button to display the Create Back-end Database dialog box • Be sure the file name in the Create Back-end Database dialog box that appears is JSP Recruiters New_acc.mdb • Select a location for the back-end database, for example, drive E:, and then click the Split button • Click the OK button Microsoft Office 2007: Comprehensive Concepts and Techniques - Windows Vista Edition 57 Splitting the Database Microsoft Office 2007: Comprehensive Concepts and Techniques - Windows Vista Edition 58 Quitting Access • Click the Close button on the right side of the Access title bar to quit Access Microsoft Office 2007: Comprehensive Concepts and Techniques - Windows Vista Edition 59 Summary • Convert a database to and from earlier versions of Access • Use the Table Analyzer, Performance Analyzer, and Documenter • Create custom categories and groups in the Navigation Pane • Use table and database properties • Use field properties to create a custom input mask and to allow zero length • Create indexes • Enable and use automatic error checking Microsoft Office 2007: Comprehensive Concepts and Techniques - Windows Vista Edition 60 Summary • • • • • Create and use smart tags Select a startup form Encrypt a database and set a password Understand and use digital certificates Understand the purpose and use of options within the Trust Center • Lock a database • Split a database Microsoft Office 2007: Comprehensive Concepts and Techniques - Windows Vista Edition 61 Microsoft Office 2007 Access 2007 Chapter 9 Complete Administering a Database System