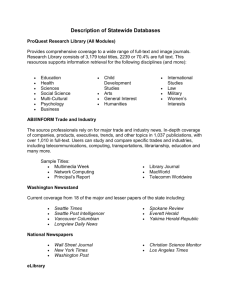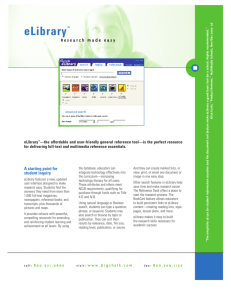Electronic Sources of Business Information
advertisement

This work is licensed under a Creative Commons Attribution-ShareAlike 2.5 License. Library Services Electronic Sources of Business Information Relevant to Medici Research Fellows This booklet offers a range of activities aimed at giving you a brief introduction to some of the key business resources which could be useful to you as a Medici Research Fellow. The activities are as follows: Activity 1 Activity 2 Activity 3 Activity 4 Activity 5 Activity 6 Activity 7 Activity 8 Activity 9 Activity 10 Activity 11 Activity 12 Activity 13 Page 1 Page 2 Page 2 Page 3 Page 3 Page 5 Page 6 Page 7 Page 7 Page 10 Page 12 Page 13 Page 14 Accessing Electronic Resources eLibrary: Finding an eJournal eLibrary: Finding a Resource eLibrary: Using my Favourites Business Source Premier (EBSCO) (journal database) ABI/INFORM Global (ProQuest) (journal database) Open Access Finding newspaper articles electronically FAME & AMADEUS (company information databases) Thomson ONE Banker (company information database) Mintel (market research database) MarketLine (market research database) GMID (market research database) By the end of this session, you should be able to: Describe how to use eLibrary to find electronic resources Get started in using some key business databases including: FAME, Business Insights and Mintel Recall what Open Access is and how you can make use of it Name three resources which can be used to find patent information Recall where to find help from Library Services ACTIVITY 1: Accessing Electronic Resources To access journals, eJournal services, bibliographic databases as well as other subscription electronic resources you need to go to eLibrary. Go to the Library Services home page (www.library.bham.ac.uk) and select eLibrary from the centre 1 of the screen. Log in to eLibrary using your University username and password. You should reach the following screen: A good tutorial on eLibrary can be found at: o www.elibrary.bham.ac.uk/guide.shtml#demo ACTIVITY 2: Finding an eJournal Click on the Find eJournal/eBook option on the blue menu at the top of the page. From the eJournals tab you can either use the A-Z list to find an eJournal or type in the name of the journal and click on the Go button. Click on the eJournals tab to find the journal “Journal of banking and finance” (select either the ‘exact’ or ‘starts with’ check box). Click on the symbol if you would like to add this title to the My Favourites section of eLibrary (see Activity 4). Click on the Find It!@Bham button to link through to the Find It! menu. Take note of the years available from the different services, and click on GO to connect to a service of your choice. If an eJournal subscription doesn’t provide the full text required, click on the Find It!@Bham button. A new browser window will open allowing you link to the library catalogue. Click on GO for the catalogue to search for a printed version of the eJournal. Image: Screenshot of eLibrary, Journal of Banking and Finance, Find it @bham link; with further screenshot on top of page displaying page you get from clicking on Find It @Bham. Subscription Resource: Yes Edited: Yes Amendments: Arrows highlighting Find It @Bham on 1st screen and University of Birmingham online catalogue ‘Go’ button on 2 nd screen. Date: October 2010 ACTIVITY 3: Finding a Resource 2 Click on the Find Resource option from the blue menu and then select the Browse by Subject tab. Scroll down the Subject menu to find your subject area or select ‘Business, Economics + Urban and Regional Studies’. Select a sub category from the Sub Category menu and click ‘Go’ to find useful resources. Click on the symbol to read a brief description of the resources in this sub category. Click on the symbol to add some useful resources to the My Favourites section. Use the Resource Name tab (within Find Resource) to locate a resource that has been mentioned today, for example you may like to locate the FAME (new interface) database. Click on the symbol to add the resource to the My Favourites section. Then click on the title to link through to FAME. The resources described in Activities 5-13 should all be accessed via Find Resource. ACTIVITY 4: Using My Favourites My favourites allows you to save links to articles, eJournals and resources. This will save you time when using eLibrary. Click on the My favourites link and click on the My Resources and My eJournals tabs. ACTIVITY 5: Business Source Premier (EBSCO) Business Source Premier is a large business and management electronic journal service, providing full-text for more than 2,200 journals. Coverage extends to all aspects of business including accounting and finance, management and marketing. Click on the Find Resource tab within eLibrary and type in Business Source Premier and click Go. A link to this database will appear below. Click on the link to access the database. You will be taken directly through to the ‘Advanced Search’ screen. At the top left hand side of the screen are search boxes for you to enter the terms or phrase for the subject you are researching. Image: Screenshot of Ebsco Business Source Premier advanced search screen. Subscription Resource: Yes Edited: Yes Amendments: Cropped to exclude browser window. Boxes and arrows to highlight search screen, advanced search and ‘limit your results’ options Date: October 2010 Tips: Use speech marks to look for a phrase: e.g. “Net profit percentage” Use * to find words with different endings: e.g. manag* finds manage, management, managed, managing etc Consider combining terms and phrases using AND or OR: e.g. banking AND corporate will find articles which include both terms and will help to make your search more relevant to the articles you wish to find 3 e.g. arrears OR debt will find articles which contain either term (or both terms) and will help ensure you won’t miss any relevant articles. In the search box type in; “private healthcare” OR “public healthcare” (or a search criteria of your choice). Select AB (Abstract or Author- Supplied Abstract) from the drop down menu. Click Search. You can refine your results by date, source (e.g. journal article) as well as other criteria using the menu on the left-hand side of the screen. After making an adjustment, e.g. changing the date range, you will be asked to confirm your selection. Just click ‘Update’ to do this. Try changing a few parameters: e.g., change the date range to 2000-2010 and select academic journals. In the centre of the screen, a list of articles will be displayed which match your search criteria. Results are sorted by relevance (default), but can be displayed according to date, source and author if you prefer. To preview the summary of an article hover over the icon: Image: Screenshot of Ebsco Business Source Premier results screen, from a search ‘private healthcare’ OR ‘public healthcare’ Subscription Resource: Yes Edited: Yes Amendments: Cropped to exclude browser window. Boxes and arrows to highlight ‘sort by relevance’ and ‘preview an article’ options Date: 2010 Click on the article: Leach, J. (2009) Income Disparity, Inequity Aversion and the Design of the Healthcare System. Scandinavian Journal of Economics, 111 (2): 277-297. For information: you can Print, Email, Save and Export the contents of this page by clicking on the , , and icons towards the top of the page. To view the full-text of this article click the button. You will then see a screen telling you there are two ways to access this article. Either route (SwetsWise or NESLi2 Wiley Intersciences Journals 2009) will take you through to the full text. Choose a route and click on the PDF link on the page you arrive on. Note: In some cases you will see a PDF or HTML link. In which case click that to access the full-text. If you cannot see such a link click on ‘Find It!@Bham’ to see if there is electronic access via any of our other eJournal subscriptions. If there is no electronic full-text available, follow the instructions in Activity 2 to see if a print copy exists in the library. If we do not hold an electronic or print copy you can consider obtaining the article via InterLibrary Loan. There is a cost for this of £7.50 per item, but contact your Library Rep as they may be willing to purchase these for you from the School’s library book fund. If interested in this you are encouraged to read carefully the following webpage: www.library.bham.ac.uk/using/borrowing/interlibraryloans.shtml. Further Help: www.library.bham.ac.uk/searching/guides/dcom33businesselectronic.pdf 4 ACTIVITY 6: ABI/INFORM Global (ProQuest) ABI/INFORM Global gives access to over 2,050 full-text business and management journals and abstracts from 1,000 more. Coverage includes all aspects of business. Click on the Find Resource tab within eLibrary and type in ABI/INFORM Global and click Go. A link to this database will appear below. Click on the link to access the database. You will be automatically taken to the basic search screen. For this database the advanced search is the best option. To access this screen click on the ‘Advanced’ tab towards the top left of the screen. Image: Screenshot of Proquest’s Abi/Inform advanced search screen. Subscription Resource: Yes Edited: Yes Amendments: Cropped to exclude browser window. Boxes and arrows to highlight advanced search, ‘limit your search’, ‘search for words in a specific field’ and ‘search box for keywords and phrases’ options. Date: October 2010 Towards the top left of the screen are search boxes for you to enter the terms or phrase for the subject you are researching. You can enter keywords or phrases in the same way as you would in the Business Source Premier database. Like Business Source Premier it allows you to search for words in a specific field, again by choosing from the drop-down menu. Tip: You are able to limit your results by scholarly journals, including peerreviewed and by full-text access only. It is not recommended to limit your results to full-text only as you may be able to find the full text elsewhere. Type in the search box: healthcare AND competition. Select ‘abstract’ from the drop down menu and click Search. Sort your results You can sort your results by ‘most recent first’ or ‘most relevant first’. Select ‘most relevant first’ and click ‘Go’. Results ABI/INFORM Global will display a list of articles, which contain your search terms. Like Business Source Premier you can choose to view subsets of the results (scholarly journals, trade publications, newspapers and dissertations). Click Scholarly journals. 5 Image: Screenshot of Proquest Abi/Inform results screen Subscription Resource: Yes Edited: Yes Amendments: Cropped to exclude browser window. Boxes and arrows to highlight ‘topic guide / publications’, ‘Subsets of results e.g. scholarly journals’, and ‘sort your results’ options Date: October 2010 To access the full-text click on the HTML or PDF links. If you don’t see these links click on the FindIt!@Bham link to see if we have electronic access via one of our other subscriptions. If we don’t have electronic full-text, follow the instructions given in Activity 2 to see if we have print access. Printing and Downloading To print or download the abstracts and bibliographical information about articles you are interested in, click the box next to any of the articles, and then go to the My Research tab at the top of the screen. Like for Business Source Premier you can choose to Print, Email or Export your results. TIPS: Topic Guide: this acts as an aid to finding information. You can search for a term, or browse, and all of the articles on that topic (whatever terms you use) will be displayed. This is useful if you are having problems knowing which terms to use. Publication Search: use this to go directly to a specific journal (by year, volume), or to check coverage details etc. NOTE: ProQuest is launching a new, more user-friendly interface for ABI/INFORM Global as well as its other databases. The new interface should be available (in at least a beta testing phase) during November. Further Help: A guide on ABI/INFORM Global (accessed via the Business Electronic Journals link) as well as guides on other business resources can be found at: www.library.bham.ac.uk/searching/guides/databaseguides.shtml ACTIVITY 7: Open Access 6 Browse for material published in OA journals through the usual abstracting and indexing services, and tools such as Directory of OA Journals (www.doaj.org) Find self-archived material on the web through search engines such as OpenDOAR (www.opendoar.org) OA subject repositories are listed, together with more information on OA, at: – www.library.bham.ac.uk/support/openaccess ACTIVITY 8: Newspapers Library Services subscribe to a number of newspapers both in electronic and print format. Print format newspapers can be located in zone 2D in the Main Library. Activity 8A: Nexis UK The Nexis UK database contains the full text of newspapers from across the world as well as UK national and local newspapers (full-text as far back as the mid-1980s depending on the newspaper). The database also contains fully searchable company information and reports. Information regarding a particular country can also be found in this database. Use the Resource Name tab (within the Find Resource section of eLibrary) to locate this resource. A guide for this resource can be found at: http://www1.lexisnexis.co.uk/customerservicecentre/lexisnexis/ln_pdfs/LN_UserGuide.pdf Once inside Nexis UK enter a search term (or terms – these can be combined using Boolean logic) of your choice into the search box. Use the ‘sources’ dropdown menu to choose the type of newspapers required and refine as appropriate in the box below. Select your dates. Activity 8B: Financial Times Access to the Financial Times newspaper is available electronically through ABI/INFORM Global (ProQuest) from 1996. There is also further access to the Financial Times for the last 5 years through the ft.com link in eLibrary. Access is also available in microfilm format (in zone 2D of the Main Library) back to 1950. Use eLibrary > Find Resource to search for Financial Times 1996+ (ProQuest) and ft.com. Consider a topic of your choice and search for relevant articles (remember – you can only print or download one article per issue). ACTIVITY 9: FAME, AMADEUS & BANKSCOPE FAME (Financial Analysis Made Easy) contains information on over 3.6 million (public and private) active companies in the UK and Ireland. Historical information on companies no longer active is also available. There is up to 10 years worth of information from each company. AMADEUS (Analyse Major Databases from European Sources) contains financial information on the top 325,000 public and private companies in 41 European countries. There is up to 10 years worth of information for each company. BANKSCOPE contains information on over 29,500 public and private banks and financial institutions worldwide including the top 7,000 EU banks and 13,500 North American Banks. There is up to 16 years worth of information for each bank. 7 This activity demonstrates FAME. However FAME, AMADEUS and BANKSCOPE all have the same interface and similar functionality and so the principles from this exercise can be applied to using AMADEUS and BANKSCOPE. Image: Use the Resourceof Name tab(Financial to locate Analysis FAME. Click the title to enter Screenshot FAME Madeon Easy) FAME, you will see the following screen: Subscription Resource: Yes Edited: Yes Amendments: Cropped to exclude browser window. Date: 2010 ACTIVITY 9A: Single Criterion Search This activity is aimed at introducing you to FAME by searching for one company. It will provide an overview of some of the financial information available to you. In the top search box which says: “Enter a company name, registered number of ticker” and enter ‘Tesco PLC’ (or a company of your choice) and click on the New Search icon ( ) The nearest matches will be returned in the box below. Click on the match which is for the company required. Sometimes you will get a number of matches with the same name. To help choose the company you require use the data in the table which gives an overview of the company selected, including the country code, its total assets and latest accounts date. The standard bank report for Tesco PLC should now have appeared. Note: from the right-hand menu you can select various sections of the full report under the “Display a Specific Section” heading). Before moving onto Activity 9b, return to the FAME home page and remove (by clicking on the cross icon) the Search Strategy: ‘Company name, registered number of ticker: Tesco PLC’. ACTIVITY 9B: Multiple Criteria Searching This activity will look at a multiple criteria search in order to search for active companies having total assets greater than £1bn and employees > 30k. You can use as few or as many of the search criteria from the centre of the homepage in order to create a group of companies specific to your needs. 8 Click Financials > Global Summary > Assets. Select the following: o Select a variable: Total Assets o Select a currency: th GBP o Select a period: last avail. year o Search on values. Minimum 1,000,000 th GBP Click OK in the bottom right of the screen. You will be taken back to the home page where you should see your criterion under the “Search Strategy” heading. Click Employees > Number of employees for a company. Select the following: o Select a period: last avail. year o Search on values. Minimum 30,000 Click OK in the bottom right of the screen. You will once more be taken back to the home page. The Search summary screen will now be displayed. You can see how many companies have been found for each criterion and how many companies match all criteria. NOTE: The Boolean logic combining the search criteria can be changed on this screen. Rather than the default of 1 AND 2 AND 3 (which means the companies returned will match all search criteria), the criteria can be changed to 1 OR 2 OR 3 (meaning the companies returned will match one or more of the search criteria, but not necessarily all). Click on the View List of Results button. The first 25 companies matching your search criteria are now displayed. The remaining companies that matched the search criteria are shown on the following pages. From this screen you can view individual company reports by clicking on the company name hyperlink. You may like to change the data which is output in the List of Results table. For example, you may wish the currency for Total Assets to be displayed in th GBP and you may like to add the Number of Employees. To do this click on the icon, which is the header for the right hand column of the table. Then amend as follows: Under ‘Options’: 1) Click the ‘+’ next to Ranking, Size and Activity 2) Select Number of Employees > Last avail. yr Under ‘Your selection’: 1) Click Modify next to Total Assets | Latest avail. yr | mil USD 2) Select United Kingdom (GBP) Click OK. Your table will then be modified to reflect these changes. Other useful functionality within FAME which you may like to try: o Select your own list of companies - Select your own criteria from the options in the centre of the FAME homepage. o Peer Analysis - From the menu on the right hand side, compare the companies you have selected for different variables. The results can either displayed graphically or in table from where the companies are ranked. 9 o Results can be e-mailed, printed, and exported to Word using the buttons towards the top of the screen. Further Help: A good overview of FAME can be found by selecting “Help” from the top navigation menu > FAME help and then “Take a tour”. A more detailed introduction to FAME, AMADEUS & BANKSCOPE can be found in our database guide: www.library.bham.ac.uk/searching/guides/dcom36fameamadeus.pdf (the guide is currently for the old interfaces of this product – the old interfaces are still available on eLibrary). ACTIVITY 10: Thomson ONE Banker Thomson ONE Banker (TOB) provides integrated access to authoritative company and financial data from a variety of industry-leading sources. It contains information on over 60,000 domestic and global companies. Accounting items are standardised to make company comparisons possible and share price data on each company goes back up to 10 years. Also contained are Investext broker reports as well as an extensive mergers and acquisitions database. Thomson ONE Banker also provides market news, exchange rate and equity indices data. This activity aims to briefly introduce you to, and raise awareness, of some of the key parts of Thomson ONE Banker. ACTIVITY 10A: Single Criterion Searching 10 Use the Resource Name tab to locate Thomson ONE Banker. Click on the title to enter the database (Note: TOB does not work properly using Mozilla Firefox, it is recommended that you use another browser, such as Internet Explorer, for this resource). Select Company Analysis from the left-hand menu and choose Thomson Overview Report. In the Search box towards the top left of the screen enter Tesco PLC. From the list of matches select Tesco PLC (and note the ‘Quote Symbol’ which may overwrite your search criteria). On the overview screen, look around the different sections. Each section allows you to view more details by clicking the hyperlink in the grey section header bars. Note that in each section the source of the data is given. View the News section – this contains the latest 100 pieces of news where that company is either the main focus of the story or is mentioned. Click on the title hyperlink to view the news item. To get a fuller picture of many of the features available on this company in TOB use the left-hand menu. Return to the left hand menu and select Company Analysis > Research > Research Reports. This takes you into the Investext part of Thomson ONE Banker which provides company broker reports. Note the ‘Sort By’ option to assist in finding the reports of most interest. Try searching for information for Tesco PLC (or a company of your choice). ACTIVITY 10B: Multiple Criteria Searching From the left-hand menu select ‘Screening and Targeting’. Select your criteria. If you do not have any criteria in mind try the following: o Company Status & Type: Public, Active, Non-ADR o Industry Classification: Health Care Providers (select the magnifying glass to the right of ‘ICB industry Code Equals’, highlight ‘Health Care Providers’ and then click ‘Select’ – which should add the code for ‘Health Care Providers’ into the ‘selected codes’ box. Click ‘Add’). Click search. Now, refine the search further. Click on ‘Edit in Basic Search’ (above the 4 search criteria listed) and add the following criteria: o Geographic Location: United Kingdom (same process as selecting the Industry Classification above). Click search. Listed under the ‘Result Data’ are the companies matching your search criteria. Just above these are some tabs: Companies, Profiles, Financials, and Market Data. Investigate each of these to get a feel for what information each contains (note the financials are all for the end of last year). The final tab is the ‘Report Writer’ tab. Select this and then ‘create a New Report’ to choose what data items to display for your selected companies. Select Item Lookup and search for a data item of choice. For example from the database drop-down menu choose ‘Worldscope’ and then search for ‘Sales’. Highlight ‘Sales’ and click ‘Definition’ to get the definition of the item. Click ‘Select’. It will then appear in your list of selections. Click OK to generate the table of your required data items for all of the companies listed. Note you can change the currency to GBP near the top of the results screen. Select the Excel icon to export the data to Excel. ACTIVITY 10C: Market Awareness Market awareness, as the name suggest, provides news relating to the market. Select Market Awareness from the left-hand menu. Select Top News: this provides details of the day’s main stories from Thomson Reuters. Look at the range of news available. 11 Select Economics Data > Key Indicators which gives a number of key economic indicators. Click on the title of one of the indicators to view a graph of performance. Select Currencies. Yesterday’s exchange rates for some of the most popular currencies are shown in the table. Click on a particular exchange rate to get the historical data on the right-hand side of the page. To view the exchange rates for countries not listed on the left-hand side as well as for various time periods, use the table in the top right of the screen. Not covered today is information about Equity Indicies and Deals Analysis. Data on both of these topics can be found on Thomson ONE Banker. If you need help with either of these then just contact the Subject Advisor for the Business School. ACTIVITY 11: Mintel Mintel Oxygen covers a wide range of original consumer reports. Reports are available for at least the current year and the previous two years. The University subscribes to all of the UK reports in the following areas: Food, Food Service, Drink, Beauty and Personal, Health and Hygiene, Health and Wellbeing, Household, Technology, Leisure, Travel, Fashion High Street, Finance (standard only) and Lifestyles. In addition, there is also access to Retail International. Use eLibrary > Find Resource to locate Mintel. Read the terms and conditions before entering Mintel. Select Advanced Search from the top navigation bar and search using a keyword (or keywords) for a topic of interest, e.g. health care. To search for a report check the ‘Search Type’ is selected to ‘Reports’. Select a report (for example: Health Cash Plans and Medical Insurance – UK – July 2010. Read the report outline in the centre of the page. Towards the left hand side of the report homepage you will see the contents of the report (most reports within Mintel include these sections). Browse through some of these report sections to see the type of information available. Where you see tables, the data can be downloaded into Excel or turned into a graph in Mintel. Select ‘Create New Graph’ and follow the onscreen instructions to produce a graph. In order to work, the x-axis and at least one series (column of data) must be included in your selections. Return to the report homepage. Towards the right of the screen, notice the What’s Hot, News, Media Homepage and Companies links. All of these links take you to information which has a relevance to the report selected. Tip: As well as searching for reports you can also browse for reports. To do this, return to the Mintel homepage. From the homepage, click on the hyperlink to one of the 12 sectors of interest to you. Browse the list of reports within it. You have access to the full-text of all of these. Further Help: www.library.bham.ac.uk/searching/guides/dcom35marketresearch.pdf ACTIVITY 12: MarketLine MarketLine provides access to over 3,450 industry profiles, 30,000 company profiles and 2,600 SWOT analyses. Covering over 100 countries and a wide range of industry sectors, MarketLine is linked to newswires and commentaries from in-house analysts. Two parts of MarketLine which are likely to be of particular interest (and are explained further in this activity) are: Industry Profiles: Detailed information on market overview, value, segmentation, forecast, five force analysis and leading companies in the industry Company Profiles: Detailed information including company overview, history, products and services, employees, competitors and often SWOT analyses MarketLine also provides access to four further databases: Consumer Markets: Consumer product data (e.g. market value, volume) Financial Deals: Details of thousands of financial deals in brief Country Profiles: Detailed information on the political, economic, social and technological (and in some cases legal and environmental) structure of a country Base Drivers: Historical and future data on key country and market trends Use eLibrary > Find Resource to locate MarketLine Activity 12A: Industry Profiles Click on the ‘Find Information’ tab towards the top of the screen and then browse for Chemicals > Paints and Coatings. On the ‘Paints and Coatings’ page you arrive on, view the full profile for this industry by clicking on the ‘Download the Full Profile’ link from the right-hand side. Return to the Paints and Coatings’ page and select ‘Industry Profiles’ from the left-hand menu. Select one of the reports. Whichever Industry Profile you are looking at in MarketLine, the structure of the profile will always be very similar. You will also find in the report a section about who Datamonitor, who create the reports, are. Activity 12B: Company Profiles Click on the ‘Find Information’ tab towards the top of the screen and then from the right-hand menu select: ‘Company Profiles’. 13 Type Apple Inc. (or a company of your choice) into the search box and click the ‘’ symbol. From the list of matches, select Apple Inc. On the Apple Inc. homepage you will see a variety of information including: ‘Company Overview’ and ‘Key Facts’. View the company profile for Apple Inc by clicking the Download the Full Profile link. Every Company Profile in MarketLine contains similar types of information. Further Help: www.library.bham.ac.uk/searching/guides/dcom35marketresearch.pdf ACTIVITY 13: GMID The Global Market Information Database (GMID) is an integrated online business information system providing key business intelligence on countries, consumers, lifestyles, markets and companies. It offers a range of international market research. Use eLibrary > Find Resource to locate GMID. On arriving on GMID’s welcome page you need to register. This is free to do and only take 1-2 minutes to do (please use your @bham.ac.uk e-mail address as personal addresses are rejected). Click Next. Read the terms and conditions and then press Next. You will arrive on the GMID passport screen. Here you need to click on the ‘Home’ link in the top left-hand corner of the screen (Tip: it is best to bring your mouse up from the bottom of the screen rather than down from the top of the screen to avoid accidentally selecting the ‘Search’ menu). View the latest information by clicking the ‘more reports’ hyperlinks from the home page. See how many reports have been added already this week. Select Search > Menu Search from the top navigation bar. Select an Industry of your choice or try one of the examples below. Click on the ‘+’ icon next to each category to make your search more specific. Click Next. For example: o Consumer Expenditure & Prices > Consumer Expenditure on Health Goods and Medical Services o Health > Health Expenditure > Total Health Expenditure > Public Health Expenditure > Central Government Expenditure Consumer Select a country (or countries) of interest. Click ‘Run Search’. Click ‘View All Results’, you can then view all of the results easily using the statistics, reports and comments tabs towards the top of the screen: Statistics 14 Click on the Statistics tab. Use the options down the left-hand side to change the style of your output: there are many options! For example, click Change Time Series > By Year. You can then select some data further back in time as well as forecast data for the future. Look at some of the results in the list: Note the icons to the left of each data entry: the red book icon, for example, gives information on related reports, whilst the graph icon will plot the data. The statistics can be arranged by value of the data being displayed (e.g. click on 2008 and select ‘Sort Descending’). Statistics can be saved, printed, exported to Excel or converted to PDF. Note the source, category definitions and calculation variables in order to understand the statistics which you are viewing. Reports Click on the Reports tab. Select the report of interest from the left-hand menu. The results can be saved, printed or converted to PDF. Further Help: Select Help from the top Navigation bar. More information about the product can be found in the Getting Started (works best in Internet Explorer) and About Passport sections. The Methodology, Definitions and Calculation Variables sections are very useful in understanding the data which you have found earlier in this activity. Other Useful Resources It is not possible to detail all relevant electronic resources in detail in this booklet, however other key resources include: Via eLibrary > Find Resource o Web of Science (WoS) (overview in Information Sources for the Birmingham Business School Guide) Guide: www.library.bham.ac.uk/searching/guides/dsci13WebofScience.pdf o Business Insights (overview in Information Sources for the Birmingham Business School Guide) Guide: www.library.bham.ac.uk/searching/guides/dcom35marketresearch.pdf o Key Note will shortly be available on a paid trial basis for the rest of this academic year. Key Note is a leading supplier of Market and Business Intelligence and has been providing commercially relevant market insight and analysis to the business and academic world for 35 years. Key Note provides access to over 3,000 market reports and business ratio reports, covering 30 different industry sectors. The reports cover UK, European and International markets. We would welcome any feedback you have on this product. If you have any comments please could you let us know at: http://elibrary.bham.ac.uk/feedback.asp. Thank you. Not Networked (access via 2 stand-alone PCs in the Main Library) 15 o Datastream (overview in Information Sources for the Birmingham Business School Guide). Datastream is only accessible from two computers which are located in zone LGC of the Main Library and it is advisable to book, using the booking sheets next to the computers, to ensure access. Guide: www.library.bham.ac.uk/searching/guides/datastream.pdf Other Free web-based resources o Northcote provides a list of, and links to, all quoted UK companies. Available via eLibrary > Find Resource (or www.northcote.co.uk). Find the companies you are after by index, sector, alphabetically or search. These options are all available using the tabs towards the top of the screen. Locate Tesco PLC and see the information available. Note how far the interim and annual reports go back to (all available to download as a PDF). o Websites of quoted companies. Quoted companies usually have company accounts available on their website in a PDF. The location of these on the website is not always immediately obvious, so you may need to search around a bit, but looking in the ‘About Us’ section is often a good starting point. Look at www.tesco.com or www.bp.com to see if you can locate the accounts for Tesco and BP respectively. o Companies House. For non-quoted UK registered companies, names and addresses can be obtained via Companies House for free. In addition, accounts (and some other information) can also be obtained for a small fee. Companies House is available via eLibrary > Find Resource. o AnnualReports.com provides info on US quoted companies including the latest annual reports. Search and browse reports towards the bottom right of the screen. The 2009 report for each company is available as HTML and PDF. Available via eLibrary > Find Resource or www.annualreports.com. o Company Annual Reports Online (CAROL) provides the latest annual reports for European and American quoted companies. Select the Annual Reports tab towards the top of the screen. Registration (which is free) is required before downloading the reports. Available via eLibrary > Find Resource (search under CAROL) or www.carol.co.uk. 16