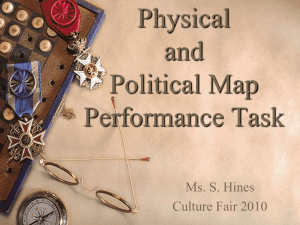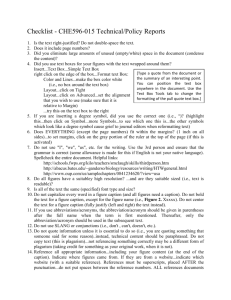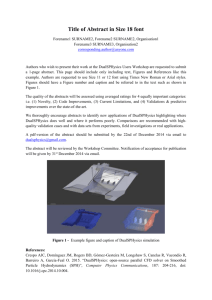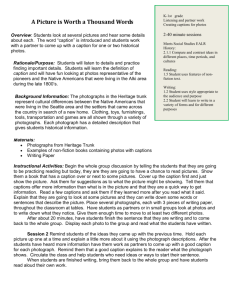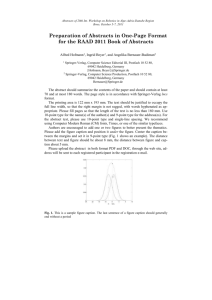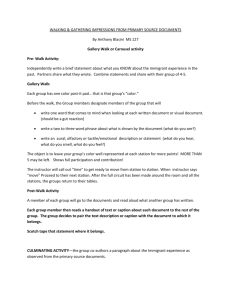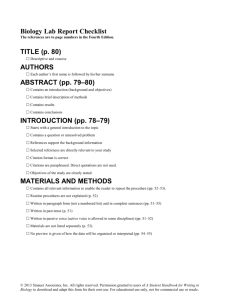June 28, 2010
advertisement

Captivate 101 Training Handout – Part 2 CBT – Computer-based training Edit a PowerPoint presentation that is linked to a Captivate project To edit one slide: Click Save PPT in the upper left. Edit the PowerPoint presentation Page 1 Create a “Custom” (hybrid) Recording Change to Custom The Custom selection gives you the best mode of the eLearning selections on Captivate. Captivate can make the following for you when you film a Custom project: Page 2 Click Defaults Set “Caption” templates, and colors Before you film: Have your application open from where you want to start filming Have your script ready Have your screen resolution set to 1024 x 768 Get ready to film. From Create Project - Software Simulation Page 3 Remove all the Mice from the Project simultaneously The mice are not deleted just removed. They can always be added back. Open from the Edit view and with the filmstrip on the left. See the icon of a mouse on each slide Click the first slide and then hold down your Shift key on your keyboard With the Shift key still down, scroll to the end of the filmstrip Click the last slide and then release the Shift key All slides are selected Right-click on the filmstrip Select Mouse Click Show Mouse to remove the checkmark. Page 4 Publish the Project Click Publish Introduction to Text Captions Turn off Auto Caption Timing Edit – Preferences Global – Defaults Deselect Calculate Caption Timing (bottom of dialog) Click OK You can add one or more captions per slide You can control the order and timing the captions display on a slide Page 5 Create a Transparent Caption Insert – Standard Objects – Text Caption Page 6 Select Transparent Page 7 Edit text only for a Caption If you want to only edit the text of a caption, you can doubleclick inside the caption and change the text. If you want to change more than the text, right-click and the handles for the Caption display, then select Properties. Check Spelling Project – Spelling, or F7 if you’re a keyboard person. Page 8 Cropping an Image using Captivate You can crop an image using Captivate. Select Crop. You will be warned that this action cannot be undone. Click Yes. Red dots (ants) display around the image. Make sure Constrain proportions is selected Drag handles until you get the size you want Drag the red dots (bounding box) to the portion you want to crop OK 2 times Page 9 Create a Watermark out of an image The higher the #, the more transparency. Page 10 Timing an Image Introduction to the Timeline Each slide has its own timeline From the timeline you can control timing of the objects on the slide as well as the slide itself. Page 11 More About the Library You can use the Library to delete unused object and to drag images onto a slide. If you select an image you can see it above. Page 12 Uploading and Linking First Publish the Captivate project to a SWF file, then upload the project, then link the project to the LMS. LMS From the Adm side, click Content - Upload Files Page 13 Your page will be similar to the one shown below. Click the Browse button to find the file/folder you want to upload. After you find the file, highlight the file. Click the Upload icon (a green arrow arrows). ) below or the (double- Your selected file(s)/folder(s) uploads to the remote site. Close window Now we must link to the new content from the LMS Select Content — Manage Linked Content Click the Add New Lessons tab. From ‘Lesson Name’ enter a name for the lesson. Page 14 Enter a description. The learner sees the description as an introduction before going into the lesson. Click the radio button for ‘Link to uploaded file’. The drop-down refreshes with selections from the upload. Click the drop-down and select the uploaded lesson to register your lesson in the system. Optional. Check Link a test to this lesson and use the ‘Test name’ drop-down to select the test that you want to link to this lesson. Click the Save button. Where to Find Your Linked Lesson In order to use your new linked lesson it must now be put into a module. Your new lesson lists under the course: Linked Content – CBT/WBT. Page 15 Always test your linked lessons before assigning to other learners. Assign the lesson first to yourself and make sure all pages display properly. Page 16