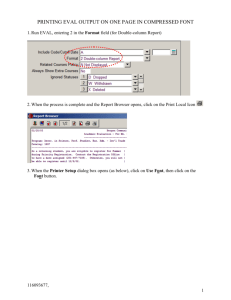Customer Order Process in SAP R/3
advertisement

Repetitive Manufacturing 1: Setup 1.1 Create Repetitive Manufacturing Workcenter Repetitive Manufacturing is used to manage high-volume production lines where production order processing is not needed for control and proves to require too much processing. To configure, we first need to create a baking line workcenter that is configured for repetitive manufacturing. To do this, follow the menu path: Logistics Production Master Data Work Centers Work Center Create which will produce the following screen: Enter ##PT for Plant, REPBAKE for Work Center and 0007 for Work center cat. Then click on the enter icon this will produce the following screen: REP 1- 1 Repetitive Manufacturing 1: Setup Enter ## Repetitive Manufacturing Bakeline for the description, 200 for Person responsible, 0000 for Location and 007 for Usage Check the Backflush indicator Enter SAP1 for Standard value key Then click on the enter icon Enter the information shown above, then click on the enter icon ( additional data fields on this screen: REP 1- 2 ). This will produce Repetitive Manufacturing 1: Setup Leave the default values, then click on the default values tab REP 1- 3 Repetitive Manufacturing 1: Setup Enter BAKE for Control key Enter MIN for Setup and Machine time units of measure Then click on the Capacities tab REP 1- 4 Repetitive Manufacturing 1: Setup Enter 001 for Capacity Category, then click on the enter icon Enter Capacity Category 001 then click on the enter icon ( following screen: REP 1- 5 ). This will produce the Repetitive Manufacturing 1: Setup Enter Repetitive Bake Line for capacity description Enter A for Capacity planner grp, US for Factory calendar ID, H for Base unit of meas., 24:00:00 for Finish time, 100 for Capacity utilization, 1 for No. of indiv. Cap., H for Capacity unit Check Relevant to finite scheduling , Can be used by several operation and Long-term planning Then click on the enter icon Enter the data shown in the figure above, then click on the enter icon ( REP 1- 6 ): Repetitive Manufacturing 1: Setup Enter SAP001 for Setup formula, SAP002 for Processing formula, then click on the Scheduling tab REP 1- 7 Repetitive Manufacturing 1: Setup Enter 001 for Capacity Category, BAKE for Capacity, SAP001 for Setup formula, SAP002 for Processing formula, then click on the save icon Enter the data shown above, then click on the save icon ( workcenter. ) to finish creating the new 1.2 Define Scheduling Parameters for Planned Orders The next step in configuring repetitive manufacturing is to set the scheduling parameters for planned orders. To do this, follow the menu path: Tools Customizing IMG Edit Project Click on Production Material Requirements Planning Planning Scheduling and Capacity Parameters Define scheduling parameters for planned orders ( ) which will produce the following screen: REP 1- 8 Repetitive Manufacturing 1: Setup Click on New entries Click on New Entries, which will produce the following screen: REP 1- 9 Repetitive Manufacturing 1: Setup Enter ##PT for Plant, PE for Order type, ##S for ProdScheduler Under Rate-based scheduling, enter 30 for Rate.plng horzn, 02 for SelID.rate plng Check both Scheduling and Generate capacity reqs. Select Scheduling level Via rate-based scheduling Select Backwards for Scheduling type Carefully enter the information shown above, then click on the save icon ( back icon ( ) twice to return to the IMG. REP 1- 10 ). Click on the Repetitive Manufacturing 1: Setup 1.3 Define Scheduling Parameters for Production Orders Next, we need to set the appropriate scheduling and capacity parameters for production orders. To do this, follow the menu path: Tools Customizing IMG Edit Project Click on Production Capacity Requirements Planning Operations Scheduling Define Scheduling Parameters for Production Orders ( ) Select your plant (##PT), then click on the details icon Select your plant from the list, then click on the Details icon ( REP 1- 11 ): Repetitive Manufacturing 1: Setup Under Rate-based scheduling, enter 01 for SelD:rate plng, check Scheduling and Generate capacity reqs. , then click on the save icon Set the Rate-based scheduling parameters as shown above, then click on the save icon ( Click on the back icon ( ) twice to return to the IMG. REP 1- 12 ). Repetitive Manufacturing 1: Setup 1.4 Create Rate-based Routings Repetitive manufacturing is a method of planning that bases production scheduling on run times rather than order quantities. To implement it in SAP, we need to create a (production) rate-based routing rather than a standard routing. To do this, follow the menu path: Logistcs Production Master Data Routings Routings Rate Routings Create which will produce the following screen: Enter ##F100 for Material and ##PT for Plant, then click on the enter icon Enter ##F100 for Material and ##PT for Plant, then click on the enter icon ( produce the following screen: REP 1- 13 ). This will Repetitive Manufacturing 1: Setup Enter 1 for Usage and 4 for Status, then click on the Operations icon Enter the data shown above, then click on the Operations icon ( ): Enter REPBAKE for Work Ctr, BAKE for Control, Repetitive Bakeline for Operation short text, and 10 for Base Quantity, then click on the enter icon Click on the enter icon ( ): REP 1- 14 Repetitive Manufacturing 1: Setup Scroll over, then enter 30 for Setup and 60 for Machine time, then click on the CompAlloc icon Scroll over and enter 30 for Setup and 60 for Machine time, then click on the CompAlloc icon ( ): Select the ##S200 material, then click on the New assignment icon Click on the New assignment icon to get the following pop-up window: Enter 10 for Operation, then click on the enter icon Enter 10 for the Operation, then click on the enter icon ( save the rate routing. REP 1- 15 ). Click on the save icon ( ) to Repetitive Manufacturing 1: Setup REPEAT THESE STEPS TO CREATE A RATE ROUTING FOR THE NRG-B BARS, MATERIAL ##F110. 1.5 Define Storage Locations for Materials Data records are required to indicate that a particular material can be stored in a particular storage location. The Fitter Snacker client is configured to create these records whenever a material is received in a storage location, but this can also be done explicitly before a material is placed in a storage location. To define this material-storage location record explicitly, follow the menu path: Logistics Materials Management Material Master Other Enter Storage Location which will bring up the following screen: Enter ##F100 for material and ##PT for plant Make sure List all existing storage locations is selected, then click on the enter icon Enter the data shown above, then click on the enter icon ( following screen: REP 1- 16 ), which will bring up the Repetitive Manufacturing 1: Setup Enter 300 for SLoc (storage location), then click on the save icon Enter storage location 300 for SLoc (storage location), then click on the save icon ( Repeat this process for the following materials and storage location: Material ##S200 ##S210 ). Storage Location 200 200 Note that we don’t need to define material ##F110 for storage location 300. This record already exists because inventory is already stocked in storage location 300. REP 1- 17 Repetitive Manufacturing 1: Setup 1.6 Material Master Changes A number of changes need to be made to the Material Master MRP views. To do this, follow the menu path: Logistics Materials Management Material Master Material Change Immediately Enter material ##F100, then click on the enter icon Enter material ##F100, then click on the enter icon ( View(s) screen: REP 1- 18 ), which will bring up the Select Repetitive Manufacturing 1: Setup Select the MRP 1, MRP2 and MRP 4 views, then click on the enter icon Select the MRP 1, MRP2 and MRP 4 views, then click on the enter icon ( up the following screen: ). This will call Enter ##PT, then click on the enter icon Enter ##PT for Plant, then click on the enter icon ( Material Master: REP 1- 19 ) to call up the MRP 1 view in the Repetitive Manufacturing 1: Setup Change the lot size to FX with Fixed lot size of 1000, then click MRP 2 tab Change the lot sizing procedure to FX (fixed) with lot size 1000, then click on the MRP 2 tab: REP 1- 20 Repetitive Manufacturing 1: Setup Enter 300 for Prod. stor. location, 3 for Backflush (Workcenter decides), then click on the MRP 4 tab Enter 300 for Prod. stor. location, then click on the MRP 4 tab: REP 1- 21 Repetitive Manufacturing 1: Setup Select Repetitive mfg and enter REM profile 0001 Then click on ProdVersions Check the Repetitive mfg option, enter 0001 for REM profile, then click on the ProdVersions icon( ), which will bring up the following pop-up window: REP 1- 22 Repetitive Manufacturing 1: Setup Enter 0001 for Version, Repetitive Manufacturing Bakeline for Text, then click on the Details icon Enter 0001 for Version, Repetitive Manufacturing Bakeline for Text, then click on the Details icon, which will produce the following pop-up window: Click on the enter icon This pop-up window is offering to set default dates for the Production Version. Click on the enter icon ( ) to accept the defaults, and the following screen will appear: REP 1- 23 Repetitive Manufacturing 1: Setup Select Rate Routing for all planning types, then click on the first Group field to search for the Rate Routing you created previously Set Rate Routing for all planning types, then click on the first Group field to search for the Rate Routing. This will bring up the following search screen: REP 1- 24 Repetitive Manufacturing 1: Setup Select the Rate routings tab, enter ##PT for Plant, then click on enter icon Select the Rate routings tab, enter ##PT for Plant, then click on enter icon: Double-click on your rate routing to select it REP 1- 25 Repetitive Manufacturing 1: Setup Repeat the search process for the other two planning levels Repeat the search process for the other two planning levels: REP 1- 26 Repetitive Manufacturing 1: Setup Enter 1 for Alternative BOM and BOM Usage, select REM allowed, then search for a production line (workcenter) Enter 1 for Alternative BOM and BOM Usage, select REM allowed, then click on the Production line field and click on the search icon ( ). This will bring up the following search pop-up window: REP 1- 27 Repetitive Manufacturing 1: Setup Make sure 0007 is entered for Work center cat. Enter ##PT for Plant Then click on the enter icon Make sure 0007 (Production line) is entered for Work center cat. Enter ##PT for Plant, then click on the enter icon ( ). This search will find the repetitive manufacturing workcenter you created: Double-click on your workcenter to select it Double-click on your workcenter to select it: REP 1- 28 Repetitive Manufacturing 1: Setup Enter storage locations, then click on Check icon Enter the storage locations for goods issue and receipt, then click on the Check icon ( ). This will produce the following report: REP 1- 29 Repetitive Manufacturing 1: Setup Task lists (rate routings) exist. Scroll down to see the bottom of the report The top part of this report shows that the check function found the rate routings for this material. Scroll down and note that the BOM was also found: REP 1- 30 Repetitive Manufacturing 1: Setup BOM was found. Click on cancel Click on the cancel icon, and notice the green traffic lights that show the check was successful: Notice traffic lights. Click on Continue REP 1- 31 Repetitive Manufacturing 1: Setup Click on the Continue icon ( Overview pop-up window: ). This will return you to the Production Version Click on Continue Click on the Continue icon ( changes to the Material Master. ) again, then click on the save icon ( ) to save the REPEAT THESE STEPS TO MODIFY THE MATERIAL MASTER FOR THE NRG-B BARS, MATERIAL ##F110, TO SUPPORT REPETITIVE MANUFACTURING REP 1- 32 Repetitive Manufacturing 1: Setup 1.6 Configure the Stock/Requirements List Next, we will configure the Stock/Requirements List so that it is easy to call up the Repetitive Planning Table. To get to the Stock/Requirements List, follow the menu path: Logistics Production MRP Evaluations Stock/Requirements List which will produce the following screen: Enter ##F100 for Material and ##PT for Plant, then click on the enter icon Enter the information shown above, then click on the enter icon ( following screen: REP 1- 33 ). This will produce the Repetitive Manufacturing 1: Setup We want to add a direct link to the Repetitive Planning Table transaction. To do that, we will configure a favorite. Follow the pull-down menu path: EnvironmentOwn FavoritesMaintain which will produce the following screen: Click on the New entries icon Click on the New entries icon, which will produce the following screen: REP 1- 34 Repetitive Manufacturing 1: Setup Enter 1 for Navigation no., MF50 for Transaction code, select with initial screen, enter Rep. Planning Table for Text in menu, then enter/select ICON_PERIOD, then click on save. Click on the save icon ( ), then click on the exit icon ( ). This will produce the following pop-up window: Click on Yes Click on the Yes icon, and a new icon will appear on the Stock/Requirements List: REP 1- 35 Repetitive Manufacturing 1: Setup Click on the new icon to call up the Repetitive Planning Table: Click on the new icon ( ) to call up the Repetitive Planning Table: REP 1- 36 Repetitive Manufacturing 1: Setup Select Production line, then enter REPBAKE, Click on the Scheduling tab, then select Rate-based plng Then click on the pull-down menu path SettingsSave Make the settings shown above, then save these settings using the pull-down menu path SettingsSave Click on the Planning Table icon ( Planning Table. ) to start the Repetitive Manufacturing REP 1- 37