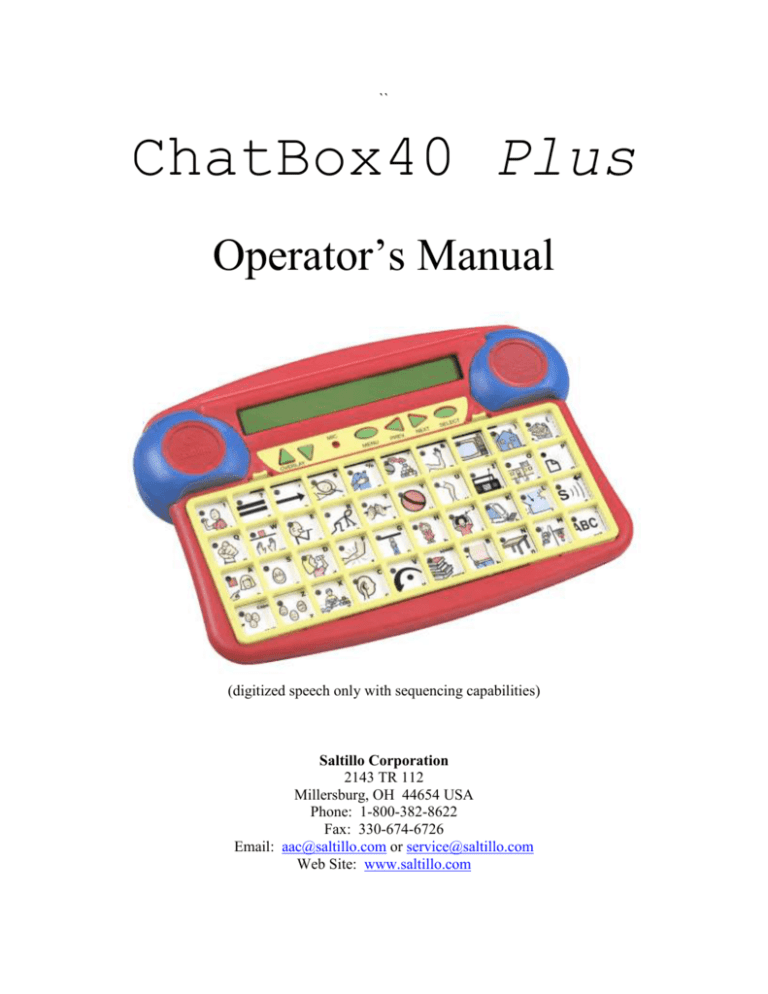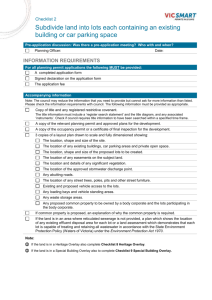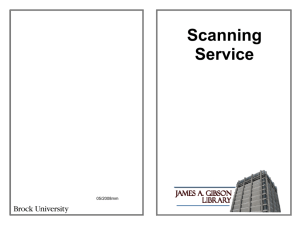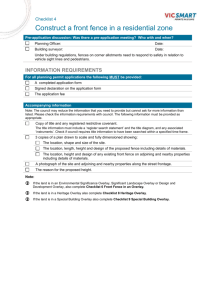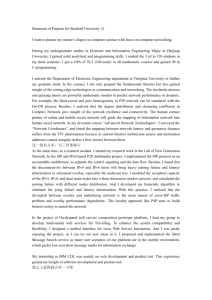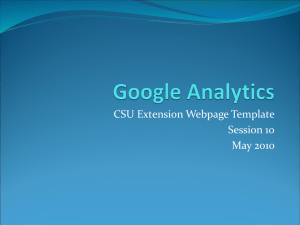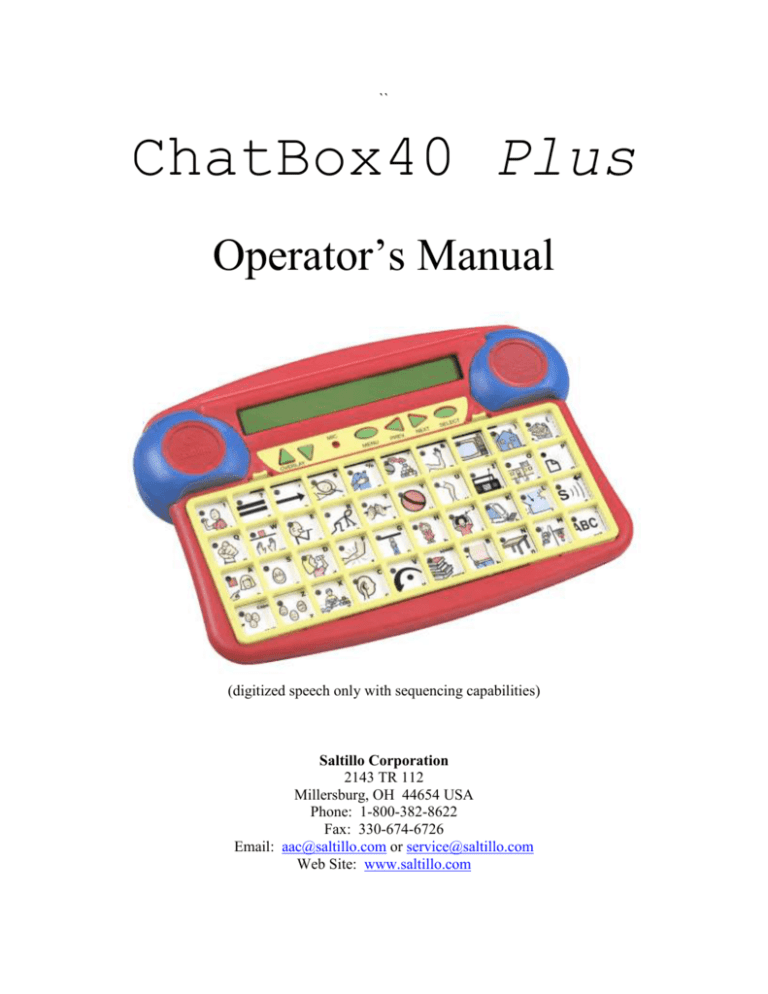
``
ChatBox40 Plus
Operator’s Manual
(digitized speech only with sequencing capabilities)
Saltillo Corporation
2143 TR 112
Millersburg, OH 44654 USA
Phone: 1-800-382-8622
Fax: 330-674-6726
Email: aac@saltillo.com or service@saltillo.com
Web Site: www.saltillo.com
Liability Disclaimer
Saltillo Corporation assumes no responsibility for any damage or loss resulting from the use of this manual.
Saltillo Corporation assumes no responsibility for any loss or claims by third parties which may arise
through the use of this product.
Saltillo Corporation assumes no responsibility for any damage or loss caused by the deletion of data as a
result of malfunction repairs or battery replacement.
The contents of this manual are subject to change without notice.
Copyright Information
ChatBox is a trademark of Saltillo Corporation
Minspeak® is a registered trademark of Semantic Compaction Systems
The Picture Communication Symbols ™ ©1981–2004 by Mayer-Johnson LLC. All Rights Reserved Worldwide. Used
with permission.
Overlays made with Boardmaker
johnson.com)
™. Boardmaker ™ is a trademark of Mayer-Johnson LLC. (www.mayer-
Thanks to
Micheline (Rusti) Nichols, CCC-SLP, ATP for the development of the default vocabulary.
Electronic Interference Information
This equipment has been tested and found to comply with the limits for a Class B digital device, pursuant
to Part 15 of the FCC Rules. These limits are designed to provide reasonable protection against harmful
interference in a residential installation. This equipment generates, uses and can radiate radio frequency
energy and, if not installed and used in accordance with the instructions, may cause harmful interference to
radio communications.
However, there is no guarantee that interference will not occur in a particular installation. You can
determine whether this product is causing interference in your radio or television by turning this product
off. If the interference stops, it was probably caused by this product or one of its accessories. You can
attempt to correct the interference by using one or more of the following measures:
•Turn the television or radio antenna until the interference stops.
• Move this product to one side or the other of the television or radio.
• Move this product farther away form the television or radio.
• Plug this product into an outlet that is on a different circuit from the television or radio; that is, this
product should be controlled by different circuit breakers/fuses from the television or radio.
• If necessary, contact a Saltillo Corporation service technician for assistance.
Changes or modifications to this product which are not authorized by Saltillo Corporation could exceed
FCC limits and negate your authority to use this product.
Cet appareil numérique de la classe B respecte toutes les exigences du Règlement sur le matériel brouiller
du Canada. This Class B digital apparatus meets all requirements of the Canadian Interference-Causing
Equipment Regulations.
CE Environmental Information:
Use: 0° - 45° C; Storage: (-20°) - 50° C; 95% maximum relative humidity @ ambient temperatures less
than 40°
Attention! Consult accompanying documents prior to use.
Not intended to be an emergency call device or a sole communication device.
When operated in a medical environment, do not use with any product that is not medically approved.
Version 9/05
2
Table of Contents
Welcome to the ChatBox40 Plus .......................................................
The Front of the ChatBox40 Plus ......................................................
The Top of the ChatBox40 Plus.........................................................
Turning ChatBox40 Plus On and Off ................................................
Charging the Batteries........................................................................
Exploring the Sample Vocabulary .....................................................
Spelling Keyboard .............................................................................
Creating Overlays ..............................................................................
Exploring Menus ................................................................................
Selecting a Different Keyboard Layout .............................................
Selecting a Different Overlay ............................................................
Recording message ............................................................................
Erasing ...............................................................................................
A single key ..............................................................................
An overlay.................................................................................
The entire device contents ........................................................
User Feedback Options Menu ............................................................
Text Messages ...........................................................................
Backlight ...................................................................................
Overlay Name ...........................................................................
Activation Beep ........................................................................
Spoken Messages ......................................................................
Lock Controls............................................................................
Software Version # ...................................................................
Selection Technique Menu ................................................................
10 or 40 Location Keyboard .....................................................
Single Switch, Dual Switch or Joystick Scanning ....................
Scanning Speed .........................................................................
Latched Scanning ......................................................................
Linear/Row Column Scanning ..................................................
Selection Delay .........................................................................
Scan Restart ..............................................................................
Acceptance Time ......................................................................
Program Function...............................................................................
Care and Maintenance........................................................................
Cleaning ....................................................................................
Disinfecting ...............................................................................
Changing Batteries .............................................................................
Troubleshooting .................................................................................
Technical Support ..............................................................................
Technical Specifications ....................................................................
Warranty & Repairs ...........................................................................
ChatBox40 Plus Accessories .............................................................
4
5
6
7
8
9
10
11
12
13
14
15
16
16
16
16
17
17
17
17
17
17
17
17
18
18
18
21
21
22
22
22
23
24
25
25
25
25
26
27
29
30
31
3
Welcome to the ChatBox40 Plus®
Welcome to the ChatBox40 Plus, a message system from Saltillo Corporation.
ChatBox40 Plus and ChatBox 40-XT Plus are the newest additions to the cost-effective
ChatBox family of voice output devices. They enable individuals who cannot speak to
communicate with their friends, families, and others in their lives. These attractive and
durable products offer a combination of features that allow individuals to grow in their
communication capabilities with an affordable device.
The ChatBox40 Plus offers more flexibility to the beginning communicator by offering
the option of messages being programmed under single key selections or under a
sequence of icons. It allows digitized (recorded) messages to be spoken by pressing
buttons on the keyboard. It also supports numerous switch-scanning options for
individuals who are unable to press buttons. The keyboard can support 10 large keys or
40 standard-sized keys. There are 10 levels of messages available with the ability to
move from level to level with up and down arrows. A 2-line, LCD display supports text
display of the digitized messages and menu-driven setup utilities.
The ChatBox40 Plus is an easy-to-use device that allows a therapist, teacher, parent, etc.
to quickly and easily program new messages for a non-speaking individual’s changing
needs.
The ChatBox40 Plus includes lights to help guide the communicator to the stored
messages. The lights will be lit in each key where a message is stored. Other benefits
that the ChatBox brings to the beginning communicator are a durable and lightweight
design, high quality speech, and portability.
Note: ChatBox40 Plus should be used as part of an overall set of communication
options. It should not be used as a person’s sole source of communication. Neither
should it be used as an emergency call device.
4
The Front of the ChatBox40 Plus:
Control Panel
MIC
Keyboard
Keyguard
Control Panel Area – this area contains the control buttons for setting up and modifying
the ChatBox40 Plus
Microphone – the recording microphone is under the small round grill near the center of
the Control Area, used for recording messages
Keyboard – the ChatBox40 Plus comes with a 10 and 40 location keyboard. The keys
are activated by pressing on them, by using a single or dual switch, or by using a joystick.
Keyguard – the keyguard fits over the keyboard and outlines the keys on the keyboard.
To remove the keyguard, squeeze the two tabs toward the keyguard and lift.
Overlay – the paper overlay sits on top of the keyboard and under the keyguard. To
change the overlay, lift up the keyguard, remove the overlay protector and replace the
overlay with a new one.
Overlay Protector – the overlay protector is a thin piece of vinyl that fits on the top of
the overlay and helps to protect it. The ChatBox40 Plus was shipped with a clear
overlay protector and one with the alphabet printed on it for those that benefit from the
alphabet and for programming.
5
The Top of ChatBox40 Plus:
Power Switch, I/O – the power switch allows the device to be turned On (l) or Off (O)
Battery Charging Jack and Lights, 5 VDC – the battery charger that came with the
ChatBox40 Plus gets plugged in here. When it is plugged in, the top light will be red.
Once the device is fully charged the bottom light will turn on and be green.
Serial Jack, lOlOl– not implemented in ChatBox40 Plus at this time
Earphone Jack – not implemented in ChatBox40 Plus at this time
Volume Control for Earphone – not implemented in ChatBox40 Plus at this time
Switch Jacks, 1A, 1B, 2 – three switch jacks are available. If you are using one single
switch, plug it into 1A. If you are using two single switches, plug one switch in to 1A
and one into 1B. If you are using a dual switch, plug it into 2. If using a Joystick, the Up
and Down switches need to be plugged into jack 2 and the Left and Right switches need
to be plugged into jack 1B.
Reset Button – used only for troubleshooting
Speaker Volume Control – controls the volume of the speaker.
6
Turning ChatBox40 Plus On and Off
Your ChatBox40 Plus can be turned on and off with the ON/OFF (I/0) switch located on
the top panel of the ChatBox40 Plus. The top panel is the side facing away from the
person using the ChatBox40 Plus. Slide the ON/OFF switch to the I (ON) position when
you want to use the ChatBox40 Plus. When you are done using it slide the ON/OFF
switch to the 0 (OFF) position.
POWER
SWITCH
RESET
ChatBox40 Plus has been designed with a special battery-saving feature that protects the
batteries from discharging if you forget to turn it off. If you leave ChatBox40 Plus on
without pressing any buttons for about five minutes, it will go into a power-down mode
where all lights on the unit go out. All you have to do to turn it back on is to press any
button on the device. An individual who needs to be able to independently turn
ChatBox40 Plus on but cannot use the ON/OFF slide switch can use this feature. When
this individual is done using ChatBox40 Plus he/she can simply quit using the device.
After about five minutes it automatically powers down. When the individual wants to
start using ChatBox40 Plus again, he/she simply presses any keyboard button on
ChatBox40 Plus (this does not include the control area buttons).
Note: If you slide the switch into the ON position and the unit does not turn on, your
batteries may be low. Plug a charger into ChatBox40 Plus. If sliding the switch to the
ON position does not turn the system on after 5 minutes with the charger plugged in, take
a pencil (or similar object) and press the switch inside the small hole labeled ‘Reset’ in
the illustration above.
7
Charging the Batteries
Your ChatBox40 Plus is powered by rechargeable batteries. Taking care of your batteries
can mean that you can use your ChatBox40 Plus longer between charges. Good battery
care can also extend the life of your batteries before they need to be replaced.
How to charge the batteries
Plug the battery charger (provided with the ChatBox40 Plus) into the connector labeled
5V DC on the top panel of the ChatBox40 Plus. Plug the other end of the battery charger
into a standard wall outlet.
When to charge the batteries
For most applications, ChatBox40 Plus batteries should last throughout a typical day. If
you have used the ChatBox40 Plus for more than four hours, feel free to charge the
batteries. If the ChatBox40 Plus is used for shorter amounts of time, you can wait a few
days before charging. Also, charge the batteries when you get no response from the
ChatBox40 Plus, or when you turn it on or press a key, it beeps 5 times and says:
“Battery is very LOW,
Please plug charger in now.”
The message stays there for 15 seconds and then the unit turns off.
How long to charge the batteries
An eight-hour charge will completely recharge the ChatBox40 Plus batteries. The
ChatBox40 Plus has a special circuit to protect against overcharging when plugged in for
extended periods of time (such as over a weekend).
Which charger to use
Only charge the ChatBox40 Plus batteries with the charger that you received with the
ChatBox40 Plus. In the United States, the battery charger for ChatBox40 Plus is labeled:
Model BC-4. In other countries, check with your local distributor if you have questions
as to which charger should be used.
Letting the ChatBox40 Plus sit for an extended period of time
If for some reason the ChatBox40 Plus must sit for a period of time (i.e. summer break)
without being used the following instructions should be followed:
Fully charge the device
Turn the Power switch Off
Let the device sit without the charger attached
Upon return:
Charge the device
Turn the ChatBox40 Plus On
8
Exploring the Sample Vocabulary
The ChatBox40 Plus has a number of pre-printed overlays included with the machine.
Text messages have been put into the machine in Overlay’s 1 thru 5 that match the preprinted overlays. No recordings have been made for the sample vocabulary. If one of
these overlays would work, recorded messages would need to be added to the text already
in place on each key by following the instructions on page 15.
This sample vocabulary was created by Gail Vantatenhove, PA. Details regarding the
vocabulary can be found in the included Tour Guide.
The device was shipped from the factory with the #1 overlay in place on the machine and
set to overlay #1 which has the matching text messages. Pushing on the keys should
produce a text message on the display that matches the picture on the overlay.
To preview the next overlay, choose the up arrow next to Overlay twice and it will move
to Overlay 2. Place the #2 overlay under the keyguard. Pushing on each key should
display matching vocabulary for the overlay.
Overlay #1 represents Full Core vocabulary
Overlay #2 represents Activity Play
Overlay #3 represents Snack Time
Overlay #4 represents Books & Photo Albums
Overlay #5 represents Imaginative Play
9
Spelling Keyboard
The ChatBox40 Plus has a 2-line, LCD display that supports displayed text with recorded
messages. Showing text with recorded messages is an option that can be turned On or
Off in the User Feedback Options Menu. Because showing text is an option, an alphabet
keyboard is available for programming the text associated with each recording. The
alphabet has been pre-arranged and the layout cannot be modified.
The alphabet characters, numbers and characters have been arranged in a
typical QWERTY keyboard layout.
The Shift/Caps key is in the lower left corner, selecting this key once will
capitalize the next character only, selecting the key twice in a row will shift all
characters after that until the Shift/Caps key is selected again.
Only one key is used for a Space. This key adds a space when selected.
When shifted the lower right corner key adds a Period (.) to the text. If the
keyboard is in spelling mode, choosing the lower right corner key will Exit the
spelling mode.
The third key in the last column provides a Backspace character. This allows for
making corrections to text.
While programming the ChatBox40 Plus, whenever asked for text, this keyboard layout
will be used. A clear overlay with this text layout was provided with the ChatBox40
Plus. This overlay can be laid on top of the user’s paper overlay as a guide for spelling
text.
A “Spelling Mode” function can be added to the user’s overlay. This function will
change the speaking mode to spelling mode and will allow the device user to spell text
instead of speaking the recorded messages that are at the same keys. When the device
user is finished spelling the “Exit” key (lower right corner) can be selected and the
recorded messages will now be spoken.
Note: The ChatBox40 Plus does not have a text to speech synthesizer, which means that
even though the device user can spell text the machine has no way of speaking that text.
Only recorded messages can be spoken in the ChatBox40 Plus.
10
Creating Overlays
Five pre-printed demo overlays were included with the ChatBox40 Plus.
Before you begin storing, decide what vocabulary you want stored. Vocabulary can be
stored as single words, phrases or complete sentences. The ChatBox40 Plus provides an
option for text to be displayed as the recorded message is being spoken. Ten different
overlays are possible and they can each be in either a 10 or 40 key layout.
Decisions that need to be made prior to starting your storing process:
What size keyboard layout does this person need i.e. 10 or 40 keys?
Will displayed text along with the recorded messages be of benefit?
Will the vocabulary be organized with single words that can be combined to form
messages, form phrases, form complete sentences, or a combination of all of the
above?
Will the vocabulary be stored as single hits or sequenced hits
Will all vocabulary be stored on one overlay or will it be spread over multiple
overlays?
If multiple overlays, what vocabulary belongs on each overlay?
What functions, if any, need to be included on each overlay and where will they
be?
Once these questions have been answered, then you need to consider how the vocabulary
on each key will be represented on the overlay itself. Digital pictures can be attached to
the overlays, photos cut from many sources can be attached, pictures can also be drawn
on the overlays.
The BoardMaker program from Mayer Johnson Inc. can be used to print overlays from a
computer. The template for the ChatBox40 Plus is available from the Mayer Johnson
web site at www.mayer-johnson.com, choose downloads, boardmaker files, pre-made
grids and choose ChatBox from the device listing. Then choose the desired grid size for
your overlays.
Programming Note: If text being displayed while the recorded message is being spoken
is of value then the alphabet must be available to the programmer. A clear overlay with
the pre-printed alphabet layout was provided with the ChatBox40 Plus. Prior to
programming any text, be sure to have the clear alphabet sheet on the machine.
Note: Saltillo offers overlays that were created specifically for printers. They come in a
set of 10 for 10-location and 10 for 40-location on 8.5” x 11” sheets that are compatible
with Boardmaker. These overlays have the holes pre-punched for the icon prediction
lights and are perforated around the outside edge for proper fitting into the keyboard.
Call Saltillo for ordering information or visit our web site at www.saltillo.com to order
on-line.
11
Exploring Menus
The menus contain settings for customizing the ChatBox40 Plus to accommodate the
needs of each individual using the device.
Selecting the “MENU” button from the front control panel accesses all menus.
The “Prev and Next Arrow” buttons are used to step through the different menus:
Record Message – allows recorded messages to be stored to a key
Erase – allows a chosen key to be cleared
User Feedback Options – contains options that effect the feedback from the
device
Selection Technique Options – contains options that effect the selection of the
keys
Program Function – allows functions to be stored to keys on the overlay
Choose the “SELECT” button to open the specific menu. Once open, selecting the “Prev
& Next Arrow” buttons are used to step through the menu options.
Choosing “MENU” again will close the menu.
At times, when in the menus, you have an option to spell some text. With ChatBox40
Plus you were provided a clear overlay with the alphabet printed in black. This overlay is
intended to sit on top of the user’s overlay for spelling text while programming the
system. This alphabet arrangement is set and cannot be modified.
Further explanation of each menu follows.
12
Selecting a Different Keyboard Layout
The ChatBox40 Plus allows for a 10 or 40 location keyboard layout. The system was
provided with a 10 & 40 location keyboard, paper overlays and keyguards.
In order to change the keyboard layout both the physical keyboard and the internal
settings must be changed.
Physical Keyboard:
-remove the keyguard by squeezing the two latches at the top of the keyguard and lifting
-remove the overlay and overlay protector
-lift up on the green keyboard and set to the side
-replace the keyboard with appropriate size (making sure the holes for the lights are in the
upper left corners of each key)
-new overlays and the overlay protector can be set within the frame of the keyboard
(again, make sure the holes for the lights are in the upper left corner)
-replace the keyguard with the new size by sliding the tabs at the bottom into the
openings in the case, laying the keyguard down flat and letting the latches click into place
Internal Settings:
-choose MENU from the Control Panel Area
-tap the NEXT button until you see Selection Technique Options
-choose SELECT
-choose SELECT again
-tap NEXT to change the number of keys
-choose MENU to close the menu
13
Selecting a Different Overlay
ChatBox40 Plus has 10 different overlay memory areas, which may be used for different
activities, different classes, or even different students.
There are two aspects of switching to a different overlay. First, you may want to change
the paper overlay. You can change the overlay by squeezing the tabs at the top of the
keyguard and lifting up. Simply lift the overlay up and put a different overlay in its
place. You received several 10-location and several 40-location overlays with your
ChatBox40 Plus.
The second aspect to switching overlays is that you must change to a different memory
overlay area in ChatBox40 Plus. This means that you can program one overlay memory
with the vocabulary that may be needed in one situation (at school, for instance) while a
second overlay memory is programmed with the vocabulary that is needed at home (for
example).
To change to a different memory area, use the arrow buttons labeled Overlay in the
Control Panel area. Each time an “Overlay” button in pressed the device advances to the
next overlay number to indicate which overlay is selected (1-10).
14
Recording Messages
Recorded messages in the ChatBox40 Plus must first be programmed by a person with a
natural voice. Recording a message into the ChatBox40 Plus consists of recording a
voice message and selecting the key or sequence of keys, which will later be pressed to
speak the message. You can record up to 1.5 minutes of speech into each button
.
Note: The ChatBox40 Plus allows for an optional text message to be displayed as the
recording is spoken. This option was turned On at the factory. If you aren’t asked to
enter text after recording a message, this option must be turned on in the User Feedback
Options prior to recording messages if displayed text would be of value. (see User
Feedback Options for details)
Prior to recording:
If you plan to include text with your recorded message you must have the clear
overlay with the pre-printed alphabet in place on the machine.
To record a message:
Choose MENU, Record Message is the first option
Choose SELECT (screen will prompt you through the process)
Select the button (or sequence of buttons) on the keyboard where you want to
record the message
Push and hold the SELECT key while speaking the recording
Release the Select key immediately after making your recording to save memory
space. If “Text Messages” is On in the User Feedback Options Menu, then you
will be prompted to spell the text you would like to have displayed when the
recording is played. Add a space to the end of the text.
Either continue recording the remaining vocabulary or choose MENU to exit
Recording messages in different keyboard layouts
Prior to recording messages, determine which keyboard layout is most appropriate. The
ChatBox40 Plus was shipped with both a 10 and 40 location keyboard. Put the keyboard,
overlay and keyguard on the ChatBox40 Plus and you must then go to the Selection
Technique menu and set the appropriate layout (see Selecting a Different Keyboard
Layout on page14).
Tips
Record someone’s voice which is age and gender appropriate for the individual
using the ChatBox
Whenever possible, make the recording in a quiet room.
Keep your mouth about 6 to 10 inches away from the ChatBox40 Plus and speak
in a firm voice at slightly above conversation level.
Release the key immediately after speaking to preserve memory space.
Experiment speaking at different volumes and at different distances until you find
the approach that works best for you.
If including text with a recording be sure to add a space at the end of the text so
the text does not run together on the display.
15
Erasing
Erasing a key – this process erases a keys (or sequence of keys), regardless of what is
programmed there
Choose MENU
Choose NEXT until Erase is visible
Choose SELECT (screen will prompt you through the process)
Push the key (or sequence of keys) you would like to erase
Choose it again to confirm you want that key erased
Choose MENU to exit
Erasing a Complete Overlay – this process erases all of the messages and tools
programmed in the overlay currently set
Choose MENU
Choose the NEXT until Erase is visible
Choose SELECT
Choose Down Arrow next to OVERLAY
Choose SELECT
Press any key except SELECT to exit. Activating Select again will erase entire
device contents.
WARNING: the following process erases all of the messages programmed in all 10
overlays of ChatBox40 Plus and resets all settings to their default setting
Erasing the Entire Contents of the ChatBox40 Plus
Choose MENU
Choose the NEXT until Erase is visible
Choose SELECT
Choose Down Arrow next to OVERLAY
Choose SELECT
Choose SELECT
16
User Feedback Options
The User Feedback Options Menu contains the following options:
Text Messages = On/Off - determines whether text is displayed with a recorded
message or not
Backlight = On/Off – lights the display for night time viewing (using the backlight will
reduce battery life)
Overlay Name – allows a name to be assigned to the overlay instead of just a number
Activation Beep = On/Off - determines whether a beep is heard when selecting the keys
Spoken Messages = On/Off – when On, speaks each message as the key (or sequence of
keys) is selected, when Off, does not speak until “Speak Compiled Message” is chosen
Lock Controls = Menus only, Menus & Overlay, Unlocked – provides a way to keep
curious fingers out of the menus, or out of the menus and from changing overlays
Software Version number – lists the version of ChatBox40 Plus software in the device
To change an option in the User Feedback Options Menu:
Choose MENU
Choose NEXT, until you see User Feedback Options
Choose SELECT
Choose NEXT, until you see the option you want
Choose SELECT (the current setting will be displayed)
Choose NEXT to change the setting. *Overlay Name is the only exception, see
below.
Choose MENU to exit the menu
*after choosing Overlay Name:
choose NEXT and then you are asked to type the new name you want to give to
that overlay. Place the alphabet overlay that came with the device on the
keyboard if it isn’t already and type the new name.
Choose SELECT
Choose MENU to exit the menu
17
Selection Technique Options Menu
Selection Technique refers to the method you decide to use to control the ChatBox40
Plus. ChatBox40 Plus offers direct selection of the keys, single switch scanning, two
switch scanning, and joystick scanning. This Menu offers these options and many others
to customize the ChatBox40 Plus for the user’s specific access needs.
Selecting a 10 or 40 Location Keyboard – the ChatBox40 Plus has the option of using
either a 10 or 40 location keyboard. Both the 10 & 40-location keyboard and keyguard
were provided with the device. see Selecting a Different Keyboard Layout on page 12
Operating ChatBox40 Plus with Single switch, Dual switch or Joystick scanning –
ChatBox40 Plus offers single switch scanning, dual switch scanning and joystick
scanning options for individuals who cannot press the buttons on the keyboard. Switches
are plugged into the top edge of the ChatBox40 Plus into the slots labeled 1A, 1B and 2.
Depending on the type of switches that you are using will determine where you plug the
switch in:
One single switch = 1A
One dual switch = 2
Two single switches = one into 1A and one into 1B
Dual switch w/single switch for manual selection = dual into 2 and single into 1A
Joystick = up and down into 2, left and right into 1B
Personalizing your Selection Technique
All of the options in the Selection Technique Options menu are helpful tools to
personalize the ChatBox40 Plus for your specific needs. Some options are available with
certain switch types but not with others. You may want to experiment with different
switch types and settings before deciding what works best for you.
Scan Mode- lets you choose the type of switch you prefer to use. One switch,
two switch, or Joystick
Scan Speed- lets you select how fast or slow you want the keyboard to be
scanned. Scanning speed range is from .2 seconds to 10 seconds per step.
Available with all switch types.
Latched Scanning- can be turned on/off. When Off, press and hold the switch
to scan. When On, press and release the switch to scan.
18
Selection Technique Options, continued
Available with all switch types.
Scan Type- select either linear or Row/column
Can be used with 1 switch or 2 switch scanning
Scan restart- allows you to restart scanning from the middle of the keyboard,
your previous selection, or the upper left corner of the keyboard. Can be used
with single switch linear scan, 2 switch linear scan, or a joystick.
Selection Delay- gives you time to re-activate your switch to deselect an
accidental switch activation. Can be used with:
1-switch scanning when latched option is turned On
2 switch scanning when row/column and latched options are selected.
Acceptance time-helps to avoid unwanted key selections.
Can be used with direct selection and all types of switches.
Manual Select- available only when the device is set to 2-switch linear scan
mode. Requires a dual switch and a single switch to operate.
Using Single Switch Scanning
To use single switch scanning you will need to plug a single switch into the jack labeled
1A on the top of the ChatBox40 Plus. You will need to select either linear or row/column
as the scan type from the Selection Technique Options menu (see page 18 for
instructions).
When “linear” is the scan type selected the locations are scanned one by one across the
rows one row at a time. When the lamp is lit on the key you want press the switch to
select it.
When “row/column” is the scan type selected the scan first moves down the rows.
Activate the switch when the lamps are lit in the row you want. The scan then proceeds
across the selected row. Activate the switch again when the lamp is lit on the key you
want to select.
Using 2 Switch Scanning
To use 2 switch scanning you will need to plug two single switches or one dual switch
into the top of the ChatBox40 Plus. When using 2 single switches plug one switch into
the jack labeled 1A and the other into 1B on the top of the device. If you are using a dual
switch it should be plugged into the jack labeled 2 on the top of the device. You will need
to select either linear or row/column as the scan type from the Selection Technique
Options menu (see page 18 for instructions).
When linear is the scan type selected and you are using 2 single switches you will need to
turn the “latched scanning” option off. Press and hold the switch in 1A to scan across the
rows. The switch in 1B is used to scan up or down the columns. Press and hold either
switch to start the scan. To change the scan direction you will need to release the 1st
switch and quickly press the other. When the scan advances to the key you want, simply
release the switch and the key will be selected.
19
Selection Technique Options, continued
When linear is the scan type selected and you are using a dual switch, one side of the
switch will act like a single switch plugged into 1A and the other side of the switch will
act like a single switch plugged into 1B as described above. Press and hold either side of
the switch to start the scan. To change the scan direction you will need to release the 1st
side of the switch and quickly press the other. When the scan advances to the key you
want, simply release the switch and the key will be selected.
Note: Manual Select is an option available only in 2-switch linear scan mode, and
requires a dual switch and a single switch to operate. The dual switch must be plugged
into the jack labeled 2 on the top of the ChatBox. The single switch must be plugged into
the jack labeled 1A. (If the single switch gets plugged in to 1B the ChatBox will appear
to lock up.) One side of the switch controls the scan across the rows the other side
controls the up and down scan. Press and hold either side of the switch to start the scan.
Press the other side to change the scan direction. Release the switch to stop the scan on
the key you want to select, then press and release the switch plugged into 1A to make the
key selection.
When row/column is the scan type selected and you are using 2 single switches, press the
switch in 1A to start the scan down the rows. Select the row you want using the switch
plugged into 1B. The row will be selected and the scan will proceed across the row. You
can then select a key using either switch.
If, after you start the scan with the switch in 1A, you then tap the same switch again to
select the row you want, the row will be selected and the scan will stop. 1A then becomes
an inactive switch. 1B must be activated to make the scan proceed across the row. You
can then select a key with either switch.
When row /column is the scan type selected and you are using a dual switch, one side of
the switch will act like a single switch plugged into 1A and the other side of the switch
will act like a single switch plugged into 1B as described above. To begin the scan you
will need to activate the 1st side of the switch. The scan will start down the rows.
Activate the 2nd side of the switch when the lamps in the row you want are lit. The scan
then proceeds across the selected row. You can then activate either side of the switch
when the lamp is lit on the key you want to select.
If, when you activate the 1st side of the switch to begin the scan, and then tap the same
side of the switch to select a row, the row will be selected and the scan will stop. That
side of the switch then becomes inactive. You must then activate the other side of the
switch to make the scan proceed across the row. You can select a key using either side of
the switch.
Choosing the type of switch needed:
Along with plugging a switch in, the ChatBox40 Plus needs to be set to correspond with
the number of switches you are using:
Choose MENU
Choose NEXT until you see Selection Technique Options
Choose SELECT
Choose NEXT until you see “Scan Mode = Current Setting:…”
20
Selection Technique Options, continued
Choose SELECT
Choose NEXT to step through One Switch, Two Switch or Joystick options
Choose MENU to lock in the option that matches your switches
Note: the keyboard will remain active regardless of the menu setting
Setting the Scanning Speed – scanning speed is the length of time that it takes to scan
from one location to the next on your ChatBox40 Plus. The speed ranges from .2 seconds
per step to 10 seconds per step. To change the scanning speed:
Choose MENU
Choose NEXT until you see Selection Technique Options
Choose SELECT
Choose NEXT until you see “Scan Speed – Cur. Setting: .2 – 10 seconds”
Choose SELECT
Choose NEXT until you see the speed you want
Choose MENU to exit
Choosing Latched Scanning On/Off – To scan with Latched scanning Off, the switch
needs to be pressed and held. The lights go out and while you are holding the switch you
see the scanning lights indicating the scanning location. Once the light is at the message
wanted the switch is released to make the activation. Latched scanning being turned On
eliminates the need to maintain the switch to keep the scan moving. To scan, press and
release the switch and the scanning continues until the switch is pressed again.
Step Scan – turning latched scanning Off provides an option for step scan. Instead of
pushing and holding the switch, the switch can be selected and released repeatedly.
When you want select a key, pause at that location and the key will be activated. The
amount of time you have to press the switch to scan to the next location is the same as the
scanning speed.
To turn Latched Scanning On or Off:
Choose MENU
Choose NEXT until you see Selection Technique Options
Choose SELECT
Choose NEXT until you see “Latched Scanning – Current Setting: On or Off
Choose SELECT
Choose NEXT to change the setting
Choose MENU to exit
21
Selection Technique Options, continued
Choosing a Scan Type of Linear or Row/Column Scanning – in Linear scan, locations
are scanned one by one. The ChatBox40 Plus also uses a feature called Predictive
Scanning. Predictive Scanning means that you only scan to locations that are
programmed with messages. When you start to scan, the prediction lamps go out and you
start to scan one by one through the keys that had been predicted. See Scan Restart
below for details on determining where the scan will re-start after each selection.
In Row/Column scanning, you scan top to bottom through the rows. Once a row has
been selected, the scan begins from left to right within the chosen row. Predicted
Scanning is used when moving across the rows and only scans to locations that are
programmed with messages.
To change the Scan Type:
Choose MENU
Choose NEXT until you see Selection Technique Options
Choose SELECT
Choose NEXT until you see “Scan Type – Current Setting:Linear or Row/Column
Choose SELECT
Choose NEXT to change the setting
Choose MENU to exit
Selection Delay – a delay can be added after an activation of a key that gives you a
chance to change your mind before a key is activated. The amount of delay is
automatically set at whatever your scanning speed is. If your scanning speed is set to 1
second, then once you select a key you have 1 second in which to change your mind and
“de-select” the key by hitting your switch again. To change the Selection Delay setting:
Choose MENU
Choose NEXT until you see Selection Technique Options
Choose SELECT
Choose NEXT until you see “Selection Delay – Current Setting: On or Off”
Choose SELECT
Choose NEXT to change the setting
Choose MENU to exit
Note: Selection Delay works with scanning but not with Direct Selection.
Scan Restart – when using Linear Scan type the scan can restart either in the upper left
corner, the middle of the keyboard or at the location of the previous selection. To change
where the scan restarts:
Choose MENU
Choose NEXT until you see Selection Technique Options
Choose SELECT
Choose NEXT until you see “Scan Restart – Current Setting: Upper Left Corner,
Middle of Keyboard or Previous Selection
22
Selection Technique Options, continued
Choose SELECT
Choose NEXT to change the setting
Choose MENU to exit
Note: this is not an option in Row/Column Scanning
Acceptance Time – determines the amount of time it takes for the ChatBox40 Plus to
accept a location and activate the key. Adjusting this setting can prevent unwanted key
selections if a key or switch is accidentally activated. The acceptance time is the amount
of time you must maintain contact with your switch before the key you have selected is
accepted. The default acceptance time is .02 Seconds. The delay ranges from .02
seconds to 3 seconds. If the acceptance time is set to 1 second, you must press and hold
the key or switch for 1 second to select it. If the key or switch is released before 1 second
has passed, no selection is made.
To change the Acceptance Time:
Choose MENU
Choose NEXT until you see Selection Technique Options
Choose SELECT
Choose NEXT until you see “Acceptance Time – Current Setting: .02 – 3 seconds
Choose SELECT
Choose NEXT to change the setting
Choose MENU to exit
Note: Acceptance Time works with scanning and direct selection
23
Program Function
Along with recorded messages the ChatBox40 Plus allows for Functions to be
programmed on keys to perform various commands. The functions included are:
Clear Display – clears all text from the display
Delete Last Selection – deletes the last message selected
Speak Compiled Message – Recorded messages can be assembled using multiple
keys. The messages can then be spoken as one single message by choosing
Speak Compiled Message. Clear Display can be chosen to clear the display and
start compiling another message.
Spelling Mode – shifts the machine into spelling mode. The alphabet layout is
included with the device on a clear overlay that can be laid over top overlay. To
exit the spelling mode the bottom right corner button must be chosen.
Shift – capitalizes the first character of your message. Choosing Shift twice in a
row locks capitalization On all of the letters in the selected messages
Change Overlay – the Control Panel offers a way to change the overlays by
choosing the Overlay buttons to step either up or down through the overlays. The
control panel button is, however, inaccessible for individuals that scan using
switches or those that may not be able to physically access those arrow buttons.
This tool allows a Change Overlay function to be added to a keyboard button (or
sequence of buttons).
Toggle Speech On/Off – this tool, when selected, will toggle the Speech on and
off
To Program a Function on a Key:
Choose MENU
Choose PREV until you see Program Function
Choose SELECT
Press the key (or sequence of keys) where you want to program the function
Choose NEXT until you see the function you want
Choose SELECT
Choose MENU to exit
24
Care and Maintenance
Your ChatBox40 Plus device is intended for use in normal communication situations.
Your device is not waterproof, so use caution when using it around water. As with most
electronic devices, you should never use ChatBox40 Plus when you are actually in the
water (for example, a pool or bath).
Cleaning:
The ChatBox40 Plus can be cleaned by wiping it with a dry or damp (not wet) cloth. Do
not get water or soap into the speaker or microphone. The overlay protector can also be
cleaned with a damp sponge or a window cleanser. Clean the keyguard in hot, soapy
water.
Disinfecting:
To disinfect your equipment, mix ¼ cup vinegar with 1 cup water. Wipe all equipment
with a cloth dampened (not wet) in this mixture. Allow the equipment to air dry.
Remember to use only the battery charger that came with your ChatBox40 Plus, BC-4
Changing your ChatBox Battery
There will come a time when your ChatBox will no longer maintain it’s charge as long as
you may need it to. When this happens you will need to contact Saltillo at 1-800-3828622 and order a new battery. When it arrives you should shut the ChatBox Off and turn
it over. With a screwdriver, remove the single screw holding the battery door on.
There is a connector to the side of the battery that needs pulled up and the new battery
plugged in. Place the wires so they are not pinched when replacing the door.
The Lithium battery pack must be disposed of properly. If your community/state has
recycling regulations, the battery pack must be recycled. If you discard all or part of your
device, dispose of all electronic components according to local regulations.
25
Troubleshooting
ChatBox won’t turn On: If you slide the switch into the ON position and the unit does
not turn on, your batteries may be low. Plug a charger into ChatBox40 Plus. If sliding
the switch to the ON position does not turn the system on after 5 minutes with the charger
plugged in, take a pencil (or similar object) and press the switch inside the small hole
labeled ‘Reset’ in the illustration above.
ChatBox is On but pressing the keys won’t activate consistently: If you are pressing
keys on the face of the machine and they don’t activate consistently you may not have the
keyboard sitting tightly enough against the machine. Remove the keyguard, pick up the
overlays and the keyboard. Make sure that there isn’t any debris or crumbs keeping the
keyboard from sitting flat against the face of the machine. Replace the keyboard making
sure that the holes for the lights are in the upper left corners of each key. Replace the
overlay and the keyguard. Be sure the keyguard snaps into place securely.
ChatBox is not speaking: There are a number of issues that could keep the ChatBox
from speaking.
-Volume is turned down – rotate the volume knob and try speaking again
-Message has been erased – light should be On, if not try entering message again
-Spoken Messages may be turned Off in the User Feedback Options Menu. To
turn Spoken Messages on:
choose MENU
choose NEXT until you see User Feedback Options
choose SELECT
choose NEXT until you see “Spoken Messages Current Settings: On/Off”
choose SELECT
choose NEXT
choose MENU to exit the menu and make sure it speaks
ChatBox is speaking but no text is showing on the screen: There is an option in the
ChatBox to turn off the text messages. To turn text messages on:
Choose MENU (If after choosing MENU you don’t see anything on the screen
call Saltillo Technical Support)
Choose NEXT until you see User Feedback Options
Choose SELECT, you should see “Text Messages – Current Settings: On or Off”
If they are Off:
Choose SELECT
Choose NEXT
Choose MENU
If they are On:
Re-record the message and make sure you type text when asked.
While Scanning, Scan doesn’t advance or select properly, or device becomes
unresponsive: make sure the switches are plugged in securely to the device.
26
ChatBox seems to be locked up: Push the Reset button on the top edge of the machine
If you are in 2 switch linear scan and using manual selection, your “select” switch
must be plugged into 1A. If it is in 1B the device will appear to Lock Up.
RESET
Getting Technical Support
If you run into problems that you can’t solve by any of the above methods, contact
technical support by phone at 1-800-382-8622 between 9am and 5pm EST, or by email at
service@saltillo.com. We’ll do our best to get things working as quickly as possible.
27
Technical Specifications
Charger Input:
Regulated 5 VDC @ 1.0 amp, center is positive, 1.7 mm inside diameter, 4mm outside
diameter
in USA, use Model Number BC-4
External switch connector:
3.5mm mono jack: SET standard
connect to standard switch closure or dry relay contact
Earphone connector:
3.5mm mono jack
connect 4 to 16 ohm earphone
Joystick connections:
Use two dual 3.5mm plugs, plug one into the jack labeled 2 and one into the jack labeled
1B
28
Storage Temperature:
-20º C to 70° C
Storage Humidity:
95% maximum relative humidity at ambient temperature less than 40° C
Operating Temperature:
0° C to 50° C
Operating Humidity:
95% maximum relative humidity at ambient temperature less than 40° C
Battery Disposal:
Check with local authorities for regulations on the disposing of Lithium Ion batteries.
29
Warranty and Repairs
ChatBox40 Plus is covered under warranty for 1 year after initial purchase. The warranty
includes parts, labor and ground shipment back to the customer. The customer is
responsible for shipping the ChatBox40 Plus to the service center. Batteries and physical
damage are excluded from the warranty coverage.
Customers living in the United States must call Satlillo Corporation at (800) 382-8622 to
obtain a Return Authorization number before returning the ChatBox40 Plus for repair.
Service personnel will attempt to service the unit over the telephone. If this is not
possible, you will be issued a Return Authorization number and shipping instructions.
Failure to obtain a Return Authorization can result in additional charges.
Customers living in countries other than the United States should contact your distributor
for return policies.
ChatBox40 Plus units that are past their warranty period can also be serviced by Saltillo.
Contact Saltillo or your distributor for further details and instructions.
30
ChatBox40 Plus Accessories
ChatBox40 Plus Accessories available from Saltillo include:
Blank Overlays:
Blank ChatBox40 Plus overlays for further customization and growth. Available in sets
of 10.
Computer Printer Overlays:
10 – 8.5” x 11” sheets of paper, each holds a ChatBox overlay. The sheets are designed
to work with Mayer Johnson’s popular Boardmaker program. The overlays already
include the holes for the scanning lights. They are also perforated so that you can punch
them out after printing.
Carrying Case:
An attractive black carrying case comes complete with an adjustable shoulder strap or
waist belt to provide a convenient means of carrying your ChatBox.
Carrying Strap:
A black adjustable shoulder strap is available.
31