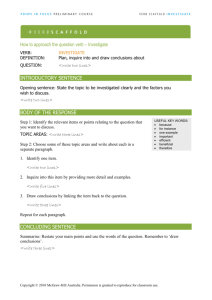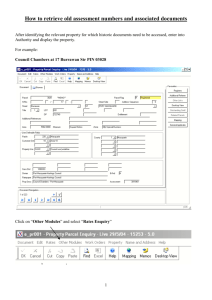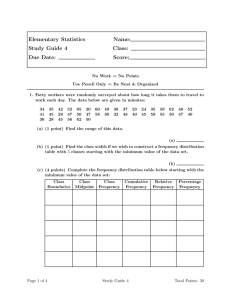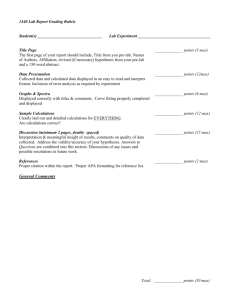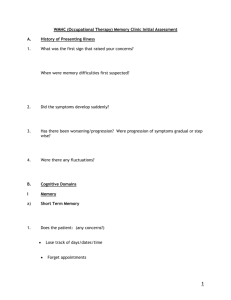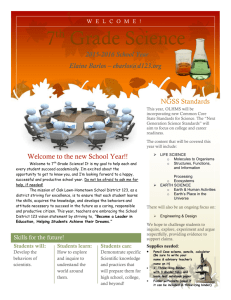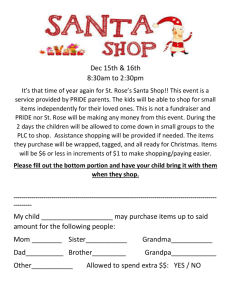maintenance and engineering work orders
advertisement

FACILITY MAINTENANCE AND SUPPORT AUTOMATED WORK ORDER SYSTEM & AFTER HOURS HEATING/COOLING REQUESTS The Work Order System is used to enter and track work requests for Maintenance, Engineering, Computer Service Center, Copier Repairs, and Telecommunications and to make requests for after hours heating/cooling. You will find that this system is very easy to use. To begin, 1. Logon to the mainframe and sign on through SECO. 2. Clear your screen, type “WORK” and press ENTER. Example 1 GENERAL INFORMATION: Screen numbers are located at the top left corner (i.e., WO00) F3 will return you to the main menu (WO00). F9 will take you back to your previous screen. After pressing F9, anything that had been typed will need to be re-entered. MAINTENANCE AND ENGINEERING WORK ORDERS Type and “X” next to “MAINTENANCE AND ENGINEERING WORK ORDERS” and press ENTER. Example 2 CREATE A NEW WORK ORDER Type an “X” next to “CREATE A NEW WORK ORDER” and press ENTER. Example 3 TO CREATE A PROJECT REQUEST: 1. Type an “X” next to “BUILD, ADD TO, OR MODIFY AN EXISTING FACILITY, STRUCTURE OR GROUNDS AREA” and press ENTER. Example 4 2. The “PROJECT REQUEST” category is automatically selected for facility modifications. Type an “X” next to the secondary area your request falls under and press ENTER. Example 5 3. Fill in the “REQUESTED COMPLETION DATE” and “ROOM”. The “REQUESTOR” field will be prefilled with the user’s name. Type a “Y” in the appropriate fields if the work is due to vandalism or is kitchen related. Select the appropriate priority by typing a “Y” in the field. Fill in the “DESCRIPTION” and any necessary comments. (Overflow from the “DESCRIPTION” field will wrap to the “COMMENTS” area.) Once you have entered this information, press ENTER. You will get a message at the bottom of the screen, “WORK ORDER HAS BEEN ADDED…’. The “WORK ORDER NO” will be automatically assigned at this time. TO REPAIR, REPLACE OR SERVICE AN EXISTING FACILITY, STRUCTURE, COMPONENT OR AREA: 1. On screen WO01, type an “X” next to “CREATE A NEW WORK ORDER” and press ENTER. (Refer to example 2.) 2. On screen WO02, type an “X” next to “REPAIR, REPLACE OR SERVICE AN EXISTING FACILITY, STRUCTURE, COMPONENT OR AREA” and press ENTER. (Refer to Example 3.) Example 6 3. Type an “X” or “Y” by the area (you may only select one) your request will best fall under and press ENTER 4. Fill in the “REQUESTED COMPLETION DATE” and “ROOM”. The “REQUESTOR” and “SHOP” fields will be prefilled. Type a “Y” in the appropriate fields if the work is due to vandalism or is kitchen related. Select the appropriate priority by typing a “Y” in the field. Fill in the “DESCRIPTION” and any necessary comments. (Overflow from the “DESCRIPTION” field will wrap to the “COMMENTS” area.) Once you have entered this information, press ENTER. You will get a message at the bottom of the screen, “WORK ORDER HAS BEEN ADDED…’. The “WORK ORDER NO” will be automatically assigned at this time. (Refer to example 5.) UPDATE OR INQUIRE ABOUT AN EXISTING WORK ORDER INQUIRE ABOUT AN EXISTING WORK ORDER: 1. On screen WO01, type an “X” next to “UPDATE OR INQUIRE ABOUT AN EXISTING WORK ORDER” and press ENTER. (Refer to example 2.) Example 7 2. On screen WO03, type an “X” next to “CUSTOMER INQUIRY SCREENS” and press ENTER. Example 8 3. On screen WO12, Type an “X” next to the type of work order you need to change, cancel or inquire about. You may limit your search to specific date ranges by filling in the desired start date. You may also sort the selected work order type by work order number, status or shop by placing an “X” in the appropriate field. (Sorting is optional.) Press “ENTER”. Example 9 If there are no work orders that fit this criteria, the system will give you the message,”***NO WORK ORDERS FOUND FOR OPTIONS SPECIFIED***” To view the shop assignment and date entered for each work order, press “PF6”. Pressing “PF6” again will return the description to the screen. 4. Type an “X” next to the desired work order and press ENTER. Example 10 This screen gives you all the information that is available for this work order. Once Maintenance has received the work order, there will be a “SHOP CONTACT” displayed which gives you the name and phone number of the person you can call for more information on this work order. There is an area at the bottom of the screen for “SHOP COMMENTS” that you may refer to for any comments the Maintenance department may enter. Once the work has been scheduled, you will get this message at the bottom of the screen “YOUR WORK ORDER IS NUMBER XXX FOR ACCOMPLISHMENT”. 5. You can only change or cancel an existing work order that has not been scheduled by Maintenance. All information that is displayed in green may be changed by typing over the incorrect data. Once you have made your changes, press ENTER. You will get a message at the bottom of the screen “WORK ORDER HAS BEEN UPDATED”. TO CANCEL A WORK ORDER A work order may only be cancelled until it has been scheduled. If you need to cancel work after it has been assigned to a technician (Status is AWH or WIP), call the shop contact number that appears on the work order. 1. On screen WO01, type an “X” next to “UPDATE OR INQUIRE ABOUT AN EXISTING WORK ORDER” and press ENTER. (Refer to example 2.) 2. On screenWO03, type an “X” next to “CUSTOMER INQUIRY SCREENS” and press ENTER. (Refer to example 7.) 3. On screen WO12, type an “X” next to “OPEN WORK ORDERS” and press ENTER. (Refer to example 8.) 4. On screen WO13, place an “X” next to the work order you wish to cancel and press ENTER. 5. Fill in the date cancelled field and press ENTER. TO RESUBMIT A CANCELLED WORK ORDER 1. On screen WO01, type an “X” next to “UPDATE OR INQUIRE ABOUT AN EXISTING WORK ORDER” and press ENTER. (Refer to example 2.) 2. On screenWO03, type an “X” next to “CUSTOMER INQUIRY SCREENS” and press ENTER. (Refer to example 7.) 3. On screen WO12, type an “X” next to “CANCELLED WORK ORDERS” and press ENTER. (Refer to example 8.) 4. On screen WO13, place an “X” next to the work order you wish to resubmit and press ENTER. 5. Type “00/00/00” in the date cancelled field and press ENTER. TO CLOSE A WORK ORDER A work order may only be closed by the requesting campus or department. Once Maintenance has completed the work, the request will be flagged as complete. 1. On screen WO01, type an “X” next to “UPDATE OR INQUIRE ABOUT AN EXISTING WORK ORDER” and press ENTER. (Refer to example 2.) 2. On screenWO03, type an “X” next to “CUSTOMER INQUIRY SCREENS” and press ENTER. (Refer to example 7.) 3. On screen WO12, type an “X” next to “COMPLETE WORK ORDERS THAT NEED TO BE CLOSED BY CAMPUS/DEPARTMENT” and press ENTER. (Refer to example 8.) 4. On screen WO13, place an “X” next to the work order you wish to close and press ENTER. Example 11 5. On screen WO11, enter the date in the “DATE CLOSED” field and press ENTER. You will get a message at the bottom of the screen, “WORK ORDER HAS BEEN CLOSED”. AFTER HOURS HEATING/ COOLING GENERAL INFORMATION F3 returns to the main menu. F8/F7 scrolls forward/backward through tables. F9 returns to the previous screen. On screen WO00, type an “X” next to “AFTER HOURS HEATING/COOLING” and press ENTER (Refer to example 1.) or clear your screen, type “HVAC” and press ENTER. Example 12 CREATE A NEW REQUEST 1. Type an “X” next to “CREATE NEW HEATING/COOLING REQUEST” and press ENTER. Example 13 2. 2. A list of approvers for your campus will be displayed. Type an “X” before the name of the approver(s) you wish to be notified if the request has not been approved as the event date draws near. You may select as many as you wish. If none are selected, ALL approvers on the list will be notified. NOTE: This step will be skipped for approvers who enter their own requests. In this case, approval is automatic for events up to 60 days after the time the request is entered. Events occurring after 60 days must be approved manually. IF ANY CHANGE IS MADE AFTER AN APPROVED REQUEST IS ENTERED, IT MUST BE REAPPROVED MANUALLY, EVEN IF THE CHANGE IS MADE BY AN APPROVER. Example 14 2. Fill in “GROUP”, “CONTACT”, ”PHONE”, “ROOMS”, “DATE”, “START TIME”, “END TIME”, and “END DATE” (if different from start date). 3. “DESCRIPTION” is helpful, but not required. 4. When all required fields have been filled in, press ENTER. Example 15 6. Enter end time for outdoor lighting, if required and press ENTER. 7. You will get a message at the bottom of the screen “REQUEST HAS BEEN ADDED” and a request number will be assigned and displayed. REQUEST FOR MULTIPLE DATES 1. To create multiple requests for recurring events, create a request for the initial event and press F5. Example 16 2. To create a duplicate request (same room, contact, group. etc.) with a new date(s), press F5. 3. The original request is displayed. Enter subsequent event dates on the following lines (one date per line) and press ENTER. Example 17 4. A request for each date is created. 5. To duplicate a request that recurs on the same day(s) over a period of time, go to the original request, press F5, press F6. Example 18 6. Put a “Y” in the field for each day of the week on which the event will occur. Answer “Y” (yes) or “N” (no) to include/exclude holidays. Enter the date of the last event and press ENTER. Example 19 7. The question “ARE YOU SURE?” will appear and the message “ENTER Y TO ADD XXX RECORDS THROUGH YYYY/MM/DD” is displayed at the bottom of the screen. Using the F7 (back) and F8 (forward) keys, scroll through the listing to verify the dates. Type a “Y” after the question and press ENTER. Example 20 A unique request number is assigned to each date and the message “XXX RECS BOOKED THROUGH YYYMMDD” is displayed. Example 21 APPROVE A REQUEST 1. On screen HV01, type an “X” next to “ADMINISTRATOR’S SIGN OFF and press ENTER. (See example 12.) Example 22 2. Type an “A” or “D” next to each request to be approved or disapproved and press ENTER. 3. The record will be removed from the list awaiting approval and you will get a message at the bottom of the screen “XXX RECORD(S) UPDATED SUCCESSFULLY” UPDATE OR INQUIRE ABOUT AN EXISTING REQUEST On screen HV01, type an “X” next to: “LIST EXISTING REQUESTS” to view all requests “INQUIRE ON A REQUEST NUMBER” to view a specific request “LIST BY RESPONSIBLE ORG” to view requests sorted by organization and press ENTER. (See example 12) LIST EXISTING REQUESTS 1. To view requests for a specific range of dates, fill in the START DATE and END DATE fields. Leave these fields blank to see all requests. 2. Requests may be filtered by filling in the desired Group. Leave the field blank to see all requests. 3. In the SHOW area, type an “X” in the appropriate space to filter your query based on status. You may select only one status type. 4. Type an “X” in the appropriate space to sort requests by date, request #, status or group. Example 23 INQUIRE ON A REQUEST NUMBER 1. Type in the request number in the appropriate field and press ENTER. The request will be displayed. Example 24 2. To access another request, make sure “INQ” is in the ACTION field, type the new number in the request field, and press ENTER. The new request will be displayed. LIST BY RESPONSIBLE ORG 1. This option is only available to administrators who have authorization to create requests for campuses/departments outside their Org. e.g. Procurement & e-Commerce, Community Ed., Food Service, etc. 2. Enter the desired Org. number in the appropriate field and press ENTER. All requests for that Org will be displayed. Example 25 GENERAL TIPS 1. Provide clear, meaningful information on work orders and heating/cooling requests (e.g. the east wing instead of the 3rd grade wing). Remember the technicians may arrive on your campus when no one is available to clarify ambiguities. 2. Make sure that several people on your campus have access to the work order system and know how to use it. Especially be sure that you have more than one approver for heating/cooling requests. (NOTE: Contact the Data Processing help desk, 8047280, to make changes to your approver list.) 3. Avoid duplicating work requests. If you have questions, need to make changes, or need information, call the controller whose name appears on the work order. 4. The work order requested completion date is not guaranteed. If you have a critical deadline for work completion, please indicate this in the description of work. 5. When Maintenance cancels a work request, the requestor will be notified by e-mail of the reason for cancellation and how to resubmit the request, if necessary. 6. Read the prompts at the bottom of the screen. There may be more information displayed by using various function keys. 7. Controllers can change the shop assignment for a work order. Don’t worry about selecting the wrong shop, use your best judgment. 8. Completed work orders should be reviewed and closed by campus staff. Approximately thirty days after a work order has been completed, it will automatically be closed. If you are unsatisfied with completed work, please contact the controller whose name appears on the work order. 9. Always feel free to contact the Maintenance Department for any questions, concerns or suggestions you may have. We appreciate your input.