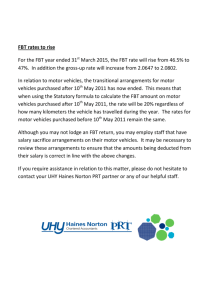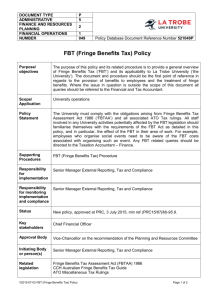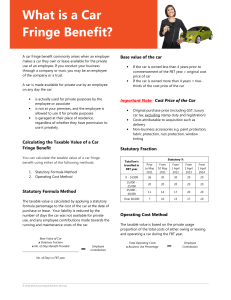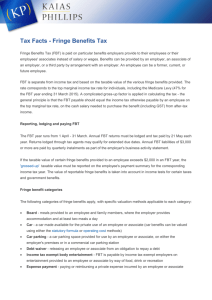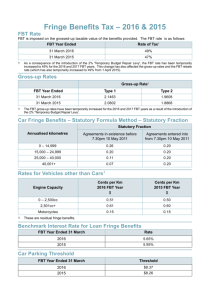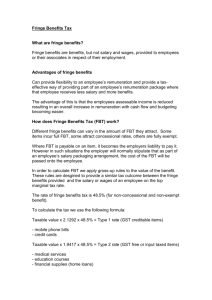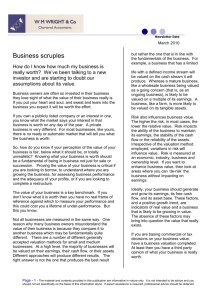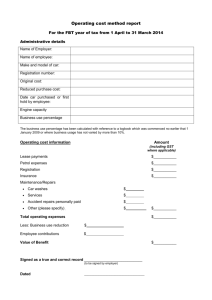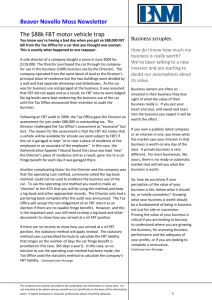Recording the FBT amounts in RA for the Payment
advertisement

RECORDING THE FBT AMOUNTS IN RECKON ACCOUNTS RAi FOR THE PAYMENT SUMMARIES Step 1. Setup the new payroll item ‘FBT Reportable’ in RAi as follows ( only needs to be done once) If item already exists check that it matches the following. Go to Lists/payroll items lists Select payroll item tab at bottom of screen Select ‘new’ Select ‘Company Contribution’ then hit ‘next’ Type in ‘FBT Reportable Fringe Benefits’ as the name and hit ‘next’ Select “Australian Tax Office’ as the name of the agency, leave the number blank, the liability account is the ‘General Clearing account and the expense account is the ‘General clearing account’, hit ‘next’ ( Say ‘YES’ to the message that comes up) In Tax Tracking, select ‘Reportable Fringe Benefits’ select ‘next’ In Taxes, make sure both boxes are unticked and select ‘next’ In Calculation based on Quantity select ‘neither’ then hit ‘next In Gross vs Net leave as is, hit ‘next’ In default rate, leave empty and hit ‘Finish’ Close the Payroll Item List Step 2. Calculate the FBT Reportable amount using the method you have been advised. Step 3. Run a pay for each employee who has an FBT reportable benefit as follows. From the payroll Centre, choose Pay Employees Make both the ‘Pay Period Ends’ and ‘Payment Date’ the 31/3/XX where X is the FBT year. From the ‘Enter Payroll information’ screen put a tick next to each employee that has FBT Open paycheque detail by clicking on each employee one at a time In the Review or Change Payments’ screen, go to the ‘Earnings’ section and change all hours and quantities to zero. In the ‘Other payroll’ section in the middle change all rates to zero. Make sure that in the ‘Employees Summary’ on the right everything is zero and the net pay is zero. If windows appears asking whether you want to add to permanent record select ‘no’ In ‘other payroll items’ click on a blank line and from the drop down box select ‘FBT-Reportable Fringe Benefits’ and in the ‘Rate’ column type in the amount of reportable fringe benefits as calculated in step 2. Complete above for all employees with FBT reportable amounts. Select ‘Continue’ to ‘Review and Create Paycheques’, then hit ‘Create Payment’ and then ‘Close’ Step 4. Create the payment summaries for all employees as usual and the FBT amount will appear the in FBT reportable box for all applicable employees.