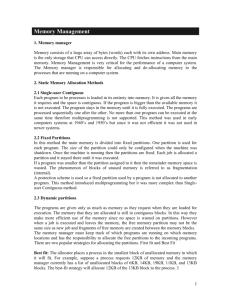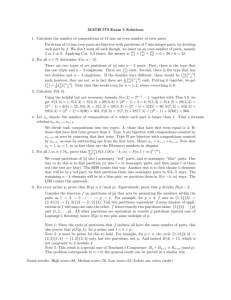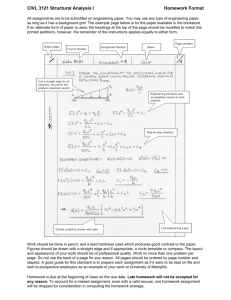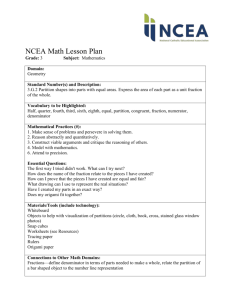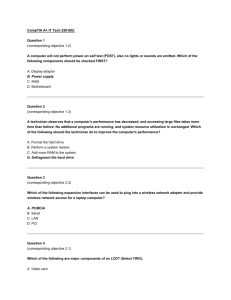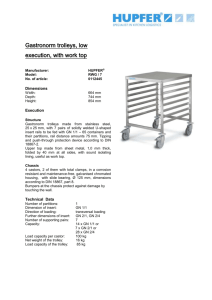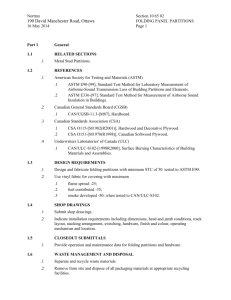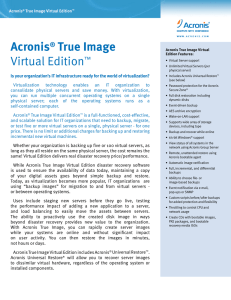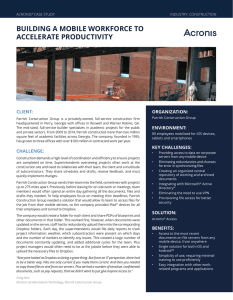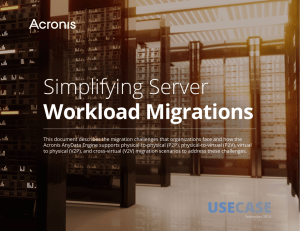How to Recover and Acronis Image:
advertisement
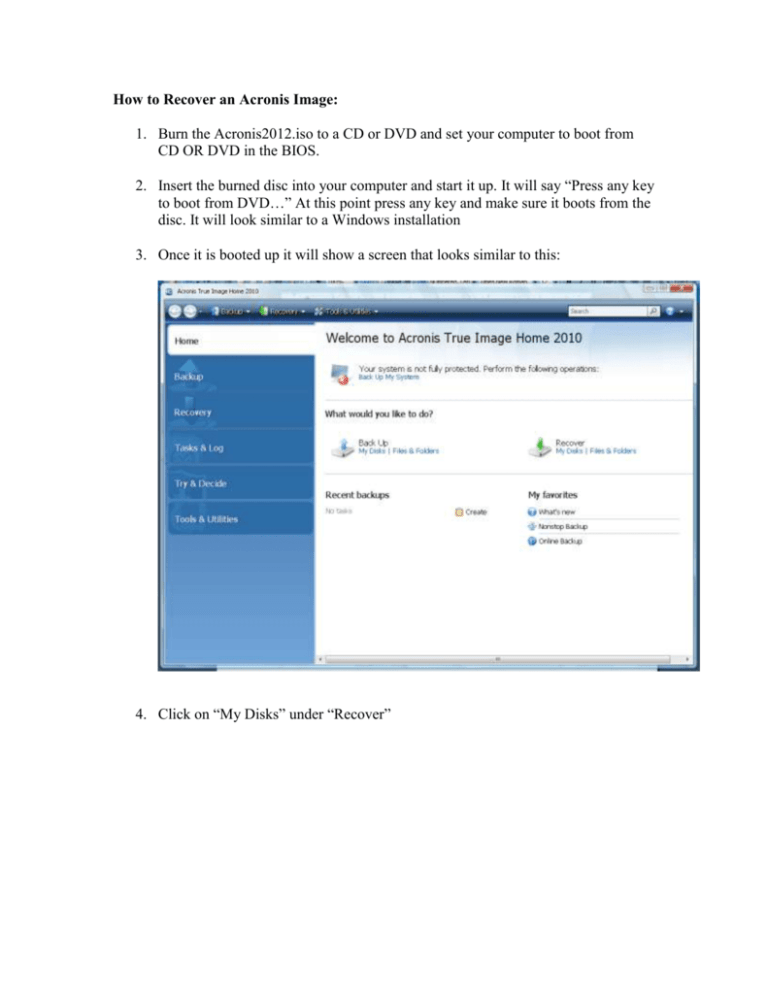
How to Recover an Acronis Image: 1. Burn the Acronis2012.iso to a CD or DVD and set your computer to boot from CD OR DVD in the BIOS. 2. Insert the burned disc into your computer and start it up. It will say “Press any key to boot from DVD…” At this point press any key and make sure it boots from the disc. It will look similar to a Windows installation 3. Once it is booted up it will show a screen that looks similar to this: 4. Click on “My Disks” under “Recover” 5. Browse to the location of the Acronis Image that you want to restore to the hard drive and then click next: 6. Select “Recover whole disks and partitions” and click next 7. If you hard drive is bigger than 250GB, this next step will be important to maximize the usable space on your drive. If your hard drive is bigger than 250GB select only the MBR: If your hard drive is greater than 250GB you need to finish the process restoring only the MBR then run through it again restoring the other two partitions. The reason for this is that Acronis will allow you to resize your partitions and use the extra free space on the drive. If you don’t do this then you will have unallocated space on your hard drive. If you are restoring a Windows 7 or Windows 7 Embedded image, you can restore the drive as if it were 250GB or less because you can extend the partition to use the free space in disk management. This does not work for XP and tends to cause boot failure. 8. For those who are using a drive 250GB or less, select all three boxes 9. If you are restoring the MBR or you chose all three partitions, choose the hard drive you want to restore the image to which will look like this: If your hard drive is 250GB or smaller, skip to step 11. 10. If your hard drive is greater than 250GB then choose the partition or unallocated space you want to restore the partition to and this is where you can change the size of the partition you want to restore. Make sure partition type says Primary and active. Also make sure “Free space before” and “Free space after” both say 0 bytes. If it doesn’t, change it: Acronis does not have the means to create and delete partitions so you may need to use another utility to create or remove partitions so that you have the right number of partitions to restore to. If you selected all three partitions and the MBR, then you will not run into this problem because Acronis will erase anything on the disk and restore the partitions as it is in the image. 11. Once you have chosen the partitions and or disk to restore to and changed the settings to your needs you can click proceed and Acronis will restore the image to your hard drive: Please note that this will remove ANYTHING on the drive so please backup anything that is important before you do this. Also, in some rare cases we have seen the recover operation fail, but if you retry it, it seems to work fine.