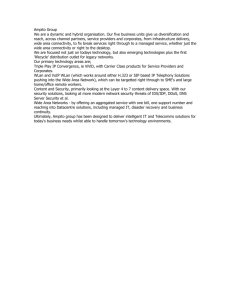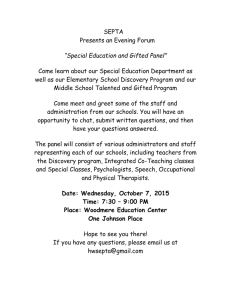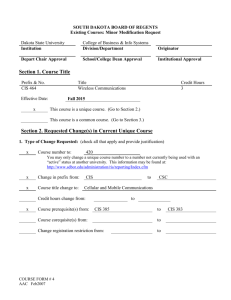SmartNet Troubleshooting
advertisement

Connecting a Nova total station with a PC using a WLAN Contents 1. Introduction ........................................................................................................... 2 1.1. Configuring an Ad-hoc connection on the PC.......................................... 2 1.2. Total Station configuration .......................................................................... 8 1.3 SmartWorX configuration .......................................................................... 12 1.4 PC software configuration ......................................................................... 14 1.5 Connecting a MS50/TS50/TM50 with a wireless network ................... 15 1 1. Introduction This document explains how a Nova total station can be connected with a Windows 7 PC when using a WLAN Ad-hoc connection. If a WLAN connection is established, then GeoCOM commands can be send/received from/to between PC and total station. In the second part the connection to wireless networks is described. This can be used to access the internet, transfer files and send e-mails. 1.1. 1. Configuring an Ad-hoc connection on the PC Turn on the WLAN adapter on your PC – this can be different from type to type If the WLAN adapter is already turned on, then disconnect from any other connected WLAN network. 2. Open the Network and Sharing Center from Control Panel 2 3. Click on Set up a new connection or network The following window is displayed 4. Click on Set up a wireless ad hoc (computer-to-computer) network and click Next. Confirm the following panel with Next too. 3 5. In this window enter the Network name and the Security type (No authentication, WEP and WPA-2 are supported). Also make a tick at Save this network. When this is done press Next. 6. If you see the panel below, then the first part of the configuration was successful. Press Close to confirm 4 7. Now open the Network and Sharing center again and click on Manage wireless networks. The following window is displayed now: Highlight your Ad-hoc connection and click on Adapter properties. 5 8. On the now displayed window highlight Internet Protocol Version (TCP/IPv4) and press Properties. In the Internet Protocol Version (TCP/IPv4) Properties window enter IP address and Subnet mask. 6 The first two numbers of the IP address have to be 192.168.. The last two numbers are free to assign. Now confirm with OK and leave the configuration on the PC. Finally click on the Network Icon in the icon bar and allow your ad-hoc network waiting for a connection. First then it can be found by other devices. The following steps have to be done on the total station. 7 1.2. 1. Total Station configuration Open the Windows CE control panel and open the Network and Dial-up Connection. The Network and Dial-up Connection panel looks as follows Tap on the OWL221A1 adapter and select Enable. 8 After that tap again on OWL221A1 adapter and select Properties. 2. On the WLAN adapter properties panel select Specify an IP address. Enter IP Address and Subnet Mask. The first three numbers of the IP address have to match with the numbers entered on the PC. The last number must be different. Confirm this panel with OK. 3. On Window CE Desktop click on WLAN settings icon 9 The panel looks as follows: The WLAN modul automatically starts to scan and you see your ad-hoc network in the list of available networks. Now highligth your ad-hoc network and tap on Connect. The next panel opens automatically and shows the Wireless Network Properties. If you didn’t define an encryption on the PC, then on this panel is nothing to enter. All settings are automatically recognized. Confirm with OK. 10 On WLAN settings panel the specified IP Address and Subnet Mask are displayed now. Finally confirm the WLAN settings panel with OK. These were the Windows CE settings. The last part has to be configured in SmartWorX. 11 1.3 SmartWorX configuration 1. Open 3(Instrument) – 3(Connections..) – 3(All other connections) Press F3(Edit) and select Connect using: WLAN and Confirm. 12 2. Back on Connection Settings panel you see, that WLAN is selected as device. Press F4(Ctrl..) to check the IP address and the assigned Port. Confirm with OK. These were all settings in SmartWorX. The next configuration has to be done in the operating program on the PC which sends and receives the GeoCOM commands. 13 1.4 PC software configuration This example shows the interface configuration in the terminal program Tera term. Enter the IP adress, the assigned Port and the protocoll IPv4. Now it is possible to send GeoCOM commands via Tera Term. The PC software depends on the individual PC situation and – configuartion. This is just an example. 14 1.5 Connecting a MS50/TS50/TM50 with a wireless network This connection is very similar to the Ad-hoc configuration on the total station. The PC part can be neglected here, because the public providers or wireless office networks are already available and offer the necessary services. 1. Open the Windows CE control panel and open the Network and Dial-up Connection. The Network and Dial-up Connection panel looks as follows Tap on the OWL221A1 adapter and select Enable. 15 After that tap again on OWL221A1 adapter and select Properties. Select Obtain an IP address via DHCP, because the IP address is distributed by the internet provider. Confirm this panel with OK. 2. On Window CE Desktop click on WLAN settings icon 16 The WLAN Settings look as follows: The WLAN modul automatically starts to scan and you see the available networks in the list. Now highlight the desired network and tap on Connect. The next panel opens automatically and shows the Wireless Network Properties. On this panel you have to enter Encryption, Authentication and Network key. These information has to be requested from your internet provider in advance. Confirm this panel with OK. The connection will be automatically established now and you can use the provided internet services. 17