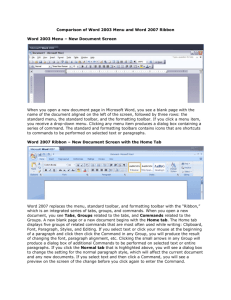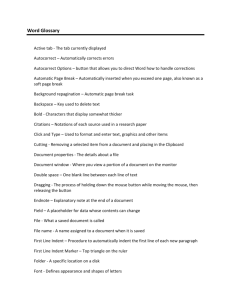03 - IT Learning Pods
advertisement

Office 2007 Overview
Ashley Weese, Scott Saunders, Jeff Balvanz and Frank Poduska
Iowa State University Information Technology Services
Goals
Highlight changes to Office in version 2007.
Guide your department on choosing when to adopt 2007.
Roadmap (i.e., "tell 'em what you're going to tell them")
New user interface
This will be your biggest adjustment. The first time you open an Office 2007
application, your response will be “What the…” or possibly “Huh?” The menus
you memorized are gone, replaced by the Ribbon. Nearly everything you’re
accustomed to using is now in a different place. However, once you get used to it
you’ll find that the new arrangement really does make sense.
New file formats
For greater security, better compatibility and (possibly) to get you to buy a new
version of Office, the file formats Office uses have changed. We’ll try to explain
why, and tell how you remain compatible with people who don’t have Office
2007.
New Outlook
Your favorite e-mail/calendaring client also looks different now. It’s an
improvement; here’s why.
Ribbon 10 min [Ashley]
What is this Ribbon you speak of?
This is a large toolbar that allows for the user to easily format an Office product
by the click of a button rather than choosing the command from a drop down
menu. There are no menus; rather, what used to be menu commands are
represented by graphical buttons in the Ribbon. (This is really nothing new; the
Ribbon appeared in Word for Windows 1.0 and 2.0, but then disappeared when
the Office products were unified between Windows and Macintosh later on.)
Tabs
The Ribbon’s Tabs now replace the menu bar. The idea behind tabs is to group
the commands necessary for different kinds of tasks together so that you can use
them in a more rapid sequence. For example, if you’re changing the page layout
of a document, you don’t have to keep dropping menus; most of the commands
you’ll need for that purpose are grouped together in the Page Layout tab.
The tabs vary from application to application within Office, and additional tabs
may appear if an object (like a picture or chart) is highlighted. For example, when
you are working with an image, the Format tab will appear. Here’s the standard
set in Word as an example. [We launch Word at this point to demonstrate live.]
Home
Insert
Page Layout
Reference
Mailings
Review
View
Commands
Commands are what actually do things, and they’re now represented as graphical
buttons under the row of tabs. You will be clicking on these commands in order
to format your Office file. Some of these include:
Inserting a list of bulleted items
Bolding letters
Paste
Inserting a picture
Creating labels
Spell check
Something useful to point out is that the Ribbon changes appearance as the size of
the window changes. As the window narrows, buttons are made smaller, and then
consolidate into menus, make it harder to figure out where things have gone. (It’s
especially fun for support people, who ask you to click a button that isn’t there
any more.)
Groups
Related commands are collected together into Groups, and the groups are
represented by rectangular areas below the commands (which are not buttons).
Taking the Home tab in Word as an example, these are the “Groups” that you
would see:
Clipboard
Font
Paragraph
Styles
Editing
If a small icon appears on the right end of the Group rectangle, that icon can be
clicked to expand the group into a dialog box that looks very much like the
corresponding dialog box in Office 2003.
Keytips
For those who prefer using the keyboard for everything, don’t worry – Microsoft
hasn’t forgotten you. The standard keyboard shortcuts (like <Ctrl/X> for cut,
<Ctrl/C> for copy, <Ctrl/V> for paste, etc.) still work fine. And if you don’t
remember the keystroke you want? Just press the Alt key and all of the Tabs will
be labeled with a letter or function key reference. Press that letter to select a tab,
and then all of the commands in that tab will also be labeled; press that key to
execute the command. Or you can hold down Alt and press a letter to select a tab.
In Word, for example:
Alt + H takes you to the Home Tab
Alt + N takes you to the Insert Tab
Alt + P takes you to the Page Layout Tab
Alt + S takes you to the References Tab
Alt + M takes you to the Mailings Tab
Alt + R takes you to the Review Tab
Alt + W takes you to the View Tab
Mini-toolbar
Mini-Toolbar
This is a new toolbar that is used for quick formatting fixes. This toolbar appears
when you select text or an object in an Office product. A smaller subset of the
ribbon will appear with some of the following common commands:
Font
Font Size
Paste
Bold
Font Color
The mini toolbar will appear in a faded fashion once you have highlighted your
text, but once you hover over the toolbar it will appear as a solid toolbar and you
can click on the commands from there.
The Office button
True story: a person went in to the Library, created a document in Word 2007,
and had to e-mail it to herself so she could print it at home because she couldn’t
find the Print command. Hint: all the thiings that used to be under the File menu
(and some other items) are now under the Office button. That’s the round button
with the Office logo on it in the upper left-hand corner of the window. Just click
it to drop down New, Open, Print, Save As, etc. Notice that these are all
hierarchical menus, so you may not need to go to a dialog box to save as a Word
2003 document, for example.
Word Options
The other thing you might want to find is the Options command (formerly under
Tools -> Options). It’s now the “{application name here} Options” button at the
bottom of the Office menu. Some of the Word options include:
Display settings
Proofreading options
Customizable Functions
Add-Ins
Quick Access Toolbar 5 [Ashley]
Can you customize the Ribbon?
No. Well, if you’re a Visual Basic programmer you can, but it’s not trivial and
Microsoft doesn’t recommend it. Instead, you’re supposed to customize the
Quick Access Toolbar, normally visible just to the right of the Office button.
This lets you reach a custom set of commands that aren’t in the current tab, or
never displayed in the Ribbon at all.
Customize your toolbar
If there is a command that you use frequently but doesn’t appear on the Home tab,
you can add it to your Quick Access Toolbar. Click on the expansion command
icon just to the right of the toolbar. Then check the commands that appear in the
menu or choosecommands that don’t appear in that list by clicking on More
Commands. You can even add commands that don’t appear in any Tab
anywhere. To remove those extra commands, go back to More Commands,
highlight the command to remove and click “Remove”.
Location, Location, Location…
This toolbar has two possible locations: above the ribbon, or below the ribbon. It
is automatically located above the ribbon, but can be moved by clicking on the
expansion command and selecting Show Below the Ribbon. If it is below and you
want to move it back up, just click on the expansion command again and select
Show Above the Ribbon.
Hiding (Minimizing) the Ribbon
Maybe you’ve got a little monitor, or one of those cool new netbooks with tiny
screens. The Ribbon takes up a lot of real estate that you could be using for
words. Or perhaps you just want to create your document without distractions
and then format later. You may hide the Ribbon by clicking on the drop down
menu on the Quick Access Toolbarand choosing Minimize the ribbon. If you
choose to minimize the ribbon, it will basically "hide" until you click on the tab
header. Then the ribbon will appear. It will disappear after you have moved your
courser off of the ribbon.To return to the default ribbon again, go to the Quick
Access Toolbar and uncheck the box next to Minimize the ribbon.
File formats and conversion tool
Why new file formats?
Greater security
By default neither documents nor document templates can store macros, so they
cannot be used to spread viruses and other malware. Only the macro-enabled
forms of the files can contain programs, and those have different extensions and
should be more obvious when you get one in an e-mail..
Office Open eXtensible Markup Language (OOXML)
Specifications for these file formats are publically available, so anyone can write
programs that can read and write them. This is important for cross-platform
compatibility and for archival document storage. OpenOffice.org 3.0, for
example, can work with OOXML documents in Linux just fine, and fifty years
from now, if someone really needs to open a Word document they’ll be able to
write a program to do so.
Smaller risk of corruption
Smaller file size
What formats are new?
X suffix extensions
The standard document and template formats for the Office 2007 products have
the same filename extensions as the old ones, but an X (for “XML”) is added to
the end of the extension as shown in this table.
Product
Word
Excel
Powerpoint
Document
DOCX
XLSX
PPTX
Template
DOTX
POTX
M suffix extensions
For increased security the new standard formats cannot contain macros, because
Office viruses use macros. However, many applications use macros in documents
for programming purposes, so there’s a new extension just for files that contain
macros. These are called “macro-enabled” documents and templates, and have an
M at the end of the extension. Be careful; an M on the end of the extension
indicates that the file can contain macros, hence is a security risk if you don’t
know where it came from.
Product
Document
Template
Word
Excel
Powerpoint
DOCM
XLSM
PPTM
DOTM
POTM
Other New Formats
XLSB – Excel binary workbook format
This is a special format for quick loading worksheets.
ACCDB – new standard Access database format
Compatibility Issues
Opening older Office documents
Office 2003 documents opened in Office 2007 are automatically saved in
the original format (except Access and PowerPoint 95 documents).
When you save as an older version, the Compatibility Checker
automatically identifies features that cannot be saved in older versions,
and gives you the option (and sometimes a “Fix” button) to correct them.
Use “Save As…” from the Office men to upgrade a document to the new
formats.
Exchanging files with people without Office 2007
Office 2008 on Macintosh uses OOXML files also; you don’t have to
change anything.
Office 2000, 2003, and 2004 (Mac)users can download the Microsoft
Office Compatibility Pack for Word, Excel and PowerPoint documents.
If you’re working with OpenOffice.org 2.x users, you’ll need to save in
Office 2003 versions (DOC, XLS/XLW, PPT) with Save As… (Or just
encourage them to update to OpenOffice.org 3.0 – it’s not like it costs
them anything.)
For broad read-only distribution, consider saving as PDF. Acrobat Reader
or something like it exists for just about any computer. There’s an add-in
you’ll need to download from Microsoft and install, but you don’t need
Adobe Acrobat.
Outlook
[At this point in the class we abandon the Powerpoint slides and demonstrate
Outlook directly.]
At First Glance…
Outlook looks slightly different, but not too different. (Vice-presidents won’t
panic quite as badly.) The menus from Outlook 2003 are there with only a few
changes, and the different folders (Mail, Calendar, etc.) are in the same place and
order. There are a few changes, though:
To-Do Bar
Have you ever been reading an email when you just wanted to know what day the
23rd was? Now you can just glance at the calendar at the top of the To-Do Bar at
the right side of the Outlook window and you’ll know. If you want to make an
appointment on that day, just click and Outlook will call up the calendar. The ToDo Bar’s calendar is visible in every part of Outlook except the Calendar (where
it’s always been visible on the left side.)
Underneath the calendar are buttons showing your next three calendar events. To
view the event, double-click on the event’s button. Below the calendar events is
your list of Tasks; double-click on the task to view it in detail.
If you don’t like the To-Do Bar, or just want to remove the Tasks that you never
use anyway, choose View -> To-Do Bar for a list of options. The Minimized ToDo Bar is a narrow band at the right side of the window that contains the date and
your next calendar event. You can also make it go away altogether.
Categories
The message list looks mostly like it did in Outlook 2003 with an important
exception. To the left of the flag column is a new column: categories. Messages
can now be color-coded into different categories, and a message can be in more
than one category. Just highlight the message and choose a category from the
drop-down menu next to the Forward button, or hit the Categorize button when
the message is open. Categories start with generic names like “Blue Category”
until you select one for the first time; Word then asks you what you’re really like
to call it. (You can also go back and rename them later.)
Once messages have been categorized you can click on the “Category” column
header and sort by categories. Messages in more than one category will appear in
each appropriate category list. (Click on the “Received” column header to sort
the column the way most people prefer.)
Categories can be used in rules, and can also be set by rules (so that mail from
certain addresses or containing certain text could automatically be assigned a
category, for example.) Other objects in Outlook, like Calendar events, Tasks and
even Contacts can be categorized as well.
Opening a Message
When you open a message or other Outlook object, it suddenly looks like Office
2007 again. There will be a Ribbon with commands appropriate to reading a
message, including creating rules, blocking the sender or adding to the Safe List,
all without leaving the message window.
Previewing Attachments
It’s no longer necessary to open an attachment in another application. Just click
once on the attachment’s icon, and Outlook will preview the attachment right in
the message window. (For your protection, Outlook asks for your approval
before displaying the document.)
Creating a New Message
When you create a new message, you might notice that there are more choices
available. (That’s why you need four tabs.) Not only can you do basic
formatting, but you can insert tables, charts and most of the things Word can do.
That’s because this is Word. Unless you’ve chosen “Plain Text” as the message
format in the Options tab, you can get away with styles, fonts, even pictures,
charts and WordArt objects. Take a look at the Insert tab for the full range of
stuff you can put into an email. (Just make sure the cursor is in the message
window and not in the “To” field before you try, or all the cool stuff will appear
grayed out. You can’t put tables into an address.) To add an attachment, just
click “Attach File” on the Home tab.
What happened to BCC?
You can see the “To” and “CC” fields at the top of the message window, but what
happened to BCC? It’s not normally there, but you can turn it on with a button on
the Options tab. There’s also a button there for “From”, meaning if you have the
ability to send mail as someone else you can choose that there.
Voting Buttons
You could add a voting button in Outlook 2003, but it was in a dialog box hiding
under a button and hardly anyone knew it were there. Now the voting button
option is right on the Options tab where it’s easy to find. Use one of the predefined choices or create your own. Unfortunately, only Outlook 2003 and 2007
users can vote on your choices; users of Entourage and other email clients can’t
see the buttons to respond to you.
Calendar changes
The Calendar view is a little different; the window is more three-dimensional and
pastel, and calendar events now appear in the color of their last-set category. The
mechanism for viewing and sharing calendars is still the same, though.
Creating or opening an event, though, puts you into the Office 2007 interface
again. Notice the Insert tab; tables, pictures and other objects can be added to the
note attached to the appointment. The same sort of scheduling you’re used to
from Outlook 2003 is also available here, with the ability to look up names from
the Active Directory and (if you have permission) to access their calendars.
Contacts
The biggest change in Contacts is the new view; you can now view contacts like
business cards. If you include a picture in your Contacts entry, that picture will
appear on the business card and in the message window when you receive mail
from that contact. (And no, your picture is not sent with your mail message
automatically.)
Searching
With Outlook 2007, you can now search multiple archives and mailboxes all at
the same time.
Questions
[Open the floor to questions. If you’re doing a departmental presentation, the IT
support from that department may know more about deployment schedules, etc.
Good luck.]
Training
There are at least two options for getting more information:
1. ITS Training
ITS offers training on Office 2007 applications in our training room in 89
Durham, or we can bring the training to you if you have enough students
in your department. In-depth courses begin at the very beginning and
assume you’re starting from scratch with the application. Express classes
are designed for those who know the Office 2003 application, but want to
come up to speed with the new interface. ITS charges for these classes
unless you are a supported client. If you have a black service tag on your
computer, you can take several of these classes per year free of charge.
For more information see http://www.it.iastate.edu/training.
2. Microsoft’s Online Training
If you have time for a class, but not when ITS offers it, or you’d rather
study at home, try Microsoft’s online classes. There are dozens of topics
on all of the Office 2007 applications with a narrated presentation and
downloadable sample files for practice. All you need is a good Internet
connection (broadband recommended) and a copy of Office 2007.
For more information see http://office.microsoft.com/en-us/training.