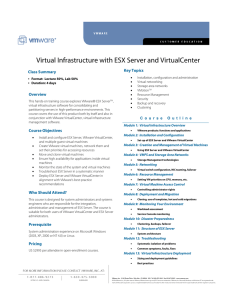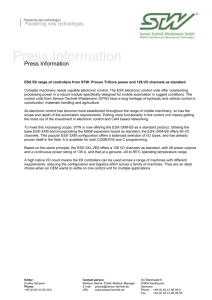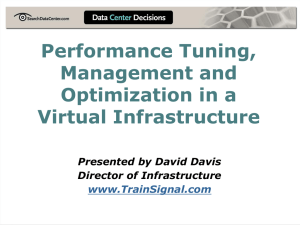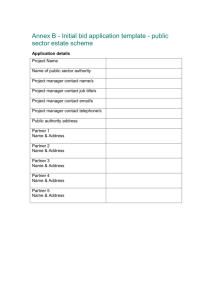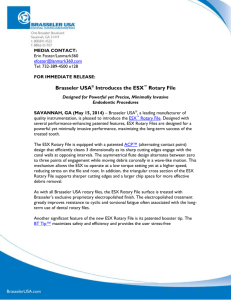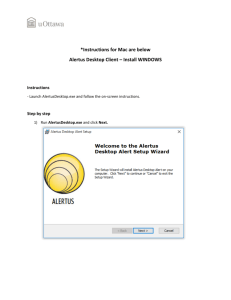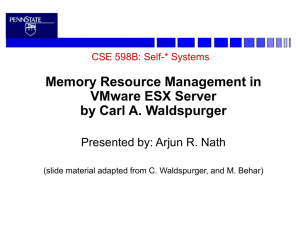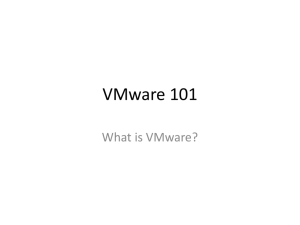Windows & ESX Server Build Guideline

Server Build Document (Windows & ESX)
[Team or Group], [DEPARTMENT]
[Company, Institution or Organization]
Page 1 of 7
Confidential
P&V Server Build Guideline
This text is to be used and followed when building a new physical or virtual server running Microsoft Windows Operating System or ESX. The intended audience is only for
[Define your scope here] personnel.
Please follow the guidelines in this document when building a new Physical
Windows server or ESX host, deploying a new VM, or creating a new Virtual
Template – VT. Check the box next to type of machine you are creating.
For every step that is completed for the new host or VM, please tick the box in the last column. Once done, please fill out your information and have your manager or supervisor sign the document.
Virtual Machine
Virtual Template
Windows Physical Server
ESX Server
Physical Server Configurations (Windows)
Item
No.
Description of Task Done
1
Minimum Disk Configuration shall be disk mirroring (RAID 1). Backups will be STILL
NEEDED even with disk mirror engaged.
2
3
4
5
6
7
8
Run at least 2 CAT5e/6 cables for NIC teaming
Run at least 2 power cables for dual power redundancy to the system.
Use proper cable management mounting kit and run all cables neatly
Connect failure indicator probe at the back of cable management
Connect IP-KVM USB/PS2 dongle and register the machine name on the KVM switch via LCD. Update your local IP-KVM client database.
Make sure Memory Mirroring or Redundant Memory option is disabled in BIOS
Label all network cables and any fiber cables using the scheme defined in OS configuration for NICs (i.e. TeamMember#1). Cabling should be done counter clockwise on the back of the servers.
9 Disable DRAC if IP-KVM is connected
10 Enter the server on the Front Panel LCD if not available place a label on the front.
Physical Server Configurations (ESX)
Item
No.
Description of Task
1
2
Follow all the steps above as described in Physical Server Configurations
(Windows)
Make sure all Hardware Virtualization features are turned on in BIOS as per
KB1003212, http://kb.vmware.com/kb/1003212 (VT, XD)
3 Add FC or iSCSI HBAs as required
4
5
Check hardware compatibility against HCL at www.vmware.com/go/hcl
Disable onboard NICs and install quad ports PCI based NICs.
Done
Server Build Document (Windows & ESX)
[Team or Group], [DEPARTMENT]
[Company, Institution or Organization]
Page 2 of 7
Confidential
Operating System Installation (Windows – Physical)
Item
No.
Description of Task
1
2
Partition the RAID enabled virtual disk into at least 2 logical disks one for installing OS and other for applications and Application Data.
Use C: for OS binaries and D: for application data. Name the volumes as follows, C: -
Local System, D: - Local Data
3 Apply all missing Windows Updates and Service Packs
Done
4 Use the Dell System Build CD to install Open Manage software and update drivers
5
6
7
Connect the machine to domain (domain.com)
Install BackupExec Remote agent & schedule a backup according to appropriate backup template(s) in BackupExec.
Choose Best Performance for Visual Effects and Background Services for better performance of the system unless different options are required the application that will be installed on the system.
8
9
Turn off Shutdown Event Tracker
Increase the paging file size by 1.5 times of physical RAM and move it to a different drive (preferably different spindle).
10 Turn off Internet Explorer Enhanced Security Configuration for Administrators
11
Configure at least two NICs team in Active/Active or Active/Standby mode depending on switch topology. Name the team NIC Team#1 and team members
TeamMember#1, TeamMember#2 depending on number of NICs present. For servers with more than one NIC team, teams should be numbered according to the scheme defined above. If more than 2 NICs use beacon probing for Network failure detection.
12 Install MacAfee Anti-virus using required AV template
13 Change Local Administrator password to ‘AskYourManager’
14
Add the computer name in AD to correct WSUS group depending on it’s update schedule
15 Enter the server information in Server Inventory System.
16 Enable Remote Desktop
Server Build Document (Windows & ESX)
[Team or Group], [DEPARTMENT]
[Company, Institution or Organization]
Operating System Installation (Windows – Virtual Template)
Page 3 of 7
Confidential
Item
No.
Description of Task
1
Create a new virtual machine and name it vt-w2k[version]-[edition]-[service pack]-
[C: space] . Use GPT if more than 2TB is required on the disks.
2
3
4
5
6
7
Assign the minimum system requirements in terms of RAM, CPU, and disk space.
Align the disk with 512 KB offsets using diskpart. Follow the this KB article, http://support.microsoft.com/kb/929491
Install appropriate OS
Follow steps 2 (DO NOT create D: drive), 3, 7-10, 13, 16 as described above in
Operating System Installation (Windows – Physical)
Release/Remove any IP address(s) using ipconfig /release and connect vNIC(s) to port group that is not routable
Follow appropriate Windows guides below in OS Optimization & Performance
Tuning (Windows)
8
9
Disconnect any mounted ISOs
Install VMware Tools (Complete with all features). Use host to synchronize Windows time. Set VMware Descheduled Time Accounting service to start automatically and start this service. Disable Windows Time service
Convert VM to template
Done
Operating System Installation (Windows – Virtual Machine)
Use an existing template to deploy a new VM unless a new configuration is required
Item
No.
Description of Task
1
Deploy a VM from template to cluster A initially for production server. All tests, dev, and staging VMs should be deployed cluster B. VMs for website should be deployed in Web cluster. All tests machine used by individuals should be placed in Lab & Test
Machines folder in VC.
2
3
4
5
6
7
8
Customize OS using one of the customization specification from the list
If adding additional disks follow step 3 above in Operating System Installation
(Windows – Virtual Template) for each new disk
Assign appropriate VM Network and an IP address from the subnet. Use x.x.x.x
and x.x.x.x
for DNS servers and x.x.x.1 as default gateway depending on subnet.
Follow steps 3, 5 and 6 (only if VM will not be backed up by vRanger Pro), 12, 14,15 above in Operating System Installation (Windows – Physical)
Schedule Backup using backup software if required
Allow appropriate users to manage new VM remotely via RDP and VIC by assigning them appropriate permissions in VM and vCenter.
For additional disks, make sure to rename second disk incrementally inside VM folder.
9 Upgrade VM Tools if vCenter reports them to be out of date
Done
OS Optimization & Performance Tuning (Windows)
After you are finished installing the OS, follow these steps to optimize performance by disabling unnecessary features and services depending on the version of OS.
Server Build Document (Windows & ESX)
[Team or Group], [DEPARTMENT]
[Company, Institution or Organization]
Page 4 of 7
Confidential
Windows Server 2008 (x86 & 64-bit) – All Versions (Physical & VT)
Item No. Description of Task Done
Turn off features
1
Turn off hibernation by issuing the following command in command prompt: powercfg -h off
2
3
4
5
Turn off Problem Reports and Solutions (Windows Error Reporting)
Turn off IPv6
Turn off UAC
Install Remote Administration Tools as required
Disable Services: Turn off following services unless they are required the by application(s) that will be installed on the system.
1 IP Helper
2
Base Filtering Engine (BFE): Depends on following services
IPSec Policy Agent
Windows Firewall
IKE and AuthIP IPSec Keying Modules
3
4
Distributed Link Tracking Client
Human Interface Device Access
5
6
7
8
Print Spooler
Remote Registry
Windows Error Reporting Service
TPM Base Services
Server Build Document (Windows & ESX)
[Team or Group], [DEPARTMENT]
[Company, Institution or Organization]
Page 5 of 7
Confidential
Windows Server 2003 (x86 & 64-bit)
– All Versions
(Physical & VT)
Item No. Description of Task Done
Copy Source Binaries & Tools
1
2
Copy the content of i386 folder from CD to D:\i386 folder.
Install Windows Support Tools
3 Install Windows Resource Kit
Disable Services: Turn off following services unless they are required by application(s) that will be installed on the system.
1
2
Distributed Link Tracking Client
Error Reporting Service
3
4
Performance Logs and Alerts
Remote Registry
Server Build Document (Windows & ESX)
[Team or Group], [DEPARTMENT]
[Company, Institution or Organization]
Operating System Installation (ESX)
Page 6 of 7
Confidential
ESX 4.0 (64-bit x86 only)
Item No.
1
Description of Task
Gather following information prior to installation:
- Static IP address for management
- Host Name
- Domain Name if any
- DNS servers if any
- NTP servers if nay
- Names & IP addresses of other Hosts if joining a cluster
- Virtual Center name and IP address
- vRanger Pro server name and IP address if in use
- ESX serial key
- root Password
Use following Disk Partitioning recommendations. Give service console partition maximum recommended size.
NOTE: Service Console's partitions are stored in a .vmdk file, esxconsole.vmdk.
Mount
Point
Partition
Type
Size none swap 1600 MB
2
3
4
5
6
7
/
/home
/tmp
/var ext3 ext3 ext3 ext3
10 GB
2 GB
3 GB
4 GB
/usr
/vmimages ext3 ext3
3 GB
512 MB
/opt ext3 2 GB
Don’t check “configure but loader automatically…” option
Don’t place GRUB on MBR
If installing on Dell server, download and use the latest Dell System Installation
CD to install OS and update drivers (requires Systems Update Utility disks).
Change root password to ‘AskYourManager’
Allow root to connect to console:
Change PermitRootLogon to Yes in /etc/ssh/sshd_config file
Restart sshd by entering service sshd restart
Add all the hosts’ and machines’ FQDNs and IP addresses that will communicate to this host to the host file.
After installing and configuring host, connect to host using VIC
8
9
Apply necessary patches and driver updates to the host.
Install other software such as Open Manage or Cisco Nexus 1000v
Done
Server Build Document (Windows & ESX)
[Team or Group], [DEPARTMENT]
[Company, Institution or Organization]
10
11
12
13
14
15
Page 7 of 7
Confidential
Activate licensed features
Add appropriate Networking (vSwitches, vdSwitches, port groups, service console etc.). Configure load balancing on teams as follows:
When connecting pNetworks to non-clustered switches: Choose Load balancing type to Route based on the original virtual port id, Choose
Network Failover detection to be Beacon probing ( only when 3 or more physical networks are present ), Notify Switches, and Failback.
Use all active adapters.
When connecting pNetworks to clustered switches: All same as previously except use Route based on ip hash for load balancing type.
Modify ESX firewall to allow certain services such vRanger, SCOM, and others as appropriate.
Incoming: SSH Server, SNMP Server, CIM Secure Server, CIM Server, CIM SLIP
Outgoing: SSH client SNMP Server, VMware vCenter Agent, VMware Update
Manager, VMware Consolidated Backup, CIM SLIP, Software iSCSI Client, SMB
Client, NTP Client, NFS Client,
Give maximum (800 MB) recommended RAM to service console if using backup agents. Read this article for more information, http://kb.vmware.com/kb/1003501
Add storage using either FC or iSCSI HBAs or software iSCSI as appropriate.
Format LUNs as VMFS3
Enable and configure NTP client to use ntp.metmusum.org and tick.usno.navy.mil
16
17
18
19
Machine FQDN
Type (Physical/Virtual)
Engineer
Date Completed
Requester
Manager’s Signature / Initials
Configure DNS and Routing in VIC
Add the host to appropriate cluster and apply cluster policies
Test Vmotion, HA, DRS and other enterprise features
Enter host information in SMAC