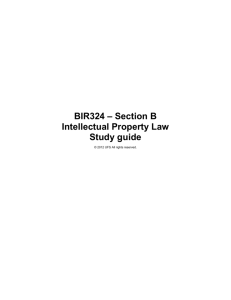which will produce the following screen
advertisement

Module 10: Setup for PP (Production Planning) Specify Plant Parameters for Material Management To set up the SAP R/3 system for production, a number of plant parameters must be maintained. The IMG has a master screen that organizes these maintenance tasks to help simplify this complex task. The first step in this process is to create the plant parameters, then the parameters can be maintained. 10.1 Create Plant Parameters for Material Management To create the parameters for the Fitter Snacker manufacturing plant, follow the menu path: Materials Management Consumption-Based Planning Plant Parameters Carry Out Maintenance of Plant Parameters (click clock icon ) which will produce the following screen: Click on the Create icon Click on the create icon ( window: ) which will bring up the following pop-up 10 - 1 Module 10: Setup for PP (Production Planning) Enter ##PT then click on the create icon Enter ##PT for Plant and then click on the create icon ( following pop-up screen: ), which will bring up the Click on the Create icon Click on the create icon ( screen like this: ) again and you should get a message at the bottom of the 10.2 Maintain Number Ranges With the plant parameters created we can now maintain them. To maintain the plant parameters, click on the maintain icon ( ): 10 - 2 Module 10: Setup for PP (Production Planning) Click on Maintain When you click on Maintain, you should get the following pop-up window: Enter ##PT then click on Maintain Enter ##PT for plant and then click on the maintain icon ( the following screen: 10 - 3 ), which will bring up Module 10: Setup for PP (Production Planning) Click on number ranges Click on Number ranges under Environment, which will produce the following screen: 10 - 4 Module 10: Setup for PP (Production Planning) Click on Planned orders Click on Planned orders, which will bring up the following screen: Enter 01 for NRge pl. orders then click on the save icon Enter 01 for NRge pl. orders (number range for planned orders) and click on the save icon ( ). Click on the back icon ( ) to go to the Assign Number Ranges screen. Repeat the process, assigning Number Range 01 to all of the following: 10 - 5 Module 10: Setup for PP (Production Planning) Reserv./depend. Reqmts Purchase requisitions MRP lists Sim. Dependent reqmts When you have completed assigning the number ranges, the Assign Number Ranges screen should indicate that all number ranges have been maintained: Click on the back icon ( ) to return to the maintain plant parameters screen: 10 - 6 Module 10: Setup for PP (Production Planning) 10.3 Maintain MRP Controllers The MRP controller is responsible for the availability of materials for production. This person ensures that the correct materials are procured at the correct time and in the correct quantity. To define the MRP Controller, click on Click on the MRP controllers icon ( ): Click on MRP controllers Clicking on the MRP Controllers icon ( following screen: ) will produce the 10 - 7 Module 10: Setup for PP (Production Planning) Click on New entries Click on the New entries icon ( ), which will produce the following screen: Enter ##PT for Plant Enter 0## for MRP controller and FS Controller for description Click on the save icon, then the exit icon Enter ##PT for Plant, 0## for MRP controller and FS Controller for description, then click on save icon ( ) and then the exit icon ( ) to return to the Maintain Plant Parameters screen. 10 - 8 Module 10: Setup for PP (Production Planning) 10.4 Maintain Floats Floats are time periods added to the planned lead time for a material to account for uncertainties. In essence, they “pad” the lead time used in MRP. Different sets of floats can be defined for different situations. These floats are stored as schedule margin keys. To create a schedule margin key, click on the Floats icon ( ): Click on the Floats icon Clicking on the Floats icon ( screen: ), will produce the following 10 - 9 Module 10: Setup for PP (Production Planning) Click on the New entries icon Click on the New entries icon ( ), which will produce the following screen: Enter ##PT for Plant, 001 for Schedule Margin Key (SMK) Enter 1 for all other values In this screen we define the Schedule Margin Key, which specifies how much float time to allow for in production orders. We will define Schedule Margin Key 001 for plant ##PT by entering the following information: Plnt: ##PT SMK: 001 Op. Pd: 1 FlBefProd: 1 Fl.afterPr: 1 ReleasPr: 1 Click on the save icon ( IMG. (Workdays prior to order start) (Workdays between order start and scheduled start) (Workdays between order due date and scheduled finish date) (Workdays in release period) ) and then the exit icon ( 10 - 10 ) three times to return to the SAP Reference Module 10: Setup for PP (Production Planning) 10.5 Activate MRP To run MRP (Material Requirements Planning), you need to specify which plants will be using MRP. To do this, following the menu path: Materials Management Consumption-Based Planning Planning Activate Material Requirements Planning (click clock icon ) Which will produce the following screen: Click on Material requirements planning Click on the Material requirements planning icon ( will produce the following screen: ), which Check Activate requirements planning next to your Plant, then click on the save icon 10 - 11 Module 10: Setup for PP (Production Planning) Place a check mark next to your plant, click on the save icon ( twice to return to the SAP Reference IMG. ) and then the exit icon ( ) 10.6 Create Production Scheduling Profile We need to create a production scheduling profile for the Fitter Snacker plant. The profile determines how production scheduling is to be carried out in the plant. We will be specifying that production orders are released for production once they are created, and that once orders are released they are scheduled for production. To do this, follow the menu path: Production Shop Floor Control Master data Define production scheduling profile (click clock icon ) Which will produce the following screen: Click on New entries Click on the New entries icon ( ), which will produce the following screen: 10 - 12 Module 10: Setup for PP (Production Planning) Enter ##PT for Plant 10 and Release & Schedule for Prod. sched. profile Check Release for On Creation Check Schedule order for On Release Then click on Save Enter the following information: Plant: Prod. sched. Profile: Automatic actions On Creation: On Release: Click on the save icon ( ##PT 10 and Release & Schedule Release checked Schedule order checked ) and then the exit icon ( ) once to return to the SAP Reference IMG. 10.7 Create Production Scheduler To schedule production, we need to create a production scheduler. The definition of a production scheduler allows for more control over the manufacturing process. In this step, you will create a production scheduler (you) and assign the profile created in the previous step. To do this, follow the menu path: Production Shop Floor Control Master data Define production scheduler (click clock icon ) 10 - 13 Module 10: Setup for PP (Production Planning) Which will produce the following screen: Click on New entries Click on the New entries icon ( ), which will produce the following screen: Enter ##PT for Plant, ##S for ProdSched., your name, 10 for ProdProf (created in the previous exercise), then click on the save icon Enter the following information: Plnt: ProdSched: Production scheduler: ProdProf: Click on the save icon ( IMG. ##PT ##S Your name 10 (created in the previous exercise) ) and then the exit icon ( 10 - 14 ) twice to return to the SAP Reference Module 10: Setup for PP (Production Planning) 10.8 Control Parameters for MRP Control parameters for MRP tell the system the rules to use in MRP calculations. To set up these rules, follow the menu path: Production Material Requirements Planning Plant Parameters Carry Out Overall Maintenance of Plant Parameters (click clock icon ) Which will produce the following screen (which we’ve seen before): Click on Maintain When you click on Maintain, you should get the following pop-up window: Enter ##PT then click on Maintain Enter ##PT for plant and then click on the maintain icon ( bring up the following screen: 10 - 15 ), which will Module 10: Setup for PP (Production Planning) Click on Conversion under Maintained Planned Orders Under Planned orders, click on the Conversion icon ( will bring up the following screen: Click on Planned order -> production order 10 - 16 ), which Module 10: Setup for PP (Production Planning) which will bring up the following screen: Enter PP01 (PP zero one), then click on the save icon we will enter standard order type PP01 (PP zero one) for production orders, then click on the save icon ( ) and then the exit icon ( ) twice to return to the Maintain Plant Parameters screen. 10.9 Define Dependent Requirement Availability Checking Rule When the MRP system creates a planned order, it can also check whether the components and sub-assemblies required to complete the planned order will be available. To specify the checking rule, click on the Dep. reqmt availability icon ( ). 10 - 17 Module 10: Setup for PP (Production Planning) Click on Dep. reqmt availability Clicking on the Dep. reqmt availability icon ( the following screen: 10 - 18 ) will produce Module 10: Setup for PP (Production Planning) Find your plant, scroll over and enter PP then click on the save icon Find your plant, scroll over and enter checking rule PP, then click on the save icon ( the exit icon ( ) to return to the Maintain Plant Parameters screen: 10 - 19 ) and then Module 10: Setup for PP (Production Planning) 10.10 Set Reporting Frequency for Run Time Statistics Click on the Reporting icon Click on the Reporting icon ( appear: ) and the following screen will 10 - 20 Module 10: Setup for PP (Production Planning) Click on Run-time statistics Click on the Run-time statistics icon ( following screen: ), which will produce the Find your plant, check Display list and enter 1 for Frequency Find your plant, make sure Display list is checked and enter 1 for the Frequency. Click on the save icon ( ) and then the exit icon ( ) to return to the Maintain Plant Parameters screen. 10 - 21 Module 10: Setup for PP (Production Planning) 10.11 Set BOM and Routing Selection ID The SAP R/3 system allows for a number of ways to select the BOM and Routing for a component. This may be based on a number of criteria, like production order size. To set the selection procedure for the BOM and Routing, click on the BOM/routing selection icon ( ) under Planning run. Click on BOM/Routing Selection icon Clicking on the BOM/routing Selection icon ( produce the following screen: 10 - 22 ) should Module 10: Setup for PP (Production Planning) Find your manufacturing plant, then enter 01 for BOM select.ID and Rtg select ID Find your plant, then enter 01 for BOM select.ID and Rtg select ID. Click on the save icon ( which will produce the following message: ), This message tells you that you can set the Routing selection ID at different levels and in different places. Click the enter icon ( ) to confirm that we want to save it here, and then click then the exit icon ( ) to return to the Maintain Plant Parameters screen. 10 - 23 Module 10: Setup for PP (Production Planning) 10.12 Set Default Values for External Procurement To set the External procurement parameters, click on the External procurement icon ( ). Click on the External Procurement icon which will produce the following screen: 10 - 24 Module 10: Setup for PP (Production Planning) Check Scheduling info records/agreem. Enter 3 for Schedule lines Enter U for Account assignment unknown In the Plant parameters area, Check Scheduling info records/agreem. under Determining the planned delivery time, enter 3 for Schedule lines under Creation of delivery schedules and enter U for Account assignment unknown under Account assig. of non-valuated material. With the data entered, click on the save icon ( ) and then the exit icon ( ) to return to the Maintain Plant Parameters screen: 10 - 25 Module 10: Setup for PP (Production Planning) 10.13 Set Planning Horizon To set the length of the planning horizon, click on the Planning horizon icon ( ). Click on Planning horizon Click on the Planning horizon icon to bring up the following screen: 10 - 26 Module 10: Setup for PP (Production Planning) Find your plant and enter 30 for the Planning horizon Enter 30 for the planning horizon for your plant, then click on the save icon ( exit icon ( ) three times to return to the SAP Reference IMG. ) and then the 10.14 Assign Availability Check to Order Type In this exercise, you specify the circumstances under which the system checks for available inventory. As we are not creating an actual production system, we will request no checking for all categories so that they configured system will have the best chance of working correctly when tested. In practice, material checking can be very helpful in preventing the release of production orders when there is insufficient material available to complete the order. To assign the availability checks, follow the menu path: Production Shop Floor Control Operations Availability Check Define Checking Control (Click clock icon ) which will produce the following screen: 10 - 27 Module 10: Setup for PP (Production Planning) Select the following two items: Plant Description Type Business function 0001 Werk 0001 PP01 1 0001 Werk 0001 PP01 2 Then click on the copy icon Select the items: Plant Description 0001 Werk 0001 0001 Werk 0001 Then click on the copy icon ( 1: Type Business function PP01 1 PP01 2 ), which will produce the following screen for Availability Check 10 - 28 Module 10: Setup for PP (Production Planning) Change to plant ##PT Make sure No checking is selected everywhere Then click on the enter icon Change to plant ##PT, make sure No checking is selected everywhere and then click on the enter icon ( ) which will produce the following screen for Availability Check 2: 10 - 29 Module 10: Setup for PP (Production Planning) Change to plant ##PT Make sure No checking is selected everywhere Then click on the enter icon Change to plant ##PT, make sure No checking is selected everywhere and then click on the enter icon ( ) which will produce the following screen: Click on the save icon 10 - 30 Module 10: Setup for PP (Production Planning) Click on the save icon ( ) and then the exit icon ( ) to return to the SAP Reference IMG. 10.15 Define Scheduling Parameters for Production Orders To define the scheduling parameters for production orders, follow the menu path: Production Shop Floor Control Operations Scheduling Define Scheduling Parameters for Production Orders (Click clock icon ) which will produce the following screen: Click on New entries Click on the New entries icon ( ), which will produce the following screen: 10 - 31 Module 10: Setup for PP (Production Planning) Enter ##PT for Plant PP01 for Order type ##S for ProdScheduler Select Backwards Check Automatic scheduling Enter ##PT for Plant, PP01 for Order type and ##S for ProdScheduler. Under Scheduling control for detailed scheduling, select Backwards for Scheduling type and check Automatic scheduling. Click on the save icon ( ) and then the exit icon ( 10 - 32 ) to return to the SAP Reference IMG. Module 10: Setup for PP (Production Planning) 10.16 Define Order Type-dependent Parameters To define the scheduling parameters for production orders, follow the menu path: Production Shop Floor Control Master Data Order Define order typedependent parameters (Click clock icon ) which will produce the following screen: Click on the New entries icon Click on the New entries icon ( ), which will produce the following screen: 10 - 33 Module 10: Setup for PP (Production Planning) Enter ##PT for Plant Enter PP01 for Order type Enter 6 for Routing selection Enter PP01 for BOM application Then click on the Controlling tab Enter the following information: Plant: Order type: Routing selection: BOM application: ##PT PP01 6 PP01 Then click on the Controlling tab: 10 - 34 Module 10: Setup for PP (Production Planning) Enter PPP1 and PPP2 for Cstg variants Enter: Cstg variant planned: PPP1 Cstg variant actual: PPP2 Then click on the save icon ( ) and then the exit icon ( ) to return to the SAP Reference IMG. 10.17 Define Confirmation Parameters To define the confirmation parameters, follow the menu path: Production Shop Floor Control Operations Confirmation Define Confirmation Parameters (Click clock icon ) which will produce the following screen: 10 - 35 Module 10: Setup for PP (Production Planning) Click on New entries Click on the New entries icon ( ), which will produce the following screen: Enter ##PT and PP01, then click on the General individual entry tab and Select Final confirmation and Check Post open reservations Enter ##PT and PP01, then click on the General individual entry tab, select Final confirmation and check Post open reservations. Click on the save icon ( ) and then the exit icon ( 10 - 36 ) to return to the SAP Reference IMG. Module 10: Setup for PP (Production Planning) 10.18 Define Valuation of Goods Received from Production Next, we need to define how the SAP system will define the value of goods received from production. To do this, follow the menu path: Production Shop Floor Control Integration Define Valuation of Goods Received (Click clock icon ) which will produce the following screen: Click on New entries Click on the New entries icon ( ), which will produce the following screen: 10 - 37 Module 10: Setup for PP (Production Planning) Enter ##PT for ValA and 007 for VVt Click on the enter icon then Click on the save icon Enter ##PT for ValA and 007 for VVt, (Production Order – Actual), then click on the enter icon ( ), then click on the save icon ( ), then the exit icon ( ) to return to the SAP Reference IMG. 10.19 Define MRP Views for Raw Materials For each of our materials, we have to define the MRP views in the Material Master data before we can perform MRP calculations. Note: This can be confusing. In SAP, we CREATE these views, which means we extend the data for the materials we have already defined. We do NOT create new materials, even though we use the create function. To define the MRP Views for the raw materials, click on the exit icon ( the SAP Easy Access screen, then follow the menu path: ) until you are back at Logistics Production Master Data Material Master Material Create (Special) Raw Material which will produce the following screen: 10 - 38 Module 10: Setup for PP (Production Planning) Enter ##R300 for your first material (canola) Select Retail for industry sector Click on the Select view(s) icon Enter ##R300 for your first raw material (Canola), select Retail for Industry sector, then click on the Select view(s) icon ( ). Click on the Deselect all icon ( ), then select the MRP1, MRP2, and MRP3 views. Click on the save default values icon ( ), then click on the enter icon ( ). Click on the deselect icon to clear all entries, then select the MRP 1, MRP 2 and MRP 3 views Click on the save default values icon, then click on the enter icon 10 - 39 Module 10: Setup for PP (Production Planning) After selecting the MRP 1, MRP 2 and MRP 3 views and clicking on the enter icon ( following screen will appear: ), the Enter ##PT for Plant, Click on the save default values icon Leave Stor. location blank, then click on the enter icon Enter ##PT, leave Stor. location blank, click on the save default values icon ( ), then click on the enter icon ( ), which will produce the following screen: Enter PD for MRP type Enter FX for Lot size Enter 500 for Fixed lot size Enter 0## for MRP controller Then click on the MRP 2 tab 10 - 40 Module 10: Setup for PP (Production Planning) Enter Enter PD for MRP type, FX for Lot size, 500 for Fixed lot size and 0## for MRP controller. Click on the MRP 2 tab to produce the following screen: Enter 001 for SchedMargin key Enter 3 for Plnd delivery time Then click on the MRP 3 tab Enter 001 for SchedMargin key and 3 for Plnd delivery time, then click on the MRP 3 tab: 10 - 41 Module 10: Setup for PP (Production Planning) Enter 40 for Strategy group, 02 for Availability check, then click on the save icon Enter 40 for Strategy group, 02 for Availability check and, then click on the save icon ( Repeat this process for the remaining raw materials: 10 - 42 ). Module 10: Setup for PP (Production Planning) MRP 1 MRP Type: MRP Controller: Lot size: Fixed lot size PD 0## FX See table MRP 2 SchedMargin Key: Plnd delivery time: 001 See table MRP 3 Strategy group Availability check: 40 02 MRP 1 Tab Material No. Material ##R310 ##R320 ##R330 ##R340 ##R350 ##R360 ##R370 ##R380 ##R390 ##R400 ##R410 ##R420 ## Carob Chips ## Cinnamon ## Cloves ## Dates ## Hazelnuts ## Honey ## Nutmeg ## Oats ## Protein Powder ## Raisins ## Vit/Min Powder ## Wheat Germ Lot Size FX FX FX FX FX FX FX FX FX FX FX FX 10 - 43 Fixed Lot Size 1000 100 100 100 100 500 100 44000 2000 1000 100 2000 MRP 2 Tab Plnd Delivery Time 3 3 3 3 3 3 3 10 3 3 3 5 Module 10: Setup for PP (Production Planning) 10.20 Define MRP and Work Scheduling Views for Finished Goods For the two finished products, we need to create MRP views as well as a work scheduling view. To do this, follow the menu path: Logistics Production Master Data Material Master Material Create (Special) Finished Product which will produce the following screen: Enter ##F100 for ## NRG-A bars Select Retail for industry sector, then Click on the Select view(s) icon Enter ##F100 for ## NRG-A bars, then select Retail for Industry sector, then click on the Select view(s) icon ( ), which will produce the following screen: 10 - 44 Module 10: Setup for PP (Production Planning) Select MRP 1, MRP 2 and MRP 3 and Work Scheduling views then click on the enter icon Select the views MRP 1, MRP 2, MRP 3 and Work Scheduling, then click on the enter icon ( ), which will produce the following screen: Enter ##PT for Plant Leave Stor. location blank, then click on the enter icon Enter ##PT, leave Stor. location blank, then click on the enter icon ( following screen: 10 - 45 ), which will produce the Module 10: Setup for PP (Production Planning) Enter PD for MRP type Enter FX for Lot size Enter 7 for Fixed lot size Enter 0## for MRP controller, Then click on the MRP 2 tab Enter PD for MRP type, FX for Lot size, 7 for Fixed lot size and 0## for MRP controller. Click on the MRP 2 tab to produce the following screen: 10 - 46 Module 10: Setup for PP (Production Planning) Enter 1 for In-house production Enter 001 for SchedMargin key Then click on the MRP 3 tab Enter 1 for In-house production and 001 for SchedMargin key , then click on the MRP 3 tab: 10 - 47 Module 10: Setup for PP (Production Planning) Enter 40 for Strategy group Enter 02 for Availability check, 3 for Tot. repl. lead time, then click on the Work scheduling tab Enter 40 for Strategy group, 02 for Availability check and 3 for Tot. repl. lead time, then click on the Work scheduling tab: 10 - 48 Module 10: Setup for PP (Production Planning) Enter ##S for Production scheduler and 10 for Prod. sched. Profile, then click on the save icon Enter ##S for Production scheduler and 10 for Prod. sched. Profile, then click on the save icon ( ). Repeat this process for the ##F110, the NRG-B snack bars. 10 - 49 Module 10: Setup for PP (Production Planning) 10.21 Simple MRP Test We can perform a basic test of the MRP configuration by performing the MRP calculations for one finished product only. To do this, follow the menu path: Logistics Production MRP Planning Single-Item, Single-Level Planning which will produce the following screen: Enter ##F100 for material Enter Plant ##PT Then confirm the parameters as shown and Make sure Display results before they are saved is checked. Enter ##F100 for material, enter Plant ##PT and confirm the parameters are entered as shown above. Also, make sure Display results before they are saved is checked so you can view the results. Click the enter icon ( ) and the following warning will appear: 10 - 50 Module 10: Setup for PP (Production Planning) Because a real MRP run for a firm with thousands of materials may take a significant amount of time, the SAP system wants to make sure you are ready for the MRP run. Click the enter icon ( ) a second time and the following screen will appear: This screen shows that there are no materials in stock and, as there is currently no demand for the product, the MRP calculation has not created any planned orders. Click on the exit icon ( ) and click on Yes when asked whether you want to save the planning values: 10 - 51