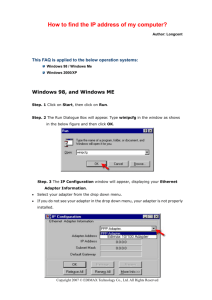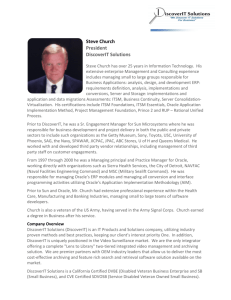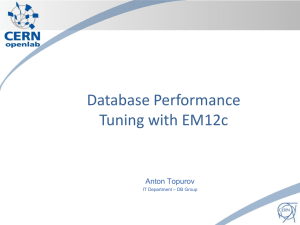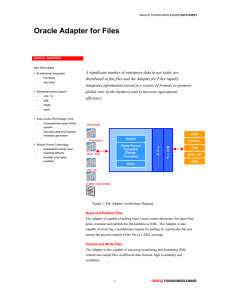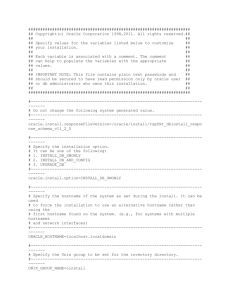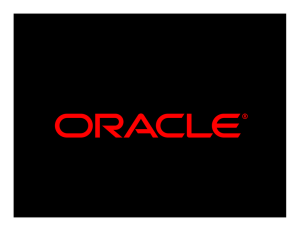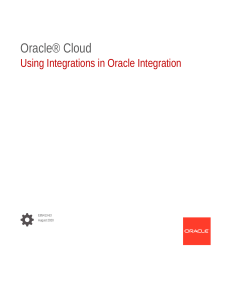Double-click the setupwin32
advertisement
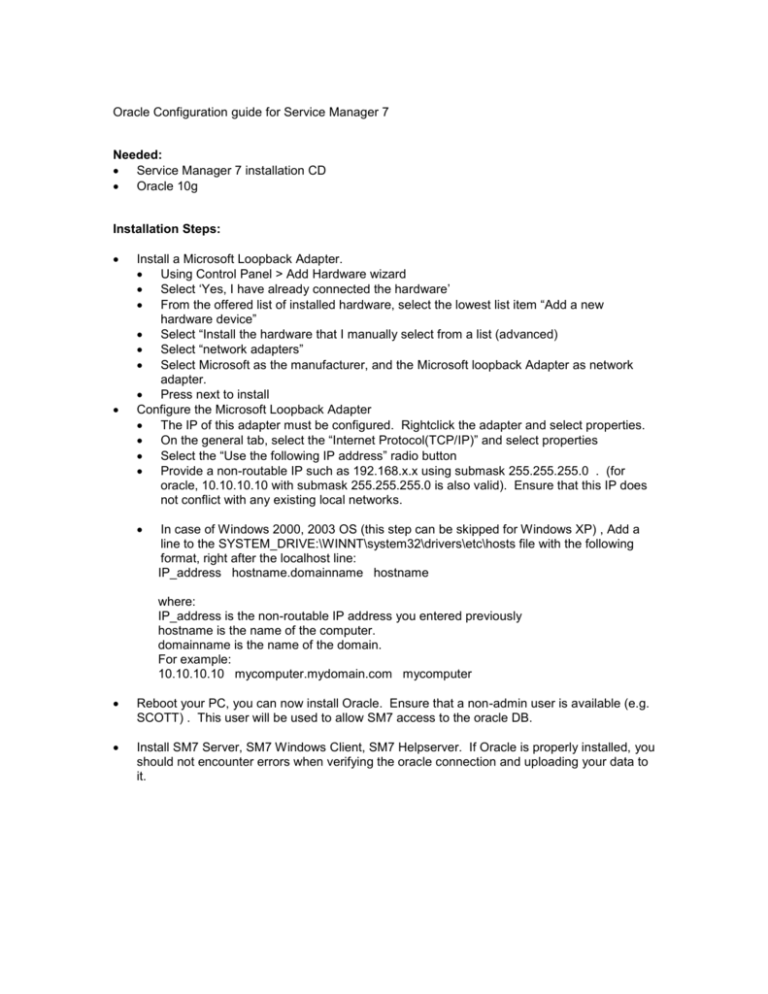
Oracle Configuration guide for Service Manager 7 Needed: Service Manager 7 installation CD Oracle 10g Installation Steps: Install a Microsoft Loopback Adapter. Using Control Panel > Add Hardware wizard Select ‘Yes, I have already connected the hardware’ From the offered list of installed hardware, select the lowest list item “Add a new hardware device” Select “Install the hardware that I manually select from a list (advanced) Select “network adapters” Select Microsoft as the manufacturer, and the Microsoft loopback Adapter as network adapter. Press next to install Configure the Microsoft Loopback Adapter The IP of this adapter must be configured. Rightclick the adapter and select properties. On the general tab, select the “Internet Protocol(TCP/IP)” and select properties Select the “Use the following IP address” radio button Provide a non-routable IP such as 192.168.x.x using submask 255.255.255.0 . (for oracle, 10.10.10.10 with submask 255.255.255.0 is also valid). Ensure that this IP does not conflict with any existing local networks. In case of Windows 2000, 2003 OS (this step can be skipped for Windows XP) , Add a line to the SYSTEM_DRIVE:\WINNT\system32\drivers\etc\hosts file with the following format, right after the localhost line: IP_address hostname.domainname hostname where: IP_address is the non-routable IP address you entered previously hostname is the name of the computer. domainname is the name of the domain. For example: 10.10.10.10 mycomputer.mydomain.com mycomputer Reboot your PC, you can now install Oracle. Ensure that a non-admin user is available (e.g. SCOTT) . This user will be used to allow SM7 access to the oracle DB. Install SM7 Server, SM7 Windows Client, SM7 Helpserver. If Oracle is properly installed, you should not encounter errors when verifying the oracle connection and uploading your data to it.
![02_1-Oracle 10gR2 telepítés-előkészítése (LoopBack Adapter) [3]+++.](http://s3.studylib.net/store/data/008969639_1-727e7179bb45c17ba9e60ec0ecec2866-300x300.png)