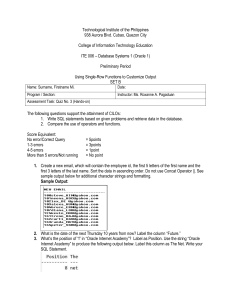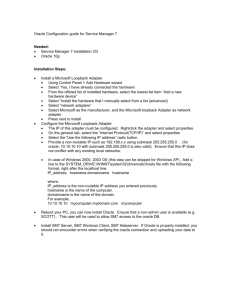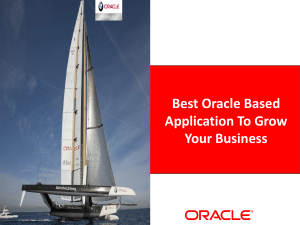Oracle® Cloud
Using Integrations in Oracle Integration
E85413-63
August 2020
Oracle Cloud Using Integrations in Oracle Integration,
E85413-63
Copyright © 2017, 2020, Oracle and/or its affiliates.
Primary Author: Oracle Corporation
This software and related documentation are provided under a license agreement containing restrictions on
use and disclosure and are protected by intellectual property laws. Except as expressly permitted in your
license agreement or allowed by law, you may not use, copy, reproduce, translate, broadcast, modify, license,
transmit, distribute, exhibit, perform, publish, or display any part, in any form, or by any means. Reverse
engineering, disassembly, or decompilation of this software, unless required by law for interoperability, is
prohibited.
The information contained herein is subject to change without notice and is not warranted to be error-free. If
you find any errors, please report them to us in writing.
If this is software or related documentation that is delivered to the U.S. Government or anyone licensing it on
behalf of the U.S. Government, then the following notice is applicable:
U.S. GOVERNMENT END USERS: Oracle programs (including any operating system, integrated software,
any programs embedded, installed or activated on delivered hardware, and modifications of such programs)
and Oracle computer documentation or other Oracle data delivered to or accessed by U.S. Government
end users are "commercial computer software" or “commercial computer software documentation” pursuant
to the applicable Federal Acquisition Regulation and agency-specific supplemental regulations. As such,
the use, reproduction, duplication, release, display, disclosure, modification, preparation of derivative works,
and/or adaptation of i) Oracle programs (including any operating system, integrated software, any programs
embedded, installed or activated on delivered hardware, and modifications of such programs), ii) Oracle
computer documentation and/or iii) other Oracle data, is subject to the rights and limitations specified in the
license contained in the applicable contract. The terms governing the U.S. Government’s use of Oracle cloud
services are defined by the applicable contract for such services. No other rights are granted to the U.S.
Government.
This software or hardware is developed for general use in a variety of information management applications.
It is not developed or intended for use in any inherently dangerous applications, including applications that
may create a risk of personal injury. If you use this software or hardware in dangerous applications, then you
shall be responsible to take all appropriate fail-safe, backup, redundancy, and other measures to ensure its
safe use. Oracle Corporation and its affiliates disclaim any liability for any damages caused by use of this
software or hardware in dangerous applications.
Oracle and Java are registered trademarks of Oracle and/or its affiliates. Other names may be trademarks of
their respective owners.
Intel and Intel Inside are trademarks or registered trademarks of Intel Corporation. All SPARC trademarks are
used under license and are trademarks or registered trademarks of SPARC International, Inc. AMD, Epyc,
and the AMD logo are trademarks or registered trademarks of Advanced Micro Devices. UNIX is a registered
trademark of The Open Group.
This software or hardware and documentation may provide access to or information about content, products,
and services from third parties. Oracle Corporation and its affiliates are not responsible for and expressly
disclaim all warranties of any kind with respect to third-party content, products, and services unless otherwise
set forth in an applicable agreement between you and Oracle. Oracle Corporation and its affiliates will not
be responsible for any loss, costs, or damages incurred due to your access to or use of third-party content,
products, or services, except as set forth in an applicable agreement between you and Oracle.
Contents
Preface
1
Audience
xi
Documentation Accessibility
xi
Related Resources
xi
Conventions
xii
Get Started with Integrations
Run the Sample Integrations
1-1
Run the Echo Sample
1-3
Run the Hello World Sample
1-5
Run the Hello World Invoke Sample
1-9
Run the Hello World Map Data Invoke Sample
1-12
Run the File Transfer Sample
1-15
Run the Incident Details from Service Cloud Sample
1-18
Load Newer Versions of the Sample Integrations
1-22
About Integrations
1-22
About Integrations Concepts
1-23
About Connections
1-23
Connection Creation
1-23
Related Topics
1-28
About Integrations in Oracle Integration
1-28
About Mappings
1-28
About Oracle Integration Enrichments
1-30
About Oracle Integration Lookups
1-31
About Oracle Integration Packages
1-31
About Creating Hybrid Integrations Using Oracle Integration
1-32
About the Connectivity Agent
1-33
Connection Patterns for Hybrid Integrations
1-35
Workflow for Using the Connectivity Agent
1-39
About Monitoring
1-39
About Error Management
1-40
Start Oracle Integration
1-41
iii
2
3
Navigate Oracle Integration
1-41
Typical Workflow for Creating Integrations with Oracle Integration
1-44
About Business Identifiers for Tracking Fields in Messages
1-45
Create Connections
Inbound Endpoints and Transport Layer Security Server Version 1.2 Support
2-1
Create a Connection
2-1
Configure Connection Properties and Security Properties
2-3
Configure Connection Properties
2-3
Configure Connection Security
2-6
Test the Connection
2-9
Edit a Connection
2-9
Clone a Connection
2-10
Delete a Connection
2-10
Unlock a Connection
2-11
Refresh Integration Metadata
2-11
Manage Security Certificates
2-12
Upload an SSL Certificate
2-12
Update or Delete an SSL Certificate
2-14
Create Integrations
Understand Integration Patterns
3-1
Common Integration Pattern Pitfalls and Design Best Practices
3-3
Avoid Common Integration Pattern Pitfalls
3-3
Synchronous Integration Best Practices
3-7
Design Long-Running or Time-Consuming Integrations as Asynchronous Flows
3-8
Time Outs in Service Calls During Synchronous Invocations
3-8
Parallel Processing in Outbound Integrations
3-8
Understand Trigger and Invoke Connections
3-9
Create Integrations
3-13
Create Application-Driven Orchestrated Integrations
3-15
Create an Orchestrated Integration
3-16
Add Actions, Connections, and Artifacts Through an Inline Menu
3-19
Create Global Variables
3-21
Define Ad-Hoc Mappings
3-23
Import a Map File into an Orchestrated Integration
3-24
Add Actions to an Orchestrated Integration
3-25
Loop over Repeating Elements with a For-Each Action
3-25
Route Expressions with Switch Action Branches
3-28
iv
Manage a Group of Actions and Fault Handlers with a Scope Action
3-30
Assign Values to Scalar Variables in an Assign Action
3-33
Loop Over Actions or Invoke Connections While a Condition is Satisfied
with a While Action
3-35
Send Notification Emails During Stages of the Integration with a Notification
Action
3-38
Build Complex Assignment Statements with a Stitch Action
3-41
Delay Integration Execution for a Specified Time Period with a Wait Action
3-48
Add Global Fault Handling to Orchestrated Integrations
3-48
Catch Faults with a Re-throw Fault Action
3-51
Throw Faults with a Throw New Fault Action
3-52
Process Files in Scheduled Integrations with a Stage File Action
3-55
Log Messages with a Logger Action
3-68
Add a JavaScript Action
3-69
Add Placeholder Notes with a Note Action
3-71
Translate an EDI Document with the EDI Translate Action
3-71
Use XPath Axis and Wildcard Expressions in the Expression Builder
3-73
Use Lookups in Variable Assignments
3-74
Define Fault Aggregation in Parallel Processing Scenarios
3-76
Assign Business Identifiers for Tracking Fields
3-77
Display Errors and Warnings in an Integration
3-78
Define Inbound Triggers and Outbound Invokes
3-78
Receive Requests for Multiple Resources in a Single REST Adapter Trigger
Connection
Create Scheduled Integrations
3-82
3-85
Create a Scheduled Integration
3-86
Define the Integration Schedule
3-87
Create and Update Parameters in Scheduled Integrations
3-90
Override Schedule Parameter Values
3-92
Start and Pause an Integration Schedule
3-93
View Past and Present Integration Runs
3-95
View Future Runs
3-95
Edit an Integration Schedule
3-96
Delete an Integration Schedule
3-97
Unlock an Integration Schedule
3-97
Delete Runs
3-97
Monitor Integration Runs
3-98
Create Ad-Hoc Integration Runs Using the REST API
3-99
Activate Older, Imported Scheduled Integrations Using Operations Other Than
Read Multiple Files
3-99
Create Basic Routing Integrations
Create a Basic Routing Integration
3-99
3-100
v
Add a Trigger (Source) Connection
3-100
Add an Invoke (Target) Connection
3-101
Add Request and Response Enrichments
3-102
Delete Request and Response Enrichments
3-105
Create Routing Paths for Two Different Invoke Endpoints in Integrations
3-105
Create Routing Expression Logic in Both Expression Mode and Condition Mode
Delete Routing Paths
3-117
Map Faults in Basic Routing Integrations
3-119
Add Customized Mappings to Prebuilt Basic Routing Integrations
3-119
Remove Customized Mappings from Prebuilt Basic Routing Integrations
3-122
Create Integrations to Publish and Subscribe to Oracle Integration
3-123
Create an Integration to Publish Messages to Oracle Integration
3-123
Create an Integration to Subscribe to Oracle Integration
3-124
Assign Business Identifiers for Tracking Fields in Messages
3-127
Assign Business Identifiers
3-127
Delete Business Identifiers
3-128
Import a Prebuilt Integration
3-129
Import and Export Integrations
3-129
Export an Integration
3-129
Import an Integration
3-130
Regenerate a WSDL File for Integrations
4
3-110
3-131
Map Data and Create Lookups
Map Data
4-1
Access the Mapper
4-1
Encode and Decode File Attachment Content
4-1
Import Map Files
4-3
Import a Map File into Oracle JDeveloper
4-3
Import a Map File into Oracle Integration
4-5
Manage Lookups
4-6
Create a Lookup
4-6
Add Adapters or Domain Names to a Lookup
4-7
Clone a Lookup
4-7
Delete a Lookup
4-8
Update Lookups in Active Integrations
4-8
Export a Lookup
4-8
Import a Lookup
4-9
Create the lookupValue Function
4-9
Access the Build Lookup Function Wizard
4-10
Select the Lookup Table
4-11
vi
5
6
7
Select the Source and Target Columns
4-11
Specify the Default Value
4-11
Review Your Lookup Table Selections
4-12
Manage the Agent Group and the On-Premises Connectivity Agent
Create an Agent Group
5-1
Download and Run the Connectivity Agent Installer
5-2
System Requirements
5-2
Connectivity Agent Restrictions
5-3
Restart the Agent
5-3
Agent Download and Installation
5-4
Download and Install the Agent
5-5
Install a Certificate on the Agent Host
5-7
Use the Agent in High Availability Environments
5-8
Run the Connectivity Agent Installer as a Background Process on Linux
Systems
5-9
Create a Connection with an Agent Group
5-10
Upgrade the Connectivity Agent Automatically
5-11
Back Up and Recover the Connectivity Agent
5-12
Delete an Agent Group
5-13
Agent Behavior in a Decommissioned Instance or HTTP 404/401 Error Response
Codes
5-13
Troubleshoot Connectivity Agent Issues
5-14
Integrate with Processes and Services
Create an Integration that Invokes a Process
6-1
Connect to Oracle Mobile Cloud Service
6-2
Connect to Oracle API Platform Cloud Service
6-2
Invoke a Co-located Integration from a Parent Integration
6-3
Create a Co-located Integration with Header Support
6-5
Backward Compatibility for Header Support
6-8
Manage Integrations
Activate an Integration
7-2
Deactivate an Integration
7-5
Test REST Adapter Trigger Connection-Based Integrations
7-5
Request and Response Sections
7-6
Operation Section
7-7
Convert a Basic Routing Integration to an App Driven Orchestration Integration
7-8
vii
Edit and Replace Dependent Resources
7-11
Edit and Replace Dependent Resources in an Integration
7-11
Edit and Replace Dependent Resources in a Package
7-14
Manage Packages
7-16
View the Integrations in a Package
7-17
Import a Package
7-17
Export a Package
7-18
Update a Package
7-18
Delete a Package
7-19
Modify an Integration
7-19
Edit the Endpoint Information in an Integration
7-20
Enable or Disable Tracing on Active Integrations
7-21
View the Actions and Connections in an Integration
7-22
View the Trigger, Invoke, and Enrichment Details of an Integration
7-23
Clone an Integration
7-23
Create a Draft of an Integration
7-24
Delete an Integration
7-25
Unlock an Integration
7-25
Override Design-Time Properties in an Integration
7-25
Use Metadata in Integrations
7-29
Cancel a Running Integration Instance
7-30
View the Contents of an Incomplete Integration
7-31
Edit an Integration with Incomplete Connections
7-31
Map Integration Insight Milestones to Integration Actions
7-32
Reactivate Integrations After Instance Upgrade to View the Latest Business
Identifier Tracking Behavior
7-32
Filter the Display of Integrations By Type
7-33
Change the Time Zone
7-33
Use Libraries to Manage Functions for Integrations
7-33
Register a JavaScript Library
7-34
View Library Details
7-35
Edit Library Details
7-35
Determine Which Integrations Use a Library Function
7-36
Delete a Library
7-36
Download a Library File
7-37
Update Library Functions
7-37
Use Library Functions in Orchestrations
7-40
Manage an Integration as an API with Oracle API Platform Cloud Service
7-41
Create a New API in Oracle API Platform Cloud Service Using an Integration
7-41
Group an Integration in an API in Oracle API Platform Cloud Service
7-42
viii
Ungroup an Integration from an API
8
Monitor Integrations During Runtime
Monitor Integrations
View the Dashboard
8-1
8-1
View the Activity Stream
8-3
View the Design-Time Audit
8-3
View the Design-Time Metrics
8-4
Monitor Integrations
8-5
Monitor Agents
8-6
Manage Errors
9
7-43
8-7
View Specific Error Details
8-7
Resubmit Failed Messages
8-10
Abort Errors
8-12
View the Status of Message Recovery
8-12
View Errors By Integration and Connection
8-13
View the Activity Stream of Failed Integration Instances
8-13
View Business Identifiers in Failed Integration Instances
8-14
Manage Business Identifiers for Tracking Fields in Messages
8-14
Track Business Identifiers in Integrations During Runtime
8-15
For Orchestrated Integrations
8-17
For Basic Routing Integrations
8-20
View Preinstalled Adapters
8-21
Send Service Failure Alerts, System Status Reports, and Integration Error Reports
by Notification Emails
8-22
Set Logging Levels and Download Diagnostic Logs
8-23
Report Incidents
8-25
Purge and Retain Data in the Database
8-25
Test Integration Instances
8-28
Restrictions
8-29
Record the Instance and Update Instance Details
8-29
Play Back the Recorded Instance
8-30
Monitor the Results with Assertions
8-31
Export and Import Integrations with Recordings
8-33
Delete a Recorded Instance
8-33
Submit a Recording to Oracle Support Services
8-34
Adapter Configuration Reference
Configure Trigger Oracle Integration Messaging
9-1
ix
10
A
Troubleshoot Oracle Integration
Activity Stream Logs Being Deleted
10-1
Conflict with Using Variables of String Data Type and Applying Mathematical
Comparator Expressions
10-2
Reduce Network Calls that Slow Down Processes Caused By Writing Record By
Record
10-2
403 Error when Accessing an API Protected using OAuth
10-2
Troubleshoot Integration Activations
10-3
Invoke Subprocess Integrations Using a Single REST API Connection
10-4
Troubleshoot Certificate Import Failures
10-5
Trigger Connection Cannot Receive an Empty Array in JSON if the Corresponding
JSON Received Has an Empty JSON
10-6
Stitch Editor Use Cases
TO Element Does Not Exist in the Variable DOM
A-1
Predicate Usage
A-2
Extended Data Types
A-7
Use Cases for <xsd:anyType>, <xsd:any>, and xsd:Any Defined in the Schema
A-9
x
Preface
This guide describes how to use Oracle Integration to integrate your applications.
Note:
The information in this guide applies to all of your Oracle Integration
instances. It doesn’t matter which edition you’re using, what features you
have, or who manages your cloud environment. You’ll find what you need
here, including notes about any differences between the various flavors of
Oracle Integration when necessary.
Topics:
•
Audience
•
Documentation Accessibility
•
Related Resources
•
Conventions
Audience
This guide is intended for users who want to create, activate, and monitor application
integrations.
Documentation Accessibility
For information about Oracle's commitment to accessibility, visit the Oracle
Accessibility Program website at http://www.oracle.com/pls/topic/lookup?
ctx=acc&id=docacc.
Access to Oracle Support
Oracle customers that have purchased support have access to electronic support
through My Oracle Support. For information, visit http://www.oracle.com/pls/
topic/lookup?ctx=acc&id=info or visit http://www.oracle.com/pls/topic/lookup?
ctx=acc&id=trs if you are hearing impaired.
Related Resources
See these Oracle resources:
xi
Preface
•
Oracle Cloud
http://cloud.oracle.com
•
Using the Oracle Mapper
•
Adapter documentation in the Oracle Cloud Library on the Oracle Help Center
Conventions
The following text conventions are used in this document:
Convention
Meaning
boldface
Boldface type indicates graphical user interface elements associated
with an action, or terms defined in text or the glossary.
italic
Italic type indicates book titles, emphasis, or placeholder variables for
which you supply particular values.
monospace
Monospace type indicates commands within a paragraph, URLs, code
in examples, text that appears on the screen, or text that you enter.
xii
1
Get Started with Integrations
Review the following topics to learn about how Integrations in Oracle Integration work.
These topics provide information about Integrations concepts and components to help
you get started with creating your own integrations.
Topics:
•
Run the Sample Integrations
•
About Integrations
•
About Integrations Concepts
•
About Monitoring
•
About Error Management
•
About Business Identifiers for Tracking Fields in Messages
•
Start Oracle Integration
•
Navigate Oracle Integration
•
Typical Workflow for Creating Integrations with Oracle Integration
Run the Sample Integrations
When you provision a new instance of Oracle Integration, the following sample
integrations are automatically included. These samples help you get you up and
running quickly and show you how easy it is to activate, invoke, and monitor an
integration between endpoints.
See the following sections to run and monitor the samples. It is recommended that
you run these samples in the following order because several samples build upon one
another.
Note:
When you invoke an integration endpoint directly from the Chrome browser,
it throws an HTTP ERROR 401 error. The Chrome browser throws this
error when an API supports both the Basic Authentication and the OAuth
Authentication mechanisms. Use a different browser to run your integration.
1-1
Chapter 1
Run the Sample Integrations
Sample
Complexity
This Sample
Demonstrates How
to ...
See ...
Echo
None
Use simple logging
Run the Echo Sample
with a REST
Adapter as a
trigger in a requestresponse orchestrated
integration.
Hello World
None
Use simple log
and email notification
actions with a
REST Adapter in
an orchestrated
integration.
Run the Hello World
Sample
Hello World Invoke
Minimal
Call and invoke
a simple REST
web service in
an orchestrated
integration. Simple
logging is also used.
Run the Hello World
Invoke Sample
Hello World Data Map Minimal
Invoke
Call and invoke a
simple REST web
service using the
Map Data integration
pattern.
Run the Hello World
Map Data Invoke
Sample
File Transfer
Medium
Read an opaque file
Run the File Transfer
Sample
from a "/" directory
and write the file to an
"/upload" directory in
a simple scheduled
orchestration. After
activating the
integration, you go
to the Actions menu
and select Submit
now or Add Schedule
to run the scheduled
integration.
Incident details from
Service Cloud
Medium
Get incident details
from the Oracle
Service Cloud for an
incident ID and send
the incident details
to the caller as a
response.
Run the Incident
Details from Service
Cloud Sample
1-2
Chapter 1
Run the Sample Integrations
Note:
The documentation for running these samples
is also available when you click
for an activated integration.
Run the Echo Sample
This sample demonstrates how to use simple logging with a REST Adapter as a
trigger in a request-response orchestrated integration. The REST Adapter is triggered
when you specify a URL. A browser response is sent to you. A logging message is
created and logged to the activity stream for viewing. You also track the integration
and monitor message status.
Complexity
None.
Prerequisites
None.
How To Activate
1.
In the left navigation pane, click Home > Integrations > Integrations.
2.
In the row for the Echo sample, click the
icon, then click Activate when prompted.
3.
Wait for the icon to turn green and the word Active to appear in the Status
column, indicating that the integration is activated.
1-3
Chapter 1
Run the Sample Integrations
How To Run
1.
Click the
icon to show a message with details about running, testing, and tracking the
integration.
2.
Enter the following URL in a browser. You can also access the URL from the
icon for this integration.
https://hostname:port/ic/api/integration/v1/flows/rest/ECHO/1.0/
{message}
For example:
https://my_pod.us.company.com:port/ic/api/integration/v1/flows/rest/
ECHO/1.0/Invoking my first integration.
What Results Do You See
•
You receive the following response in your browser:
{
"Message" : "Invoking my first integration.",
"Welcome" : "\"Welcome to OIC!!! Echo was successful.\""
}
How To Monitor
1.
In the left navigation pane, click Home, then scroll down in the page and click the
Monitoring diagram.
2.
By default, the Dashboard page displays overall system status, including the
percentage of successful messages, total number of messages, total number
of successful messages, and total number of failed messages. Details about
currently used connections, currently activated integrations, and scheduled
integrations are also provided. You can also view the activity stream and download
diagnostic logs and incident reports.
3.
Select Activity Stream from the View menu to view details about the invocation.
4.
In the left navigation pane, click Tracking and note that the Echo integration
instance is listed as completed.
1-4
Chapter 1
Run the Sample Integrations
5.
In the left navigation pane, click Integrations and note the status of the message
processed.
How To View
1.
In the left navigation pane, click Home > Integrations > Integrations.
2.
Click the Echo integration.
A read-only version of the integration is displayed for viewing. Because the
integration is active, it cannot be edited.
3.
View the flow of the integration.
•
A REST Adapter is configured as a trigger (inbound) connection in the
integration. The REST Adapter is configured with a resource endpoint of /
{message} and a GET operation. The REST Adapter is triggered when you
specify the URL in How to Run.
•
A logging message is created and logged to the activity stream. A browser
response is sent to you.
Learn More About The Features in this Sample
•
Creating Orchestrated Integrations
•
REST Adapter Capabilities
•
Logging Messages with a Logger Action
•
Getting Started with the Mapper
Run the Hello World Sample
This sample demonstrates how to use simple log and email notification actions with
a REST Adapter in an orchestrated integration. The REST Adapter is triggered when
you specify a URL. A switch activity with two rules is defined. If you provide an email
address and name when triggering the REST Adapter, a browser response and email
response are sent to you. If you provide only a name when triggering the REST
Adapter, only a browser response is sent to you. With either switch rule, a logging
message is created and logged to the activity stream for viewing. You also track the
integration and monitor message status.
1-5
Chapter 1
Run the Sample Integrations
Complexity
None.
Prerequisites
None.
How To Activate
1.
In the left navigation pane, click Home > Integrations > Integrations.
2.
In the row for the Hello World sample, click the
icon, then click Activate when prompted.
3.
Wait for the icon to turn green and the word Active to appear in the Status
column, indicating that the integration is activated.
How To Run
1.
Click the
icon to show a message with details about running, testing, and tracking the
integration.
2.
Enter one of the following URLs in a browser.
You can also access these URLs from the
1-6
Chapter 1
Run the Sample Integrations
icon for this integration.
http://hostname:port/ic/api/integration/v1/flows/rest/
HELLO_WORLD/1.0/names/{name}
http://hostname:port/ic/api/integration/v1/flows/rest/
HELLO_WORLD/1.0/names/{name}?email={email.address}
For example:
https://my_pod.us.company.com:port/ic/api/integration/v1/flows/rest/
HELLO_WORLD/1.0/names/Mark
https://my_pod.us.company.com:port/ic/api/integration/v1/flows/rest/
HELLO_WORLD/1.0/names/Mark?email=mark.smith@mycompany.com
What Results Do You See
•
If you specified only your name, you receive the following response in your
browser:
{
"Hello" : "Mark",
"Message" : "\"Welcome to OIC!!!\"",
"Email" : "\"Email address was not provided.\""
}
•
If you specified your name and email address, you receive the following response
in your browser:
{
"Hello" : "Mark",
"Message" : "\"Welcome to OIC! Check your email.\"",
"Email" : "mark.smith@mycompany.com"
}
and you receive a Hello email with the following contents:
Hello Mark,
Welcome to Oracle Integration!
How To Monitor
1.
In the left navigation pane, click Home, then scroll down in the page and click the
Monitoring diagram.
By default, the Dashboard page displays overall system status, including the
percentage of successful messages, total number of messages, total number
of successful messages, and total number of failed messages. Details about
currently used connections, currently activated integrations, and scheduled
1-7
Chapter 1
Run the Sample Integrations
integrations are also provided. You can also view the activity stream and download
diagnostic logs and incident reports.
2.
Select Activity Stream from the View menu to view details about the invocation.
3.
In the left navigation pane, click Tracking and note that the Hello World
integration instance is listed as completed.
4.
In the navigation pane, click Integrations and note that the message was
successfully received and processed without any errors.
How To View
1.
In the left navigation pane, click Home > Integrations > Integrations.
2.
Click the Hello World integration.
A read-only version of the integration is displayed for viewing. Because the
integration is active, it cannot be edited.
3.
View the flow of the integration:
•
A REST Adapter is configured as a trigger (inbound) connection in the
integration. The REST Adapter is configured with a resource endpoint of /
names{name} and a GET operation. The REST Adapter is triggered when you
specify the URL in How to Run.
•
A switch activity with two rules is defined:
–
If an email address and name are provided in the invocation URL (upper
rule), a logging message is created and logged to the activity stream and
a notification action is configured with parameters for your name and email
address. The message body of the email is also defined in the notification
action. A browser response and email response are sent to you.
–
If only a name is provided in the invocation (lower rule), a logging
message is created and logged to the activity stream. A browser response
is sent to you.
1-8
Chapter 1
Run the Sample Integrations
Learn More About The Features in this Sample
•
Creating Orchestrated Integrations
•
Defining Switch Branches
•
REST Adapter Capabilities
•
Logging Messages with a Logger Action
•
Getting Started with the Mapper
Run the Hello World Invoke Sample
This sample demonstrates how to call and invoke a simple REST web service in an
orchestrated integration. The REST Adapter is triggered when you specify a URL. The
Hello World REST Adapter you previously used in the Hello World sample is invoked
in the integration. The name and email address response are sent to you in JSON
format. A logging message is created and logged to the activity stream for viewing.
You also track the integration and monitor message status.
Complexity
Minimal.
Prerequisites
The Hello World sample integration must be activated before configuring the
connection in How to Configure.
1-9
Chapter 1
Run the Sample Integrations
How to Configure
Before you can activate and run this sample, you must configure the connection and
security properties of the Sample Hello World Invoke REST Adapter used in this
sample.
1.
In the left navigation pane, click Home > Integrations > Connections.
2.
Click Sample Hello World Invoke.
3.
Go to the Connection Properties section to specify information to connect to the
application/endpoint and process requests.
a.
For Connection Type, select Swagger Definition URL.
b.
For Connection URL, enter the following:
https://hostname:port/ic/api/integration/v1/flows/rest/
HELLO_WORLD_INVOKE/1.0/metadata/swagger
4.
Go to the Security section.
a.
5.
Enter the username and password that you used to log in to Oracle
Integration, then click Save.
Click Test to test your configuration. A message is displayed that describes the
results of the test. If successful, you are ready to activate the integration.
Connection Sample Hello World Invoke was tested successfully.
6.
Click Save, then click
.
How To Activate
1.
In the row for the Hello World Invoke sample, click the
icon, then click Activate when prompted.
2.
Wait for the icon to turn green and the word Active to appear in the Status
column, indicating that the integration is activated.
3.
Click the
icon to show a message with details about running, testing, and tracking the
integration.
4.
In the row for the Hello World Invoke sample, click the
icon, then click Activate when prompted.
5.
Wait for the icon to turn green and the word Active to appear in the Status
column, indicating that the integration is activated.
1-10
Chapter 1
Run the Sample Integrations
How To Run
1.
Click the
icon to show a message with details about running, testing, and
tracking the integration.
2.
Enter one of the following URLs in a browser. You can also access these URLs
from the Information icon for this integration.
https://host:port/ic/api/integration/v1/flows/rest/
HELLO_WORLD_INVOKE/1.0/info?name={Name}
https://host:port/ic/api/integration/v1/flows/rest/
HELLO_WORLD_INVOKE/1.0/info?name={Name}&email={Email Address}
For example:
https://my_pod.us.company.com:port/ic/api/integration/v1/flows/rest/
HELLO_WORLD_INVOKE/1.0/info?name=Mark
https://my_pod.us.company.com:port/ic/api/integration/v1/flows/rest/
HELLO_WORLD_INVOKE/1.0/info?name=Mark&email=mark.smith@mycompany.com
What Results Do You See
If you specified a name and email, you receive the following response in your browser:
{
"Hello" : "mark",
"Message" : "\"Welcome to OIC! Check your email.\"You have
successfully called a REST service!",
"Email" : "mark.smith@mycompany.com"
}
and you receive a Hello email with the following contents:
Hello Mark,
Welcome to OIC!
How To Monitor
1.
In the left navigation pane, click Home, then scroll down in the page and click the
Monitoring diagram.
By default, the Dashboard page displays overall system status, including the
percentage of successful messages, total number of messages, total number
of successful messages, and total number of failed messages. Details about
currently used connections, currently activated integrations, and scheduled
integrations are also provided. You can also view the activity stream and download
diagnostic logs and incident reports.
2.
Select Activity Stream from the View menu to view details about the invocation.
1-11
Chapter 1
Run the Sample Integrations
3.
In the left navigation pane, click Tracking and note that Hello World Invoke is
listed as completed. Hello World, which was invoked by Hello World Invoke, has
also completed.
4.
In the navigation pane, click Integrations and note that the messages were
successfully received and processed without any errors.
How To View
1.
In the left navigation pane, click Home > Integrations > Integrations.
2.
Click the Hello World Invoke integration.
A read-only version of the integration is displayed for viewing. Because the
integration is active, it cannot be edited.
3.
View the flow of the integration:
•
A REST Adapter is configured as a trigger (inbound) connection in the
integration. The REST Adapter is configured with a resource endpoint of /info
and a GET operation, and retrieves a name and email address. This REST
Adapter is triggered when you specify the URL in How to Run.
•
A logging message is created and logged to the activity stream.
•
The Hello World REST Adapter you previously used in the Hello World
sample is invoked in the integration. The REST Adapter is configured with
a business object of /name/{name}, a GET operation, and a request query
parameter of email. The name and email address response are sent to you in
JSON format.
Learn More About The Features in this Sample
•
Creating Orchestrated Integrations
•
REST Adapter Capabilities
•
Logging Messages with a Logger Action
•
Getting Started with the Mapper
Run the Hello World Map Data Invoke Sample
This sample demonstrates how to call and invoke a simple REST web service using
the Map Data integration pattern. The REST Adapter is triggered when you specify a
URL. The Hello World Invoke REST Adapter is invoked in the integration. The name
and email address response are sent to you in JSON format. A logging message is
created and logged to the activity stream for viewing. You also track the integration
and monitor message status.
1-12
Chapter 1
Run the Sample Integrations
Complexity
Minimal.
Prerequisites
The Hello World sample integration must be activated before configuring the
connection in How to Configure.
How to Configure
Before you can activate and run this sample, you must configure the connection and
security properties of the Sample Hello World Invoke REST Adapter used in this
sample.
1.
In the left navigation pane, click Home > Integrations > Connections.
2.
Click Sample Hello World Invoke.
3.
Go to the Connection Properties section to specify information to connect to the
application/endpoint and process requests.
a.
For Connection Type, select Swagger Definition URL.
b.
For Connection URL, enter the following:
https://hostname:port/ic/api/integration/v1/flows/rest/
HELLO_WORLD/1.0/metadata/swagger
4.
Go to the Security section.
a.
5.
Enter the username and password that you used to log in to Oracle
Integration, then click OK.
Click Test to test your configuration. A message is displayed that describes the
results of the test. If successful, you are ready to activate the integration.
Connection Sample Hello World Invoke was tested successfully.
6.
Click Save, then click
.
How To Activate
1.
In the left navigation pane, click Home > Integrations > Integrations.
2.
In the row for the Hello World Data Map Invoke sample, click the
icon, then click Activate when prompted.
3.
Wait for the icon to turn green and the word Active to appear in the Status
column, indicating that the integration is activated.
1-13
Chapter 1
Run the Sample Integrations
How To Run
1.
Enter one of the following URLs in a browser.
https://hostname:port/ic/api/integration/v1/flows/rest/
HELLO_WORLD_MAP_DATA_INVOKE/1.0/info?name={Name}
https://hostname:port/ic/api/integration/v1/flows/rest/
HELLO_WORLD_MAP_DATA_INVOKE/1.0/info?name={Name}&email={Email
Address}
For example:
https://my_pod.us.company.com:port/ic/api/integration/v1/flows/rest/
HELLO_WORLD_MAP_DATA_INVOKE/1.0/info?name=mark
https://my_pod.us.company.com:port/ic/api/integration/v1/
flows/rest/HELLO_WORLD_MAP_DATA_INVOKE/1.0/info?
name=mark&email=mark.smith@mycompany.com
What Results Do You See
•
If you specified only your name, you receive the following response in your
browser:
{
"Hello" : "mark",
"Message" : "\"Welcome to OIC!!!\"You have successfully called a
REST service!",
"Email" : "\"Email address was not provided.\""
}
•
If you specified your name and email address, you receive the following response
in your browser:
{
"Hello" : "mark",
"Message" : "\"Welcome to OIC! Check your email.\"You have
successfully called a REST service!",
"Email" : "mark.smith@mycompany.com"
}
and you receive a Hello email with the following contents:
Hello mark,
Welcome to OIC !
How To Monitor
1.
In the left navigation pane, click Home, then scroll down in the page and click the
Monitoring diagram.
2.
By default, the Dashboard page displays overall system status, including the
percentage of successful messages, total number of messages, total number
of successful messages, and total number of failed messages. Details about
1-14
Chapter 1
Run the Sample Integrations
currently used connections, currently activated integrations, and scheduled
integrations are also provided. You can also view the activity stream and download
diagnostic logs and incident reports.
3.
Select Activity Stream from the View menu to view details about the invocation.
4.
In the left navigation pane, click Tracking and note that the Hello World Map
Data Invoke instance is listed as completed. Hello World, which was invoked by
Hello World Map Data Invoke, has also completed.
5.
In the left navigation pane, click Integrations and note that the messages were
successfully received and processed without any errors.
How To View
1.
In the left navigation pane, click Home > Integrations > Integrations.
2.
Click the Hello World Data Map Invoke integration.
A read-only version of the integration is displayed for viewing. Because the
integration is active, it cannot be edited.
3.
View the flow of the integration:
•
A REST Adapter is configured as a trigger (inbound) connection in the
integration. The REST Adapter is configured with a resource endpoint of /info
and a GET operation, and retrieves a name and email address. The REST
Adapter is triggered when you specify the URL in How to Run.
•
A logging message is created and logged to the activity stream.
•
The Hello World Invoke REST Adapter is invoked in the integration. The
REST Adapter is configured with a business object of /name/{name}, a GET
operation, and a request query parameter of email. The name and email
address response are sent to you in JSON format.
Learn More About The Features in this Sample
•
Create Integrations
•
REST Adapter Capabilities
•
Getting Started with the Mapper
Run the File Transfer Sample
This sample demonstrates how to read an opaque file from a "/" directory and write
the file to an "/upload" directory in a scheduled orchestrated integration. An FTP
Adapter reads the file from the / directory and another FTP Adapter writes the file to
the /upload directory. An assign action is configured to assign variables for the file
name and file size. A logging message is created to indicate that the file name has
1-15
Chapter 1
Run the Sample Integrations
been read. The message is logged to the activity stream for viewing. You also track the
integration and monitor message status.
Complexity
Medium.
Prerequisites
None.
How To Activate
1.
In the left navigation pane, click Home > Integrations > Integrations.
2.
In the row for the File Transfer sample, click the
icon, then click Activate when prompted.
3.
Wait for the icon to turn green and the word Active to appear in the Status
column, indicating that the integration is activated.
How to Configure
Before you can activate and run this sample, you must configure the connection and
security properties of the Sample FTP connection FTP Adapter used in this sample.
1.
In the left navigation pane, click Home > Integrations > Connections.
2.
Click Sample FTP connection.
3.
Go to the Connection Properties section to specify information to connect to the
application/endpoint and process requests.
4.
a.
For FTP Server Host Address, enter speedtest.tele2.net.
b.
For FTP Server Port, enter 21.
Go to the Security section.
a.
For Security Policy, select FTP Server Access Policy.
b.
For Username, enter anonymous.
c.
Enter the same password twice. You can use any password.
d.
Click Save.
1-16
Chapter 1
Run the Sample Integrations
5.
Click Test to test your configuration. A message is displayed that describes the
results of the test. If successful, you are ready to activate the integration.
Connection Sample FTP connection was tested successfully.
6.
Click Save, then click
.
How To Run
1.
Click the
icon to show a message with details about running, testing, and tracking the
integration.
2.
Click Submit Now.
The Submit Now dialog is displayed.
3.
Click Submit Now.
The following message is displayed at the top of the page.
CONFIRMATION
Submit Now request to run integration File Transfer Sample
(version_number) was submitted successfully with request id number.
How To Monitor
1.
Click the instance number in the message at the top to go to the Track Instances
page.
The File Transfer sample integration instance is listed as in progress. You can
see the filename and file size, which enables you to look for particular files in case
of problems.
2.
Wait for the run to complete.
3.
In the left navigation pane, click Integrations and note that the message
was successfully received and processed without any errors. For this example,
Schedule is not defined is displayed because this scheduled integration was
invoked with the Submit Now option.
How To View
1.
In the left navigation pane, click Home > Integrations > Integrations.
2.
Click the File Transfer integration.
A read-only version of the integration is displayed for viewing. Because the
integration is active, it cannot be edited.
3.
View the flow of the integration:
•
The Schedule icon indicates that this is a scheduled orchestrated integration.
The schedule invokes this integration.
•
An FTP Adapter (ReadFile) is configured to read a file in binary mode from
the / directory of the server you specified in the Connections page. No
schema is defined for this file transfer, so it is treated as an attachment.
1-17
Chapter 1
Run the Sample Integrations
•
A logging message is created to indicate that the file name has been read.
The message is logged to the activity stream.
•
An assign action is configured to assign variables for the file name and file
size. This enables you to track issues based on filename and size.
•
An FTP Adapter (WriteFile) is configured to write a file to the /upload
directory on the same server that matches the file name pattern of
1KB%yyMMddHHmmssSS%.zip.
•
A logging message is created to indicate the file name has been uploaded to
the /upload directory. The message is logged to the activity stream.
Learn More About The Features in this Sample
•
Scheduling Integration Runs
•
FTP Adapter Capabilities
•
Creating Orchestrated Integrations
•
Logging Messages with a Logger Action
•
Assigning Values to Scalar Variables in an Assign Action
•
Getting Started with the Mapper
Run the Incident Details from Service Cloud Sample
This sample demonstrates how to get incident details from the Oracle Service Cloud
for an incident ID and send the incident details to the caller as a response. The REST
Adapter is triggered when you specify a URL. The Oracle Service Cloud (RightNow)
Adapter is invoked in the integration. The Oracle Service Cloud (RightNow) Adapter
is configured to get incident details from the Oracle Service Cloud. The incident
response is returned to you. A logging message is created and logged to the activity
stream for viewing. You also track the integration and monitor message status.
1-18
Chapter 1
Run the Sample Integrations
Complexity
Medium.
Prerequisites
To run this sample, you must first subscribe to Oracle RightNow Cloud and configure
an Oracle Service Cloud (RightNow) Adapter connection. After subscribing, you
receive the WSDL, username, and password to specify for the Oracle Service Cloud
(RightNow) Adapter on the Connections page. See Creating an Oracle Service Cloud
(RightNow) Adapter Connection.
How To Activate
1.
In the left navigation pane, click Home > Integrations > Integrations.
2.
In the row for the Incident Details from Service Cloud sample, click the
icon, then click Activate when prompted.
1-19
Chapter 1
Run the Sample Integrations
3.
Wait for the icon to turn green and the word Active to appear in the Status
column, indicating that the integration is activated.
How To Run
Enter the following URL in a browser with a valid incident ID value:
https://hostname:port/ic/api/integration/v1/flows/rest/
SAMPL_INCID_DETAI_FROM_SERVI_CLO/1.0/incident/12
For example:
https://my_pod.us.company.com:port/ic/api/integration/v1/flows/rest/
SAMPL_INCID_DETAI_FROM_SERVI_CLO/1.0/incident/12
What Results Do You See
You receive the following incident details response in your browser from the Oracle
Service Cloud:
{
"IncidentName" : "Survey Feedback",
"LookupName" : "111206-000001",
"CreatedTime" : "2011-12-06T22:35:11.000Z",
"UpdatedTime" : "2011-12-06T22:35:11.000Z"
}
How To Monitor
1.
In the left navigation pane, click Home, then scroll down in the page and click the
Monitoring diagram.
By default, the Dashboard page displays overall system status, including the
percentage of successful messages, total number of messages, total number
of successful messages, and total number of failed messages. Details about
currently used connections, currently activated integrations, and scheduled
integrations are also provided. You can also view the activity stream and download
diagnostic logs and incident reports.
2.
Select Activity Stream from the View menu to view details about the incident ID.
3.
In the left navigation pane, click Tracking and note that the Incident details from
Service Cloud integration instance is listed as completed.
4.
In the left navigation pane, click Integrations and note that the message was
successfully received and processed without any errors.
How To View
1.
In the left navigation pane, click Home > Integrations > Integrations.
2.
Click the Incident details from Service Cloud integration.
A read-only version of the integration is displayed for viewing. Because the
integration is active, it cannot be edited.
3.
View the flow of the integration:
1-20
Chapter 1
Run the Sample Integrations
•
A REST Adapter is configured as a trigger (inbound) connection in the
integration. The REST Adapter is configured with a resource endpoint of /
incident{id} and a GET operation, and retrieves the incident ID. This REST
Adapter is triggered when you specify the URL in How to Run.
•
A logging message is created and logged to the activity stream.
•
The Oracle Service Cloud (RightNow) Adapter is invoked in the integration.
The adapter is configured with an incident business object and a CRUD Get
operation to get incident details from the Oracle Service Cloud. The incident
response is returned to you.
Learn More About The Features in this Sample
•
Creating Orchestrated Integrations
•
REST Adapter Capabilities
•
Logging Messages with a Logger Action
•
Getting Started with the Mapper
1-21
Chapter 1
About Integrations
•
Oracle Service Cloud (RightNow) Adapter Capabilities
Load Newer Versions of the Sample Integrations
When your instance is upgraded, the sample integration versions included with your
previous instance version remain untouched and are not automatically updated.
Because of this, you do not automatically get any samples that may have been
updated to newer versions. To obtain the latest sample integration versions, you must
perform the following steps. These steps enable you to load new sample integrations
that overwrite previous integration samples with the same name and version. Any
sample integrations you may have previously deleted are also reloaded. However, if a
sample integration is active or locked, it is not overwritten.
To load newer versions of the sample integrations:
1.
In the left navigation pane, click Home > Integrations.
2.
In the upper right corner, click the ? icon.
3.
Select Get Samples.
4.
Click Get.
The sample integrations are loaded in bulk. A message is displayed indicating
that the sample integrations have been loaded successfully. Any active or locked
integrations are not loaded.
Note:
Each sample integration is loaded as part of its own package. Therefore, if
you delete one of the sample integrations and create a new integration with
the same name and version, the integration is not overwritten as long as you
do not include it in that package. In the left navigation pane, click Home
> Integrations > Integrations > Packages to see the package names
associated with each sample integration.
About Integrations
Oracle Integration is a complete, secure, but lightweight integration solution that
enables you to connect your applications in the cloud. It simplifies connectivity
between your applications and connects both your applications that live in the cloud
and your applications that still live on premises. Oracle Integration provides secure,
enterprise-grade connectivity regardless of the applications you are connecting or
where they reside.
Oracle Integration provides native connectivity to Oracle Software as a Service (SaaS)
applications, such as Oracle Engagement Cloud Adapter, Oracle Service Cloud, and
so on. Oracle Integration adapters simplify connectivity by handling the underlying
complexities of connecting to applications using industry-wide best practices. You
only need to create a connection that provides minimal connectivity information for
each system. Oracle Integration lookups map the different codes or terms used by
the applications you are integrating to describe similar items (such as country or
gender codes). Finally, the visual data mapper enables you to quickly create direct
mappings between the trigger and invoke data structures. From the mapper, you can
1-22
Chapter 1
About Integrations Concepts
also access lookup tables and use standard XPath functions to map data between
your applications.
Once you integrate your applications and activate the integrations to the runtime
environment, the dashboard displays information about the running integrations so you
can monitor the status and processing statistics for each integration. The dashboard
measures and tracks the performance of your transactions by capturing and
reporting key information, such as throughput, the number of messages processed
successfully, and the number of messages that failed processing. You can also
manage business identifiers that track fields in messages and manage errors by
integrations, connections, or specific integration instances.
About Integrations Concepts
The following topics describe each of the components required to create an end-toend integration. Each integration includes connections and mappings. You can also
include lookups, which are reusable mappings for the different codes and terms used
in your applications to describe the same item. You can also group integrations into
packages.
Topics:
•
About Connections
•
About Integrations in Oracle Integration
•
About Mappings
•
About Oracle Integration Enrichments
•
About Oracle Integration Lookups
•
About Oracle Integration Packages
•
About Creating Hybrid Integrations Using Oracle Integration
About Connections
Connections define information about the instances of each configuration you are
integrating. Oracle Integration includes a set of predefined adapters, which are the
types of applications on which you can base your connections, such as Oracle
Engagement Cloud Adapter, Oracle Eloqua Cloud, Oracle Service Cloud (RightNow)
Adapter, and others. A connection is based on an adapter. For example, to create a
connection to a specific Oracle Service Cloud application instance, you must select the
Oracle Service Cloud (RightNow) Adapter and then specify the WSDL URL, security
policy, and security credentials to connect to it.
Video
Connection Creation
You can create a connection based on any of the following adapters.
Adapter
For Information
Adobe eSign Adapter
Using the Adobe eSign Adapter with Oracle
Integration
1-23
Chapter 1
About Integrations Concepts
Adapter
For Information
Apache Kafka Adapter
Using the Apache Kafka Adapter with Oracle
Integration
Automation Anywhere Adapter
Using the Automation Anywhere Adapter with
Oracle Integration
Box Adapter
Using the Box Adapter with Oracle Integration
DocuSign Adapter
Using the DocuSign Adapter with Oracle
Integration
Eventbrite Adapter
Using the Eventbrite Adapter with Oracle
Integration
Evernote Adapter
Using the Evernote Adapter with Oracle
Integration
Facebook Adapter
Using the Facebook Adapter with Oracle
Integration
File Adapter
Using the File Adapter with Oracle Integration
FTP Adapter
Using the FTP Adapter with Oracle Integration
Gmail Adapter
Using the Gmail Adapter with Oracle
Integration
Google Calendar Adapter
Using the Google Calendar Adapter with
Oracle Integration
Google Task Adapter
Using the Google Task Adapter with Oracle
Integration
IBM DB2 Adapter
Using the IBM DB2 Adapter with Oracle
Integration
IBM MQ Series JMS Adapter
Using the IBM MQ Series JMS Adapter with
Oracle Integration
LinkedIn Adapter
Using the LinkedIn Adapter with Oracle
Integration
MailChimp Adapter
Using the MailChimp Adapter with Oracle
Integration
Marketo Adapter
Using the Marketo Adapter with Oracle
Integration
Microsoft Calendar Adapter
Using the Microsoft Calendar Adapter with
Oracle Integration
Microsoft Contact Adapter
Using the Microsoft Contact Adapter with
Oracle Integration
Microsoft Email Adapter
Using the Microsoft Email Adapter with Oracle
Integration
Microsoft SQL Server Adapter
Using the Microsoft SQL Server Adapter with
Oracle Integration
MySQL Adapter
Using the MySQL Adapter with Oracle
Integration
Oracle Advanced Queuing (AQ) Adapter
Using the Oracle Advanced Queuing (AQ)
Adapter with Oracle Integration
Oracle Autonomous Data Warehouse Adapter
Using the Oracle Autonomous Data
Warehouse Adapter with Oracle Integration
Oracle Autonomous Transaction Processing
Adapter
Using the Oracle Autonomous Transaction
Processing Adapter with Oracle Integration
Oracle Cloud Infrastructure Streaming Service Using the Oracle Cloud Infrastructure
Adapter
Streaming Service Adapter with Oracle
Integration
1-24
Chapter 1
About Integrations Concepts
Adapter
For Information
Oracle CX Commerce Adapter
Using the Oracle Commerce Cloud Adapter
with Oracle Integration
Oracle CPQ Cloud Adapter
Using the Oracle CPQ Cloud Adapter with
Oracle Integration
Oracle Database Adapter
Using the Oracle Database Adapter with
Oracle Integration
Oracle Database Cloud Service Adapter
Using the Oracle Database Cloud Service
Adapter with Oracle Integration
Oracle E-Business Suite Adapter
Using the Oracle E-Business Suite Adapter
with Oracle Integration
Oracle Eloqua Cloud Adapter
Using the Oracle Eloqua Cloud Adapter with
Oracle Integration
Oracle Engagement Cloud Adapter
Using the Oracle Engagement Cloud Adapter
with Oracle Integration
Oracle Enterprise Performance Management
Cloud Adapter
Using the Oracle Enterprise Performance
Management Cloud Adapter with Oracle
Integration
Oracle ERP Cloud Adapter
Using the Oracle ERP Cloud Adapter with
Oracle Integration
Oracle Field Service Adapter
Using the Oracle Field Service Adapter with
Oracle Integration
Oracle HCM Cloud Adapter
Using the Oracle HCM Cloud Adapter with
Oracle Integration
Oracle JD Edwards EnterpriseOne Adapter
Using the Oracle JD Edwards EnterpriseOne
Adapter with Oracle Integration
Oracle Logistics Adapter
Using the Oracle Logistics Adapter with Oracle
Integration
Oracle Messaging Cloud Service Adapter
Using the Oracle Messaging Cloud Service
Adapter with Oracle Integration
Oracle NetSuite Adapter
Using the Oracle NetSuite Adapter with Oracle
Integration
Oracle Policy Automation Adapter
Using the Oracle Policy Automation Adapter
with Oracle Integration
Oracle Responsys Adapter
Using the Oracle Responsys Adapter with
Oracle Integration
Oracle Service Cloud (RightNow) Adapter
Using the Oracle Service Cloud (RightNow)
Adapter with Oracle Integration
Oracle Siebel Adapter
Using the Oracle Siebel Adapter with Oracle
Integration
Oracle SOA Suite Adapter
Using the Oracle SOA Suite Adapter with
Oracle Integration
Oracle Talent Acquisition Cloud (Taleo EE)
Adapter
Using the Oracle Talent Acquisition Cloud
(Taleo EE) Adapter with Oracle Integration
Oracle Talent Cloud for Midsize (Taleo BE)
Adapter
Using the Oracle Talent Cloud for Midsize
(Taleo BE) Adapter with Oracle Integration
Oracle Utilities Adapter
Oracle Utilities Adapter with Oracle Integration
Oracle WebLogic JMS Adapter
Using the Oracle WebLogic JMS Adapter with
Oracle Integration
PayPal Adapter
Using the PayPal Adapter with Oracle
Integration
1-25
Chapter 1
About Integrations Concepts
Adapter
For Information
REST Adapter
Using the REST Adapter with Oracle
Integration
Salesforce Adapter
Using the Salesforce Adapter with Oracle
Integration
SAP Adapter
Using the SAP Adapter with Oracle Integration
SAP Ariba Adapter
Using the SAP Ariba Adapter with Oracle
Integration
SAP Commerce Cloud (Hybris) Adapter
Using the SAP Commerce Cloud (Hybris)
Adapter with Oracle Integration
SAP Concur Adapter
Using the SAP Concur Adapter with Oracle
Integration
SAP SuccessFactors Adapter
Using the SAP SuccessFactors Adapter with
Oracle Integration
ServiceNow Adapter
Using the ServiceNow Adapter with Oracle
Integration
Shopify Adapter
Using the Shopify Adapter with Oracle
Integration
Slack Adapter
Using the Slack Adapter with Oracle
Integration
SOAP Adapter
Using the SOAP Adapter with Oracle
Integration
SurveyMonkey Adapter
Using the SurveyMonkey Adapter with Oracle
Integration
Trello Adapter
Using the Trello Adapter with Oracle
Integration
Twilio Adapter
Using the Twilio Adapter with Oracle
Integration
Twitter Adapter
Using the Twitter Adapter with Oracle
Integration
UiPath Robotic Process Automation Adapter
Using the UiPath Robotic Process Automation
Adapter with Oracle Integration
Workday Adapter
Using the Workday Adapter with Oracle
Integration
Oracle Integration Messaging
Oracle Integration Messaging enables you to publish messages to and subscribe to
messages from Oracle Integration.
You may have business use cases in which you need to synchronize objects between
applications. For example:
•
Create an object in one application that causes the object to be created in other
applications. For example, create a new account in Oracle Engagement Cloud
Adapter, which causes the creation of an Oracle RightNow organization and an
Oracle Eloqua account.
•
Enable multiple applications to subscribe to Oracle Integration and register for
updates.
•
Add or remove subscribers without impacting other subscribers or producers.
1-26
Chapter 1
About Integrations Concepts
Oracle Integration Messaging addresses these business requirements through the
creation of two types of integrations: one for publishing to Oracle Integration and one
for subscribing to Oracle Integration.
•
You create an integration that enables you to publish messages to Oracle
Integration by selecting the Publish to OIC option in the Select Integration Style
dialog. In this integration:
–
Oracle Integration is added as an invoke and is automatically configured.
–
You configure a trigger (source) adapter (for example, Oracle RightNow,
Oracle Engagement Cloud Adapter, or another).
–
The message to pass to Oracle Integration is opaque, so no request mapper
support is provided.
–
No trigger (source) enrichment mapper support is provided.
–
Multiple publishers targeting a single message destination is not supported.
Note:
Modifying the publisher after creating the subscribers can potentially
impact the subscribers. For example, if you change the published
object, any existing subscriber mappings are impacted.
•
You create an integration that enables you to subscribe to messages from Oracle
Integration by selecting the Subscribe to OIC option in the Select Integration
Style dialog. In this integration:
–
Oracle Integration is added as a trigger (source).
–
You are prompted to select the published integration to which to subscribe.
1-27
Chapter 1
About Integrations Concepts
–
You configure an invoke adapter to subscribe to and receive messages from
Oracle Integration.
–
Response mapper support is provided between the published object and the
subscriber’s application object.
–
Trigger (source) enrichment mapper support is provided.
See Create an Integration to Publish Messages to Oracle Integration and Create an
Integration to Subscribe to Oracle Integration.
Related Topics
See the following sections for additional information.
•
See Adding a Trigger Connection and Adding an Invoke Connection.
•
See Create a Connection.
About Integrations in Oracle Integration
Integrations are the main ingredient of Oracle Integration. An integration includes at
the least a trigger (source) connection (for requests sent to Oracle Integration) and
invoke (target) connection (for requests sent from Oracle Integration to the target) and
the field mapping between those two connections.
When you create your integrations, you build on the connections you already created
by defining how to process the data for the trigger (source) and invoke (target)
connections. This can include defining the type of operations to perform on the data,
the business objects and fields against which to perform those operations, required
schemas, and so on. To make this easier, the most complex configuration tasks
are handled by Oracle Integration. Once your trigger (source) and invoke (target)
connections are configured, the mappers between the two are enabled so you can
define how the information is transferred between the trigger (source) and invoke
(target) data structures for both the request and response messages.
Video
Video
About Mappings
One of the key tasks to any integration is defining how data is transferred, or mapped,
between two applications.
In most cases, the messages you want to transfer between the applications in
an integration have different data structures. A visual mapper enables you to map
element nodes between applications by dragging source element nodes onto target
element nodes. When you open the mapper for a request or response message in an
integration, the data structures are automatically populated with the information pulled
from the source and target connections. You can expand and load data structure levels
on demand to display additional levels. There is no limit on the levels of display.
1-28
Chapter 1
About Integrations Concepts
The maps you create are called transformation maps, and use the eXtensible
Stylesheet Language (XSL) to describe the data mappings, which let you perform
complex data manipulation and transformation. A standard set of XSLT constructs are
provided (for example, xsl:if, xsl:for-each, and others). A specialized function is
also provided for you to reference lookups directly from the mapper.
The mapper supports both qualified and unqualified schemas (that is, schemas
without elementFormDefault=”qualified”). Elements and attributes with and without
namespace prefixes are also supported.
Substitution groups in schemas are supported. You can see all the substitutable
elements in a base element in the mapper, and select the one to use.
Extended data types are also supported.
Elements and attributes for which mapping is required are identified by a blue asterisk
(*) to the left of their names. To display only required fields, click the Filter icon in the
mapper toolbar, select Required Fields, and click Apply.
You can also place your cursor over elements and attributes to display specific
schema details such as the data type, if mapping is required, and so on.
Additional custom annotations can also be displayed. These annotations are currently
only available with the Oracle Engagement Cloud Adapter. The Oracle Engagement
Cloud Adapter obtains this information from the applications and annotates it in the
integration WSDL. This information is then read and made visible as annotations in
the mapper (for example, title and description). This information can help you better
understand what data is being mapped.
The mapper toolbar provides the following functionality.
1-29
Chapter 1
About Integrations Concepts
Element
Description
If you enable the recommendations engine,
you can accept the target element
recommendations of the engine when creating
mappings. This eliminates the need to analyze
and perform each individual source-to-target
mapping.
You can view the XSLT code being created as
you design your mappings.
Once you complete designing your mappings,
you can test them by entering sample content
of the message to process in the mapping
tester.
You can select the following options:
•
•
•
Select flow control mode, which enables
you to add XSLT statements to your
mapping, such as choose, for each, if,
otherwise, when, copy-of, text, and valueof. A target element must already be
created for you to drag an XSLT statement
onto a target element node. Select this
option, then select
in the mapper
toolbar to show the XSLT statements.
Select to show the namespace prefixes on
source and target element nodes.
Select to show the types (prefixes and
data types) on source and target element
nodes.
You can filter the display of element nodes,
error messages, and warnings in the source or
target data structures.
You can select to undo the previous action
performed in the mapper. For example, if you
perform a mapping, then press this button, the
mapping is removed. The link is disabled when
all actions have been undone.
You can redo the action that was undone.
You can maximize the size of the mapper. This
is useful when working with large schemas.
You can add functions, operators, and XSLT
expressions to your mappings.
See Map Data of Using the Oracle Mapper with Oracle Integration.
About Oracle Integration Enrichments
You may have business use cases in which you need to enhance data by calling
another service before sending data to an invoke service or before sending data
back to a requestor. To address this business requirement, you can optionally add
enrichment data sources to the request part, the response part, or both parts of an
integration. Enrichments participate in the overall integration flow and can be used
1-30
Chapter 1
About Integrations Concepts
in the request and/or response payloads between the trigger and invoke services.
Enrichments subscribe to a synchronous request and response message pattern.
Enrichments enable you to:
•
•
Add additional information. For example, your business use case may require you
to:
–
Add a stock price
–
Increase on-site quantities of a product
–
Estimate local currency
Convert data, such as mapping data between account numbers. The ability to
map data between the request/response payload and the enrichment source
application is a key feature of enrichments.
See Add Request and Response Enrichments.
About Oracle Integration Lookups
Use lookups in your integrations to create reusable tables that map the different terms
used to describe the same item across your applications.
A lookup associates values used by one application for a specific item to the values
used by other applications for the same item. For example, one application uses a
specific set of codes to describe countries, while another application uses a different
set of codes to describe the same countries. Lookups can be used for items such
as mapping gender codes, nationality codes, currency codes—any type of information
that your applications must share with each other but that they represent differently.
You may have several lookups for one integration, depending on the number of
fields that require mapping. Lookups are also reusable, and can be used by multiple
integrations. Lookups are based on a static definition, meaning you create and
populate them during design time, and are not changed by runtime activities. These
tables are used for looking up values only.
See Map Data and Create Lookups.
About Oracle Integration Packages
You can group one or more integrations into a single structure called a package.
Packages enable you to easily import and export a group of integrations to and from
Oracle Integration. You can import packages from the Oracle Marketplace. These
packages consist of a series of prebuilt integrations provided by Oracle. You can
also import and export packages that consist of integrations that you or other users
created. Packages are optional, meaning that integrations do not need to be part of
packages. However, for a package to exist, it must include at least one integration.
Packages cannot be locked to exclude other users of your Oracle Integration instance.
Packages are displayed on the Packages page in Oracle Integration. From this
page, you can view, delete, import, and export packages. You create packages when
you create an integration in the Create Integration dialog. You can also update an
integration’s package in the Update Integration dialog.
1-31
Chapter 1
About Integrations Concepts
See Manage Packages and Create Integrations.
About Creating Hybrid Integrations Using Oracle Integration
A lot of business use cases require integration between applications hosted on public
cloud and resources residing in an on-premises network or private cloud. For example,
consider a business case where a quote or sales order configured through an Oracle
Configure Price Quote application has to be sent to an Oracle E-Business Suite
application, hosted in an on-premise network, for creation and fulfillment of the sales
order. To facilitate such hybrid integrations, Oracle Integration provides the necessary
infrastructure as well as architecture patterns.
This kind of hybrid integration enables you to have flows hosted on Oracle Integration
that:
•
Access SOAP/REST endpoints exposed by applications such as Oracle EBusiness Suite, Siebel, and JD Edwards and any on-premises home grown SOAP/
REST APIs
•
Access non-HTTP-based endpoints such as databases, JMS, AQ, local file
systems, SAP, and others
The above capabilities enable you to implement use cases such as the following:
•
Send requests from a cloud application (for example, send a create service order
request from an Oracle Service Cloud application) to an on-premises E-Business
Suite application
•
Synchronize bulk data extracts of a product from a product data hub in Oracle
ERP Cloud with an on-premises Oracle database or an Oracle Database Cloud
Service instance using the connectivity agent
•
Synchronize customers that are added/updated in an on-premises SAP application
with SaaS applications such as Oracle Engagement Cloud Adapter, Oracle CPQ,
Oracle Service Cloud, and Salesforce.com
Oracle Integration provides a component called the connectivity agent to facilitate
hybrid integrations. See About the Connectivity Agent.
For different connection patterns you can use to create hybrid integrations, see
Connection Patterns for Hybrid Integrations.
1-32
Chapter 1
About Integrations Concepts
About the Connectivity Agent
Using the connectivity agent, you can create hybrid integrations and exchange
messages between applications in private or on-premises networks and Oracle
Integration. Message payloads of up to 10 MB are supported through the use of
compression and files or attachments up to 1 GB can be transferred back and forth
between Oracle Integration and on-premises sFTP servers. Similarly, attachments up
to 1 GB can be sent to on-premises SOAP/ REST endpoints using the SOAP or REST
adapter. The connectivity agent also provides multithreading support, which allows for
multiple executors to perform downstream message processing.
In addition, the connectivity agent framework enables SaaS applications in the cloud to
interact through Oracle Integration with on-premises systems
Connectivity Agent Components
The connectivity agent consists of the following components:
•
SaaS agent: This agent is installed and runs in Oracle Integration and supports
communication with on-premises applications. There is one SaaS agent per
Oracle Integration environment.
•
On-premises agent: This agent is installed and runs in an on-premises
environment on the same network as internal systems such as Oracle E-Business
Suite, Oracle Siebel, Oracle Database, and others. You download the on-premises
agent installer from the Agents page in Oracle Integration to your on-premises
environment for installation. There can be multiple host systems, each running one
or more agents, in a cloud/on premises topology. The on-premises agent does not
permit any explicit inbound connections. All connections are established from the
on-premises environment to Oracle Integration.
Connectivity Agent Functionality
The connectivity agent provides the following functionality:
Note:
While multiple connectivity agents can run on a single host, this is not the
recommended practice. If you follow this practice, you must ensure that the
physical host has enough resources to run multiple connectivity agents.
•
No ports are opened on the on-premises system for communication.
•
All communication is secured using SSL.
1-33
Chapter 1
About Integrations Concepts
•
The on-premises connectivity agent registers with Oracle Integration over SSL
using the provided Oracle Integration credentials.
•
The on-premises connectivity agent checks for work by making outbound requests
through the firewall.
•
The on-premises connectivity agent can use a proxy to access the internet (the
same proxy as other internal applications and browsers use). Authentication
support for outbound proxy access is provided.
•
The on-premises connectivity agent connections are configured by the agent
retrieving the configuration details from Oracle Integration.
•
The on-premises connectivity agent processes requests by pulling messages from
Oracle Integration across SSL.
•
The on-premises connectivity agent posts responses by pushing messages to
Oracle Integration across SSL.
•
All communication is initiated by the on-premises connectivity agent.
•
No private SOAP-based web services are exposed.
•
No existing J2EE container is required to deploy the on-premises connectivity
agent.
•
No data is persisted in the on-premises agent.
Adapter Connections that Work with the Connectivity Agent
The on-premises agent works with the following adapter connections.
•
•
Outbound (invoke) adapters: The following adapters can be configured as invoke
connections in an integration to support communication with endpoint applications:
–
DB2
–
File
–
FTP
–
Microsoft SQL Server
–
MySQL Database
–
Oracle Database
–
Oracle E-Business Suite
–
REST
–
SAP
–
Siebel
–
SOAP
–
Kafka
–
WebLogic JMS
–
IBM MQ Series - JMS
Inbound (trigger) adapters: The following adapters can be configured as trigger
connections in an integration:
–
DB2
–
File
1-34
Chapter 1
About Integrations Concepts
–
JMS
–
Microsoft SQL Server
–
MySQL Database
–
Oracle Database
–
Oracle E-Business Suite
–
SAP
–
Siebel
–
WebLogic JMS
–
IBM MQ Series - JMS
Connection Patterns for Hybrid Integrations
Use the connectivity agent in any of the following patterns to set up a connection
between an application on your private (or on-premises) network and Oracle
Integration.
You can set up a connection over the public internet or choose to configure an
exclusive connection using FastConnect, which provides a faster, more reliable
networking experience compared to the internet. You'll use the connectivity agent
to communicate with Oracle Integration irrespective of the connection pattern you
choose; employing FastConnect only ensures that the traffic between your private
(on-premises) network and Oracle Integration doesn't go over the public internet and
remains private.
The patterns you can use are listed here:
•
Public Internet Pattern
•
Oracle Cloud Infrastructure Only - Virtual Cloud Network Pattern
•
FastConnect Public Peering Pattern
•
FastConnect Private Peering Pattern
Public Internet Pattern
Install the connectivity agent on your private (on-premises) network. The inbound and
outbound traffic to Oracle Integration goes over the public internet. For the outbound
traffic from Oracle Integration, the connectivity agent initiates a secure connection to
Oracle Integration, retrieves the request, and then invokes the required API in the
on-premises application.
When you employ the connectivity agent, you don't have to open firewalls to access
applications on your private network. In addition, all messages between the private
network and Oracle Integration are encrypted.
To install and configure the connectivity agent, see Manage the Agent Group and the
On-Premises Connectivity Agent.
1-35
Chapter 1
About Integrations Concepts
Oracle Cloud Infrastructure Only - Virtual Cloud Network Pattern
Install the connectivity agent in your Virtual Cloud Network (VCN) within Oracle Cloud
Infrastructure, and configure a service gateway to route the traffic from the VCN to
Oracle Integration. Use this pattern if you have applications, like Oracle E-Business
Suite, running in a private subnet within Oracle Cloud Infrastructure. In this case, all
traffic is routed locally and public internet is not involved.
For details on configuring a service gateway, see FastConnect and VPN with Oracle
Integration Cloud (OIC).
FastConnect Public Peering Pattern
Install the connectivity agent on your private (on-premises) network, and set
up an exclusive connection between your network and Oracle Integration using
a FastConnect public peering link. The inbound and outbound traffic to Oracle
Integration goes through the FastConnect link. This connection pattern provides
a faster and more reliable networking experience compared to the public internet
pattern.
Follow the steps listed here to configure this pattern:
1.
Subscribe to FastConnect with the public peering option. Currently, Oracle
Integration directly supports only public peering with FastConnect. If you want to
1-36
Chapter 1
About Integrations Concepts
use the private peering option, you'll need to additionally use a VCN and a service
gateway. See the FastConnect Private Peering Pattern.
For detailed information on requirements and best practices for setting up an
Oracle Cloud Infrastructure FastConnect, see FastConnect.
2.
Configure your private (on-premises) network to route traffic through FastConnect.
The FastConnect link contains the public IP addresses of Oracle Integration.
3.
Finally, configure the connectivity agent to handle the outbound traffic from Oracle
Integration to the on-premises application.
The connectivity agent also acts as a client to FastConnect and uses public
peering.
Note:
With FastConnect public peering, you must deploy the connectivity agent on
your private or on-premises data center.
FastConnect Private Peering Patterns
In addition to providing fast and reliable connectivity, the FastConnect private peering
patterns provide additional security to prevent traffic analysis.
Note:
The private peering patterns also apply to Virtual Private Networks (VPN)
and are identical except that the FastConnect private peering link is replaced
with a VPN.
The connection patterns are as follows:
•
Connectivity Agent Deployed in Private or On-Premise Network
•
Connectivity Agent Deployed in VCN
Connectivity Agent Deployed in Private or On-Premises Network
Install the connectivity agent on your private (on-premises) network, and set up a
private connection between your network and VCN using FastConnect private peering
or VPN. In addition, configure a service gateway to route the traffic from the VCN
to Oracle Integration. To use FastConnect, you should first subscribe to FastConnect
1-37
Chapter 1
About Integrations Concepts
with the private peering option. See FastConnect. The FastConnect link contains the
private IP addresses of the VCN.
If you want use VPN, see VPN Connect.
To configure a service gateway, see FastConnect and VPN with Oracle Integration
Cloud (OIC).
Connectivity Agent Deployed in VCN
Install the connectivity agent in your VCN within Oracle Cloud Infrastructure, and
set up a private connection between your network and the connectivity agent using
FastConnect private peering or VPN. In addition, configure a service gateway to route
the traffic from the VCN to Oracle Integration. You can use this pattern if you have
limited capacity or resource constraints on your data center.
For details on configuring a service gateway, see FastConnect and VPN with Oracle
Integration Cloud (OIC).
Note:
The connectivity agent deployed in VCN can also be used to access
resources deployed in Oracle Cloud Infrastructure VCN.
1-38
Chapter 1
About Monitoring
Workflow for Using the Connectivity Agent
Follow this workflow to use the connectivity on-premises agent.
Task
Documentation
Create a connectivity agent group.
Create an Agent Group
Download and run the on-premises
Download and Run the Connectivity Agent Installer
connectivity agent installer on your host.
During installation setup, you associate
the on-premises connectivity agent with
the agent group.
Create an adapter connection in
Oracle Integration and associate the
connection with the connectivity agent
group.
Create Connections
Design an integration that uses this
connection.
Create Integrations
Activate the integration.
Activate an Integration
About Monitoring
The Oracle Integration dashboard displays information about the current state of all
your running integrations.
The dashboard gives you a quick view into the performance metrics for all of your
active integrations. The graph includes the total number of messages processed, the
average processing time, the number of messages with errors, and the success rate.
The Integrations tab lists metrics for each running integration, and you can view a
graph of the metrics for each integration in the list. The dashboard also provides a
view of recent activity for running integrations and the ability to download all activities.
1-39
Chapter 1
About Error Management
About Error Management
You can manage integration errors from the Errors pages in Oracle Integration. The
Errors pages display information about individual integration instances and group the
errors by integrations and connections over a specified time period.
You can perform the following tasks from the Errors page and its subpages:
•
Search for and display errors by integration name or the total error count over a
specific time period
•
Resubmit errors
•
Discard (remove) errors by integration name
•
Display errors by connection name over a specific time period
•
Discard errors by connection name
•
Display errors by integration instance identifier, error location, or time of
occurrence over a specific time period
•
View the instance in which errors occurred
•
View the error message
•
View and discard errors by instance ID
•
View the activity stream and message payload of a failed integration instance
•
View the business identifiers of a failed integration instance
Integration Failure Scenarios
Integrations can fail for the following reasons:
•
A call to a target system fails because the target system is down (for a short or
long time period).
•
A source-to-target transformation or target-to-source transformation fails because
of faulty XSL coding, an invalid lookup call, or other system issue.
•
A target system call results in a business failure for the following possible reasons:
–
Incorrect target application configuration
1-40
Chapter 1
Start Oracle Integration
–
Invalid lookup data
–
Invalid business data
•
A call to a trigger system (with a response message) fails because the trigger
system is down.
•
An enrichment step fails.
•
A publish/subscribe scenario fails.
•
Any other Oracle Integration system failure.
See Manage Errors.
Start Oracle Integration
To get started with Oracle Integration, you must have a user account already set up.
You access Oracle Integration through a web browser.
You receive your user account when you subscribe to Oracle Integration.
To access Oracle Integration:
1.
In a web browser, enter the URL of your instance that you received from your
administrator:
https://instance_URL:/ic/home/
2.
On the login page, enter your user name and password.
Once you sign in, the Home page is displayed. Select any item on this page to
learn more about Oracle Integration and its features.
3.
Click Home.
See What You Can Do on the Home Page.
Navigate Oracle Integration
Oracle Integration provides multiple ways to access the different features you use to
create and monitor your integrations.
Using the Navigation Pane
1.
In the left navigation pane, click Integrations.
1-41
Chapter 1
Navigate Oracle Integration
The navigation pane shows the following designer options.
2.
Return to the navigation pane shown in Step 1, and click Monitoring. The
navigation pane shows the following monitoring options.
1-42
Chapter 1
Navigate Oracle Integration
The Usage Metrics link enables you to monitor the number of billable messages
consumed in a selected instance. See Monitor Billable Messages.
3.
Click Integrations. The navigation pane shows the following monitoring options.
4.
Return to the navigation pane shown in Step 1, and click Settings to display the
following options.
Note:
The Schedule Upgrade link is also displayed for selection if you have
not upgraded your Oracle Integration instance to Oracle Integration
Generation 2.
5.
Click Integrations to display the following options.
Note:
The Logging option is not available with Oracle Integration Generation
2.
1-43
Chapter 1
Typical Workflow for Creating Integrations with Oracle Integration
Typical Workflow for Creating Integrations with Oracle
Integration
You follow a very simple workflow to develop integrations in Oracle Integration. The
only prerequisites for creating an integration are that the application connections you
need are in place and that any lookups you want to use to map information between
applications are created.
Step
Description
More Information
1
Create the connections for the
applications you want to integrate.
The connections can be reused
in multiple integrations and
are typically created by the
administrator.
Create a Connection
2
Install the on-premises connectivity Manage the Agent Group and the OnPremises Connectivity Agent
agent if you need to create
integrations and exchange
messages between on-premises
applications and Oracle
Integration.
3
(Optional) Create lookups that map Create a Lookup
the different values used by those
applications to identify the same
type of object (such as gender
codes or country codes).
4
Create the integration. When
you do this, you add trigger
and invoke connections, assign
business identifiers, and then map
the data between the two.
1.
Create Integrations
2.
Understand Trigger and Invoke
Connections
3.
Assign Business Identifiers
4.
Map Data in Using the Oracle Mapper
5
Activate the integration.
Activate an Integration
6
Monitor the integration on the
dashboard.
View the Dashboard
1-44
Chapter 1
About Business Identifiers for Tracking Fields in Messages
Step
Description
More Information
7
Track payload fields in messages
during runtime.
Assign Business Identifiers and Track
Business Identifiers in Integrations During
Runtime
8
Manage errors at the integration
level, connection level, or specific
integration instance level.
Manage Errors
About Business Identifiers for Tracking Fields in Messages
Business identifiers enable you to track payload fields in messages during runtime.
You define up to three business identifiers on payload fields during design time. You
designate one field as the primary business identifier field, which enables message
fields to be tracked during runtime.
During runtime, the Track Instances page displays information about the status of
business identifiers and their values in your integrations.
If you have defined business identifiers in integrations that have failed, you can view
details on the Errors page.
See Assign Business Identifiers for Tracking Fields in Messages, Manage Business
Identifiers for Tracking Fields in Messages, and Manage Errors.
1-45
2
Create Connections
You define connections to the specific cloud applications that you want to integrate.
The following topics describe how to define connections:
Topics:
•
Inbound Endpoints and Transport Layer Security Server Version 1.2 Support
•
Create a Connection
•
Configure Connection Properties and Security Properties
•
Configure Connection Security
•
Test the Connection
•
Edit a Connection
•
Clone a Connection
•
Delete a Connection
•
Unlock a Connection
•
Refresh Integration Metadata
•
Manage Security Certificates
Inbound Endpoints and Transport Layer Security Server
Version 1.2 Support
All inbound endpoints for Oracle Integration integrations are hosted on SSL servers
that can accept requests coming from clients supporting transport layer security
(TLS) 1.2. This is true regardless of whether they are SOAP- or REST-enabled and
regardless of the adapter used as the trigger connection.
Create a Connection
Before you can build an integration, you have to create the connections to the
applications with which you want to share data.
To create a connection in Oracle Integration:
1.
In the left navigation pane, click Home > Integrations > Connections.
2.
Click Create.
2-1
Chapter 2
Create a Connection
Note:
You can also create a connection in the integration canvas of:
3.
•
An orchestrated integration (See Define Inbound Triggers and
Outbound Invokes.)
•
A basic routing integration (See Add a Trigger (Source) Connection.)
In the Create Connection — Select Adapter dialog, select the adapter to use for
this connection. To find the adapter, scroll through the list, or enter a partial or full
name in the Search field and click
Search.
4.
5.
In the Create Connection dialog, enter the information that describes this
connection.
a.
Enter a meaningful name to help others find your connection when they begin
to create their own integrations. The name you enter is automatically added
in capital letters to the Identifier field. If you modify the identifier name, don't
include blank spaces (for example, SALES OPPORTUNITY).
b.
Enter optional keywords (tags). You can search on the connection keywords
on the Connections page.
c.
Select the role (direction) in which to use this connection (trigger, invoke, or
both). Only the roles supported by the adapter are displayed for selection.
When you select a role, only the connection properties and security policies
appropriate to that role are displayed on the Connections page. If you select
an adapter that supports both invoke and trigger, but select only one of those
roles, you'll get an error when you try to drag the adapter into the section you
didn't select. For example, let's say you configure a connection for the Oracle
Service Cloud (RightNow) Adapter as only an invoke. Dragging the adapter to
a trigger section in the integration produces an error.
d.
Enter an optional description of the connection.
Click Create.
2-2
Chapter 2
Configure Connection Properties and Security Properties
Your connection is created. You're now ready to configure the connection details,
such as connection properties, security policies, connection login credentials, and
(for certain connections) agent group.
Configure Connection Properties and Security Properties
Enter connection and security property information for the adapter.
Configure Connection Properties
Enter connection information so your application can process requests.
1.
Go to the Connection Properties section.
2.
See the following sections for information about specifying connection properties
for the adapter you selected.
Adapter
For Information
Adobe eSign Adapter
Using the Adobe eSign Adapter with Oracle
Integration
Apache Kafka Adapter
Using the Apache Kafka Adapter with Oracle
Integration
Automation Anywhere Adapter
Using the Automation Anywhere Adapter
with Oracle Integration
Box Adapter
N/A
DocuSign Adapter
Using the DocuSign Adapter with Oracle
Integration
Eventbrite Adapter
Using the Eventbrite Adapter with Oracle
Integration
Evernote Adapter
Using the Evernote Adapter with Oracle
Integration
Facebook Adapter
Using the Facebook Adapter with Oracle
Integration
File Adapter
Using the File Adapter with Oracle
Integration
FTP Adapter
Using the FTP Adapter with Oracle
Integration
Gmail Adapter
Using the Gmail Adapter with Oracle
Integration
Google Calendar Adapter
Using the Google Calendar Adapter with
Oracle Integration
Google Task Adapter
Using the Google Task Adapter with Oracle
Integration
IBM DB2 Adapter
Using the IBM DB2 Adapter with Oracle
Integration
IBM MQ Series JMS Adapter
Using the IBM MQ Series JMS Adapter with
Oracle Integration
LinkedIn Adapter
Using the LinkedIn Adapter with Oracle
Integration
MailChimp Adapter
Using the MailChimp Adapter with Oracle
Integration
2-3
Chapter 2
Configure Connection Properties and Security Properties
Adapter
For Information
Marketo Adapter
Using the Marketo Adapter with Oracle
Integration
Microsoft Calendar Adapter
Using the Microsoft Calendar Adapter with
Oracle Integration
Microsoft Contact Adapter
Using the Microsoft Contact Adapter with
Oracle Integration
Microsoft Email Adapter
Using the Microsoft Email Adapter with
Oracle Integration
Microsoft SQL Server Adapter
Using the Microsoft SQL Server Adapter
with Oracle Integration
MySQL Adapter
Using the MySQL Adapter with Oracle
Integration
Oracle Advanced Queuing (AQ) Adapter
Using the Oracle Advanced Queuing (AQ)
Adapter with Oracle Integration
Oracle Autonomous Data Warehouse
Adapter
Using the Oracle Autonomous Data
Warehouse Adapter with Oracle Integration
Oracle Autonomous Transaction Processing Using the Oracle Autonomous Transaction
Adapter
Processing Adapter with Oracle Integration
Oracle Cloud Infrastructure Streaming
Service Adapter
Using the Oracle Cloud Infrastructure
Streaming Service Adapter with Oracle
Integration
Oracle CX Commerce Adapter
Using the Oracle Commerce Cloud Adapter
with Oracle Integration
Oracle CPQ Cloud Adapter
Using the Oracle CPQ Cloud Adapter with
Oracle Integration
Oracle Database Adapter
Using the Oracle Database Adapter with
Oracle Integration
Oracle Database Cloud Service Adapter
Using the Oracle Database Cloud Service
Adapter with Oracle Integration
Oracle E-Business Suite Adapter
Using the Oracle E-Business Suite Adapter
with Oracle Integration
Oracle Eloqua Cloud Adapter
Using the Oracle Eloqua Cloud Adapter with
Oracle Integration
Oracle Engagement Cloud Adapter
Using the Oracle Engagement Cloud
Adapter with Oracle Integration
Oracle Enterprise Performance
Management Cloud Adapter
Using the Oracle Enterprise Performance
Management Adapter with Oracle
Integration
Oracle ERP Cloud Adapter
Using the Oracle ERP Cloud Adapter with
Oracle Integration
Oracle Field Service Adapter
Using Oracle Field Service Adapter with
Oracle Integration
Oracle HCM Cloud Adapter
Using the Oracle HCM Cloud Adapter with
Oracle Integration
Oracle JD Edwards EnterpriseOne Adapter
Using the Oracle JD Edwards
EnterpriseOne Adapter with Oracle
Integration
Oracle Logistics Adapter
Using the Oracle Logistics Adapter with
Oracle Integration
Oracle Messaging Cloud Service Adapter
Using the Oracle Messaging Cloud Service
Adapter with Oracle Integration
2-4
Chapter 2
Configure Connection Properties and Security Properties
Adapter
For Information
Oracle NetSuite Adapter
Using the Oracle NetSuite Adapter with
Oracle Integration
Oracle Policy Automation Adapter
Using the Oracle Policy Automation Adapter
with Oracle Integration
Oracle Responsys Adapter
Using the Oracle Responsys Adapter with
Oracle Integration
Oracle Service Cloud (RightNow) Adapter
Using the Oracle Service Cloud (RightNow)
Adapter with Oracle Integration
Oracle Siebel Adapter
Using the Oracle Siebel Adapter with Oracle
Integration
Oracle SOA Suite Adapter
Using the Oracle SOA Suite Adapter with
Oracle Integration
Oracle Talent Acquisition Cloud (Taleo EE)
Adapter
Using the Oracle Talent Acquisition Cloud
(Taleo EE) Adapter with Oracle Integration
Oracle Talent Cloud for Midsize (Taleo BE)
Adapter
Using the Oracle Talent Cloud for Midsize
(Taleo BE) Adapter with Oracle Integration
Oracle Utilities Adapter
Using the Oracle Utilities Adapter with
Oracle Integration
Oracle WebLogic JMS Adapter
Using the Oracle WebLogic JMS Adapter
with Oracle Integration
PayPal Adapter
Using the PayPal Adapter with Oracle
Integration
REST Adapter
Using the REST Adapter with Oracle
Integration
Salesforce Adapter
Using the Salesforce Adapter with Oracle
Integration
SAP Adapter
Using the SAP Adapter with Oracle
Integration
SAP Ariba Adapter
Using the SAP Ariba Adapter with Oracle
Integration
SAP Commerce Cloud (Hybris) Adapter
Using the SAP Commerce Cloud
(Hybris)Adapter with Oracle Integration
SAP Concur Adapter
Using the SAP Concur Adapter with Oracle
Integration
SAP SuccessFactors Adapter
Using the SAP SuccessFactors Adapter with
Oracle Integration
ServiceNow Adapter
Using the ServiceNow Adapter with Oracle
Integration
Shopify Adapter
Using the Shopify Adapter with Oracle
Integration
Slack Adapter
N/A
SOAP Adapter
Using the SOAP Adapter with Oracle
Integration
SurveyMonkey Adapter
Using the SurveyMonkey Adapter with
Oracle Integration
Trello Adapter
Using the Trello Adapter with Oracle
Integration
Twilio Adapter
Using the Twilio Adapter with Oracle
Integration
Twitter Adapter
Using the Twitter Adapter with Oracle
Integration
2-5
Chapter 2
Configure Connection Properties and Security Properties
Adapter
For Information
UiPath Robotic Process Automation Adapter Using the UiPath Robotic Process Adapter
with Oracle Integration
Workday Adapter
Using the Workday Adapter with Oracle
Integration
You are now ready to configure connection security.
Configure Connection Security
Configure security for your connection by selecting the security policy and specifying
the login credentials for the adapter you selected.
1.
Go to the Security section.
2.
See the following sections for information about selecting the security policy and
entering your login credentials.
Adapter
For Information
Adobe eSign Adapter
Using the Adobe eSign Adapter with Oracle
Integration
Apache Kafka Adapter
Using the Apache Kafka Adapter with Oracle
Integration
Automation Anywhere Adapter
Using the Automation Anywhere Adapter
with Oracle Integration
Box Adapter
Using the Box Adapter with Oracle
Integration
DocuSign Adapter
Using the DocuSign Adapter with Oracle
Integration
Eventbrite Adapter
Using the Eventbrite Adapter with Oracle
Integration
Evernote Adapter
Using the Evernote Adapter with Oracle
Integration
Facebook Adapter
Using the Facebook Adapter with Oracle
Integration
File Adapter
NA
FTP Adapter
Using the FTP Adapter with Oracle
Integration
Gmail Adapter
Using the Gmail Adapter with Oracle
Integration
Google Calendar Adapter
Using the Google Calendar Adapter with
Oracle Integration
Google Task Adapter
Using the Google Task Adapter with Oracle
Integration
IBM DB2 Adapter
Using the IBM DB2 Adapter with Oracle
Integration
IBM MQ Series JMS Adapter
Using the IBM MQ Series JMS Adapter with
Oracle Integration
LinkedIn Adapter
Using the LinkedIn Adapter with Oracle
Integration
MailChimp Adapter
Using the MailChimp Adapter with Oracle
Integration
2-6
Chapter 2
Configure Connection Properties and Security Properties
Adapter
For Information
Marketo Adapter
Using the Marketo Adapter with Oracle
Integration
Microsoft Calendar Adapter
Using the Microsoft Calendar Adapter with
Oracle Integration
Microsoft Contact Adapter
Using the Microsoft Contact Adapter with
Oracle Integration
Microsoft Email Adapter
Using the Microsoft Email Adapter with
Oracle Integration
Microsoft SQL Server Adapter
Using the Microsoft SQL Server Adapter
with Oracle Integration
MySQL Adapter
Using the MySQL Adapter with Oracle
Integration
Oracle Advanced Queuing (AQ) Adapter
Using the Oracle Advanced Queuing (AQ)
Adapter with Oracle Integration
Oracle Autonomous Data Warehouse
Adapter
Using the Oracle Autonomous Data
Warehouse Adapter with Oracle Integration
Oracle Autonomous Transaction Processing Using the Oracle Autonomous Transaction
Adapter
Processing Adapter with Oracle Integration
Oracle Cloud Infrastructure Streaming
Service Adapter
Using the Oracle Cloud Infrastructure
Streaming Service Adapter with Oracle
Integration
Oracle CX Commerce Adapter
Using the Oracle Commerce Cloud Adapter
with Oracle Integration
Oracle CPQ Cloud Adapter
Using the Oracle CPQ Adapter with Oracle
Integration
Oracle Database Adapter
Using the Oracle Database Adapter with
Oracle Integration
Oracle Database Cloud Service Adapter
Using the Oracle Database Cloud Service
Adapter with Oracle Integration
Oracle E-Business Suite Adapter
Using Oracle E-Business Suite Adapter with
Oracle Integration
Oracle Eloqua Cloud Adapter
Using the Oracle Eloqua Cloud Adapter with
Oracle Integration
Oracle Engagement Cloud Adapter
Using the Oracle Engagement Cloud
Adapter with Oracle Integration
Oracle Enterprise Performance
Management Cloud Adapter
Using the Oracle Enterprise Performance
Management Adapter with Oracle
Integration
Oracle ERP Cloud Adapter
Using the Oracle ERP Cloud Adapter with
Oracle Integration
Oracle Field Service Adapter
Using Oracle Field Service Adapter with
Oracle Integration
Oracle HCM Cloud Adapter
Using the Oracle HCM Cloud Adapter with
Oracle Integration
Oracle JD Edwards EnterpriseOne Adapter
Using the JD Edwards EnterpriseOne
Adapter with Oracle Integration
Oracle Logistics Adapter
Using the Oracle Logistics Adapter with
Oracle Integration
Oracle Messaging Cloud Service Adapter
Using the Oracle Messaging Cloud Service
Adapter with Oracle Integration
Oracle NetSuite Adapter
Using the Oracle NetSuite Adapter with
Oracle Integration
2-7
Chapter 2
Configure Connection Properties and Security Properties
Adapter
For Information
Oracle Policy Automation Adapter
Using the Oracle Policy Automation Adapter
with Oracle Integration
Oracle Responsys Adapter
Using the Oracle Responsys Adapter with
Oracle Integration
Oracle Service Cloud (RightNow) Adapter
Using the Oracle Service Cloud (RightNow)
Adapter with Oracle Integration
Oracle Siebel Adapter
Using the Oracle Siebel Adapter with Oracle
Integration
Oracle SOA Suite Adapter
Using the Oracle SOA Suite Adapter with
Oracle Integration
Oracle Talent Acquisition Cloud (Taleo EE)
Adapter
Using the Oracle Talent Acquisition Cloud
(Taleo EE) Adapter with Oracle Integration
Oracle Talent Cloud for Midsize (Taleo BE)
Adapter
Using the Oracle Talent Cloud for Midsize
Adapter (Taleo BE) Adapter with Oracle
Integration
Oracle Utilities Adapter
Using the Oracle Utilities Adapter with
Oracle Integration
Oracle WebLogic JMS Adapter
Using the Oracle WebLogic JMS Adapter
with Oracle Integration
PayPal Adapter
Using the PayPal Adapter with Oracle
Integration
REST Adapter
Using the REST Adapter with Oracle
Integration
Salesforce Adapter
Using the Salesforce Adapter with Oracle
Integration
SAP Adapter
Using the SAP Adapter with Oracle
Integration
SAP Ariba Adapter
Using the SAP Ariba Adapter with Oracle
Integration
SAP Commerce Cloud (Hybris) Adapter
Using the SAP Commerce Cloud (Hybris)
Adapter with Oracle Integration
SAP Concur Adapter
Using the SAP Concur Adapter with Oracle
Integration
SAP SuccessFactors Adapter
Using the SAP SuccessFactors Adapter with
Oracle Integration
Shopify Adapter
Using the Shopify Adapter with Oracle
Integration
Slack Adapter
Using the Slack Adapter with Oracle
Integration
SOAP Adapter
Using the SOAP Adapter with Oracle
Integration
ServiceNow Adapter
Using the ServiceNow Adapter with Oracle
Integration
SurveyMonkey Adapter
Using the SurveyMonkey Adapter with
Oracle Integration
Trello Adapter
Using the Trello Adapter with Oracle
Integration
Twilio Adapter
Using the Twilio Adapter with Oracle
Integration
Twitter Adapter
Using the Twitter Adapter with Oracle
Integration
2-8
Chapter 2
Test the Connection
Adapter
For Information
UiPath Robotic Process Automation Adapter Using the UiPath Robotic Process
Automation Adapter with Oracle Integration
Workday Adapter
3.
Using the Workday Adapter with Oracle
Integration
Click Save.
For most adapters, you are now ready to test your connection. For some adapters,
you must first configure an agent group.
Test the Connection
Test your connection to ensure that it's configured successfully.
1.
In the page title bar, click Test. What happens next depends on whether your
connection uses a Web Services Description Language (WSDL) file.
If Your
Connection...
Then...
Doesn't use a WSDL The test starts automatically and validates the inputs you provided
for the connection.
Uses a WSDL
A dialog prompts you to select the type of connection testing to
perform:
•
•
2.
3.
Validate and Test: Performs a full validation of the WSDL,
including processing of the imported schemas and WSDLs.
Complete validation can take several minutes depending on
the number of imported schemas and WSDLs. No requests are
sent to the operations exposed in the WSDL.
Test: Connects to the WSDL URL and performs a syntax
check on the WSDL. No requests are sent to the operations
exposed in the WSDL.
Wait for a message about the results of the connection test.
•
If the test was successful, then the connection is configured properly.
•
If the test failed, then edit the configuration details you entered. Check for
typos, verify URLs and credentials, and download the diagnostic logs for
additional details. Continue to test until the connection is successful.
When complete, click Save, then click
.
Edit a Connection
You can edit connection settings after creating a new connection.
1.
In the left navigation pane, click Home > Integrations > Connections.
2.
Go to the row of the connection to edit.
3.
Click
or click the connection name.
2-9
Chapter 2
Clone a Connection
Note:
You can also edit a connection from the integration canvas of the
following:
•
An orchestrated integration (See Define Inbound Triggers and
Outbound Invokes.)
•
A basic routing integration (See Add a Trigger (Source) Connection.)
The Connection page is displayed.
4.
Make any necessary edits.
If you edit a connection currently used by an active integration, a dialog is
displayed indicating that you must re-activate the integration for the connection
updates to take effect.
Clone a Connection
You can clone a copy of an existing connection, even if the connection is locked. This
provides a quick way to create a new connection.
1.
In the navigation pane, click Home > Integrations > Connections.
2.
Go to the row of the connection to clone.
3.
Select Clone from the
menu.
The Clone Connection dialog is displayed.
4.
Enter the connection information.
5.
Click Clone.
6.
Click
to configure the credentials of your cloned connection. Cloning a connection does
not copy the credentials.
See Editing a Connection for instructions.
Delete a Connection
You can delete a connection from the connection menu.
1.
In the left navigation pane, click Home > Integrations > Connections.
2.
Go to the row of the connection to delete.
3.
Click Delete from the
menu.
2-10
Chapter 2
Unlock a Connection
The Delete Connection dialog is displayed if the connection is not used in an
integration.
4.
Click Delete to confirm deletion.
Unlock a Connection
When a connection is in edit mode and the browser crashes, the connection becomes
locked, which prevents it from being edited.
To unlock the connection:
1.
Log in again as the same user who was editing the connection when the browser
crashed, then log out.
For example, if you were logged in as icsdeveloper when the browser crashed, log
in again as icsdeveloper, and log out. This action unlocks the connection.
or
1.
Log in as a user with the Administrators role.
2.
In the left navigation pane, click Home > Integrations > Connections.
3.
Go to the row for the connection that is locked.
4.
Select Unlock from the
menu.
5.
Click Unlock to confirm the unlocking.
Refresh Integration Metadata
You can manually refresh the currently-cached metadata available to adapters
that have implemented metadata caching. Metadata changes typically relate to
customizations of integrations, such as adding custom objects and attributes to
integrations. There may also be cases in which integrations have been patched, which
results in additional custom objects and attributes being added. This option is similar
to clearing the cache in your browser. Without a manual refresh, a staleness check
is only performed when you drag a connection into an integration. This is typically
sufficient, but in some cases you may know that a refresh is required. For these cases,
the Refresh Metadata menu option is provided.
To refresh integration metadata:
Note:
The Refresh Metadata menu option is only available with adapters that have
implemented metadata caching.
1.
In the left navigation pane, click Home > Integrations > Connections.
2.
Go to the row of the connection to refresh.
2-11
Chapter 2
Manage Security Certificates
3.
Select Refresh Metadata from the
menu.
A message is displayed indicating that the refresh was successful.
Metadata refresh for connection "connection_type" has been
initiated successfully.
Manage Security Certificates
You can manage security certificates in Oracle Integration.
Topics:
•
Upload an SSL Certificate
•
Update or Delete an SSL Certificate
Upload an SSL Certificate
Certificates are used to validate outbound SSL connections. If you make an SSL
connection in which the root certificate does not exist in Oracle Integration, an
exception is thrown. In that case, you must upload the appropriate certificate. A
certificate enables Oracle Integration to connect with external services. If the external
endpoint requires a specific certificate, request the certificate and then upload it into
Oracle Integration.
To upload an SSL certificate:
1.
In the left navigation pane, click Home > Settings > Certificates.
All certificates currently uploaded to the trust
store are displayed in the Certificates dialog. The
link enables you to filter by name, certificate expiration date, status, type, category,
and installation method (user-installed or system-installed). Certificates installed
by the system cannot be deleted.
2.
Click Upload at the top of the page.
The Upload Certificate dialog box is displayed.
3.
Enter an alias name and optional description.
2-12
Chapter 2
Manage Security Certificates
4.
In the Type field, select the certificate type. Each certificate type enables Oracle
Integration to connect with external services.
•
X.509 (SSL transport)
•
SAML (Authentication & Authorization)
•
PGP (Encryption & Decryption)
X.509 (SSL transport)
1.
Select a certificate category.
a.
Trust: Use this option to upload a trust certificate.
i.
b.
Click Browse, then select the trust file (for example, .cer or .crt) to
upload.
Identity: Use this option to upload a certificate for two-way SSL
communication.
i.
Click Browse, then select the keystore file (.jks) to upload.
ii.
Enter the comma-separated list of passwords corresponding to key
aliases.
iii. Enter the password of the keystore being imported.
c.
Click Upload.
SAML (Authentication & Authorization)
1.
Note that Message Protection is automatically selected as the only available
certificate category and cannot be deselected. Use this option to upload a keystore
certificate with SAML token support. Create, read, update, and delete (CRUD)
operations are supported with this type of certificate.
2.
Click Browse, then select the certificate file (.cer or .crt) to upload.
3.
Click Upload.
PGP (Encryption & Decryption)
1.
Select a certificate category. Pretty Good Privacy (PGP) provides cryptographic
privacy and authentication for communication. PGP is used for signing, encrypting,
and decrypting files. You can select the private key to use for encryption or
decryption when configuring the stage file action. See Configure a Stage File
Action.
a.
b.
Private: Uses a private key of the target location to decrypt the file.
i.
Click Browse, then select the PGP file to upload.
ii.
Enter the PGP private key password.
Public: Uses a public key of the target location to encrypt the file.
i.
Click Browse, then select the PGP file to upload.
ii.
In the ASCII-Armor Encryption Format field, select Yes or No. Yes
shows the format of the encrypted message in ASCII armor. ASCII
armor is a binary-to-textual encoding converter. ASCII armor formats
encrypted messaging in ASCII. This enables messages to be sent in
a standard messaging format. This selection impacts the visibility of
message content. No causes the message to be sent in binary format.
2-13
Chapter 2
Manage Security Certificates
iii. From the Cipher Algorithm list, select the algorithm to use. Symmetric-
key algorithms for cryptography use the same cryptographic keys for both
encryption of plain text and decryption of cipher text.
c.
Click Upload.
Update or Delete an SSL Certificate
You can update or delete certificates you uploaded into Oracle Integration. You cannot
update or delete system certificates automatically included in Oracle Integration.
To update or delete a certificate:
1.
Click Home > Settings > Certificates.
2.
Identify the certificate you want to update or delete through either of the following
methods:
a.
Scroll through the complete list or filter the display of system-provided or
user-uploaded certifications by selecting
b.
> Installed By.
Search by entering a partial or complete certificate name in the
field. To remove search or filter criteria, click the x icon below the
3.
field.
At the far right of the certificate name, click the
menu.
4.
To update the certificate, click Update.
•
Update the certificate as required, such as uploading a new certificate. See
Upload an SSL Certificate.
Note:
You cannot update an identity certificate. To change an identity
certificate, you must first delete and then reupload it.
5.
To delete the certificate, click Delete.
•
Click Yes when prompted to confirm your selection.
2-14
3
Create Integrations
Integrations use the connections you created to your applications, and define how
information is shared between those applications. You can create new integrations,
import integrations, modify or delete integrations, create integrations to publish
messages, create integrations to subscribe to messages, and add and remove
request and response enrichment triggers. Click one of the following topics for more
information.
Topics:
•
Understand Integration Patterns
•
Common Integration Pattern Pitfalls and Design Best Practices
•
Understand Trigger and Invoke Connections
•
Create Integrations
•
Create Application-Driven Orchestrated Integrations
•
Create Scheduled Integrations
•
Create Basic Routing Integrations
•
Create Integrations to Publish and Subscribe to Oracle Integration
•
Assign Business Identifiers for Tracking Fields in Messages
•
Import a Prebuilt Integration
•
Import and Export Integrations
•
Regenerate a WSDL File for Integrations
Understand Integration Patterns
You can select from several types of patterns when creating an integration in the
Select Integration Style dialog.
3-1
Chapter 3
Understand Integration Patterns
Pattern
Description
App Driven Orchestration
Create an integration that uses an event or
a business object to trigger the integration.
For example, you create an integration with
an Oracle RightNow Adapter as a trigger
and an Oracle Engagement Cloud Adapter
as an invoke. The Oracle RightNow Adapter
subscribes to an event from the Oracle
RightNow application to trigger the integration.
Orchestration integrations include features
such as the following:
•
Switch activities to create multiple routing
expressions.
•
For-each activities for looping over
repeating elements.
•
Assign activities for assigning values to
scalar variables.
•
Ad-hoc mappings on switch branches.
•
Callback activities (to end a process
and respond back to the sender) and
end activities (to end a process without
responding back to the sender) in
asynchronous integrations.
See Create Application-Driven Orchestrated
Integrations.
Scheduled Orchestration
Create an integration that uses a schedule to
trigger the integration instead of an adapter.
For example, you add an initial invoke adapter
to read a trigger file and a second FTP adapter
to download the file for further processing.
After designing this integration, you schedule
when to run it.
File Transfer
Create an integration to move files across a
network.
See Create Scheduled Integrations.
See Create Scheduled Integrations.
Basic Routing
Create an integration with a blank trigger and
invoke in which to add your own adapters. You
can also create a single routing expression
and request and response enrichments, as
needed. You cannot create multiple routing
expressions. If your integration requires this
feature, create an orchestrated integration.
See Create a Basic Routing Integration.
Publish to OIC
Create an integration in which you add
a trigger adapter to publish messages to
Oracle Integration through a predefined Oracle
Integration Messaging invoke. No configuration
of the invoke subscriber is required.
The publisher and subscribers participating in
this integration pattern can be activated and
deactivated independently of each other.
See Create an Integration to Publish
Messages to Oracle Integration.
3-2
Chapter 3
Common Integration Pattern Pitfalls and Design Best Practices
Pattern
Description
Subscribe to OIC
Create an integration in which you add an
invoke adapter to subscribe to messages
from Oracle Integration through an Oracle
Integration Messaging trigger. You are
prompted to select the publisher to which to
subscribe. You must have already created a
publisher to which to subscribe. The publisher
does not need to be active, but must already
be completely configured.
Any business identifiers defined on fields
in the published integration are copied to
the subscriber. Any changes made to the
published integration’s business identifiers
after copying are not reflected in the
subscriber. The publisher and subscribers
participating in this integration pattern can
be activated and deactivated independently of
each other.
See Create an Integration to Subscribe to
Oracle Integration.
Video
Common Integration Pattern Pitfalls and Design Best
Practices
Note the following best practices and integration pattern pitfalls to avoid when
designing an integration.
•
Avoid Common Integration Pattern Pitfalls
•
Synchronous Integration Best Practices
•
Design Long-Running or Time-Consuming Integrations as Asynchronous Flows
•
Time Outs in Service Calls During Synchronous Invocations
•
Parallel Processing in Outbound Integrations
Avoid Common Integration Pattern Pitfalls
Designing integrations correctly from the start can save you a tremendous amount
of rework. This section describes common integration pattern pitfalls (known as
antipatterns) and best practices for avoiding these pitfalls.
•
Chatty Integrations
•
Scheduled Job that Never Stops Trying to Process
•
lmport an Externally Updated IAR File
•
Synchronous Integration Doing Too Much
•
Too Many Connections in an Integration
•
Read Files with Many Records'
3-3
Chapter 3
Common Integration Pattern Pitfalls and Design Best Practices
•
Integrations Running Unchanged Despite Changing Business Needs
Chatty Integrations
Use Case: Synchronize records in a file or large data set with an external system
(for example, synchronizing journal transactions or uploading employee records into
Oracle HCM Cloud).
Antipattern
Why an Antipattern?
Use an invoke activity within
•
a looping construct to call
external APIs for every record.
•
Downstream applications
are receiving a large
number of atomic
requests. This puts the
entire system under
duress.
A usage-based pricing
model translates to high
costs.
Best Practice
•
•
•
Leverage application
capabilities to accept
multiple records in a
single request:
– Salesforce: 200
records, Oracle
Engagement
Cloud/ERP Cloud:
100 records, Service
Cloud: 1000 records
Leverage adapter
capabilities to send
a large data set as
attachments/files.
– Salesforce Adapter:
10,000 records/10
MB files, Oracle
ERP Cloud Adapter
supports FBDI files
Use a stage file action
(the append to file option)
- send the file to the
destination at the end.
Scheduled Job that Never Stops Trying to Process
Use Case: Process records within a set of files with a tight service level agreement
(SLA) (for example, synchronize employee records into Active Directory from Oracle
HCM Cloud or send benefits information).
Antipattern
Why an Antipattern?
The scheduled integration
looks for all files to process
and loops over all to
sequentially process until no
files remain.
•
•
Best Practice
If a large number of
•
files exist, one run of a
scheduled job executes
for a long time and
starves other jobs and
may get terminated by the •
framework.
Processing tied to a
single server: this does
not leverage multiple
•
nodes in a cluster.
Limit the number of files
to process in a single
scheduled run.
– Limit results from the
list file.
Use schedule parameters
to remember the last
processed file for the next
run.
Invoke the run now
command from the same
integration to trigger
processing of the next
file if waiting for the
next scheduled run is not
feasible.
3-4
Chapter 3
Common Integration Pattern Pitfalls and Design Best Practices
Import an Externally Updated IAR File
Use Case: Need to leverage advanced XSL constructs that may not be available in
the mapper.
Antipattern
Why an Antipattern?
Best Practice
Updating the IAR file
externally and then importing
it into Oracle Integration.
•
•
•
This can lead to
metadata inconsistency
and validation failures.
Activation failures may
occur.
Use the import map
feature in Oracle
Integration.
– Keeps metadata
consistent and
leverages validation.
Synchronous Integration Doing Too Much
Use Case: A request triggers complex processing involving enrichment and updates
across multiple systems.
Antipattern
•
•
Why an Antipattern?
Huge synchronous
•
integrations modeling a
large number of invokes /
conditional logic.
•
Synchronous integrations
with invokes within a loop
with a large number of
iterations.
Susceptible to timeouts Any marginal slowdown
adds up.
Blocking call – Holds
resources and starves
other integrations.
Best Practice
•
•
•
Explore moving
completely to an
asynchronous integration
- fire and forget,
asynchronous response.
– Integration platform
provides an
acknowledgment to
clients upon receiving
the message.
– Platform ensures
guaranteed
processing and
also supports
resubmission of
failures.
Split into a synchronous
integration containing
mandatory processing
before sending out a
response and triggering
separate asynchronous
fire and forget integrations
for other processing logic.
Optimize synchronous
processing with a coarsegrained external API to
replace multiple chatty
calls.
Too Many Connections in an Integration
Use Case: As developers create integrations, they define their own connections
pointing to the same application. This leads to many duplicate connections.
3-5
Chapter 3
Common Integration Pattern Pitfalls and Design Best Practices
Antipattern
Why an Antipattern?
Every developer creates their
own connection using a
different set of configurations/
credentials.
•
•
Best Practice
High number of
•
connections make
manageability painful,
especially when you need
to update the endpoint,
credentials, configuration,
and so on.
Complicates impact
analysis when there is
an application upgrade
or metadata/coordinate
change.
Have a custodian create
needed connections
and ensure duplicate
connections of the same
types are not created.
– Build a best
practice for naming
conventions and
maintaining a set of
configurations.
Read Files with Many Records
Use Case: Read a file with a large number of records and process individual records.
Antipattern
Why an Antipattern?
Reading the entire file in
memory using the read file
option and processing record
by record.
•
•
Best Practice
Consumes large amounts •
of memory and impacts
other system processing.
Sequential processing
does not leverage
built-in map reduction
capabilities.
•
Download the file to the
stage location using the
download file option.
– Stage files are
secured and deleted
at the completion of
the instance.
Use the read file with
segments option.
– You can still
model record level
processing inside the
segment processing.
– Platform
automatically
processes segments
in parallel.
– Platform brings in
only portions of the
file to memory, as
needed.
Integrations Running Unchanged Despite Changing Business Needs
Use Case: Integrations/schedules created during the initial implementation continue to
run even though your business requirements have changed over time.
3-6
Chapter 3
Common Integration Pattern Pitfalls and Design Best Practices
Antipattern
•
•
Why an Antipattern?
Integrations and
•
scheduled jobs created
during the initial product
•
implementation are never
re-evaluated against
changing business needs. •
A proliferation of
integrations occurs
without looking at existing
integrations.
Best Practice
Unnecessary runs of jobs •
that handle no work.
Unoptimized invocations
of multiple integrations
with similar functionality.
Clutter with dead
integrations, life cycle
•
management (LCM)
overheads, and developer
confusion.
•
•
Periodically analyze
existing integrations/
schedules against current
business needs.
– Look at monitoring
data for historical
runs.
Consolidate integrations
that are very similar.
– Integrations A and
B subscribing to the
Customer Created
event in Oracle
Engagement Cloud
– integration A for
invoking endpoint A
and integration B for
invoking endpoint B.
Deactivate integrations
that are no longer
relevant.
– An integration
for generating a
file meant for
partner consumption
becomes irrelevant
when the partner no
longer needs it.
Adjust the schedules for
integrations that need
lesser frequency and
delete schedules no
longer required.
– Files generated
monthly have
schedules run every
few minutes.
– Changes in
business needs
can make certain
schedules completely
unnecessary.
Synchronous Integration Best Practices
Note the following best practices when designing a synchronous integration.
•
A synchronous integration calling any asynchronous request response service:
–
Calling asynchronous fire and forget (one-way) is acceptable.
–
Oracle Integration does not currently allow modeling an asynchronous request
response service. However, all scheduled orchestration patterns internally
use an asynchronous request response. Therefore, a synchronous integration
using a scheduled orchestration is an anti-pattern.
3-7
Chapter 3
Common Integration Pattern Pitfalls and Design Best Practices
•
A synchronous integration calling multiple services that span more than 5 minutes
is reported as a stuck thread in Oracle WebLogic Server.
Design Long-Running or Time-Consuming Integrations as
Asynchronous Flows
Note the following best practice when designing long-running or time-consuming
integrations.
Do not expose long-running or time-consuming integrations as synchronous flows.
This action can lead to client applications (including other integrations) timing out.
Synchronous integrations also have a server-side time out. Instead, model any
synchronous integration taking more than two minutes as an asynchronous flow.
Time Outs in Service Calls During Synchronous Invocations
You may have scenarios in which synchronous invocations from Oracle Integration
(including calls to other integrations) are blocking calls and must complete within 300
seconds.
Because the call may involve one or more proxies, each of the proxies may have a
similar time out. For instance, the default proxy on Oracle Public Cloud has a time out
value of 120 seconds. If the call is to an on-premises service behind a fire wall, the
proxy configured may also have its own time out value.
In case time outs are defined at multiple layers, the service invocation fails at the first
time out.
Parallel Processing in Outbound Integrations
While there is no specific integration design to automatically enable an outbound
integration to send data to different third party systems in parallel, there are integration
design approaches that allow this scenario.
Separate the integration into multiple integrations:
•
Create a main parent integration that only receives/processes the data.
•
Create separate child integrations to perform the individual outbound REST
invocations.
The interface between the main and separate child integrations can follow these
approaches:
•
Consist of dummy REST calls, but it must be asynchronous. Essentially, the
asynchronous calls are not blocked by the response and the fire-and-forget design
enables available threads to work on child integration processing in parallel, within
the available system resources. This type of design is recommended because if all
synchronous REST calls are done in the same integration, a time out error may
occur if the sum of time taken for each synchronous call exceeds five minutes.
•
Follow a publish/subscribe design approach (for example, putting the data events
in a queue, having each child flow subscribe from the queue, and so on).
3-8
Chapter 3
Understand Trigger and Invoke Connections
Understand Trigger and Invoke Connections
When you design an integration, you drag trigger (source) and invoke (target)
adapter connections into the integration. The information required to connect to the
application is already defined in the connection. However, you still must specify
certain information, such business object, operation, or other elements to use for the
request and response and how to process the data. This invokes the Adapter Endpoint
Configuration Wizard that guides you through configuration of the adapter connection.
Trigger Connections
You can define the following adapter connections as triggers in an integration. The
trigger (source) connection sends requests to Oracle Integration. The following guides
describe the pages of the Adapter Endpoint Configuration Wizard.
Adapter
For Information
Box Adapter
Using the Box Adapter with Oracle Integration
File Adapter
Using the File Adapter with Oracle Integration
FTP Adapter
Using the FTP Adapter with Oracle Integration
IBM DB2 Adapter
Using the IBM DB2 Adapter with Oracle
Integration
IBM MQ Series JMS Adapter
Using the IBM MQ Series JMS Adapter with
Oracle Integration
Microsoft SQL Server Adapter
Using the Microsoft SQL Server Adapter with
Oracle Integration
MySQL Adapter
Using the MySQL Adapter with Oracle
Integration
Oracle Advanced Queuing (AQ) Adapter
Using the Oracle Advanced Queuing (AQ)
Adapter with Oracle Integration
Oracle CX Commerce Adapter
Using the Oracle Commerce Cloud Adapter
with Oracle Integration
Oracle CPQ Cloud Adapter
Using the Oracle CPQ Adapter with Oracle
Integration
Oracle Database Adapter
Using the Oracle Database Adapter with
Oracle Integration
Oracle E-Business Suite Adapter
Using Oracle E-Business Suite Adapter with
Oracle Integration
Oracle Eloqua Cloud Adapter
Using the Oracle Eloqua Cloud Adapter with
Oracle Integration
Oracle Engagement Cloud Adapter
Using the Oracle Engagement Cloud Adapter
with Oracle Integration
Oracle ERP Cloud Adapter
Using the Oracle ERP Cloud Adapter with
Oracle Integration
Oracle HCM Cloud Adapter
Using the Oracle HCM Cloud Adapter with
Oracle Integration
Oracle JD Edwards EnterpriseOne Adapter
Using the JD Edwards EnterpriseOne Adapter
with Oracle Integration
Oracle Logistics Adapter
Oracle Logistics Adapter with Oracle
Integration
Oracle Messaging Cloud Service Adapter
Using the Oracle Messaging Cloud Service
Adapter with Oracle Integration
3-9
Chapter 3
Understand Trigger and Invoke Connections
Adapter
For Information
Oracle Service Cloud (RightNow) Adapter
Using the Oracle Service Cloud (RightNow)
Adapter with Oracle Integration
Oracle Siebel Adapter
Using the Oracle Siebel Adapter with Oracle
Integration
Oracle WebLogic JMS Adapter
Using the Oracle WebLogic JMS Adapter with
Oracle Integration
Oracle Utilities Adapter
Using the Oracle Utilities Adapter with Oracle
Integration
REST Adapter
Using the REST Adapter with Oracle
Integration
Salesforce Adapter
Using the Salesforce Adapter with Oracle
Integration
SAP Adapter
Using the SAP Adapter with Oracle Integration
ServiceNow Adapter
Using the ServiceNow Adapter with Oracle
Integration
Slack Adapter
Using the Slack Adapter with Oracle
Integration
SOAP Adapter
Using the SOAP Adapter with Oracle
Integration
Invoke Connections
You can define the following adapter connections as invokes in an integration. Oracle
Integration sends requests or information to the invoke (target) connection. The
following guides describe the pages of the Adapter Endpoint Configuration Wizard.
Adapter
For Information
Adobe eSign Adapter
Using the Adobe eSign Adapter with Oracle
Integration
Apache Kafka Adapter
Using the Apache Kafka Adapter with Oracle
Integration
Automation Anywhere Adapter
Using the Automation Anywhere Adapter with
Oracle Integration
Box Adapter
Using the Box Adapter with Oracle Integration
DocuSign Adapter
Using the DocuSign Adapter with Oracle
Integration
Eventbrite Adapter
Using the Eventbrite Adapter with Oracle
Integration
Evernote Adapter
Using the Evernote Adapter with Oracle
Integration
Facebook Adapter
Using the Facebook Adapter with Oracle
Integration
File Adapter
Using the File Adapter with Oracle Integration
FTP Adapter
Using the FTP Adapter with Oracle Integration
(Basic Routing Integration)
Using the FTP Adapter with Oracle Integration
(App Driven Integration)
Gmail Adapter
Using the Gmail Adapter with Oracle
Integration
3-10
Chapter 3
Understand Trigger and Invoke Connections
Adapter
For Information
Google Calendar Adapter
Using the Google Calendar Adapter with
Oracle Integration
Google Task Adapter
Using the Google Task Adapter with Oracle
Integration
IBM DB2 Adapter
Using the IBM DB2 Adapter with Oracle
Integration
IBM MQ Series JMS Adapter
Using the IBM MQ Series JMS Adapter with
Oracle Integration
LinkedIn Adapter
Using the LinkedIn Adapter with Oracle
Integration
MailChimp Adapter
Using the MailChimp Adapter with Oracle
Integration
Marketo Adapter
Using the Marketo Adapter with Oracle
Integration
Microsoft Calendar Adapter
Using the Microsoft Calendar Adapter with
Oracle Integration
Microsoft Contact Adapter
Using the Microsoft Contact Adapter with
Oracle Integration
Microsoft Email Adapter
Using the Microsoft Email Adapter with Oracle
Integration
Microsoft SQL Server Adapter
Using the Microsoft SQL Server Adapter with
Oracle Integration
MySQL Adapter
Using the MySQL Adapter with Oracle
Integration
Oracle Advanced Queuing (AQ) Adapter
Using the Oracle Advanced Queuing (AQ)
Adapter with Oracle Integration
Oracle Autonomous Data Warehouse Adapter
Using the Oracle Autonomous Data
Warehouse Adapter with Oracle Integration
Oracle Autonomous Transaction Processing
Adapter
Using the Oracle Autonomous Transaction
Processing Adapter with Oracle Integration
Oracle Cloud Infrastructure Streaming Service Using the Oracle Cloud Infrastructure
Adapter
Streaming Service Adapter with Oracle
Integration
Oracle CX Commerce Adapter
Using the Oracle Commerce Cloud Adapter
with Oracle Integration
Oracle CPQ Cloud Adapter
Using the Oracle CPQ Adapter with Oracle
Integration
Oracle Database Adapter
Using the Oracle Database Adapter with
Oracle Integration
Oracle Eloqua Cloud Adapter
Using the Oracle Eloqua Cloud Adapter with
Oracle Integration
Oracle Engagement Cloud Adapter
Using the Oracle Engagement Cloud Adapter
with Oracle Integration
Oracle E-Business Suite Adapter
Using Oracle E-Business Suite Adapter with
Oracle Integration
Oracle ERP Cloud Adapter
Using the Oracle ERP Cloud Adapter with
Oracle Integration
Oracle Field Service Adapter
Using the Oracle Field Service Adapter with
Oracle Integration
Oracle HCM Cloud Adapter
Using the Oracle HCM Cloud Adapter with
Oracle Integration
3-11
Chapter 3
Understand Trigger and Invoke Connections
Adapter
For Information
Oracle JD Edwards EnterpriseOne Adapter
Using the JD Edwards EnterpriseOne Adapter
with Oracle Integration
Oracle Logistics Adapter
Using the Oracle Logistics Cloud Adapter with
Oracle Integration
Oracle Messaging Cloud Service Adapter
Using the Oracle Messaging Cloud Service
Adapter with Oracle Integration
Oracle NetSuite Adapter
Using the Oracle NetSuite Adapter with Oracle
Integration
Oracle Policy Automation Adapter
Using the Oracle Policy Automation Adapter
with Oracle Integration
Oracle Responsys Adapter
Using the Oracle Responsys Adapter with
Oracle Integration
Oracle Service Cloud (RightNow) Adapter
Using the Oracle Service Cloud (RightNow)
Adapter with Oracle Integration
Oracle Siebel Adapter
Using the Oracle Siebel Adapter with Oracle
Integration
Oracle SOA Suite Adapter
Using the Oracle SOA Suite Adapter with
Oracle Integration
Oracle Talent Acquisition Cloud (Taleo EE)
Adapter
Using the Oracle Talent Acquisition Cloud
(Taleo EE) Adapter with Oracle Integration
Oracle Talent Cloud for Midsize (Taleo BE)
Adapter
Using the Oracle Talent Cloud for Midsize
(Taleo BE) Adapter with Oracle Integration
Oracle Utilities Adapter
Using the Oracle Utilities Adapter with Oracle
Integration
Oracle WebLogic JMS Adapter
Using the Oracle WebLogic JMS Adapter with
Oracle Integration
PayPal Adapter
Using the PayPal Adapter with Oracle
Integration
REST Adapter
Using the REST Adapter with Oracle
Integration
Salesforce Adapter
Using the Salesforce Adapter with Oracle
Integration
SAP Adapter
Using the SAP Adapter with Oracle Integration
SAP Ariba Adapter
Using the SAP Ariba Adapter with Oracle
Integration
SAP Commerce Cloud (Hybris) Adapter
Using the SAP Commerce Cloud (Hybris)
Adapter with Oracle Integration
SAP Concur Adapter
Using the SAP Concur Adapter with Oracle
Integration
SAP SuccessFactors Adapter
Using the SAP SuccessFactors Adapter with
Oracle Integration
ServiceNow Adapter
Using the ServiceNow Adapter with Oracle
Integration
Shopify Adapter
Using the Shopify Adapter with Oracle
Integration
Slack Adapter
Using the Slack Adapter with Oracle
Integration
SOAP Adapter
Using the SOAP Adapter with Oracle
Integration
SurveyMonkey Adapter
Using the SurveyMonkey Adapter with Oracle
Integration
3-12
Chapter 3
Create Integrations
Adapter
For Information
Trello Adapter
Using the Trello Adapter with Oracle
Integration
Twilio Adapter
Using the Twilio Adapter with Oracle
Integration
Twitter Adapter
Using the Twitter Adapter with Oracle
Integration
UiPath Robotic Process Automation Adapter
Using the UiPath Robotic Process Automation
Adapter with Oracle Integration
Workday Adapter
Using the Workday Adapter with Oracle
Integration
Create Integrations
Creating an integration includes defining the trigger and invoke application
connections, and defining how data is mapped between the two applications. The
procedure below provides general instructions for creating an integration, with links to
more detailed information for certain steps. As you perform each step, the progress
indicator changes to let you know how close you are to completing the integration.
If you want to use a lookup table in your data mapping, create the lookup first. See
Creating Lookups for instructions.
To create an integration:
1.
In the left navigation pane, click Home > Integrations > Integrations.
2.
On the Integrations page, click Create.
The Select Integration Style dialog is displayed.
3.
Select the type of integration pattern applicable to your business needs, and click
Select. See Understand Integration Patterns.
3-13
Chapter 3
Create Integrations
Note:
The Basic Routing integration style has been deprecated. Oracle
recommends that you use the App Driven Orchestration integration style,
which provides more flexibility.
The Create New Integration dialog is displayed.
4.
Enter the following information:
Field
Description
What do you want to call your
integration?
Provide a meaningful name so that
others can understand the integration. You
can include English alphabetic characters,
numbers, underscores, and dashes in the
identifier.
Identifier
Accept the default identifier value. The
identifier is the same as the integration
name you provided, but in upper case.
Version
Accept the default version number of
01.00.0000. Or, if you want to change
the version number, enter the version using
numbers only in this format: xx.xx.xxxx.
Integrations are uniquely identified by an
identifier and version. Note the version
format of xx.yy.zzzz, where xx is the
major version and yy.zzzz is the minor
version.
Integrations having the same identifier, but
a different major version, can be active
at the same time. For example, INT-A/
1.00.0000 and INT-A/2.00.0000 can be
active at the same time.
When activating an integration while another
integration of the same identifier and same
major version is already active, the currently
activated integration is deactivated prior to
activating the selected integration.
For example, if two integrations have the
following integration states:
INT-A/2.00.0000 - Not active
•
•
INT-A/2.10.0000 - Not active
Integration INT-A/2.00.0000 is then
activated.
•
INT-A/2.00.0000 is now active.
INT-A/2.10.0000 is not active.
•
Integration 2.10.0000 is then activated.
•
INT-A/2.00.0000 is now not active.
INT-A/2.10.0000 is now active.
•
3-14
Chapter 3
Create Application-Driven Orchestrated Integrations
Field
Description
Documentation URL
Optionally enter a URL to a design
document that provides the details of the
integration. The valid URL format is:
http(s)://hostname:port/
documentation_path
What does this integration do?
Provide a meaningful description so that
others can understand the integration.
Which package does this integration
belong to?
Enter a new or existing package name in
which to place your integration. As you enter
the initial letters of an existing package,
it is displayed for selection. See Manage
Packages and About Oracle Integration
Packages.
Which keyword defines this integration
Enter keywords (tags) to identify the
integration. You can search for integrations
on the Integrations page using keywords.
5.
Click Create.
6.
See the following sections based on your selection.
If You Selected...
See...
App Driven Orchestration
Create Application-Driven Orchestrated
Integrations
Scheduled Orchestration
Create Scheduled Integrations
File Transfer
Create Scheduled Integrations
Basic Routing
Create Basic Routing Integrations
Publish to OIC
Create an Integration to Publish Messages
to Oracle Integration
Subscribe to OIC
Create an Integration to Subscribe to Oracle
Integration
Create Application-Driven Orchestrated Integrations
You can create business object- or event-based orchestrated integrations.
Orchestrated integrations can be synchronous, asynchronous, or fire-and-forget types.
Orchestrated integrations use Oracle BPEL Process Manager capabilities. Oracle
BPEL Process Manager enables you to define how a business process that involves
web services is executed. BPEL messages invoke remote services and orchestrate
3-15
Chapter 3
Create Application-Driven Orchestrated Integrations
process execution. When designing integrations, you can create multiple routing
expressions.
Note:
Ensure that you optimize integration design. If an orchestrated integration
contains too many actions (for example, there are 25 or more stage write
actions), activation failure can occur. For example, split an integration
with many actions into multiple integrations. See Troubleshoot Integration
Activations.
•
Create an Orchestrated Integration
•
Define Inbound Triggers and Outbound Invokes
•
Add Actions, Connections, and Artifacts Through an Inline Menu
•
Create Global Variables
•
Define Ad-Hoc Mappings
•
Import a Map File into an Orchestrated Integration
•
Add Actions to an Orchestrated Integration
•
Use XPath Axis and Wildcard Expressions in the Expression Builder
•
Use Lookups in Variable Assignments
•
Define Fault Aggregation in Parallel Processing Scenarios
•
Assign Business Identifiers for Tracking Fields
•
Display Errors and Warnings in an Integration
Create an Orchestrated Integration
This section describes how to create an orchestrated integration. It also provides an
overview of the orchestrated integration canvas.
To create an orchestrated integration:
1.
Follow the steps in Create Integrations to create an orchestrated integration.
An empty integration canvas with the following sections is displayed:
•
The
icon in the upper right corner enables you to display a menu
of available trigger adapter connections (for example, Oracle Engagement
Cloud Adapter). Click an adapter to display the number of configured adapter
connections available for adding to an integration. A trigger enables you to
create an inbound connection in an integration.
•
The empty integration is identified by a START label in which you can drag the
trigger to define the inbound part of the integration. You can also place your
cursor over the + sign to invoke an inline menu for adding a trigger. See Add
Actions, Connections, and Artifacts Through an Inline Menu.
3-16
Chapter 3
Create Application-Driven Orchestrated Integrations
•
Several icons are provided in the upper left corner for working with the
integration.
–
Canvas View: Displays the default view of the integration canvas.
–
Pseudo View: Displays the integration vertically with child nodes
indented. Details about each node in the integration are displayed
to the right. You can edit the integration by selecting the + sign to
invoke an inline menu for adding invokes and actions. See Add Actions,
Connections, and Artifacts Through an Inline Menu. When you select
Pseudo View, the options for Layout View disappear.
–
Global Fault: Select to add a global fault to the integration.
–
Select: Select to move specific portions of an integration.
–
Reposition: Select to enter reposition mode, then select the action or
invoke in the integration and drag it to a different part of the integration.
You can reposition invokes and assign, function call, map, notification,
stage file (except for the Read File in Segments operation), scope, and
wait actions. You cannot reposition stop, return, or error hospital elements;
and repeat elements such as for-each, while, and switch actions. For this
example, Assign1 is being moved below Assign2.
3-17
Chapter 3
Create Application-Driven Orchestrated Integrations
When the action or invoke is moved, the integration design is refreshed.
When you click Save, validation errors or warnings caused by the move
are displayed in the Errors palette and on the individual actions or
invokes. The Errors palette shows the element names. The error/warning
count is displayed at the top right. The count represents the number of
actions that have errors/warnings. If you fix all errors, and only warnings
still exist, the count of actions that have warnings is displayed. Click
Reposition again to return to edit mode to resolve any errors.
–
–
•
Layout: Select the option for viewing the integration layout:
*
Horizontal: Displays the integration horizontally.
*
Vertical: Displays the integration vertically.
Reset: Click to reset the integration to its normal size and place it on the
left side of the page.
Several icons are provided in the upper right corner of the integration for
adjusting the size of the integration and getting started with integration design.
–
Zoom Out: Click to decrease the size of the integration.
–
Sizing Bar: Drag the circle up and down the bar to change the size of the
integration.
3-18
Chapter 3
Create Application-Driven Orchestrated Integrations
–
Zoom In: Click to increase the size of the integration.
–
Zoom To Fit: Click to make the entire integration visible on the page.
–
Go To Trigger: Click to go to the trigger connection in the integration.
–
Maximize / Minimize: Click to maximize the size of the orchestration.
Click again to minimize the size of the orchestration.
–
A box below these icons shows a scale model of the undefined
integration. You can place you cursor within the box or anywhere in the
canvas to move your integration. You can also drag parts of the integration
(such as switch actions) around the canvas to redraw the integration.
However, the order of the integration does not change.
–
Triggers: Click to display a list of trigger connections from which to
choose.
–
Errors: Displays an errors in the integration.
Add Actions, Connections, and Artifacts Through an Inline Menu
As an alternative to dragging actions, trigger and invoke connections, and integration
artifacts from the right navigation pane, you can hover your cursor over the + sign that
is displayed between the nodes in your integration. When you click the + sign, a list of
actions, connections, and artifacts available for adding to your integration is displayed.
A search facility is also available.
To add actions, connections, and artifacts through an inline menu:
1.
Hover your cursor over the lines between the nodes to display a + sign.
2.
Click the + sign.
A menu with the following selections and a search field are displayed.
3-19
Chapter 3
Create Application-Driven Orchestrated Integrations
3.
Element
Description
Commonly Used
Displays actions that are commonly placed
between the two nodes.
Connections
Displays adapter connections available to
add. The option is only displayed when a
connection can be added after the nodes.
Actions
Displays actions that are allowed to be
placed between the two nodes.
Select the appropriate element to add to your integration or begin entering the
element type in the search field at the bottom to show matching elements to add.
3-20
Chapter 3
Create Application-Driven Orchestrated Integrations
The dialog box or wizard specific to your selection is displayed for configuration.
For example, if you add a connection, the Adapter Endpoint Configuration Wizard
is displayed.
Create Global Variables
You can create complex and simple type global variables that are available for usage
throughout an orchestrated integration (for example, when building an expression in
the Expression Builder of an assign action).
User-defined complex type variables are defined based on the WSDLs/XSDs exposed
in the integration by the trigger connection and any invokes connection. These
variables are then be available throughout the integration for assignment and usage.
To create global variables:
1.
In the upper right corner of the integration canvas, click
.
If there are no global variables, the Global Variables dialog is displayed.
2.
Click Add Variable.
3.
Enter a name and select the data type from the dropdown list. The Object
selection is considered a complex type.
3-21
Chapter 3
Create Application-Driven Orchestrated Integrations
4.
Click + to add more global variables. A maximum of 20 global variables can be
added.
5.
If you add a global variable that is an Object data type, the dialog is expanded to
display a source tree with all the elements from the request object.
6.
Expand the tree and click any element (root/child). This marks the current global
variable type as a selected node type. The Type list selection changes from
Object to the node name that you select.
Note the following complex data type design rules:
7.
•
Complex types are only based on XML root elements. If you select a
nonroot element when creating a complex type global variable, a WSDL is
automatically generated defining it as a root element for use throughout the
integration.
•
Because complex type global variables are based on WSDLs/XSDs
introduced into the integration by the trigger connection and invoke
connections, there may be an impact when the trigger or an invoke is deleted,
modified, or regenerated. Global variables react to these design changes,
which may result in invalid usage/assignments.
Click
to save your changes and close the dialog.
3-22
Chapter 3
Create Application-Driven Orchestrated Integrations
You cannot edit a variable. Instead, click
the variable.
to delete the variable, then recreate
Define Ad-Hoc Mappings
As you add switches and their associated invoke connections to the switch branches,
you can add ad-hoc mappers, as needed. You can also delete the mappers that were
automatically created when you added your first trigger to the integration, if they are
not needed.
To define ad-hoc mappings:
1.
Delete any mappings that are not needed. For this example, the following mapping
is deleted.
2.
Add a map action to an integration in either of the following ways:
•
On the right side of the canvas, click
and drag the Map action to the appropriate location.
•
Click
Map.
at the location where you want to add the map action, then select
3-23
Chapter 3
Create Application-Driven Orchestrated Integrations
The Select Output dialog is displayed.
3.
Select the endpoint to which to map.
The mapper is displayed.
4.
Map appropriate elements from the source data structure to the target data
structure.
5.
When complete, click Close, then click Apply when prompted to save your
changes.
Import a Map File into an Orchestrated Integration
You can import an XSL map file that was previously exported from the same
integration. This action overwrites the existing mapping file. Once imported, the map
file cannot be edited. For example, you can export the map from a specific integration,
edit the XSL file as per a user requirement, save it, and import it back into the same
integration. You cannot import an XSL map file into an orchestrated integration that
was exported from a different integration in Oracle Integration or from an application in
Oracle JDeveloper.
1.
Right-click the map in which you want to import an integration, and select More
Actions > Import.
3-24
Chapter 3
Create Application-Driven Orchestrated Integrations
2.
Browse for the map file to import, then click Import. You only import the map file
of an exported integration into Oracle Integration. You do not import the entire
integration in which the map file is included into Oracle Integration.
Add Actions to an Orchestrated Integration
You can add actions to your integrations.
Topics
•
Loop over Repeating Elements with a For-Each Action
•
Route Expressions with Switch Action Branches
•
Manage a Group of Actions and Fault Handlers with a Scope Action
•
Assign Values to Scalar Variables in an Assign Action
•
Loop Over Actions or Invoke Connections While a Condition is Satisfied with a
While Action
•
Send Notification Emails During Stages of the Integration with a Notification Action
•
Delay Integration Execution for a Specified Time Period with a Wait Action
•
Add Global Fault Handling to Orchestrated Integrations
•
Catch Faults with a Re-throw Fault Action
•
Throw Faults with a Throw New Fault Action
•
Process Files in Scheduled Integrations with a Stage File Action
•
Log Messages with a Logger Action
•
Add a JavaScript Action
•
Add Placeholder Notes with a Note Action
•
Translate an EDI Document with the EDI Translate Action
Loop over Repeating Elements with a For-Each Action
The for-each action enables you to loop over a repeating element and execute one or
more actions within the scope of the for-each action. The number of loop iterations
is based on a user-selected repeating element. For example, you may have an
3-25
Chapter 3
Create Application-Driven Orchestrated Integrations
integration in which you have downloaded a number of files and want to loop over
the output of the files. The for-each action enables you to perform this task.
Note:
When you configure a stop action inside a for-each action, the entire
integration is terminated when the for-each action is executed for the first
time. The for-each action is not allowed to execute more than once. The stop
action does not display any message describing this behavior during design
time.
Creating a For-Each Action
1.
Add a for-each action to an integration in either of the following ways:
•
On the right side of the canvas, click
and drag the For Each action to the appropriate location.
•
Click
at the location where you want to add the for-each action, then
select For Each.
The For Each dialog is displayed.
2.
Expand the Source tree to select an element.
3.
Drag a repeatable element to the Repeating Element field. This is the element
over which to loop.
Note:
Note the following restrictions:
•
The selected element must be repetitive. You can identify repetitive
elements by the two-bar icon to the left of the element name.
•
Any parent of the selected element must not be repetitive.
•
The data type of the selected element must be scalar.
•
Global and nonglobal repeated elements can be selected.
•
If you have a repeating element within another repeating element
(that is, a list within a list), you must first create a for-each action and
loop over the parent list. This gives you access to the child list during
every iteration. You can then create a second for-each action within
the scope of the first for-each action and loop over the child list.
3-26
Chapter 3
Create Application-Driven Orchestrated Integrations
For this example, the element over which to loop is ICSFile.
4.
Enter a name in the Name field and an optional description of the action in the
Description field.
For every iteration of the loop, there is a single reference to the repeating element
(ICSFile). A current element name file is required for this action to occur.
5.
Enter an alias for the current file of the iteration in the Current Element Name
field.
Note:
If you drag a for-each action into a scheduled integration or the for-each
action is not inside a while action, for-each action, scope action, and so
on, an additional field called Process items in parallel is visible at the
bottom of the dialog.
When selected, iterations of the for-each action are run in parallel.
For example, if an integration processes a list of files with a for-each
loop created over every file, the processing of the entire file is done
in parallel for every file. If a variable is declared outside a for-each
loop with Process items in parallel selected and updated within the
for-each loop, the last updated value for that variable is available outside
of the loop. Also, the degree of parallelism (DOP) is set to 1 to avoid
concurrency issues.
6.
Click Done.
The for-each action is displayed in the canvas. A looping arrow indicates that this
action performs repetitive looping.
7.
Drag other actions inside the for-each action to define what should happen during
each iteration of the loop. For this example, scope and switch actions are defined
within the for-each action.
3-27
Chapter 3
Create Application-Driven Orchestrated Integrations
Tracking the Status of a For-Each Action During Runtime
You can track the status of the for-each action in the Track Instances page through the
tracking diagram and activity stream for an activated integration. This is only possible if
there is a tracking instance.
1.
In the left navigation pane, click Home > Monitoring > Integrations > Tracking.
2.
Click the business identifier value of the integration to track.
The integration flow (including any for-each actions) is displayed. Any for-each
action failures are identified by red arrows.
3.
Select View Activity Stream from the
menu.
Details about processing status (including any for-each actions) are displayed,
including any failures. If failures are inside the for-each action, the iteration number
and other details are displayed. If processing is successful, no details and counts
are displayed.
Route Expressions with Switch Action Branches
You can define switch action branches to add routing expressions in your integration.
The switch action takes the first branch that evaluates to true. The other branches are
ignored. A switch is essentially single-threaded.
To define switch action branches:
1.
Add a switch action to an integration in either of the following ways:
3-28
Chapter 3
Create Application-Driven Orchestrated Integrations
•
On the right side of the canvas, click
and drag the Switch action to the appropriate location.
•
Click
Switch.
at the location where you want to add the switch action, then select
Note:
Nested switches are supported.
Two branches are automatically created:
•
Undefined (first) branch: You must define a routing expression for this branch.
•
Otherwise (second) branch: This branch is taken if the routing expression for
the initial branch does not resolve to true.
Note:
To add more branches, click the question mark in the switch activity to
invoke a menu.
2.
Click the Undefined branch icon.
3.
Select the Edit icon from the menu that is displayed. This invokes the Expression
Builder.
4.
Define a routing expression, then click Close. XPath version 2.0 functions are
supported. Base 64 encode and decode functions that process data confidentially
across layers and functions that return boolean results are also supported.
Functions that return nonboolean values are not supported.
For this example, the following expression is defined:
$FetchContactAssign = "failed"
You can now define different data flows for both the defined and otherwise
branches in the switch activity.
5.
Drag other actions and invokes into the switch action as required for your
integration. For this example, scope actions are defined for both switch action
branches.
3-29
Chapter 3
Create Application-Driven Orchestrated Integrations
Manage a Group of Actions and Fault Handlers with a Scope Action
You can manage a group of actions with a scope action. The scope action is
essentially a collection of child actions and invokes that can have their own fault
handlers. The scope action provides the behavior context for the child elements. The
elements defined in the parent scope have local visibility inside this scope. Anything
that you can do in an integration such as designing invokes, mappings, and actions
can be done in a scope action.
Note:
Scopes can have fault handlers in which specific faults can be caught and
rethrown. However, in the case of connectivity agent-based invokes, the
named fault handlers are not executed. All fault handling must be done in the
default fault handler.
•
Creating a Scope Action
•
Add Nested Scopes to a Scope Action
•
Reposition a Scope Action in an Integration
•
Tracking the Status of a Scope Action During Runtime
Creating a Scope Action
To create a scope action:
1.
Add a scope action to an integration in either of the following ways:
•
On the right side of the canvas, click
and drag the Scope action to the appropriate location.
•
2.
Click
Scope.
at the location where you want to add the scope action, then select
Enter a name and optional description when prompted, and click Create.
The action is displayed in the integration.
3-30
Chapter 3
Create Application-Driven Orchestrated Integrations
3.
Drag and design appropriate actions, mappings, and invokes into the scope
action.
When you add invokes to a scope, the named faults associated with the invokes
are added for selection to the Fault Handler section of the scope. These are faults
that the invoke can handle. The uniqueness of the named faults is defined by
the qname of the fault. If there are multiple invokes that define the qname fault,
the fault (at runtime) can respond to any invoke. The various invokes cannot be
differentiated if their qnames are not unique.
4.
Select appropriate named faults.
You can also define catch all blocks for fault handling through use of the raise
error action in the Fault Handler section of the scope action. Catch all blocks are
processed if an invoke throws a fault, but there is not a specific catch named for it.
See Catch Faults with a Re-throw Fault Action.
5.
Collapse the scope action by clicking the collapse icon in the upper left corner
to condense the view of your integration. You can expand it again by clicking the
expand icon.
Note:
Note the following issues when using the REST Adapter with fault handling.
•
For orchestrated integrations with multiple REST Adapter invoke
connections, only one handler can be defined when there are multiple
invokes in an integration with scopes. Though the fault handler options
are available for each invoke in the scope, it always points to one single
handler.
•
If you add a new fault handler into a 17.4.5 integration using an old
adapter configuration (for example, a pre-17.4.5 configuration from a
prebuilt or older integration), the fault handler does not work. Before
adding a fault handler to the REST Adapter endpoints, ensure that the
endpoints were created/edited in version 17.4.5 or later.
Add Nested Scopes to a Scope Action
You can add nested (child) scope actions to a basic scope action. This provides a
more sophisticated way of organizing or separating actions into a subsection of the
integration. A nested scope provides the following capabilities:
3-31
Chapter 3
Create Application-Driven Orchestrated Integrations
•
Behaves the same way as a basic scope. It provides its own container of child
actions and fault handlers.
•
There is no limitation to the levels of nesting. Even a scope’s fault handlers can
have nested scopes.
1.
Drag a scope inside an existing scope.
2.
Add actions and fault handlers to the nested scope, as necessary.
Reposition a Scope Action in an Integration
You can reposition a scope action in an integration. For example, you can move a
scope from one part of an integration into a branch of a switch action.
1.
Find the scope action to reposition.
2.
Inside the scope, click
. This collapses the scope.
3.
Click Reposition above the integration canvas to enter reposition mode.
4.
Drag the scope action to the plus sign location inside the switch action at which to
place it.
5.
After repositioning is complete, click Reposition to return to regular integration
design mode.
3-32
Chapter 3
Create Application-Driven Orchestrated Integrations
Note:
Only collapsed scopes can currently be repositioned. Other container actions
such as while actions, switch actions, for-each actions, and so on cannot
be repositioned. You can move noncontainer actions (for example, assign
actions, notification actions, and so on) by using the same reposition
mechanism as with a scope action.
Tracking the Status of a Scope Action During Runtime
You can track the status of the scope action in the Tracking Details page through the
tracking diagram and activity stream for an activated integration. This is only possible if
there is a tracking instance.
1.
In the left navigation pane, select Home > Monitoring > Integrations > Tracking.
2.
Click the business identifier value of the integration to track.
Depending upon runtime execution, several scope execution states can be
displayed in the diagram:
3.
•
Scope execution succeeds and is displayed in green. Because the fault
handler is not executed, the Fault Handler section of the scope remains
hidden.
•
Scope execution fails and is displayed in red, but the fault handler succeeds
in handling the fault and is displayed in green. Execution continues after the
scope. Because the fault handler was executed, the Fault Handler section of
the scope is visible.
•
Both the scope and fault handler fail. Both are displayed in red. Both the scope
and the Fault Handler section are displayed.
Select View Activity Stream from the
menu.
Details about processing status are displayed.
See Track Business Identifiers in Integrations During Runtime for additional details.
Assign Values to Scalar Variables in an Assign Action
You can assign values to scalar variables in orchestrated integrations using the
Expression Builder.
Note:
•
Variables created inside a scope action or a looping action (for example,
a for-each or while action) are not directly accessible outside the scope/
looping action. To access the variables (local) outside a scope/looping
action, create a global variable using an assign action above the scope/
looping action. Assign the local variable to this global variable and then
use it outside the scope/loop action.
•
Values cannot be assigned to other variable types, such as complex
types.
3-33
Chapter 3
Create Application-Driven Orchestrated Integrations
1.
Add an assign action to an integration in either of the following ways:
•
On the right side of the canvas, click
and drag the Assign action to the appropriate location.
•
Click
Assign.
at the location where you want to add the assign action, then select
2.
Enter an assignment name and optional description when prompted by the
Assignments dialog, then click OK.
3.
Enter a name for the assignment in the Name field, then click the Expression
Builder icon at the far right. Assignment names are case sensitive.
Note:
Once you navigate away from the Assign page (for example, go to the
Expression Builder or close the Assign page), you can no longer change
the name of the assign variable.
4.
Build an expression, then click Close. See Create Routing Expression Logic
in Both Expression Mode and Condition Mode. The expression is automatically
saved in edit mode.
5.
Click Yes when prompted to save your changes.
The expression value is displayed in the Value field.
6.
Click the Add icon to add multiple assignments to the assign action. For example:
3-34
Chapter 3
Create Application-Driven Orchestrated Integrations
You can also define an assignment with a value from a previously defined
assignment.
7.
Click Save.
Variable assignments can be of greater complexity. For example, you can use
assignments in switch activities and in maps. For this example, the upper branch
of a switch action is taken (if $FetchContactAssign = "failed"), which executes
the contactCreateProcessing scope. Otherwise, the contactUpdateSkip scope is
executed.
You can also configure the primary tracking variable and both custom field tracking
variables (update and access values) in the Expression Builder. You can map tracking
variables to output variables or create complex expressions for an assign or switch
activity. The primary parameter and two custom parameters are available in the From
palette, but only the two custom parameters are present on the To palette for the
assign activity.
•
All tracking variables are of type string (all that assignments support).
•
All three tracking variable entries are present even if you choose not to model
them. The name and XPath can be empty for tracking.
•
Editing or deleting the tracking variables only updates the name and XPath nodes
in that particular tracking variable element.
•
The tracking variables have static names. Therefore, it is possible to set a tracking
variable somewhere in the flow, but not initialize it with a value and a name in the
Tracking dialog.
•
The primary tracking variable cannot be assigned any value in between the flow.
•
You cannot create a new variable with the same names as any of the statically
name tracking variables.
Loop Over Actions or Invoke Connections While a Condition is Satisfied with a
While Action
The while action enables you to loop over actions or invoke connections as long
as a specific condition is met. You define the condition for the while loop in the
3-35
Chapter 3
Create Application-Driven Orchestrated Integrations
Expression Builder. The while action is available in both scheduled and nonscheduled
orchestrations.
Creating a While Action
Note:
Variables used in while action statements must be of a number type, and not
a string type. Otherwise, they must be explicitly cast to number.
1.
Add a while action to an integration in either of the following ways:
•
On the right side of the canvas, click
and drag the While action to the appropriate location.
•
2.
Click
While.
at the location where you want to add the while action, then select
Enter a name and optional description for the while action when prompted, then
click OK.
The Expression Builder is displayed.
3.
Expand the Source tree to select an element. You can also add functions and
operations.
4.
Select an element, and click to the New Condition fields. For this example,
while the ZIP code equals the value for $result, the integration loops over the
condition. As soon as the condition is not met, the looping ends.
5.
Click Close. The values of the while action are displayed in the canvas.
3-36
Chapter 3
Create Application-Driven Orchestrated Integrations
6.
If you want to edit the name or expression,
click the respective Edit icon. Otherwise, click
to return to the integration canvas.
The while action is displayed in the canvas. A looping arrow indicates that this
action performs repetitive looping while the condition is satisfied.
7.
Drag invoke connections or other actions for configuration to the Plus sign that
is displayed inside the while action. These invoke connections and actions are
executed as long as the condition of the while action is met.
3-37
Chapter 3
Create Application-Driven Orchestrated Integrations
Note:
Deleting a while action has no impact on downstream processing of
the integration because the while action does not have any output. Any
changes in the upstream actions in the integration that impact the while
condition result in the display of a warning icon on the while action.
Tracking the Status of a While Action During Runtime
During runtime, you can track the status of the while action in the Tracking Details
page through the tracking diagram and activity stream for an activated integration. This
is only possible if there is a tracking instance.
1.
In the left navigation pane, click Home > Monitoring > Integrations > Tracking.
2.
Click the business identifier value of the integration to track.
The integration flow (including any while actions) is displayed. Any while action
failures are identified by red arrows.
3.
Select View Activity Stream from the
menu.
Details about processing status (including any while actions) are displayed,
including any failures. If failures are inside the while action, the iteration number
and other details are displayed. If processing is successful, no details and counts
are displayed. Any actions (including any inner while actions) inside the main while
action are not recorded.
Send Notification Emails During Stages of the Integration with a Notification
Action
You can send a notification email to relevant users at specific points in the execution of
an integration. You can set the to, from, and subject parts of an email. You can create
the body part of an email using parameters defined in the Expression Builder. You can
also add attachments to the email if your integration includes them. The total size limit
on a notification email is 1 MB for Oracle Integration and 2 MB for Oracle Integration
Generation 2. Both the email body and attachment are considered in calculating the
total size.
1.
Add a notification action to an integration in either of the following ways:
•
On the right side of the canvas, click
and drag the Notification action to the appropriate location.
•
Click
at the location where you want to add the notification action, then
select Notification.
2.
Enter a name and optional description for the notification action when prompted,
then click OK.
3.
For the From, To, and Subject fields, click the Expression Builder icons to build
the expressions to use. You can also manually enter plain text in the Subject
field. You can provide an email address in the From field that is approved as
the sender for service failure alerts, system status reports, and integration error
3-38
Chapter 3
Create Application-Driven Orchestrated Integrations
reports. You configure the approval email address to use in the From field on
the Notifications page that is accessible from Settings > Notifications. See Send
Service Failure Alerts, System Status Reports, and Integration Error Reports by
Notification Emails.
4.
In the Body field, enter a message using plain text, plain HTML formatting that
you create in a separate HTML editing tool and paste into this field, or parameters
that you create in the table immediately below this field. After creating parameters,
enter them inside { } brackets.
5.
To add a parameter name and value, click the Plus icon in the Parameters
section.
6.
Enter a parameter name and description.
7.
Click the Expression Builder icons to define parameter values (for this example,
name is created).
8.
In the Attachments section, click the Plus icon to open a page to select an
attachment file.
9.
Select the attachments to add. You can edit or delete attachments once added.
For this example, the integration includes three file reference attachments
(highlighted in yellow) that are available for selection:
•
An attachment from a REST Adapter connection
•
A file reference from a stage file write operation
•
A file reference from an FTP Adapter download operation
10. Click Close, then save your updates when prompted.
When complete, the Notification page looks as follows for this example:
3-39
Chapter 3
Create Application-Driven Orchestrated Integrations
11. Click Done.
When the email notification is received during integration runtime, the parameter name
is replaced with a dynamic value.
Note:
•
Deleting the notification action does not impact downstream activities
because a notification does not have any output. Changes in the
upstream activities impact the notification when they are used either in
the From, To, or Subject fields or in the body parameters. For example,
if the name example used in this section is modified, the parameter
assignment become invalid.
•
Notification actions are treated as asynchronous actions with no failure.
For example, assume you include a notification action in an integration
and disable the sendmail service on your host, which prevents you
from receiving an email notification. The integration instance appears as
completed on the Track Instances page and there is no error message
in the instance. This is the expected behavior. You can only see an
issue with the instance if you open the integration instance and view the
notification action.
Set the content-type in a Notification Action
You can set the content-type in an email body of a notification action.
Code the content-type as follows:
3-40
Chapter 3
Create Application-Driven Orchestrated Integrations
Build Complex Assignment Statements with a Stitch Action
You can incrementally build a message payload from one or more existing payloads
with the stitch action. The stitch action provides an editor that enables you to assign
values to variables.
The stitch action supports scalar and complex type variables, arrays, and partial and
full message payloads. Complex variables are not limited to message payloads.
The stitch action differs from the mapper and assign action in the following ways:
Mapper and Assign Action Capabilities
Stitch Action Capabilities
Mapper: Only generates full message
payloads. If you attempt to map into an
existing message payload, a full replacement
of that payload occurs.
Supports both partial and full replacement of
the message payload.
Assign action: Limited to scalar type variables. Supports both scalar and complex type
Complex objects or full payloads are not
variables.
supported.
You can perform the following complex assignments (operations) on variables (and
child elements of variables) with the stitch action:
•
Append: Appends at the end of the repeating/unbounded target element, the
selected element, or the value. For example, you have an existing purchase order
payload containing five lines and want to add a sixth line. The stitch action enables
you to append a sixth line to the existing array of lines in the purchase order.
•
Assign: Places the selected value/element/attribute into the target element/
attribute, overriding any existing data in the target element/attribute. For example,
you want to change the current address in an existing purchase order. The stitch
action enables you to change the address. You can either map fields individually or
copy the address object itself.
3-41
Chapter 3
Create Application-Driven Orchestrated Integrations
•
Remove: Removes the target element/attribute from the variable. For example,
you have an existing purchase order payload and want to remove the price to
enable the end point application to calculate a new price. The stitch action enables
you to remove the price. For repeating/unbounded elements, all instances are
removed unless a specific instance is selected by index or predicates.
Before using the stitch action, understand the use cases. See Stitch Editor Use Cases.
To build complex assignment statements with a stitch action:
1.
Add a stitch action to an integration in either of the following ways:
•
On the right side of the canvas, click
and drag the Data Stitch to the location where you want to create the complex
assignment statement.
•
at the location where you want to add the complex assignment
Click
statement, then select Data Stitch.
The right pane is refreshed to display the stitch editor.
2.
Enter a name and optional description, then click Configure.
The editor is refreshed to display the Variable list.
3.
Select a variable in either of two ways:
a.
Click the Variable list and select a variable.
b.
Click
to create a global variable. Once created, the variable is available for selection
from the Variable list.
4.
From the Variable list, select a variable to update. Global variables and business
identifier tracking variables are displayed for selection. A data element is a
subcomponent of a variable. A complex variable conforms to a series of data
elements.
The stitch editor is refreshed to show a list for selecting the operation to perform
and the value.
3-42
Chapter 3
Create Application-Driven Orchestrated Integrations
5.
From the Operation list, select the operation to perform on the variable: Append,
Assign, or Remove.
6.
From the Value list, select a value for the variable. If you selected the Remove
operation, the Value list is not displayed.
The page is refreshed to display a plus sign for creating additional complex
assignment statements.
7.
Click the plus sign if you want to create additional complex assignment
statements.
8.
Create as many statements as necessary.
9.
When complete, click X in the upper right corner to save your statements and
close the stitch editor.
10. Click the View or Edit icon for the stitch action in the integration to view your
assignment statements.
For this example, two statements were created.
You can also define the sequence of variables to update. For example, if you want
to copy an address, and then override a child element such as street, place these
statements in the correct order of execution.
3-43
Chapter 3
Create Application-Driven Orchestrated Integrations
Stitch Action Use Case
The following use case shows an integration that includes two stitch actions. All three
stitch operations (assign, remove, and append) are used in this integration. This use
case also describes how global variables are created and added to a stitch action.
1.
In the integration canvas, click
. For this example, two global variables are defined for the stitch action to use:
•
The Count scalar variable maintains the count in a for-each loop in the
integration.
•
The GV_bookstore complex variable stores book information.
3-44
Chapter 3
Create Application-Driven Orchestrated Integrations
2.
If you want to create additional global variables, click the plus sign.
3.
From the Type list, select Object to define a complex type variable. All other
available selections (String, Boolean, and so on) are used for creating scalar type
variables.
The Sources schema tree is displayed to show all data structures used in the
integration.
4.
Name the variable (for this example, gv_sample is used) and expand the schema
tree to select the element to use (for this example, book is selected). You can also
drag book to the Type field of gv_sample.
You are now ready to define complex assignments in the stitch editor.
5.
Return to the integration and open the first stitch action.
Note that two assignments are defined to perform different operations for this
example.
•
The first assignment performs an assign operation. The Count variable to use
in the for-each loop is initialized to zero.
3-45
Chapter 3
Create Application-Driven Orchestrated Integrations
•
6.
The second assignment performs an operation to append new book
information to the existing book list.
Click
to view the complete XPath expression of the book variable. The book
information is appended to the book list.
3-46
Chapter 3
Create Application-Driven Orchestrated Integrations
7.
Click X in the upper right corner to close the first stitch action.
8.
Click the second stitch action, which is executed inside the for-each loop. This
stitch action removes price information from each book during the looping iteration.
The count index is executed in the for-each loop until the entire book list is read.
9.
Activate and invoke the integration. For this example, the payload removes the
price details and appends additional author details (for this example, Joe Smith).
<?xml version="1.0" encoding="utf-8"?>
<bookstore xsl:noNamespaceSchemaLocation="schema.xsd"
xmlns:xsi="http://www.w3.org/2001/XMLSchema-instance">
<book>
<title lang="en">Java</title>
<price>100USD</price>
<author>
<firstName>Joe</firstName>
<lastName>Smith</lastName>
</author>
</book>
</bookstore>
10. View the results of the integration execution in the activity stream.
3-47
Chapter 3
Create Application-Driven Orchestrated Integrations
Delay Integration Execution for a Specified Time Period with a Wait Action
The wait action enables you to delay the execution of an integration for a
specified period of time. Use this action in scheduled and asynchronous orchestrated
integrations. A typical use for this action is to invoke a specific operation at a certain
time. Wait actions are only available in asynchronous and fire-and-forget integrations.
Creating a Wait Action
1.
Add a wait action to an integration in either of the following ways:
•
On the right side of the canvas, click
and drag the Wait action to the appropriate location.
•
2.
3.
Click
Wait.
at the location where you want to add the wait action, then select
Enter the following details when prompted, then click OK.
•
Name of the action.
•
Optional description of the action.
•
Number of hours, minutes, and seconds to wait before executing the
integration. Enter positive integer values between 0 and 59. All three fields
cannot be zero. The total wait time cannot exceed six hours.
If you want to edit or delete the action, click it and select an option from the menu
that is displayed.
Tracking the Status of a Wait Action During Runtime
During runtime, you can track the status of the wait action in the Tracking Details page
through the tracking diagram and activity stream for an activated integration. This is
only possible if there is a tracking instance.
1.
In the left navigation pane, click Home > Monitoring > Integrations > Tracking.
2.
Click the business identifier value of the integration to track.
The integration flow (including any wait actions) is displayed.
3.
Select View Activity Stream from the
menu.
Details about processing status (including any wait actions) are displayed.
Add Global Fault Handling to Orchestrated Integrations
You can add global fault handling to orchestrated integrations. This functionality
enables you to direct business faults back to the caller or apply business logic
before sending faults to the error handling framework. You can add fault handling to
any integration type (for example, asynchronous, synchronous, or scheduled fire-andforget (no response expected)).
Adding a Global Fault
To add a global fault:
3-48
Chapter 3
Create Application-Driven Orchestrated Integrations
1.
Design an orchestrated integration. The integration does not need to be complete.
You can add fault handling at any time. However, the integration must include an
invoke connection.
2.
In the upper left corner of the integration canvas, select Global Fault.
The Global Fault Handler page is displayed. The initial trigger in your integration is
automatically connected to an initial Re-throw Fault action that cannot be deleted.
However, you can add and delete other Re-throw Fault actions. The Re-throw
Fault action does not respond back to the trigger. Instead, details collected by the
Re-throw Fault action are sent to the error handling framework.
You can add actions to design specific fault handling logic in the integration. For
example, you can add Switch, Stop, or additional actions, as needed.
3.
Click the upper branch, then select the Edit icon.
The Expression Builder is displayed. In the Source tree, the schedule (trigger) and
target fault handling information are both displayed.
3-49
Chapter 3
Create Application-Driven Orchestrated Integrations
Note:
The Expression Builder includes the following functions under Functions
> Integration Cloud for designing fault handling:
•
getFaultAsString (returns the fault as a string value)
•
getFaultAsXML (the fault as an XML element)
•
getFaultedActionName (returns the fault of the action)
•
getFaultName (returns the fault name)
•
getFlowId (returns the flow ID of the integration)
These functions are only available within the Expression Builder in
orchestrated integrations.
4.
Build an expression to capture fault handling information. For example:
$TargetApplicationObject1/nssrcmpr:fault/nssrcmpr:details = "ERROR"
5.
Drag a Stop action to the Otherwise branch of the switch action.
The fault handling logic is now complete. For this example, if an error occurs, error
details are captured and sent to the error handling framework (as indicated by the
Re-throw Fault action). If no error occurs, the fault handling stops and nothing is
sent to the error handling framework (as indicated by the Stop action).
6.
Click Global Fault to return to edit mode in the integration canvas.
7.
Click Save.
8.
Complete design of the orchestrated integration.
9.
Click Save, then click Close.
10. Activate the integration.
3-50
Chapter 3
Create Application-Driven Orchestrated Integrations
Tracking the Status of a Global Fault During Runtime
During runtime, you can track the status of global faults in the Tracking Details page
through the tracking diagram and activity stream for an activated integration. This is
only possible if there is a tracking instance.
1.
In the left navigation pane, click Home > Monitoring > Integrations > Tracking.
2.
Click the business identifier value of the integration to track.
Global fault handling is only invoked if there is a failure in the integration flow.
Failures are identified by red arrows.
3.
Select View Activity Stream from the
menu.
Details about where the failure occurred and the global fault handler being
triggered are displayed.
If the global fault handler successfully handled the error, the integration is
displayed as COMPLETED on the Track Instances page.
Catch Faults with a Re-throw Fault Action
You can send failed messages to the error hospital for further analysis with a re-throw
fault action. If the integration contains a defined global fault, the error captured by
the re-throw fault action is sent through the global fault and onto the error hospital
for analysis. If no global fault is defined, the fault is sent directly to the error hospital
for analysis. The re-throw fault action can only be placed inside the fault handler
section of a scope action. The re-throw fault action operates as a catch all block
and is processed if a fault is thrown by an invoke action in the scope. However,
the re-throw fault action does not have a specific catch named for it. The following
example describes how to define a re-throw fault action in a scope action.
To catch faults with a re-throw fault action:
1.
Add a re-throw fault action to an integration in either of the following ways:
•
On the right side of the canvas, click
and drag the Re-throw Fault action to the appropriate location.
•
Click
at the location where you want to add the re-throw fault action, then
select Re-throw Fault.
2.
Create an integration that includes a scope action. See Manage a Group of
Actions and Fault Handlers with a Scope Action.
3.
Click Fault Handler on the right side of the scope.
4.
On the right side of the canvas, click Actions to expand the panel.
5.
Drag the Re-throw Fault icon to the plus sign in the scope action.
3-51
Chapter 3
Create Application-Driven Orchestrated Integrations
Any faults captured by this action are passed to the error hospital for analysis.
Because of this fault, the integration flow is terminated.
6.
Click the < icon to the left of Fault Handler to return to the scope action.
The Re-throw Fault icon is hidden.
7.
Design additional logic in the scope action.
8.
To return to the Re-throw Fault icon, click Fault Handler, then select Default
Handler. The green check mark indicates that this fault handler is defined in the
scope action.
Throw Faults with a Throw New Fault Action
You can create and throw your own faults in an integration with a throw new fault
action. During configuration of this action, you define the condition under which to
throw the fault and the point in the integration at which to throw the fault. You can add
this action at the end of a block (for example, a for-each action, switch action, and so
on). Nothing can be dropped after this action in the block.
3-52
Chapter 3
Create Application-Driven Orchestrated Integrations
1.
Add a throw new fault action to an integration in either of the following ways:
•
On the right side of the canvas, click
and drag the Throw New Fault action to the appropriate location.
•
2.
Click
at the location where you want to add the throw new fault action,
then select Throw New Fault.
Enter a name and description of the action, then click OK.
The Throw New Fault page is displayed.
3.
Define the action:
Element
Description
Code
Click the Edit icon to create an expression
in the Expression Builder. This is a
mandatory field.
Reason
Click the Edit icon to define a reason for the
error in the Expression Builder.
Details
Click the Edit icon to define additional error
details in the Expression Builder.
Skip Condition
Define a condition to prevent the fault from
being throw in the Skip Condition version of
the Expression Builder.
The throw new fault action is displayed in the integration.
If a skip condition is not defined, the throw new fault action is displayed with a
dashed line connecting to the next action. This signifies that the action continues
processing only after executing the fault.
3-53
Chapter 3
Create Application-Driven Orchestrated Integrations
If a skip condition is defined, the line connecting to the next action is solid. The
solid line indicates that it is possible that the execution of the integration bypasses
the fault and goes straight through to the next action.
3-54
Chapter 3
Create Application-Driven Orchestrated Integrations
Deleting the throw new fault action has no impact on downstream activities
because this error does not have any output. Any changes to upstream activities
triggers a throw new fault action validation because both the Code, Reason, and
Details fields in the Throw New Fault page can point to flow input or upstream
outputs.
Process Files in Scheduled Integrations with a Stage File Action
You can use the stage file action to process files or file references in scheduled
integrations. The stage file action can process each file downloaded by the FTP
Adapter. The stage file action can read (and remove any trailer), write, zip, unzip, and
list files in a staged location known to Oracle Integration.
The stage file action can also read (and remove any trailer) and unzip referenced
files in a staged location. The stage file action is similar in functionality to adapters.
However, unlike adapters, you do not need to create a connection to use the stage
file action. The stage file action has no credential properties and security policies. The
stage file action also differs from the File Adapter and FTP Adapter in that it provides
the ability to define a file format for read and write operations. For the stage file
action to process or act upon files and attachments, they must be available in Oracle
Integration. Make the files available in Oracle Integration either using the download
operation in the FTP Adapter or consuming the SOAP/REST APIs that return multipart
or MTOM attachments. Oracle Integration flows exposed as REST endpoints using
the REST Adapter and exposing an interface to accept multipart attachments also
automatically stage files in Oracle Integration when the requests are posted to the
endpoint.
For example, you may include a stage file action in an integration as follows:
•
Configure an FTP Adapter with the following settings:
–
Download File operation
–
Unzip the File option
–
Input directory and download directory path
•
Because the ZIP file may contain multiple files, configure a for-each action below
the FTP Adapter to iterate over repeated elements.
•
To read each file from the input directory, configure a stage file action below the
for-each action to read each file from the input directory as follows:
–
In the Expression Builder, specify the file name and directory from which to
read the file.
–
Specify the schema file by loading a comma-separated value (CSV) file that
contains the data structure.
Note:
•
Do not use special characters in schema names (such as #). Otherwise,
integration activation fails.
•
The stage file action only supports the .zip file format. For example, if
the input file is .gz format, Oracle Integration cannot unzip or read the
contents of the file.
3-55
Chapter 3
Create Application-Driven Orchestrated Integrations
Process File References
You can specify a file reference to process when you select to read the entire file, read
a file in segments, or unzip a file.
This feature provides the following benefits:
•
Processes upstream operations that provide a file reference. For example, a
REST Adapter connection enables you to download an attachment into an
attachment folder. The REST Adapter provides a file reference, but does not
provide a file name or directory. The stage file action provides both these options.
The following operations provide file references:
–
Attachment reference (REST Adapter attachments)
–
Stream reference (REST Adapter invoke response)
–
MTOM (for a SOAP Adapter invoke connection response)
–
FileReference (for an FTP Adapter)
•
Provides a prerequisite to process encrypted content. This means that other
adapters do not need to duplicate the decryption operation.
•
Encrypts content as a post-processing operation. Therefore, other adapters do not
need to duplicate the encryption operation.
Creating Local Files
Note the following details about local file behavior:
•
Local Oracle Integrationfolders can only be created using a stage file write
operation from within the integration.
•
Within the integration scope, the file is available for further processing.
•
Using stage file operations such as read, write, and others enables you to read the
contents in the scope in which the file is available.
•
The file is not visible outside the scope in which it was created.
•
You can use stage file write-related variables in mapping operations to point to this
virtual file.
•
Once the integration moves outside the scope of file visibility, the local file is
deleted.
Configure a Stage File Action
You can configure a stage file action with the Configure Stage File Action wizard.
Restrictions on Using Stage File Action Operations with the File/Attachment
Features of the Connectivity Agent
When configuring the stage file action in the Configure Stage File Action wizard, note
that there are restrictions on using some operations with the connectivity agent.
•
List File operation: Files uploaded through the connectivity agent are not available
with the List File operation.
•
Read Entire File and Read File in Segments operations: Files uploaded through
the connectivity agent can only be read with a file reference.
3-56
Chapter 3
Create Application-Driven Orchestrated Integrations
•
Zip File operation: Files uploaded through the connectivity agent are not available
with the Zip File operation.
•
Unzip File operation: Files uploaded through the connectivity agent can only be
unzipped using a file reference.
Start the Configure Stage File Action Wizard
1.
Add a stage file action to an integration in either of the following ways:
•
On the right side of the canvas, click
and drag the Stage File action to the appropriate location.
•
2.
at the location where you want to add the stage file action, then
Click
select Stage File.
Complete the fields on the Basic Info page, and click Next.
The Configure Operation page is displayed.
•
Configuring Stage File Operations
•
Defining the Schema File
•
Defining the Schema Format
•
Reviewing the Stage File Action in the Integration Canvas
Configuring Stage File Operations
The Configure Operation page enables you to define the file operations to perform.
You can select to list a file, read an entire file, read files in chunked sizes, unzip a file,
write a file, or zip a file, You use the Expression Builder to build the specific details
of your operation. The Expression Builder shows all upstream sources (including
assignments, for-each actions, invoke connections, and so on) for you to specify these
details. You can select to encrypt and decrypt files with a Pretty Good Privacy (PGP)
authentication key that you configured on the Upload Certificate page. See Upload an
SSL Certificate.
1.
From the dropdown list, select the stage file operation to perform. The page
refreshes to display fields appropriate to your selection. There are restrictions
when using the connectivity agent with some stage file action operations. See
Restrictions on Using Stage File Action Operations with the File/Attachment
Features of the Connectivity Agent.
•
Read Entire File
•
Read File in Segments (for chunking files)
•
Write File
•
Unzip File
•
Zip File
•
Encrypt File
•
Decrypt File
•
List File
Read Entire File
3-57
Chapter 3
Create Application-Driven Orchestrated Integrations
Table 3-1
- Read Entire File
Property
Description
Configure File Reference
•
•
Yes: Select to process an upstream
operation that provides a file reference.
Once selected, you specify the file
reference.
No: Select to process a file name.
Specify the File Reference
Click the Expression Builder icon to
(Appears if you select Yes for the Configure specify a file reference.
File Reference.)
Specify the File Name
(Appears if you select No for the Configure
File Reference.)
Click the Expression Builder icon to
build an expression to specify the file
name (for example, /compress:schedule/
compress:start Time).
Note: The file size must be less than 10 MB.
For files greater than 10 MB, use the Read
File in Segments operation.
Specify the Directory to read from
Click the Expression Builder icon to build
an expression to specify the directory from
which to read files.
Remove Trailer
Select to not remove the trailer, to remove
the last row, or to remove the last n rows.
Decrypt
Click the check box, then select the private
key of the target location to use to decrypt
the file.
Read File in Segments
This option enables you to read files in segments (chunks). Chunking files enables
large files to be processed, one logical chunk at a time. A logical chunk (segment)
is retrieved from a huge file, enabling the file to stay within memory constraints.
3-58
Chapter 3
Create Application-Driven Orchestrated Integrations
Note:
•
If you select the Read File in Segments operation, you cannot
specify an opaque or JSON schema. If you do, you receive the
following runtime error:
NXSD has infinite loop.
Flow has bad NXSD or bad input file which is causing
infinite loop.
Either NXSD is not designed properly or input file is
not compatible with
NXSD. Processing of file at stage read was not advancing
and looping at same
location in input file.
Please download ICS flow and review NXSD file or inspect
input file to ensure
there are no infinite loop.
Stage Read Failed
•
Table 3-2
You cannot upload a ZIP file that includes multiple schemas in
which one schema has a reference to the other schema file (for
example, schema A imports schema B). In this case, the Read File
in Segments option does not work when it reads the element that
belongs to schema B.
- Read File in Segments
Property
Description
Configure File Reference
•
•
Yes: Select to process an upstream
operation that provides a file reference.
No: Select to process a file name.
Specify the File Reference
Click the Expression Builder icon to
(Appears if you select Yes for the Configure specify a file reference.
File Reference.)
Specify the File Name
(Appears if you select No for the Configure
File Reference.)
Click the Expression Builder icon to build
an expression to specify the file name.
Specify the Directory to read from
Click the Expression Builder icon to build
an expression to specify the directory from
which to read.
The Read File in Segments option creates
a stage file action that includes a scope part.
This enables you to drag actions inside the
scope (such as for-each actions, additional
stage file actions, and others) for more
complex scenarios.
3-59
Chapter 3
Create Application-Driven Orchestrated Integrations
Table 3-2
(Cont.) - Read File in Segments
Property
Description
Segment Size
Chunking files enables large files to be
processed, one logical chunk at a time. A
logical chunk (segment) is retrieved from
a huge file, enabling the file to stay within
memory constraints.
Note:
•
This field is not displayed when you
add a new stage file action to an
integration. The segment size defaults
to 200 records and cannot be changed.
•
This field is only displayed in existing
stage file actions in which a segment
size of other than 200 records is
specified. For these scenarios, you can
specify a value between 10 and 200
records.
Process Sequentially
Select to read the segments sequentially.
Remove Trailer
Select to not remove the trailer, to remove
the last row, or to remove the last n rows.
Write File
Table 3-3
- Write File
Property
Description
Specify the File Name
Click the Expression Builder icon to build
an expression to specify the file name.
Specify the Output Directory
Click the Expression Builder icon to build
an expression to specify the output directory.
Append to Existing File
Optionally select to append records to the
existing file.
Encrypt
Click the check box, then select the public
key of the target location to use to encrypt
the file.
Zip Files
Table 3-4
- Zip Files
Property
Description
Specify the File Name
Click the Expression Builder icon to build
an expression to specify the file name.
Specify the Directory to zip
Click the Expression Builder icon to build
an expression to specify the directory to ZIP.
Specify the Output Directory
Click the Expression Builder icon to build
an expression to specify the output directory
in which to write a ZIP file.
Unzip File
3-60
Chapter 3
Create Application-Driven Orchestrated Integrations
Table 3-5
- Unzip File
Property
Description
Configure File Reference
•
•
Yes: Select to process an upstream
operation that provides a ZIP file
reference. Once selected, you specify
the file reference and the directory in
which to unzip the file.
No: Select to process a ZIP file.
Specify the File Reference
Click the Expression Builder icon to
(Appears if you select Yes for the Configure specify a ZIP file reference.
File Reference.)
Specify the Zip File Name
(Appears if you select No for the Configure
File Reference.)
Click the Expression Builder icon to build
an expression to specify the ZIP file name to
read.
Specify the Zip File Directory
Click the Expression Builder icon to build
an expression to specify the directory in
which to unzip the file.
Specify the Directory to Unzip
Click the Expression Builder icon to build
an expression to specify the directory in
which to unzip files.
Encrypt File
Table 3-6
- Encrypt File
Property
Description
Specify the File Reference
Click the Expression Builder icon to
specify a file reference.
Specify the File Name
Click the Expression Builder icon to build
an expression to specify the file name.
Specify the Output Directory
Click the Expression Builder icon to build
an expression to specify the output directory.
Specify PGP Key to encrypt file
Select the private key of the target location
to use to encrypt the file. You can encrypt a
file up to 1 GB in size.
When using the mapper, note that encrypt is
visible as an element for mapping.
Decrypt File
Table 3-7
- Decrypt File
Property
Description
Specify the File Reference
Click the Expression Builder icon to
specify a file reference.
Specify the File Name
Click the Expression Builder icon to build
an expression to specify the file name.
Specify the Output Directory
Click the Expression Builder icon to build
an expression to specify the output directory.
3-61
Chapter 3
Create Application-Driven Orchestrated Integrations
Table 3-7
(Cont.) - Decrypt File
Property
Description
Specify PGP Key to decrypt file
Select the private key of the target location
to use to decrypt the file. You can decrypt a
file up to 1 GB in size.
When using the mapper, note that decrypt is
visible as an element for mapping.
List File
Table 3-8
2.
- List File
Property
Description
Specify the Directory to List Files from
Click the Expression Builder icon to build
an expression to specify the directory from
which to list files.
Specify the File Pattern to use
Specify the pattern of the file name to
transfer to the output directory. Click the ?
icon for the list of supported patterns.
List Files Recursively
Select to list the files recursively.
When complete, click Next.
The Schema Options page is displayed if you selected a read or write stage file
operation.
Defining the Schema File
The Schema Options page enables you to define a schema. This page is displayed if
you selected a read or write stage file operation.
1.
Provide the following details.
Property
Description
Do you want to specify the structure for
the contents of the file for the payload?
Select Yes to define a schema format to
use for the files to transfer. Select No if
a schema is not required and you want to
send opaque files (for example, a GIF or
PNG file).
3-62
Chapter 3
Create Application-Driven Orchestrated Integrations
2.
Property
Description
Which one the following choices would
be used to describe the structure of the
file contents?
Select an option:
•
Sample delimited document (erg.
CSV): Select to create a new schema
from a CSV file. On a subsequent page
of this wizard, you are prompted to
select the CSV file from which to create
the schema.
•
XML schema (XSD) document: Select
to create a new schema from an XML
schema (XSD) file. You can upload a
ZIP file with nested XML schema files.
•
Sample XML document (Single or No
Name Space): Select to create a new
schema from a sample XML file with a
single or no name space.
Sample JSON document: Select to
•
create a new schema from a JSON file.
EDI document: Select to create a new
•
schema from an EDI X12 document,
then select the character encoding
that the imported EDI X12 document
is expected to use. B2B for Oracle
Integration supports the EDI X12
business protocol for the exchange of
business documents between Oracle
Integration and a trading partner.
See Introduction to B2B for Oracle
Integration in Using B2B for Oracle
Integration.
When complete, click Next.
Defining the Schema Format
Based on your selection on the Schema Options page, the Format Definition page
enables you to select the file from which to create a schema. This page is displayed if
you selected a read or write stage file operation.
1.
Follow the instructions below based on the schema option you selected.
•
Sample delimited document (e.g. CSV) (Table 7)
•
XML schema (XSD) document (Table 8)
•
Sample XML document (Single or No NameSpace) (Table 9)
•
Sample JSON document (Table 10)
Table 3-9
- Sample Delimited Document (e.g. CSV)
Element
Description
•
Select the delimited comma-separated value
(CSV) file from which to create the schema
file. The content of the file is then displayed
at the bottom of the page. This field appears
if you selected to create a new schema on
the Basic Info page of the wizard.
Select the Delimited Data File
3-63
Chapter 3
Create Application-Driven Orchestrated Integrations
Table 3-9
(Cont.) - Sample Delimited Document (e.g. CSV)
Element
Description
•
Enter the Record Name
Enter the record name. This becomes the
parent element in the created schema file
for the record names selected as column
headers from the CSV file.
•
Enter the Recordset Name
Enter the recordset name. This becomes the
root element of the created schema file.
•
Select the Field Delimiter
Select one of the following supported file
delimiter options:
•
•
•
•
•
Single space
Comma
Semicolon
Tab
Pipe (for example, Name|City|Country)
•
Character Set
Select a character set. The selected value
will be used as the encoding format while
reading the sample data file.
•
Optionally Enclosed By
This value causes occurrences of the
selected delimiter to be ignored during
processing. For example, when processing
the following record:
Fred,"2 Old Street, Old
Town,Manchester",20-08-1954,0161-4
99-1718
If the selected Field Delimiter is “,” and
the Optionally Enclosed By value is quot;
(“), then the value 2 Old Street, Old
Town,Manchester is treated as a single
record column.
•
Use the First Row as Column
Headers
Displays by default the first row of the
selected CSV file as the column headers.
•
Detach
Select to edit the CSV file in a separate
window.
•
Mark All As Optional
Select to mark elements as optional in the
schema file. By default, all elements are
mandatory. You can also select the data
type (for example, string, byte, integer, and
so on) to use for each column in the table
and mark specific elements as optional.
While this option enables you to select all
elements as optional, you must have at
least one mandatory element to validate this
page. This check box provides a convenient
method to select the majority of elements as
optional.
3-64
Chapter 3
Create Application-Driven Orchestrated Integrations
Table 3-10
- XML Schema (XSD) Document
Element
Description
•
Select a New File
Select an existing XML schema file or
schema archive file from the file system.
•
Selected File Name
Displays the selected schema file name.
•
Select the Element Name
Select the schema element. This field is
displayed after the XML schema file is
selected. The element name is treated as
the root element in the uploaded schema
file.
•
Select Repeating Batch Element
Click the Expression Builder icon to build
an expression to identify the repeating node
in the schema to support payload chunking.
Table 3-11
- Sample XML Document (Single or No NameSpace)
Element
Description
•
Select a New File
Select a sample XML document from the file
system. The file must contain no namespace
or a single namespace.
•
Selected File Name
Displays the selected schema file name.
•
Select the Schema Element
Select the schema element. This field is
displayed after the sample XML file is
selected. The element name is treated as
the root element in the uploaded schema
file.
•
Select Repeating Batch Element
Click the Expression Builder icon to build
an expression to identify the repeating node
in the schema to support payload chunking.
Table 3-12
- Sample JSON document
Element
Description
•
Select a New File
Select a sample JSON document from the
file system.
•
Selected File Name
Displays the selected schema file name.
•
Select the Schema Element
Select the schema element. This field is
displayed after the JSON file is selected.
The element name is treated as the root
element in the uploaded schema file.
2.
Complete the fields, and click Next.
3.
Review your selections on the Summary page, and click Done.
Reviewing the Stage File Action in the Integration Canvas
Once design is complete, the stage file action is displayed in the integration canvas.
3-65
Chapter 3
Create Application-Driven Orchestrated Integrations
•
If you designed a stage file action with a Read File in Segments operation, a
scope portion is created. Place your cursor over the icon to display a message
indicating that segmentation (chunking) is enabled.
You can drag additional actions into the scope part of the stage file action to
perform tasks. For example, you can add a for-each action to the stage file action
to process the segmented chunks of large files one record at a time. You can also
add child stage file actions to perform further processing on each of the chunks.
However, you cannot configure additional chunking on the child stage file action.
3-66
Chapter 3
Create Application-Driven Orchestrated Integrations
Note:
If a variable is declared outside of a loop of a stage file action that
was configured with the Read File in Segments operation and updated
within the stage file action loop, the last updated value for that variable
is available outside of the loop. In such a case, the DOP (degree of
parallelism) is set to 1 to avoid concurrency issues.
•
If you designed a stage file action with an operation other than a Read File in
Segments operation, a scope portion is not included.
Complete your integration design and configure any business identifiers for tracking
fields in messages (including file storage-related parameters).
3-67
Chapter 3
Create Application-Driven Orchestrated Integrations
Log Messages with a Logger Action
You can log messages to the activity stream and diagnostic logs by adding the logger
action at any point in the integration. You create a log message in the logger action
that is a static message or variable-populated message in the Expression Builder.
Creating a Logger Action
To create a logger action:
1.
Add a logger action to an integration in either of the following ways:
•
On the right side of the canvas, click
and drag the Log action to the appropriate location.
•
2.
Click
Log.
at the location where you want to add the log action, then select
Enter a name and optional description, then click OK.
The Logger page is displayed.
3.
Select whether to always log this message or log it only when tracing is enabled.
You can enable tracing when you activate an integration. See Activate an
Integration.
4.
Specify a static or variable-populated message to be displayed in the activity
stream and diagnostic logs. Click the Expression Builder icon to create a
message that includes variables. For this example, the logger is being configured
to indicate that a specific file name is being read from an FTP server location.
concat(“Filename is: ”,fileName)
5.
Drag and configure additional Logger icons into the integration, as needed. For
this example, the another logger is being configured to indicate that a file has been
uploaded to a directory location.
concat(“The file ”,fileName, “has been uploaded to “,directory)
6.
When complete, click Close. For this example, a log action is included in the
integration.
3-68
Chapter 3
Create Application-Driven Orchestrated Integrations
Tracking the Status of a Logger Action During Runtime
During runtime, the messages in the loggers are written to the activity stream and
diagnostic logs.
1.
In the left navigation pane, click Home > Monitoring > Integrations > Tracking.
2.
Select View Activity Stream from the
menu.
Details about processing status are displayed.
3.
In the left navigation pane, click Dashboards.
4.
Select Diagnostic Logs from the Logs list.
5.
Open the zip file and view the log messages you created.
Add a JavaScript Action
You can add JavaScript functions to the integration.
Creating a JavaScript Action
To create a JavaScript action:
3-69
Chapter 3
Create Application-Driven Orchestrated Integrations
Note:
Note the following restrictions when using the JavaScript action:
1.
•
The JavaScript action has a time out threshold of ten seconds. Any
JavaScript function that executes for more than ten seconds fails with a
time out error.
•
JavaScript functions are not allowed to make outbound calls to external
services. Any outbound calls are blocked and ultimately fail.
•
Network, disk access, or thread access functions are not supported.
Add a Javascript action to an integration in either of the following ways:
•
On the right side of the canvas, click
and drag the Javascript action to the appropriate location.
•
Click
at the location where you want to add the Javascript action, then
select Javascript.
2.
Enter a name and optional description for the JavaScript action when prompted,
then click OK.
3.
Click the +Function button.
The Select a Function dialog appears.
4.
Click a function, then click the Select in the function’s row.
The configuration page is displayed. It shows the details of the selected function
including the input and output parameters.
5.
icon in the Value column to use the Expression Builder to configure
Click the
the input parameters.
6.
Click Validate in the title bar to validate the parameters.
7.
Click Close in the title bar to close the page.
Tracking the Status of a Javascript Action During Runtime
During runtime, you can track the status of the JavaScript action in the Tracking
Details page through the tracking diagram and activity stream for an activated
integration. This is only possible if there is a tracking instance.
1.
In the left navigation pane, click Home > Monitoring > Integrations > Tracking.
2.
Click the business identifier value of the integration to track.
3.
The integration (including any JavaScript actions) is displayed. Any JavaScript
action failures are identified by red arrows.
4.
Select View Activity Stream from the
menu.
Details about processing status (including any JavaScript actions) are displayed,
including any failures.
3-70
Chapter 3
Create Application-Driven Orchestrated Integrations
Add Placeholder Notes with a Note Action
You can add placeholder notes similar to sticky notes to an integration. For example,
you have not yet defined an invoke connection and want to add a placeholder note in
the integration indicating that you plan to define the invoke connection later. Another
integration developer reads that note and may add the invoke connection or the note
reminds you to add the invoke connection at a later time when you again work on the
integration.
The note action is a design-time feature that does not impact runtime. Any changes to
upstream or downstream actions in your integration do not impact the note action.
To add a note action:
1.
Add a note action to an integration in either of the following ways:
•
On the right side of the canvas, click
and drag the Note action to the appropriate location.
•
2.
Click
Note.
at the location where you want to add the note action, then select
Enter a name and description of the action, then click OK.
The action is added to the integration.
3.
Click the Edit icon to add your notes. You can add up to 256 characters.
4.
Enter your notes, then click OK.
5.
Hover your cursor over the icon to display the note text.
Translate an EDI Document with the EDI Translate Action
You can translate a message to or from the Electronic Data Interchange (EDI) format
in an orchestrated integration with the EDI translate action. This action invokes the
EDI Translate Action Wizard to guide you through configuration with the EDI X12
document standard. The EDI translate action translates an incoming EDI document
into an Oracle Integration XML message and translates an outgoing Oracle Integration
XML message into an EDI X12 document.
1.
Add an EDI translate action to the integration in either of the following ways:
•
On the right side of the canvas, click
and drag the EDI Translate icon to the appropriate location.
•
Click
at the location where you want to add the action, then select EDI
Translate.
The EDI Translate Action Wizard is displayed.
2.
Enter a name and optional description, then click Next.
3.
Specify the message translation and document format details.
3-71
Chapter 3
Create Application-Driven Orchestrated Integrations
Element
Description
Select the direction in which to translate
the message
•
•
Inbound EDI message to Oracle
Integration message: When an
integration receives an EDI document
from a business partner, it is
considered an inbound document (an
EDI document is translated to XML).
Oracle Integration message to
outbound EDI message: When an
integration sends an EDI document to
a business partner, it is considered an
outbound document (an EDI document
is generated from XML).
Document Standard
The document standard identifies the
business protocol to follow when exchanging
business documents between partners. EDI
X12 is automatically selected for use and
cannot be deselected.
Document Version
Lists the supported versions of the EDI X12
standard. Select the document version to
use.
Document Type
Select the document type (for example,
purchase order, invoice, shipping notice,
or others). The document types available
for selection are based on the document
version you selected.
Document Definition
Select the document definition (either
Standard or a custom document definition
that you created on the B2B Documents
page).
See Create Custom Document Definitions in
Using B2B for Oracle Integration.
EDI Character Encoding
Select the character encoding that the
inbound EDI document is expected to use.
Perform validations on input data
•
•
Yes: Validates the structure and data
of an inbound EDI message. Enabling
message validation has an impact
on performance. If errors are found,
translation does not succeed.
No: Errors are ignored during
translation and the message is passed
through in its current format.
3-72
Chapter 3
Create Application-Driven Orchestrated Integrations
4.
Click Next.
5.
Specify to optionally upload sample data to test that translation is successful.
Element
Description
Select sample data to upload
Click Browse to upload a sample. To
test inbound EDI message translation,
upload an EDI document. To test outbound
EDI message generation, upload an XML
document.
Translate
Click to translate your sample data. Output
is displayed in the Output of translation
field. Any errors are displayed in the Error in
translation field.
6.
Click Next.
7.
Review your selections on the Summary page, then click Done.
Use XPath Axis and Wildcard Expressions in the Expression Builder
You can include XPath axis and wildcard expressions in actions that support the
Expression Builder (for example, assign and switch actions support the Expression
Builder).
1.
Create an assign action or switch action and navigate to the Expression Builder.
2.
In the Expression field for an assign or switch action, build an expression using
either option:
•
Wildcard expression:
For this example, a wildcard is entered to select all elements below Answer.
/nssrcmpr:process/nssrcmpr:Answer/*
Or, to select all elements:
/*
•
Axis expression:
For this example, descendant is entered to select all descendants (child,
grandchildren, and so on) of the current node. Any descendant with this ID
and namespace (mb_v1_3:ID) is retrieved by the expression.
/nssrcmpr:process/nssrcmpr:Answer/descendant::mb_v1_3:ID
Axis expressions adhere to the following syntax:
axisname::nodetest[predicate]
The following table provides examples of axis expressions:
3-73
Chapter 3
Create Application-Driven Orchestrated Integrations
Syntax
Result
child::book
Selects all book nodes that are children of
the current node.
attribute::lang
Selects the lang attribute of the current
node.
child::*
Selects all element children of the current
node.
attribute::*
Selects all attributes of the current node.
child::text()
Selects all text node children of the
current node.
child::node()
Selects all children of the current node.
descendant::book
Selects all book descendants of the
current node
ancestor::book
Selects all book ancestors of the current
node.
ancestor-or-self::book
Selects all book ancestors of the current
node and the current if it is a book node.
child::*/child::price
Selects all price grandchildren of the
current node.
3.
Click the Expression Summary icon to validate the expression.
4.
When complete, click Close.
Use Lookups in Variable Assignments
You can create variable assignments that use lookups in the Expression Builder. You
must have already created the lookup.
1.
Create a lookup in Oracle Integration. See Manage Lookups.
For this example, a lookup named ZIP_CITY_DVM is created to map the ZIP
codes (using a SOAP Adapter) and the city names (using a domain name).
SOAP (Adapter)
SOAPCITY (Domain Name)
80112
Englewood
3-74
Chapter 3
Create Application-Driven Orchestrated Integrations
SOAP (Adapter)
SOAPCITY (Domain Name)
85003
Phoenix
80007
Arvada
80220
Denver
2.
Create an orchestration into which a SOAP Adapter is added as the trigger.
3.
Drag the Assign icon to the plus sign for the SOAP Adapter in the integration
canvas.
4.
Enter an assignment name and optional description when prompted by the
Assignments dialog, then click OK.
5.
Enter a name for the assignment in the Name field, then click the Expression
Builder icon at the far right.
6.
In the Expression Builder, expand Functions > Oracle Integration.
7.
Drag the lookupValue function to the Expression field.
This starts the Build Lookup Function wizard.
8.
Select the lookup table, and click Next. For this example, the lookup created in
Step 1 (ZIP_CITY_DVM) is selected.
9.
Select the source and target columns. For example, select to pass the city to the
ZIP code.
10. Complete the remaining pages of the wizard, then click Done.
11. In the Source tree, select the element to map. For this example, ZIP is dragged on
top of srcValue in the Expression field.
12. Click Close.
The completed variable assignment is displayed.
13. Click Exit Assignments.
14. In the orchestrated integration, click the mapper icon, then click the Edit icon.
15. Assign the variable you created to the city target element, then click Save.
3-75
Chapter 3
Create Application-Driven Orchestrated Integrations
16. Click Close.
Define Fault Aggregation in Parallel Processing Scenarios
Oracle Integration includes a predefined fault object for fault aggregation. This object
enables you to catch and aggregate faults in the context of parallel processing in
scheduled orchestrated integrations and to send these faults to an external service to
define more granular error handling. To define a fault object and aggregate the faults,
you must use actions that support looping (for example, for-each loops, while loops,
and so on).
Note:
The fault object is only supported with scheduled orchestrated integrations.
Two fault aggregation operations are available for selection in scheduled orchestrated
integrations:
•
append: Adds a new fault to the end of a fault list.
•
clear: Removes all entries in a fault list.
These options are available for selection under the following scenarios:
Location
Append Option Allowed?
Clear Option Allowed?
Top level (that is, outside of
any looping actions)
Yes
Yes
Inside a for-each action with
the For Process items in
parallel option selected
Yes
No
Inside a for-each action loop
and a while action loop
Yes
Yes
Inside a stage file action
configured with the Read File
in Segments operation
Yes
No
Inside a scope action
Yes
Yes
Inside a global fault or a
named fault (that is, inside a
scope fault handler)
Yes
Yes
To configure fault aggregation:
1.
Created a scheduled orchestrated integration.
3-76
Chapter 3
Create Application-Driven Orchestrated Integrations
2.
Create an aggregated fault per the scenarios supported in the above table. For
example, create a For-Each action, then drag an Assign action within the loop.
3.
Create an assignment and select faults from the Data Type list.
The page is refreshed to display the Operations list with two options.
4.
Click the Expression Builder icon to build the fault object mapping.
5.
Complete your mapping.
6.
Define an invoke connection to send the aggregated faults to an external service.
Note:
Changing the name, data type, or both is only allowed during initial
creation of the variable while not yet assigned a value.
Assign Business Identifiers for Tracking Fields
Business identifiers enable you to track payload fields in messages during runtime.
You must assign business identifiers before you can activate an orchestrated
integration.
1.
menu in the upper right corner of the integration canvas, select
From the
Tracking to assign business identifiers for tracking fields. See Assign Business
Identifiers for Tracking Fields in Messages.
2.
When complete, click Done.
3.
When the orchestrated integration is complete, click Save, then click Close.
3-77
Chapter 3
Create Application-Driven Orchestrated Integrations
4.
Activate your integration. See Activate an Integration.
5.
Manage and monitor your integration. See Monitor Integrations and Track
Business Identifiers in Integrations During Runtime.
Display Errors and Warnings in an Integration
If there are errors or warnings in an integration (for example, an empty or invalid map,
a missing tracking attribute, or an invalid assign or switch action), an ERRORS section
is displayed on the left side. These errors and warnings prevent you from activating an
integration. You must first resolve these issues to activate an integration.
Note:
1.
•
For integrations created prior to version 16.4.5, you must first save the
integration once to enable error and warning validation functionality.
•
Error and warning validation of for-each actions is not supported.
Design an orchestrated integration.
If there are errors or warnings, an Errors section is displayed on the right side.
2.
Click the Errors section to display error and warning details. For this example, an
invoke adapter was deleted for which mapping had previously been configured,
causing the mapper to be invalidated. In addition, tracking is not configured.
3.
If you return to the Integrations page, note that the status of the integration is
DRAFT. You cannot activate integrations in the DRAFT state.
4.
Return to the integration canvas and resolve any errors and warnings. Once these
issues are resolved, the ERRORS section disappears.
5.
Save the integration and return to the Integrations page. Note that the DRAFT
status is replaced with PENDING ACTIVATION. You can now activate the
integration.
Define Inbound Triggers and Outbound Invokes
To define inbound triggers and outbound invokes:
1.
To add a trigger connection to the integration canvas, click the + sign below
START in the integration canvas or click
on the right side of the canvas. Both
options show a list of available trigger connections.
If the adapter connection you want to use does not exist, click the + sign in the
Triggers section to create a new connection.
3-78
Chapter 3
Create Application-Driven Orchestrated Integrations
The Create Connection — Select Adapter dialog is displayed for selecting the
connection. Once the adapter connection is configured, tested, and the message
indicates that it is 100% complete, save and close the page. The new adapter
connection is displayed in the panel. An Edit icon is also displayed to the right
of the connection name for updates. If you edit the connection so that it is now
not 100% complete, then save and close the Connections page, a message is
displayed in the banner indicating that it is not 100% complete and cannot be
displayed in the panel. For the connection to be displayed in the panel again, you
must return to the Connections page and configure the connection to be 100%
complete.
2.
Add the configured adapter to the large + section within the circle in the integration
canvas.
This invokes the Adapter Endpoint Configuration Wizard.
3.
Complete the pages of the wizard to configure the selected adapter. For this
example, an Oracle HCM Cloud Adapter is selected in which a request opportunity
business object and a delayed response are configured. See Understand Trigger
and Invoke Connections.
When complete, a configured trigger is displayed in the canvas. An unconfigured
mapper icon is displayed in the middle. Because this trigger was configured to
send a response, a return icon is displayed in green in the integration canvas.
Green indicates that design is complete. You cannot delete a trigger in an
integration (no delete option is available).
3-79
Chapter 3
Create Application-Driven Orchestrated Integrations
Note:
On the right side, the
triggers icon is replaced by the
invokes icon that enables you to add multiple outbound invoke
connections to the integration.
An
icon is now displayed below
. When expanded, this section displays the following options:
•
Assign: Enables you to assign variables to variables using the Expression
Builder.
•
Callback: Enables you to end a process and return to the trigger. For
example, you can add a switch activity and define a branch in which you add
a Callback. If some defined expression logic is not met, this branch is taken.
The integration is stopped and the trigger receives a response indicating that
the integration is not continuing.
•
EDI Translate: Translate a message to or from the Electronic Data
Interchange (EDI) format in the integration. This action converts an EDI
document into an Oracle Integration message, or vice versa.
•
For Each: Enables you to loop over a repeating element and execute one or
more actions within the scope of the for-each action. The number of looping
iterations is based on a user-selected repeating element.
•
Integration: Invokes another integration from an orchestrated integration.
When you drag this action into the integration, you are prompted to select
an active integration to invoke.
•
Javascript: Enables you to add JavaScript functions to the integration. This
enables you to call JavaScript functions from an integration.
•
Logger: Enables you to log messages to the activity stream and diagnostic
logs by adding the logger action at any point in the integration. You can create
a log message that is a static message or variable-populated message in the
Expression Builder.
•
Map: Adds mappings to the integration, as needed. Mappings are also
automatically added when you add triggers, invokes, and some actions to an
integration. In most cases, the messages you transfer between applications in
an integration have different data structures. Mappings enable you to define
how is transferred, or mapped, between applications.
•
Note: Adds placeholder notes similar to sticky notes to an integration. For
example, you have not yet defined an invoke connection and want to add a
placeholder note in the integration indicating that you plan to define the invoke
connection later.
3-80
Chapter 3
Create Application-Driven Orchestrated Integrations
4.
•
Notification: Enables you to send a notification email to relevant users at
specific points in the execution of an integration. You can set the To, From,
and Subject parts of an email. You can also create the body part of an email
using parameters defined in the Expression Builder.
•
Process: Invokes a process from an orchestrated integration. When you drag
this action into the integration, you are prompted to select an application
workspace and a process to invoke.
•
Return: Enables you to return an immediate response.
•
Re-throw Fault: Sends failed messages to the error hospital for further
analysis. If the integration contains a defined global fault, the error captured
by the re-throw fault action is sent through the global fault and onto the error
hospital for analysis. If no global fault is defined, the fault is sent.
•
Scope: Manages a group of actions. The scope action is a collection of child
actions and invokes that can have their own fault handlers. The scope action
provides the behavior context for the child elements. The elements defined in
the parent scope have local visibility inside the scope.
•
Stage File: Enables you to process files in integrations. The stage file action
can process each file downloaded by the FTP Adapter. The stage file action
can read (and remove any trailer), write, zip, and unzip files in a stage
integration known to Oracle Integration.
•
Stitch: Enables you to incrementally build a message payload from one or
more existing payloads. The stitch action provides an editor that enables you
to assign values to variables.
•
Switch: Defines branches to add routing expression in the integration. You
define one or more branches. An otherwise branch is taken if the routing
expressions for the initial branches do not resolve to true.
•
Stop: Enables you to terminate the integration. No response message is
returned to the trigger.
•
Throw New Fault: Generates an error and configure a code, reason, details,
and skip condition for that error at a certain point during the execution of an
integration.
•
Wait: Enables you to delay the execution of an integration for a specified
period of time. A typical use for this action is to invoke a specific operation at a
certain time.
•
While: Enables you to loop over actions or invoke connections as long as a
specific condition is met. You define the condition for the while loop in the
Expression Builder.
On the right side of the canvas, click
to expand the panel. As with the trigger connection, you can click the + sign
to create a new invoke connection and click the Edit icon to edit an existing
connection. See Step 1 for information.
5.
Click the adapter type to display the specific type and number of configured
adapters.
6.
Drag the specific configured adapter to the integration canvas. As you do, two
large + sections within circles are displayed:
3-81
Chapter 3
Create Application-Driven Orchestrated Integrations
7.
•
A section before the request mapper (this is similar to the enrichment feature
that you can define in integrations that are not orchestrated).
•
A section after the request mapper.
Drop the adapter in the appropriate section. For this example, the invoke is added
before the request mapper.
This invokes the Adapter Endpoint Configuration Wizard.
8.
Complete the pages of the wizard to configure the selected adapter. For this
example, an Oracle Engagement Cloud Adapter named Order with a selected
business object is defined for a synchronous response. See Understand Trigger
and Invoke Connections.
When complete, a configured invoke connection is displayed in the canvas.
You can click the trigger and invoke connections to edit or view their contents. If
you re-edit the selected connection in the Adapter Endpoint Configuration wizard
and click Done (even without making any changes) you are prompted to update
the configuration and regenerate the artifacts.
•
If you select Yes after making only minor changes, the system validates the
flow and displays the warnings and errors (if there are any ) so you can fix any
potential problems.
•
If you select Yes after making major changes to the trigger connection
(for example, changing the message exchange pattern of the trigger from
synchronous to asynchronous), all mappings, replies, and stop elements are
deleted from the orchestration except for the system-generated reply or stop at
the end of the integration. Tracking information is also deleted.
Editing an invoke connection can also result in major change. However, the
impact is minimal compared to editing a trigger. Invoke editing does not have
flow-wide consequences such as with maps and other nodes being removed.
You can place your cursor anywhere in the canvas to move the integration as
needed. You can also move the integration from within the large box in the upper
right corner.
Receive Requests for Multiple Resources in a Single REST Adapter Trigger
Connection
You can expose multiple entry points to a single orchestrated integration that uses the
REST Adapter as the trigger connection. Each entry point can be configured with a
different resource URI and HTTP action/verb, as necessary. This feature eliminates
the need to create multiple integrations (each with a separate resource URI and verb)
to perform different operations.
This feature is useful in the following scenarios:
•
Supports multiple resource URIs and actions/verbs in a specific integration
through the REST Adapter.
•
Supports multiple integration patterns (for example, synchronous and
asynchronous). The combination of a resource and a verb is called an operation.
Each operation can be configured as a synchronous or an asynchronous one-way
service. Asynchronous services accept the request and return immediately with an
HTTP 202 status.
3-82
Chapter 3
Create Application-Driven Orchestrated Integrations
Note:
This feature is only available when creating the App Driven Orchestration
integration pattern.
To configure this feature in an orchestrated integration:
1.
Select to create an App Driven Orchestration integration pattern.
2.
Drag a REST Adapter into the canvas as a trigger connection.
This invokes the Adapter Endpoint Configuration Wizard.
3.
On the Basic Info page, specify the following:
a.
Enter a name and optional description.
b.
Select the Select to configure multiple resources or verbs checkbox.
4.
On the Resource Configuration page, specify the operation name, the endpoint
relative resource URI, and the action/verb to perform, then click Next.
5.
On the Operations page, click Add another operation to add another resource
URI and action/verb, then click Next.
You are returned to the Resource Configuration page.
6.
On the Resource Configuration page, specify a different operation name, endpoint
relative resource URI, and action/verb to perform, then click Next.
7.
Continue this process to add as many operations as necessary.
8.
On the Operations page, note that all operations are displayed. Each operation
represents a different branch in a single integration. The maximum number of
operations (branches) you can create in one integration is six.
3-83
Chapter 3
Create Application-Driven Orchestrated Integrations
9.
On the Summary page, review your selections, and click Done.
For this example, there are three branches (CreateContact, GetContact, and
UpdateContact).
10. Place your cursor over each branch to show details about the operation/resource
name, action/verb, and resource URI.
11. Further configure your integration by dragging appropriate actions after each
operation name. You cannot add actions between the REST Adapter icon and
the operation name.
12. Highlight the REST Adapter, and click the More Actions option to show a menu
that lists all operation names.
13. Click the operation name for which to define business identifier tracking variables.
3-84
Chapter 3
Create Scheduled Integrations
14. Set the tracking variables for each operation branch. Tracking variables are
populated as per the operation. You must set primary tracking variable for all
operations to activate the integration. If any branches are not configured with
tracking variables, a red error icon is displayed on the node. Place your cursor
over the error icon to show a detailed error message.
15. Activate and invoke the integration to take the appropriate branch.
Once activated, the adapter metadata page displays information corresponding to
each of the configured resources and verbs.
The swagger displays all the configured resources and the verbs for each such
resource. Just like swagger from a single resource REST trigger endpoint, you
can use this swagger in another invoke connection to automatically discover and
browse the resource implemented.
Note:
You can edit the action in the integration to remove or add operation
branches. This enables you to convert to and from a standard trigger-based
integration with a single operation to an integration with multiple operation
branches.
Create Scheduled Integrations
You can schedule the running of integrations. For example, you can create an
orchestrated integration that is triggered by a schedule or create a basic routing
integration in which a trigger FTP Adapter reads a file and an invoke FTP Adapter
writes the file. You can schedule this integration run to copy files at a date and time of
your choosing. You can also define the frequency of the integration. When you create
3-85
Chapter 3
Create Scheduled Integrations
either of these types of integrations, a schedule icon is displayed with the integration
entry on the Integrations page.
Topics
•
Create a Scheduled Integration
•
Define the Integration Schedule
•
Create and Update Parameters in Scheduled Integrations
•
Start and Pause an Integration Schedule
•
View Past and Present Integration Runs
•
View Future Runs
•
Edit an Integration Schedule
•
Delete an Integration Schedule
•
Unlock an Integration Schedule
•
Delete Runs
•
Monitor Integration Runs
•
Create Ad-Hoc Integration Runs Using the REST API
•
Activate Older, Imported Scheduled Integrations Using Operations Other Than
Read Multiple Files
See Getting Started with the FTP Adapter.
Create a Scheduled Integration
This section describes how to create a scheduled integration.
1.
Follow the steps in Create Integrations to create a scheduled integration.
An empty integration canvas is displayed with a schedule icon at the top. If you
click the Schedule icon, you can select the Edit Schedule Definition icon that
invokes the page for defining the schedule details.
2.
Define the schedule for running the integration. See Define the Integration
Schedule. You can also define a schedule on an integration at a later time from the
Integrations page.
The following subsections of this section describe how to configure and manage
scheduled integrations.
3.
See Create an Orchestrated Integration to design the entire flow of your
scheduled integration. Scheduled integration design differs from applicationdriven orchestrated integration design only in that you define an adapter
3-86
Chapter 3
Create Scheduled Integrations
trigger connection on an application-driven orchestrated integration. In scheduled
integrations, the schedule is the trigger in the integration.
Define the Integration Schedule
You can define a schedule for running orchestrated integrations.
To define a integration schedule:
Note:
When the user that created and scheduled an integration is locked or
deleted, the schedule does not run. Ensure that this user is not locked or
deleted.
1.
Go to the Integrations page.
2.
Find the scheduled integration.
These integrations are identified by a
schedule trigger icon in the far left column. There are several ways in which to
create a schedule on an integration.
3.
If you want to first design and activate the integration and then create the
schedule:
a.
Click the
icon. The Activate Integration dialog box is displayed.
b.
4.
Click Activate and Schedule.
If you want to first create a schedule for an integration that you design and activate
later:
•
Select Add Schedule from the
menu.
The page for defining the schedule execution details is displayed.
Note:
Assume you create a schedule and generate several integration runs,
then deactivate and delete the integration. If you then create and activate
a new integration with the same name as the deleted integration, and go
to the Track Instances page, the past runs of the deleted integration are
displayed. This is by design.
5.
If you want to schedule basic integration runs, click Simple. For this type, there is
a minimum frequency limit of ten minutes. If you try to define a schedule frequency
of under ten minutes, a validation error occurs.
3-87
Chapter 3
Create Scheduled Integrations
•
In the Frequency section for a Simple schedule, click the icon to display a
dropdown list for selecting the frequency with which to run the integration. As
you define one frequency, you can specify additional values by clicking the
icon to the right of the Frequency section.
•
Only Once: This is the default selection. This selection clears all settings
except for the From field.
If you select this option, you cannot select When schedule starts as the
start date. This option is disabled.
6.
•
Hours and Minutes: Specify the hours and minutes at which to run the
integration.
•
Days: Specify the days on which to run the integration.
•
Weeks: Specify the weeks during which to run the integration.
•
Months: Specify the months during which to run the integration.
If you want to schedule integration runs with an iCal expression, click iCal.
•
Enter an iCal expression, and click Validate Expression. For example:
•
The following expression indicates that this integration runs each month
on the 1st, 10th, and 15th days of the month at 5:15 AM, 10:15 AM, 3:15
PM, and 8:15 PM.
•
You can also define multiple schedule frequencies. The following schedule
runs every day between the hours of 5:30 PM – 7:30 PM, and during
these hours it executes every 10 minutes. This configuration requires
three schedules separated by the & sign:
FREQ=DAILY;BYHOUR=17;BYMINUTE=30,40,50;BYSECOND=0;
&FREQ=DAILY;BYHOUR=18;BYMINUTE=0,10,20,30,40,50;BYSECOND=0;
&FREQ=DAILY;BYHOUR=19;BYMINUTE=0,10,20,30;BYSECOND=0;
If validation is successful, the following message is displayed at the top:
iCal expression is valid.
3-88
Chapter 3
Create Scheduled Integrations
Note:
There is a one minute limitation on how frequently you can run
scheduled integrations with an iCal expression. Anything below this
limit is not supported.
7.
In the This schedule is effective section, click the link to the right of From.
A menu is displayed for defining the start date of the schedule.
8.
If you want to start the integration run when the schedule is activated:
•
9.
Click When schedule starts.
If you want to explicitly set an integration run start date:
a.
Select Modify start date.
b.
Click the Calendar icon to select the month, year, and day and the hour,
minute, and second at which to start the integration run.
c.
Click OK.
10. In the Until section, click the link to the right.
A menu is displayed for defining the expiration date.
11. If you want the schedule run to never expire:
•
Select Never (repeat indefinitely).
12. If you want the integration run to have a fixed expiration date:
a.
Select Choose expiry date.
b.
Click the Calendar icon to select the month, year, and day and the hour,
minute, and second at which to end the integration run.
c.
Click OK.
13. From the Time zone list, select a value. By default, this field shows the value you
selected on the Preferences page.
The
14. Click Save, then click Update & Save when prompted.
If successful, a message is displayed in the upper right corner.
Schedule Run name saved successfully
If there are any errors, a validation message is displayed in the upper right corner
that describes how to resolve the errors.
15. Click .
The Schedule and Future Runs page is displayed.
Details about the integration run schedule are displayed. You can click the
to update the schedule definition.
icon
16. If you have already activated the integration, select an option to run the
integration:
3-89
Chapter 3
Create Scheduled Integrations
a.
Select Submit Now from the
b.
Select how to initiate an instance of the integration when prompted. Otherwise,
click Cancel.
c.
menu.
•
Ad hoc request: The instance is executed independently of the
scheduled run for the integration (if any).
•
As part of schedule: The instance runs in sequence with the scheduled
run and shares schedule parameters (if any).
Click Submit Now.
or
a.
Select Start Schedule on the Schedule and Future Runs page to activate the
integration schedule.
b.
Click Start when prompted. Otherwise, click Cancel.
Note:
•
If you place a file in an input directory and run an integration for
the first time, the file is copied to the output directory. If you then
run the integration a second time, the same file is not copied again
to the output directory, even if you deleted the file from the output
directory before rerunning the integration. This is by design. Second
integration runs do not copy the same file. However, if a new file is
placed in the input folder or the previously-copied file is updated with
a newer version in the input directory, both are copied to the output
directory.
•
If you create a new schedule to repeat every minute and launch
the calendar to specify a start time, it shows the current time
(for example, 12:41:16). If you update the start time to several
minutes later (for example, 12:43:55), save, and start the scheduled
integration run, the integration starts running at 12:43:16 instead of
12:43:55. The scheduler does not care about the seconds entered
and runs the schedule every minute.
17. If you have not yet activated the integration, return to the Integrations page and
click
.
18. Run the scheduled integration as described in the previous steps.
Create and Update Parameters in Scheduled Integrations
You can create and update scalar-type scheduled parameters in scheduled
integrations that determine how to batch and read data received from a source
location. You then use these parameter values downstream in the integration. You
create and assign values to these parameters in the Schedule Parameters page that is
available in scheduled orchestrated integrations. You can also assign values to these
3-90
Chapter 3
Create Scheduled Integrations
parameters in assign actions. Up to five parameters are supported in the Schedule
Parameters page.
Create Parameters
You can also create and assign scheduled parameters as business identifiers
that enable you to track fields in messages during runtime. See Assign Business
Identifiers.
Scheduled parameters are available across all scheduled runs of an integration
and can facilitate processing of data from one run to the next. For example, when
performing batch processing, a scheduled parameter can track the current position of
batch data between runs. This value is available across scheduled runs and cannot
exceed 256 characters.
To create parameters during design-time:
1.
On the Integrations page, click Create.
2.
Select the Scheduled Orchestration pattern.
3.
Complete the fields of the dialog, and click Create.
The integration canvas is displayed.
4.
Click the Schedule icon, then select Edit Schedule Parameters.
.
5.
In the Parameter Name column, click the plus icon.
6.
Enter a name, an optional description, and a default value in the Value column.
For this example, a parameter of StartSurveyFromDate and a value of "Current
Date (Format: yyyy-mm-ddThh:mm:ss.nnnnnn+|-hh:mm)" are entered.
7.
Click Close to save your changes and exit the page.
If you enter a parameter without a value, a red warning icon is displayed on the
Schedule icon. If you place your cursor over the icon, a message indicates that
one or more parameters are missing a value.
8.
Drag an Assign action into the integration, enter a name, and then click OK.
9.
In the Name column, click +, then select the parameter from the dropdown list that
you created without a value in the Schedule Parameters page.
3-91
Chapter 3
Create Scheduled Integrations
10. Click the
icon to invoke the Expression Builder.
11. Create an expression, then click Close.
12. In the Assign page, click Close.
You are returned to the integration canvas.
13. Place your cursor over the Schedule icon, and note that the message about the
missing parameter value is gone.
Note:
If you create a for-each action without selecting the Process items in
parallel option and then add an assign action within the for-each loop,
parameters defined in scheduled integrations are visible for selection in
the assign action. If you later edit the for-each action and select the
Process items in parallel option, a red fault icon is displayed on the
impacted assign action indicating that a scheduled parameter is being
used. You must correct this error for your integration to be valid. You
can disable the Process items in parallel option or use the Reposition
button to move the assign action outside of the for-each loop.
Update Parameters
1.
Go to the Integrations page.
2.
Go to the row of the integration on which the scheduled run is defined.
3.
Select Schedule from the
menu.
The Schedule and Future Runs page is displayed.
menu.
4.
Click the Update Schedule Parameters link in the
5.
Edit parameter values in the New Value column, and click Update.
Override Schedule Parameter Values
You can override schedule parameter values set at design-time when submitting
an ad-hoc schedule request or starting a schedule in an activated integration. This
feature enables you to provide parameter values while invoking an integration without
deactivating it.
To override schedule parameter values:
1.
Access the dialog to override parameter values in either of two ways. If the
scheduled integration has defined parameters, the Schedule Parameters dialog
is displayed. Otherwise, the dialog is not displayed and the scheduled integration
starts.
a.
If submitting an ad-hoc schedule integration, select Submit Now from one of
the following locations:
3-92
Chapter 3
Create Scheduled Integrations
•
Select Submit Now from the
page.
•
Click the
menu on the Schedule and Future Runs
icon on the Monitor Integrations page.
b.
If scheduling an integration, select Start Schedule on the Schedule and
Future Runs page.
The Schedule Parameters dialog is displayed.
2.
Make updates to any necessary parameters.
The following fields are displayed:
3.
•
Parameter Name: Displays the parameter name you provided during designtime.
•
Default Value: Displays the parameter value you assigned during design-time.
•
Current Value: Displays the value most recently used at runtime.
•
New Value: Optionally enter new values for the schedule parameters. This
value overrides the current and default values. If this field remains empty, the
current value is used. If there is no new or current value, the default value
defined during design-time is used.
In the New Value row for the specific parameter, enter a value.
If the integration updates these schedule parameter values using an assign action,
the updated value is saved and becomes the current value for the next schedule
run.
4.
Click the button that is displayed to save your updates. The name of the button is
based on the type of schedule parameter you are updating:
a.
If starting a schedule, click Start Schedule.
b.
If submitting an ad-hoc scheduled integration, click Submit Now.
The values you entered are used during execution of the schedule integration.
Start and Pause an Integration Schedule
After you define a schedule, you must activate it. You can also pause (deactivate) a
schedule, as needed.
To start and pause an integration schedule:
1.
Go to the Integrations page.
2.
Go to the row of the integration on which the scheduled run is defined.
3-93
Chapter 3
Create Scheduled Integrations
3.
Select Schedule from the
menu.
The Schedule and Future Runs page is displayed.
4.
Click the
icon.
5.
Click Confirm when prompted to start the schedule.
If you have defined scheduled parameters on this integration, the Schedule
Parameters page is displayed.
•
Make any necessary parameter value updates, and click Start Schedule.
The following message is displayed at the top of the Schedule and Future Runs
page:
Pause the schedule when you need to temporarily prevent this
integration from running.
Details about the scheduled integration are displayed.
The
button is changed to
(stop schedule button).
6.
If you want to pause the schedule run, click
in the upper right corner, then click Confirm when prompted.
7.
Select Track Instances from the menu to track schedule integration progress on
the Track Instances page.
3-94
Chapter 3
Create Scheduled Integrations
View Past and Present Integration Runs
You can view the status of past and present scheduled integration runs.
To view past and present integration runs:
1.
Go to the Integrations page.
2.
Go to the row of the integration on which the scheduled run is defined.
3.
Select Schedule from the
menu.
The Schedule and Future Runs page is displayed.
4.
Select Track Instances from the
menu.
The Track Instances page is displayed. By default, all completed integration runs
are displayed.
5.
Filter the display of integration runs under
.
6.
If a schedule run has failed (for example, the target FTP server did not have the
correct write permissions), click to resubmit the schedule run.
If you selected the Delete Files After Successful Retrieval checkbox on the
Configure File Read page when configuring the inbound FTP Adapter, the file is
deleted from the source directory if the file transfer is successful or unsuccessful
this time.
This action creates a RESUBMITTED RUN ID: number message to the right of
the schedule name and original run ID. If you resubmit again, you end up with the
following messages to the right of the schedule name:
•
RUN ID: number: The run ID for the first resubmission, which failed.
•
RESUBMITTED RUN ID: number: The run ID for the latest submission.
•
ORIGINAL RUN ID: number: The run ID for the initial submission.
7.
Click the RESUBMITTED RUN ID: number message link to go to the Tracking
page.
8.
Click the file name of the instance.
A graphical view of the integration flow is displayed.
For example, if the resubmission resulted in a failure, details are displayed.
View Future Runs
You can view the status of future scheduled integration runs.
To view future runs:
1.
Go to the Integrations page.
2.
Find the integration on which the scheduled run is defined.
3-95
Chapter 3
Create Scheduled Integrations
3.
Select Schedule from the
menu.
The Schedule and Future Runs page is displayed.
Details about any future runs that have been scheduled are displayed. You
can filter to show all runs, only automatically scheduled runs, or only manually
submitted runs. The page only displays manually submitted runs that have a state
of blocked, wait, ready, paused, or canceling. The time zone in which the schedule
was created is also displayed.
Note:
If you select a different time zone in another browser session, the
Schedule Time zone field continues to show the time zone in which
the schedule was created. All future runs execute as per this time zone,
and not the time zone you specified in another browser session.
See Run the File Transfer Sample for a sample of a scheduled orchestrated
integration.
Edit an Integration Schedule
You can edit a schedule for an integration run.
To edit an integration schedule:
1.
Go to the Integrations page.
2.
Go to the row of the integration on which the scheduled run is defined.
3.
Select Schedule from the
menu.
The Schedule and Future Runs page is displayed.
4.
On the far right, click
.
5.
Edit the schedule. See Define the Integration Schedule.
3-96
Chapter 3
Create Scheduled Integrations
6.
Click Save.
Delete an Integration Schedule
You can delete a schedule for an integration run.
To delete an integration schedule:
1.
Go to the Integrations page.
2.
Go to the row of the integration on which the scheduler run is defined.
3.
Select Schedule from the
menu.
The Schedule and Future Runs page is displayed.
4.
Find the schedule in the list that you want to delete.
5.
Click
6.
Click Confirm when prompted.
.
Unlock an Integration Schedule
When a schedule is in edit mode and the browser crashes, the schedule becomes
locked, which prevents it from being edited. You can unlock an integration schedule to
resume editing.
To unlock the integration schedule:
1.
Log in as a user with the Administrators role.
2.
In the left navigation pane, click Home > Integrations > Integrations.
3.
Select Schedule from the
menu.
The Schedule and Future Runs page is displayed.
4.
Select Unlock Schedule from the
menu.
5.
Click Unlock when prompted. Note that unlocking an integration schedule may
cause data loss.
Delete Runs
You can gracefully delete scheduled or ad-hoc runs in a number of states. Only a user
with the administrator role can perform this activity. Any running instances triggered by
these scheduled and ad-hoc runs are also terminated when you delete the run.
You can delete the following states for both scheduled and ad-hoc runs:
•
Wait
•
Ready
•
Running
3-97
Chapter 3
Create Scheduled Integrations
•
Completed
•
Blocked
•
Hold
•
Paused
•
Schedule Ended
•
Error Auto Retry
•
Error Manual Recovery
To delete a run:
1.
Go to the Integrations page.
2.
Go to the row of the integration on which the scheduler run is defined.
3.
Select Schedule from the
menu.
The Schedule and Future Runs page is displayed. The state of each run is
displayed.
4.
Select the scheduled run to delete.
5.
Click
, then click Yes when prompted to confirm your selection.
The scheduled run is removed from the Schedule and Future Runs page.
Monitor Integration Runs
You can pause and resume scheduled runs for an integration from the Monitoring
page.
To monitor integration runs:
1.
In the left navigation pane, click Home > Monitoring > Integrations >
Integrations.
For scheduled orchestrated integrations, the
icon is displayed.
2.
If you want to resubmit a run of a scheduled integration, click
.
3.
If you want to pause the scheduled runs, select Pause Schedule from the
menu.
3-98
Chapter 3
Create Basic Routing Integrations
Create Ad-Hoc Integration Runs Using the REST API
You can create ad-hoc runs on integrations on which a schedule has been defined
from the REST API. This is useful for when you want to test a scheduled integration.
To create ad-hoc integration runs:
1.
In the navigation pane, click Home > Integrations > Integrations.
2.
Go to the row of the integration on which a schedule is defined (indicated by the
calendar icon).
3.
Click the
icon.
4.
Copy the URL from the Submit Now Link section into a tool to test REST APIs
(for example, SOAP UI, but you can use any REST invocation tool or script). You
can also use CURL commands from a terminal window to invoke the REST APIs.
5.
Invoke the integration run.
6.
Return to the Integrations page, and select Schedule from the
list.
The Schedule and Future Runs page is displayed.
7.
Click the Track Instances link in the
menu.
Details about the ah-hoc integration run are displayed.
Activate Older, Imported Scheduled Integrations Using Operations
Other Than Read Multiple Files
If an older, scheduled integration in which the first FTP Adapter uses an operation
other than Read Multiple Files is imported into Oracle Integration, it cannot be
activated.
To work around this issue, perform the following steps:
1.
Edit the integration.
2.
Remove Filename as a business identifier tracking variable.
3.
Save and activate the integration.
Create Basic Routing Integrations
You create an integration that provides a template with empty trigger and invoke
connections in which to add your own adapters. You can also create a single
routing expression and request and response enrichments, as needed. You cannot
3-99
Chapter 3
Create Basic Routing Integrations
create multiple routing expressions. If your integration requires this feature, create an
orchestrated integration.
Topics:
•
Create a Basic Routing Integration
Note:
The basic routing integration style has been deprecated. Oracle
recommends that you use the app driven orchestration integration style,
which provides more flexibility. You can migrate basic routing integrations
to app driven orchestration integrations. See Convert a Basic Routing
Integration to an App Driven Orchestration Integration.
•
Add a Trigger (Source) Connection
•
Add an Invoke (Target) Connection
•
Add Request and Response Enrichments
•
Delete Request and Response Enrichments
•
Create Routing Paths for Two Different Invoke Endpoints in Integrations
•
Create Routing Expression Logic in Both Expression Mode and Condition Mode
•
Delete Routing Paths
•
Map Faults in Basic Routing Integrations
•
Add Customized Mappings to Prebuilt Basic Routing Integrations
•
Remove Customized Mappings from Prebuilt Basic Routing Integrations
Create a Basic Routing Integration
This section describes how to create a basic routing integration.
1.
Follow the steps in Create Integrations to create a basic routing integration.
An integration canvas with empty trigger and invoke connections is displayed.
Add a Trigger (Source) Connection
The trigger (source) connection sends requests to Oracle Integration. The information
required to connect to the application is already defined in the connection. However,
you still must specify certain information, such as the business object and operation to
use for the request and how to process the incoming data.
To add a trigger connection:
•
In the integration canvas, drag a connection from the Connections or
Technologies panel on the right to the Trigger (source) area on the canvas.
3-100
Chapter 3
Create Basic Routing Integrations
The Adapter Endpoint Configuration Wizard for the selected connection is
displayed. The pages in the wizard that appear are based on the adapter you
selected. See Understand Trigger and Invoke Connections.
Add an Invoke (Target) Connection
Oracle Integration sends requests or information to the invoke (target) connection. The
information required to connect to the application is already defined in the connection.
However, you still must specify certain information, such as the business object and
operation to use for the request and how to process the data.
To add an invoke (target) connection:
1.
In the Integration canvas, drag a connection from the Connections or
Technologies panel on the right to the Invoke (target) area on the canvas.
The Adapter Endpoint Configuration Wizard for the selected connection is
displayed. The pages in the wizard that appear are based on the adapter you
selected. See Understand Trigger and Invoke Connections.
2.
After you configure the connection, the Summary page appears.
3.
Click Done, then click Save.
The connection information appears on the canvas, along with arrows depicting
the configured operations. Because of space limitations on the canvas, names of
connections that are more than 15 characters are truncated and ellipses are added. If
you hover over a name, the complete name is displayed in a tool tip.
3-101
Chapter 3
Create Basic Routing Integrations
Add Request and Response Enrichments
When you create an integration, you also have the option of adding both request
and response message enrichment points to the overall integration flow. Enrichments
participate in the overall integration flow and can be used in the request and/or
response payloads between the trigger and invoke.
To add request and response enrichments:
1.
Design an integration with trigger and invoke connections and request and
response mappings. For this example, the integration looks as follows when
complete. Note the two enrichment point circles in the design; one appears on the
inbound (request) side and the other appears on the outbound (response) side.
The request and response mappings for this example are as follows:
Mapping
Source
Target
Request
HelloRequest/FirstName
sayHello/name
Response
sayHelloResponse/
sayHelloReturn
HelloResponse/Greeting
You are now ready to add enrichments to the integration. For this example, a
response message enrichment is added to the Drag and drop an enrichment
source for the response message area. You can also add request message
enrichments on the request (inbound) side.
3-102
Chapter 3
Create Basic Routing Integrations
2.
From the Connections panel on the right, drag an adapter to the enrichment area
on the response message shown below.
For this example, a SOAP Adapter is dragged to the Drag and drop an
enrichment source for the response message area. This action invokes the
wizard for configuring the SOAP Adapter.
3.
Complete the pages of the wizard to configure the SOAP Adapter, then click
Done. For this configuration, a different operation for selecting timestamp details is
chosen.
You are prompted with a dialog to delete any impacted response mappings
that you previously configured for the response mapper. The response mapper
requires updates because of the enrichment response adapter configuration you
just performed.
4.
Click Yes. You recreate the response mappings later in these steps.
5.
Click Save.
A SOAP Adapter icon and response enrichment mapper are added to the
response side of the integration. Note that because you deleted the response
mappings in the previous step, that icon is no longer shaded in green. This
indicates that the response mapper requires configuration.
6.
Click the Response Enrichment Mapping icon between the trigger and invoke.
7.
Click the Create icon that is displayed. This invokes the mapper.
3-103
Chapter 3
Create Basic Routing Integrations
8.
Map source elements to target elements to include a timestamp with the response,
then click Save when complete.
The response enrichment mappings are as follows:
Mapping
Source
Target
Response Enrichment
sayHelloResponse/
sayHelloReturn
visitTimestampReq > reqMsg
The Response Mapping icon is displayed in green, indicating that it has been
configured.
9.
Click the Response Mapping icon to invoke the mapper again. This mapper
requires updates because of the enrichment response mapping you performed.
10. Remap the source elements to target elements in the response mapper.
The response mappings are updated. Note that a different source is now mapped
to the original target of HelloResponse/Greeting.
Mapping
Source
Target
Response
$ResponseEnrichmentApplic HelloResponse/Greeting
ationObject >
visitTimestampResp >
respMsg
The Response Enrichment Mapping icon is displayed in green, indicating that it
has been reconfigured.
11. Click Close, then click Apply when complete.
The integration with response enrichments added to the invoke (target) area looks
as follows:
3-104
Chapter 3
Create Basic Routing Integrations
12. Click Save, then click Close when complete.
You are ready to activate the integration. While not demonstrated in this example,
you can also configure the enrichment area on the request message shown below
by dragging and dropping an adapter to the Drag and drop an enrichment
source for the request message area. This invokes the adapter configuration
wizard.
You can also update existing enrichments at a later time, such as the objects selected
in the adapter configuration wizard and the enrichment mappings.
See About Oracle Integration Enrichments.
Delete Request and Response Enrichments
You can delete the request and response message enrichment point mappings added
to an integration. After deleting the enrichment point mappings, the integration is
returned to its original pre-enrichment state.
To delete request and response enrichments:
1.
On the Integrations page, select the integration. The integration must not be
active.
2.
Click the enrichment area on the request message or response message to
delete.
3.
Select the Delete icon that is displayed.
This deletes the mappings.
4.
Click Yes when prompted to confirm.
Click Save, then click Close.
See About Oracle Integration Enrichments.
Create Routing Paths for Two Different Invoke Endpoints in
Integrations
You can create an integration in which you define routing paths for two different
invoke endpoints. During runtime, the expression filtering logic for the routing paths is
evaluated and, based on the results, the path to one of the invoke endpoints is taken.
If the filtering logic for neither routing path is satisfied, then neither invoke endpoint is
contacted.
The expression logic works as follows:
•
You define an expression filter on the first (upper) invoke endpoint.
•
You define either an ELSE condition or an expression filter on the second (lower)
invoke endpoint.
3-105
Chapter 3
Create Basic Routing Integrations
During runtime, if the expression filtering logic for the first (upper) invoke endpoint
evaluates to true, then the path to that invoke endpoint is taken. If the expression
evaluates to false, then that invoke endpoint is skipped, and the path to the second
(lower) invoke endpoint is taken through either an ELSE condition or an expression
filter.
In addition to creating routing paths, you also define request and response (and
optionally, enrichment) mappings on both invoke endpoints.
To create routing paths for two different invoke endpoints in integrations:
1.
On the Integrations page, select the integration in which to define a routing filter.
Ensure that the integration is fully defined with trigger and invoke connections,
business identifier tracking, and mappings.
2.
Click the Filter icon on the trigger side of the integration to create a filtering
expression. Routing is created after any defined request enrichment and before
the initial request mapping.
3.
Click the Routing icon in the menu that is displayed.
The Expression Builder is displayed for building routing expressions. The
Expression Builder supports multiple source structures. You can create OR
expressions using both source structures. You can also name expressions and
calculate expression summaries with the Expression Summary icon. Elements
and attributes with and without namespace prefixes are also supported.
You can filter the display of source structures by clicking the Filter link. This
enables you to filter on whether or not fields are used and on the type of field
(required fields, custom fields, or all fields). You can also select to filter both
required and custom fields together.
4.
Drag an element from the Source area to the Expression field.
5.
Define a value.
For this example, the ClassificationCode element is defined as equal to Org. This
means that Org is retrieved when this expression evaluates to true.
6.
If you want to calculate the expression, click the Expression Summary icon. This
shows the summary of the expression and defines a more user-friendly, readable
version of the expression you just created.
7.
If that name is not sufficiently user-friendly, copy and paste the expression to the
Expression Name field for additional editing.
3-106
Chapter 3
Create Basic Routing Integrations
8.
Click Close to save your changes.
The defined expression is displayed above the integration. The Filter icon has
now changed to indicate that an expression is defined.
9.
On the right side of the integration, click the Routing Drawer icon to display a
graphical routing diagram with two potential paths. The first route that you just
defined (the upper trigger and invoke) shows the defined expression above the
line. The second route (the lower trigger and invoke) is displayed as a dotted line
because it is not yet defined.
You can activate the integration now if additional filtering is not required or define
an additional routing filter. For this example, a second route is defined.
10. Click the bull’s eye icon in the lower trigger icon to define routing on the second
trigger and invoke route.
3-107
Chapter 3
Create Basic Routing Integrations
This refreshes the integration to display the lower trigger and invoke route in the
integration. The trigger side remains as defined for the first route, but the invoke
route is undefined.
11. Click Show Palette to display the list of available connections and technologies.
12. Drag an adapter to the invoke (target) area of the integration (for this example, an
Oracle RightNow adapter is added).
The Adapter Configuration Wizard is invoked.
13. Configure the pages of the wizard for the Oracle RightNow adapter. For this
example, the Get operation and Account business object are selected on the
Operations page.
The integration is now defined for the second invoke. You now need to create a
filtering expression for the second invoke.
14. Click the Filter icon to create a filtering expression.
15. If no additional expression is required, click the E icon (to create an ELSE
condition).
This defines an ELSE condition for the second trigger and invoke. The ELSE
condition is taken if the first route evaluates to false (that is ClassificationCode
does not equal Org). You can toggle back and forth between the two trigger routes
by clicking the adapter icon on the individual line. The line in blue is the currently
visible invoke in the integration.
3-108
Chapter 3
Create Basic Routing Integrations
16. If you want to define your own expression filter for the second route instead of
using the ELSE condition, perform the following steps:
a.
Click the Filter icon.
b.
Select Clear Expression to remove the ELSE condition.
c.
Click Yes when prompted to confirm.
d.
Click the Filter icon again and select the Edit icon to invoke the Expression
Builder as you did in Step 3.
e.
Define an expression.
f.
Click Close to save your changes.
Request and response mappings must now be defined.
17. Click the Request Mapper icon to define the mapping.
For this example, the following mapping is defined.
Source
Target
process > Organization > Organizationid
Get > Account > ID > id
18. Click the Response Mapper icon to define the mapping.
For this example, the following mapping is defined.
Source
Target
process > GetResponse > Account > ID >
LookupName
processResponse > Organization > Name
Integration design in now 100% complete.
19. Activate the integration.
3-109
Chapter 3
Create Basic Routing Integrations
Create Routing Expression Logic in Both Expression Mode and
Condition Mode
You can create XPath expressions for routing conditions in two different user interface
modes:
•
Expression mode: This mode provides an interface for creating and viewing the
entire XPath expression.
•
Condition mode: This mode provides an easier-to-read interface to create and
view XPath condition expressions. This mode is useful for business analysts who
may be less experienced with XPath expressions.
You can toggle between expression mode and condition mode when creating and
viewing your expressions. Elements and attributes for which mapping is required are
identified by a blue asterisk (*) to the left of their names. You can also place your
cursor over elements and attributes to display specific schema details such as the
data type, if mapping is required, and so on. When creating an expression, note the
following functionality in the tree:
•
Three levels of elements are loaded by default in the tree in the Source area.
When you reach the third level, a Load more link is displayed. Click this link
to display all the direct children of that element. Only base types are loaded
automatically. To load the extended types of the base type, click the base type,
which is identified by a unique icon. This invokes a menu of extended types that
you can select to load one by one into the tree.
•
Elements in the tree in the Source area that you have already dragged to an
expression are identified by green checkboxes. These elements are displayed
even if they are deeper than three levels in the tree.
•
You can search for an element that is not yet loaded in the tree by entering the
name in the Find field and clicking the Search icon. This action loads that specific
element into the tree.
This section provides an example of building an expression using both modes.
To create routing expressions in both expression mode and condition mode:
1.
Click the Filter icon on the source side of an integration to create a filtering
expression.
3-110
Chapter 3
Create Basic Routing Integrations
2.
Click the Routing icon in the menu that is displayed.
The Expression Builder is displayed for building routing expressions. Expression
mode is the default mode.
3.
In the field immediately below Expression Name, optionally enter a short
description about the expression you want to build.
4.
Add an element from the Source area on the left side to the expression field
immediately below the short description field. If needed, you can also add
functions from the Components section.
There are two ways to add an element to the expression field:
a.
Drag the element from the Source area.
b.
Select the row of the element in the Source area, then click the Move icon in
the middle of the page to move the element.
The expression for the selected element is displayed in the expression field
(for this example, the expression for the Country element was added). The
selected element is identified by green checkbox in the Source area.
5.
To the right of the added expression, define an operator and a value within single
or double quotes (for this example, = “USA” is defined).
3-111
Chapter 3
Create Basic Routing Integrations
6.
Click the Expression Summary icon to view a simplified, user-friendly version of
the expression. Easy-to-read output is displayed.
Note:
7.
•
To add additional elements to the expression, you can place your
cursor in the exact location of the expression, select the row of an
element in the Source area, and click the Move icon. These actions
add that element to the exact location of your cursor.
•
You can drag an element to the exact location of your cursor in the
expression, and the expression of the element is added to the cursor
location, and not the location in which you drop the element.
•
You can drag an element on top of an existing expression element to
replace it.
In the upper right corner, click Condition Mode to view the expression you
created in condition mode. Condition mode provides an easy-to-read interface for
creating and viewing your expressions.
Note the following details about accessing condition mode:
•
Condition mode can only be accessed if the expression field is empty or
completely defined with an expression that returns true or false. If you only
partially define an expression (for example, you drag an element to the
expression field, but forget to define expression logic and a value such as
= “USA”), you receive an error saying that you must provide a valid condition
to access condition mode.
•
The Condition Mode button toggles to Expression Mode.
Note:
At any time, you can click Expression Mode to view the entire XPath
expression.
3-112
Chapter 3
Create Basic Routing Integrations
8.
Click the expression.
This refreshes the page to display icons for adding additional conditions and
conditions groups. Groups enable you to combine multiple conditions into a single
logical expression.
9.
Click the Add Condition icon (first icon) to add additional condition expressions.
This creates an additional field for entering additional expression logic. The
message Drag and drop or type here is displayed in this field.
3-113
Chapter 3
Create Basic Routing Integrations
10. Drag an element from the Source area to the first Drag and drop or type here
field (for this example, the Country element is again added).
11. Select an operator (for example, =, >,!=, and so on) and enter a value (for this
example, “Mexico” is added).
12. From the Match list, select an option. This list is hidden until at least two
conditions are defined.
•
Any of: Select if any of the added expressions must be true. This equates to
an OR condition in the entire XPath expression shown in expression mode.
•
All of: Select if all expressions must be true. This equates to an AND condition
in the entire XPath expression shown in expression mode.
13. Select the Add Group icon (second icon) to group a series of conditions. This
option enables you to build a number of conditions within a single group. The
group is identified by the gray outline and the indentation.
3-114
Chapter 3
Create Basic Routing Integrations
14. Add an element from the Source area.
For this example:
•
The DisplayName element is added to the first Drag and drop or type here
field.
•
The not equal operator (!=) is selected.
•
The Country element is added to the second Drag and drop or type here
field.
15. Click the Add Condition icon (first icon) to add an additional condition expression
within the group.
For this example:
•
The DisplayOrder element is added to the first Drag and drop or type here
field.
•
The less than operator (<) is selected.
•
A value of 10 is entered in the second Drag and drop or type here field.
16. Continue building your group condition, as necessary.
When complete, the expression is displayed. For this example, there are the
conditions: if Country is USA OR Country is Mexico OR DisplayName does not
equal country and DisplayCount is less than 10, the integration continues.
3-115
Chapter 3
Create Basic Routing Integrations
17. Click Expression Mode.
Note the entire XPath expression and the expression summary at the bottom. The
selected elements are displayed (no matter their level of depth in the tree) and
identified by green checkboxes in the Source area.
18. If you want, you can place your cursor in the XPath expression and edit it
as necessary (for example, change USA to Canada), then click the Expression
Summary icon to refresh the calculation. If you make an error when editing the
XPath expression (for example, forget to add a double quote to a value), an error
message is displayed.
19. Click Save to view the expression in read-only mode. You can also click Done
Editing at any time during the creation process to view the expression in read-only
mode.
20. Click Close to return to the integration. The user-friendly expression is displayed
in the blue banner above the integration.
3-116
Chapter 3
Create Basic Routing Integrations
Delete Routing Paths
You can delete routing paths that have been created on different target endpoints in an
integration.
There are two methods for deleting routing paths:
•
Delete the routing path and expression filter.
•
Delete the endpoint and routing path, but retain the expression filter.
Deleting the Routing Path and Expression Filter
To delete the routing path and expression filter:
1.
In the Integrations page, select the integration in which to delete a routing path.
2.
Expand the Routing Drawer icon to display the diagram of routing paths.
3.
Above the integration, select the routing path to delete.
4.
Click the Filter icon.
5.
Select Delete Route from the menu that is displayed.
3-117
Chapter 3
Create Basic Routing Integrations
6.
Click Yes when prompted to confirm.
This action deletes the routing path, including the expression filter and the request
mapping for the selected path. The diagram above the integration shows that the
routing path is deleted.
Deleting the Endpoint and Routing Path
To delete the endpoint and routing path:
1.
In the integration, click the target endpoint to delete.
2.
Click Delete in the menu that is displayed.
3.
Click Yes when prompted to confirm.
This action deletes the target endpoint and routing path. The diagram above the
integration shows that the routing path is deleted. Within the integration, only the
expression remains defined in the integration because it is not using anything from
the deleted target endpoint.
3-118
Chapter 3
Create Basic Routing Integrations
Map Faults in Basic Routing Integrations
You can map portions of a message into the fault message to compose a description
that helps you understand the fault.
To map a fault:
1.
Click the Fault Mappings icon in an integration.
2.
For each fault type, do the following:
a.
Under Route To, select the type of fault.
b.
Under Map, click the Mapper icon of the fault map to perform mapping.
The mapper appears with the source fault data structure on the left and the target
fault data structure on the right. When returning from the mapper, the map icon
changes color to indicate it is complete.
3.
Click Close .
4.
Return to the mapping to make any necessary changes to how you mapped your
data.
See Mapping Data of Using the Oracle Mapper.
Add Customized Mappings to Prebuilt Basic Routing Integrations
It is a common practice to customize the application endpoints of the prebuilt
integrations that you import into Oracle Integration from the Oracle Marketplace (for
example, adding custom fields). As a result, you must customize the integration
3-119
Chapter 3
Create Basic Routing Integrations
mappings to take advantage of these custom fields. Oracle Integration enables you
to customize the mappings in the prebuilt integrations that you import from the Oracle
Marketplace. This action creates a customized mapping layer on top of the base
mapping file, which is not modified. You can only add customized mappings to prebuilt
integrations imported from the Oracle Marketplace, and not to integrations you or
another user created.
To add customized mappings to prebuilt integrations:
1.
In the navigation pane, click Integrations.
2.
Locate the name of the prebuilt integration to customize. Prebuilt integrations are
designated with the words BUILT BY ORACLE to the right of the integration
name.
3.
From the menu at the far right of the integration name, select Customize.
The message Customizing... is displayed above the integration.
If the existence of more than one customized version of the same prebuilt
integration is detected, a dialog is displayed that shows a list of versions from
which to copy customizations. You can select a version and click Apply, or select
Skip to bypass the copying of customizations and create your own customizations
in the mapper, as described in the steps below.
4.
Click the icon for the type of mapping you want to customize. You can customize
request, response, fault, enrichment source, and enrichment response mappings.
3-120
Chapter 3
Create Basic Routing Integrations
An icon for customizing the selected mapper is displayed.
5.
Click Customize.
The mapper is displayed in customization mode.
6.
Drag and drop source fields to target elements.
Blue dots are added to the left of the mapped target elements in the Mapping
column to indicate that these are customized mappings. These mappings are
added to a customized layer on top of the base mapping file, which is not modified.
This dot differentiates the customized mappings from the regular mappings
created as part of the prebuilt integration, which are displayed without a blue dot.
7.
Click Close, then click Apply to save your changes.
A blue dot with the words Customized Response Mapping is displayed in the
lower right corner of the icon for the customized mapper (for this example, the
response mapper was customized). The other mappers do not have a blue dot
because they were not customized (for this example, the request, fault, and
request enrichment mappers).
See Mapping Data of Using the Oracle Mapper with Oracle Integration.
3-121
Chapter 3
Create Basic Routing Integrations
Remove Customized Mappings from Prebuilt Basic Routing
Integrations
You can remove the customized mappings that you added to prebuilt integrations that
you imported from the Oracle Marketplace. You can remove all customized mappings
or specific subsets of mappings (for example, request, response, faults, enrichment
source, or enrichment response mappings).
To remove customized mappings from prebuilt basic routing integrations:
1.
In the left navigation pane, click Home > Integrations > Integrations.
2.
Locate the prebuilt integration in which you want to remove the customized
mappings. Prebuilt integrations that have been customized are designated with
the words BUILT BY ORACLE and Customized to the right of the integration
name.
3.
Click the integration name.
You can remove all customized mappings added to the integration or specific
subsets of mappings (for example, request, response, fault, request enrichment, or
response enrichment mappings).
4.
To remove all customized mappings from the integration, perform the following
step:
•
5.
Click Remove All Customizations in the upper right corner.
To remove specific subsets of request, response, fault, request enrichment, or
response enrichment mappings, perform either of the following steps:
•
Click the mapper icon, then click Remove Customizations for the customized
mapping to delete (for this example, the customized response mapping is
selected).
or
6.
a.
Click the mapper icon, then click Customize to access the specific mapper.
b.
Click Remove Customizations in the upper right corner of the mapper page.
Click Yes when prompted to confirm your selection.
3-122
Chapter 3
Create Integrations to Publish and Subscribe to Oracle Integration
This action removes the specific customized mappings in the integration. Note that
the blue dots that previously identified the customized mappings are removed. The
existing mappings that are part of the original prebuilt integration are not removed.
Create Integrations to Publish and Subscribe to Oracle
Integration
You can create integrations that enable you to publish messages to Oracle Integration.
and integrations that enable you to subscribe to messages from Oracle Integration.
Topics:
•
Create an Integration to Publish Messages to Oracle Integration
•
Create an Integration to Subscribe to Oracle Integration
Create an Integration to Publish Messages to Oracle Integration
You can create integrations that enable you to publish messages to Oracle Integration.
Message publishing is accomplished through use of Oracle Integration Messaging.
To create an integration to publish messages to Oracle Integration:
Note:
Oracle Integration Messaging supports messages of up to 10 MB in size.
1.
Follow the steps in Create Integrations to create an integration to publish to Oracle
Integration. This creates an integration pattern with a predefined Oracle Integration
Messaging invoke connection that enables you to publish messages to Oracle
Integration.
2.
In the integration canvas, drag an adapter from the Connections panel on the
right to the trigger (source) area of the canvas. For this example, an Oracle
Engagement Cloud Adapter is selected.
The Adapter Endpoint Configuration Wizard is displayed.
3.
On the Basic Info page, enter an endpoint name and optional identifier for this
connection.
4.
Click Next.
5.
On the Request page, select a business object (for this example, Account is
selected), then click Next.
6.
On the Response page, select None as the response type, then click Next.
7.
On the Summary page, click Done.
The Oracle ERP Cloud Adapter is configured to publish messages to Oracle
Integration through use of Oracle Integration Messaging. Note that there is no
request mapper available with this type of integration pattern.
3-123
Chapter 3
Create Integrations to Publish and Subscribe to Oracle Integration
8.
Click Save, then click Close.
To subscribe to the message configured in this section, you must now configure
Oracle Integration to act as a publisher. This enables Oracle Integration to
publish the messages to which other adapters can then subscribe. See Create
an Integration to Subscribe to Oracle Integration.
Create an Integration to Subscribe to Oracle Integration
You can create integrations that enable you to subscribe to messages from Oracle
Integration. Message subscription is accomplished through use of Oracle Integration
Messaging.
To create an integration to subscribe to Oracle Integration:
1.
Follow the steps in Create Integrations to create an integration to subscribe to
Oracle Integration. This creates an integration pattern with Oracle Integration
Messaging that enables you to subscribe to messages from Oracle Integration.
The Select a Publisher dialog is displayed.
2.
Select the integration to which to subscribe, then click Use. For an integration
to be displayed for selection, you must first configure Oracle Integration as
a subscriber, as described in Create an Integration to Publish Messages to
Oracle Integration. Only integrations that are 100% completed and unlocked are
displayed. Integrations that are locked (meaning that they are being edited) are not
displayed.
3-124
Chapter 3
Create Integrations to Publish and Subscribe to Oracle Integration
3.
Drag an adapter to the invoke (target) area of the integration designer. For this
example, an Oracle Service Cloud (RightNow) Adapter is added.
4.
On the Basic Info page, enter a name and optional identifier for this connection.
5.
Click Next.
6.
On the Operations page, select an appropriate operation and business object,
then click Next. For this example, a CRUD Create operation and Organization
business object are selected.
7.
On the Summary page, review your changes, then click Done.
3-125
Chapter 3
Create Integrations to Publish and Subscribe to Oracle Integration
The request mapper is available with this type of integration pattern.
8.
Click the Request Mapping icon, then click Create.
9.
Map source fields to the corresponding target fields. See Mapping Data of Using
the Oracle Mapper with Oracle Integration.
10. When complete, click Close, then click Apply to save your changes.
The Oracle Service Cloud (RightNow) Adapter is configured to subscribe to
messages from Oracle Integration through use of Oracle Integration Messaging.
11. Click Save, then click Close.
12. Activate the publishing integration described in Create an Integration to Publish
Messages to Oracle Integration and the subscribing integration described in this
section. See Activate an Integration.
The completed publishing and subscription integrations enable you to:
•
Create an object in one application that causes the object to be created in
other applications.
•
Enable multiple applications to subscribe to Oracle Integration and be
registered for updates.
•
Enable additional subscribers to be added or removed without impacting other
subscribers or publishers.
Business identifier tracking data is copied when a subscriber is created. If a publishing
integration is updated later, you must update the subscribing integration.
For example, assume you create a publishing integration, then create a subscribing
integration and select to subscribe to the publishing integration. Select Tracking
from the
menu, and note that the tracking attributes of the selected publishing
integration are displayed. Assume you then edit the publishing integration and change
the operation of the trigger adapter (as an example), save, and exit the canvas. If
you then edit the subscribing integration and select Tracking from the
menu,
note that the business identifier tracking attributes of the publishing integration that are
displayed are those that existed before the updates were made. The tracking fields are
not updated as per the updated publisher integration. This is the expected behavior.
3-126
Chapter 3
Assign Business Identifiers for Tracking Fields in Messages
Assign Business Identifiers for Tracking Fields in Messages
This section describes how to manage business identifiers that enable you to track
fields in messages during runtime.
Topics:
•
Assign Business Identifiers
•
Delete Business Identifiers
Assign Business Identifiers
Business identifiers enable you to track payload fields in messages during runtime.
You can specify up to three business identifier fields for tracking during design time.
One of these fields must be selected as the primary business identifier field. The
primary business identifier enables you to track fields across integration flows during
runtime, and is always available. At runtime, the status of business identifiers is visible
on the Track Instances page and (if integration errors have occurred) the Errors page.
If you created scheduled parameters, they are available for assignment as business
identifiers.
To assign business identifiers:
1.
In the left navigation pane, click Home > Integrations > Integrations.
2.
Click the specific integration to which to add business identifiers. You can only add
business identifiers to integrations that are not active. If an integration is active,
you can only view its existing business identifiers.
3.
From the
menu, select Tracking.
The Business Identifiers For Tracking dialog is displayed. The source payload for
the selected integration is displayed on the left side. You can only assign business
identifiers to fields of source payloads. You cannot assign business identifiers to
fields of target payloads.
4.
From the Source section, drag the payload field that you want to track to the Drag
a trigger field here section. A green checkmark indicates that this is the primary
business identifier. At least one identifier is required. If you only add one, it is
automatically selected as the primary key. If you created scheduled parameters,
they are available for assignment as a primary or secondary business identifier.
3-127
Chapter 3
Assign Business Identifiers for Tracking Fields in Messages
You can filter the display of source structures by clicking the Filter link. This
enables you to filter on whether or not fields are used and on the type of field
(required fields, custom fields, or all fields).
5.
In the Tracking Name field, optionally enter a descriptive name to track during
runtime (for example, OrgId). The name is displayed when this field is used to
filter messages on the Track Instances page or (if there is an integration error) the
Errors page during runtime.
6.
In the Help Text field, optionally enter instructions to enable users to know what
to enter in this field during runtime (for example, Enter a valid organization
number). These instructions are displayed inside the empty field when it is used on
the runtime Track Instances page to filter messages.
7.
Click Done.
Delete Business Identifiers
You can delete business identifiers that track fields in messages during runtime.
To delete business identifiers:
1.
In the left navigation pane, click Home > Integrations > Integrations.
2.
Click the specific integration to which to add a business identifier. You can only
add business identifiers to integrations that are not active. If an integration is
active, you can view, but not edit, the contents of the Business Identifiers for
Tracking dialog.
3.
From the
menu, select Tracking.
The Business Identifiers For Tracking dialog is displayed.
4.
At the far right, click the Delete icon for the business identifier to delete. If
you delete the primary business identifier, select a new one. Without a primary
identifier, you cannot track fields across integration flows during runtime on the
Track Instances page.
3-128
Chapter 3
Import a Prebuilt Integration
Import a Prebuilt Integration
You can import prebuilt integrations into your Oracle Integration environment.
There are two types of prebuilt integrations:
•
User-created integrations. These are integrations that you or another user created.
•
Oracle-created integrations from the Oracle Marketplace. You import integrations
from the Oracle Marketplace as part of a package. These integrations are
designated with a BUILT BY ORACLE message that is displayed next to the
integration name on the Integrations page. You cannot edit these integrations,
but you can view their contents, including mappings and business identifiers. You
must edit the connections in these integrations to include endpoint credentials
relevant to your business requirements. You can also clone these integrations,
which enables you to edit the cloned version of the integration.
Import a User-Created Integration
To import a user-created integration:
1.
In the left navigation pane, click Home > Integrations > Integrations.
2.
In the upper right corner, click Import.
3.
Click Browse to select the file to import. If you are importing a single integration,
select the JAR file to import. If you are importing a package of integrations, select
the PAR file to import.
4.
If you want to include Oracle Asserter recordings in the file, select the Include
Asserter Recordings (if any) checkbox.
Import and Export Integrations
You can import and export both integrations and lookups to share them between
Oracle Integration environments.
See the following topics:
•
Exporting an Integration
•
Importing an Integration
Export an Integration
Once you create an integration, you can export that integration as a JAR file for use in
other Oracle Integration environments or import the integration into Oracle JDeveloper
to perform an advanced XSLT mapper task (for example, creating variables or using
templates) that you cannot perform in the mapper. After mapper editing in Oracle
JDeveloper is complete, the mapper file can then be imported back into Oracle
3-129
Chapter 3
Import and Export Integrations
Integration. You can export an integration from either the Integration Designer or from
the Integrations list. You can also export a locked integration.
Note:
You cannot import Oracle Integration Classic (user-managed) and Oracle
Integration integrations into Oracle Integration Cloud Service.
To export an integration:
1.
In the left navigation pane, click Home > Integrations > Integrations.
2.
Go to the row of the integration to export.
3.
Select Export from the
menu.
4.
In the dialog that appears, select Save File, and then click OK.
5.
Save the file to the location you want.
The file is saved with a name that consists of the identifier plus the version number,
and an IAR extension.
You can import the exported integration into the XSL Map Editor in Oracle Service
Bus. See Import a Map File into Oracle JDeveloper.
Note:
Lookups referenced using the lookupValue function in the Expression
Builder are included in the exported integration JAR file. When you import
the integration, the referenced lookups are also imported and are visible in
the Expression Builder.
Import an Integration
You can import integrations that were previously exported as a JAR file from Oracle
Integration.
Note:
•
You cannot import Oracle Integration Classic (user-managed) and Oracle
Integration integrations into Oracle Integration Cloud Service.
•
You cannot manually edit an exported integration (IAR) file outside of
Oracle Integration and then import it into another instance. For example,
if you manually update a connection name in an exported integration,
then import it, the connection created cannot be updated or deleted. If
you need to modify the file, contact Oracle Support Services.
3-130
Chapter 3
Regenerate a WSDL File for Integrations
To import an integration:
1.
In the left navigation pane, click Home > Integrations > Integrations.
2.
In the banner, click Import.
3.
In the Import Integration File dialog, click Browse to navigate to and select the file
to import.
4.
If the integration includes Oracle Asserter recordings that you want to import, click
Include Asserter Recordings (if any).
5.
Click Import.
If an integration already exists with the same identifier and version, you must
confirm whether to overwrite the existing integration.
The imported integration appears in the Integrations list and you can customize or
activate it.
Note:
Even though the Activate icon is enabled after you import an integration,
you must first configure your connection endpoints. If you do not, you receive
an error when trying to activate the integration. See Edit a Connection and
Adapter Configuration Reference.
Regenerate a WSDL File for Integrations
After you clone an integration, customize a prebuilt integration, or import an
existing integration into Oracle Integration, you update the connection information
(WSDL, username. and password) according to the requirements of your integration
environment. If the connection WSDL you specify contains any custom fields or if the
connection WSDL is updated with a different version, they are not displayed in the
mapper. To get custom fields or updated fields to appear in the mapper, you must
regenerate the endpoint in Oracle Integration.
As an example, you may have a scenario in which the WSDLs with one of your
connections (for example, a Salesforce connection) change frequently and you must
be able to uptake the latest WSDLs into your integrations. By regenerating the
WSDL file, the custom fields of imported mappings are not deleted, and are available
for editing, as needed. This eliminates the need for remapping source and target
elements completely from scratch in the mapper.
Restrictions
•
There cannot be root level differences between the old and new WSDLs. If
there are differences, WSDL regeneration fails. Therefore, you can change the
connection information, but must ensure that the new WSDL does not have root
element differences from the previous WSDL.
•
If you create an integration in which the Oracle Service Cloud (RightNow) Adapter
WSDL is version 1.2 and try to regenerate it with Oracle RightNow Adapter WSDL
version 1.3, a mapper error occurs.
•
JCA artifacts are not regenerated.
3-131
Chapter 3
Regenerate a WSDL File for Integrations
•
A new WSDL can have references to a different schema with different data
structures (for example, you change the schema by adding, modifying, or deleting
a new complex element to the root element), only if the root element within the
schema does not get modified, added, or removed. In this situation, the child
element within the root element can be changed or refer to any new data structure
or data type.
The regeneration logic follows the reference and imports or includes the new data
structure to the new WSDL. The root element within the schema is the first level
of <xs:element/> or type element (<xs:complexType/> or <xs:simpleType/>). For
the first level of <xs:element/>, the following applies:
–
Their QName cannot be modified.
–
A new root element cannot be added.
–
The old root element cannot be removed.
For the first level of a type element, the following applies:
–
Their QName should not get changed.
–
The old root type should not be removed.
–
A new type element can be introduced by other referencing child elements or
types.
For example, one child element or type defined in a root element can refer to
a new type element. The regeneration logic imports or includes them into the
existing schema if it has the same target namespace as the child element/type or
by creating a new schema if it has a different target namespace from the child
element/type. The new root level type element must be referenced by another
child element/type. If it is a standalone root type element, it does not get imported
or included in the final regeneration WSDL.
To regenerate a WSDL file for integrations:
1.
In the left navigation pane, click Home > Integrations > Integrations.
2.
Click the name of the integration in which to regenerate the WSDL. Customized
integrations are designated with the words BUILT BY ORACLE and Customized
to the right of the integration name.
You can regenerate the WSDL for an individual endpoint or the WSDLs for all
endpoints in an integration.
3.
To regenerate the WSDL for a single endpoint in the integration, click the
appropriate source, target, request enrichment, or response enrichment icon.
a.
Select Regenerate.
3-132
Chapter 3
Regenerate a WSDL File for Integrations
You are prompted with a message indicating that WSDL regeneration impacts
the mappings in the integration.
b.
Click Regenerate.
This regenerates the WSDL and any dependent artifacts so that any custom
elements appear during mapping. The imported mappings from any prebuilt
integration are not deleted. The maps are validated and any warnings
(identified by yellow icons) or errors (identified by red icons) for the impacted
maps are displayed. If warnings and errors both exist for a single mapper, only
a single error icon is displayed. Icons indicating that this mapper is customized
(identified by the blue icons) are displayed at the bottom of the mapper.
4.
To regenerate the WSDLs for all endpoints in the integration, select Regenerate
Endpoints from the
5.
menu.
Click Regenerate when prompted with a message indicating that WSDL
regeneration impacts the mappings in the integration.
This regenerates the WSDLs and any dependent artifacts with the same behavior.
See Mapping Data of Using the Oracle Mapper.
3-133
4
Map Data and Create Lookups
A visual mapper is provided that enables you to map fields between applications
with different data structures by dragging source fields onto target fields. Lookups
associate values used by one application for a specific field to the values used by
other applications for the same field. This provides the capability to map values across
vocabularies or systems.
Topics:
•
Map Data
•
Manage Lookups
Map Data
Use the mapper to drag fields from the source structure to the target structure to map
elements between the two.
Topics:
•
Access the Mapper
•
Encode and Decode File Attachment Content
•
Import Map Files
See Map Data of Using the Oracle Mapper with Oracle Integration.
Access the Mapper
To create mappings in an integration, you need to first access the mapper. The method
for accessing the mapper is based on the integration pattern you are using.
See Access the Mapper of Using the Oracle Mapper with Oracle Integration.
Video
Encode and Decode File Attachment Content
The virtual file system (VFS) enables you to store files and internally use references to
these files in the message payload. You can also map the VFS file's content to a string
element.
For example, you can store files and use references in the VFS as follows:
•
The REST Adapter supports the multipart attachment and application/octet-stream
features. The attachment is stored in a staging area and an attachmentReference
(string key) is generated. The attachmentReference key is sent as part of the
message payload and later fetches the attachment instance from the staging area.
•
The FTP Adapter uses fileReference for reading/writing a file without a schema.
fileReference is also a reference to a file stored in the VFS.
4-1
Chapter 4
Map Data
In addition, mapping the VFS file's content to a string element enables you to:
•
Map the content of a staged file attachment to a string element by converting the
content to a base64 string.
•
Store the base64 string as an attachment and generate a VFS reference.
Two XPath functions are provided to perform these tasks. These functions work with
any adapter.
•
encodeReferenceToBase64(String reference): Accepts the VFS’s file reference
as input and returns the base64–encoded content of the file as the return value.
This function has a file size limit of 10 MB. If a file is larger than 10 MB, an
exception message of Maximum file size supported is 10 MB is displayed.
•
decodeBase64ToReference(String base64String): Accepts the base64–encoded
content as input, decodes it, stores the base64–decoded value in a file in the VFS,
and returns the reference to this file. There is no size limit because the content is
already in memory.
The 77u/ text at the start of an encoded base64 string is related to the byte order
mark and indicates the encoding scheme used (UTF-8). This is not needed for
decoding of base64 string to a binary.
This is needed for representing binary data in a string. This text must be extracted
and removed from the original base64 string to ensure it doesn't cause decoding
issues. If this is not removed from the encoded string, the decoded data, if
converted to a string, has additional space.
You can extract and remove this from the base64-encoded string with the help of
standard mapper functions for strings. This information is not needed to decode
the base64-encoded string to binary data. This is needed for reading the binary
data using UTF-8 encoding.
The location is the relative path (reference) of the file stored in Oracle Integration. The
relative path is one of the following elements:
•
fileReference
•
attachmentReference
•
streamReference
The two XPath functions are available for use in Oracle Integration:
•
•
Expression Builder, when configuring the following actions in an orchestrated
integration:
–
Notification
–
Logging
–
Switch
–
Assign
Mapper (visible after selecting
> Functions > Advanced)
The attachments are not restricted to document file types. For example, an image can
be base64–encoded and later decoded back to the original file.
When an attachment is stored in the VFS, a key is generated to retrieve the
attachment at a later time. The key is shown in the mapper as attachmentReference/
fileReference/streamReference. This key is propagated within Oracle Integration
4-2
Chapter 4
Map Data
as part of the payload. The attachment is claimed only when needed. The names
attachmentReference, fileReference, and streamReference are based on the
adapter type. For example, in the REST Adapter, streamReference is used. The data
type of the reference is a string.
With a multipart feature, the HTTP request payload has multiple parts separated by
boundaries. Each of the individual parts are considered an attachment. For raw bytes,
streamReference is used. FTP uses fileReference.
Sometimes the endpoints accept only base64–encoded values. In these cases, the
reference is passed as input to encodeReferenceToBase64 to get the base64–encoded
content of the file. Again, the base64–encoded value can be passed as input to
decodeBase64ToReference to get the reference (location) to a file that contains the
decoded content.
Import Map Files
Review the following topics to learn how to import map files into Oracle JDeveloper
and Oracle Integration.
Topics:
•
Import a Map File into Oracle JDeveloper
•
Import a Map File into Oracle Integration
You can export an integration that includes a map file that you want to edit in Oracle
JDeveloper. See Export an Integration.
Import a Map File into Oracle JDeveloper
You can import an Oracle Integration archive file into an Oracle Service Bus project in
Oracle JDeveloper. The archive file can include a map file that is largely complete
in content or a map file that is empty of content. This action enables you to
perform advanced XSLT tasks (create variables, use templates, and so on) in Oracle
JDeveloper that you cannot perform in the Oracle Integration mapper. After you
complete these advanced tasks in Oracle JDeveloper, you can save and re-import
the map file into Oracle Integration.
1.
See Export an Integration for instructions on exporting an integration that includes
the map file you want to edit in Oracle JDeveloper.
2.
Create an Oracle Service Bus application with a project in Oracle JDeveloper.
3.
In the application navigator, right-click the Oracle Service Bus project and select
Import.
The Import dialog is displayed.
4.
Select Service Bus Resources, and click OK.
The Import Service Bus Resources wizard is displayed.
5.
Select Zipped/Archived Resources, and click Next.
6.
Click the Browse Zip Source icon to the right of the Zip Source field.
The Select ZIP File dialog is displayed.
7.
If using Oracle JDeveloper 12.2.1.x, perform the following steps:
4-3
Chapter 4
Map Data
8.
9.
a.
From the File Type menu, select ICS Archive (*.iar).
b.
Browse for and select the Oracle Integration IAR archive file that you
previously exported.
If using Oracle JDeveloper 12.1.3, perform the following steps:
a.
Ensure that you first rename the .iar file extension to .zip.
b.
Browse for and select the ZIP file to import.
Click OK, then click Next on the wizard page.
The contents of the JAR file are displayed and can be selected for import.
10. Select the resources folder in which to import the archive file. Note that the entire
Resource tree is selected by default, including everything above the hierarchy
node that you want to select. Ensure that you deselect the parts above the
relevant hierarchy node, then click Finish.
4-4
Chapter 4
Map Data
The resources are imported into the Oracle Service Bus project. You can now
open the map file for editing with the XSLT Map Editor in Oracle JDeveloper.
Import a Map File into Oracle Integration
There may be scenarios in which you need to perform an advanced XSLT task (create
variables, use templates, and so on) that you cannot perform in the Oracle Integration
mapper. For these cases, you can export the integration, import the integration into
Oracle JDeveloper, perform these advanced tasks in the map file in the XSLT Map
Editor in Oracle JDeveloper, and then save and re-import the map file into Oracle
Integration. The map file must be from an Oracle Service Project in Oracle JDeveloper.
Note:
You cannot view or edit a map file imported into the mapper.
1.
In the left navigation pane, click Home > Integrations > Integrations.
2.
Click the specific integration in which to import the map file.
3.
Click the mapper icon to display a menu.
4.
Click More Actions > Import.
5.
Click Browse to select the map (.xsl) file. Note that while you exported the
entire integration, you do not import the entire integration back into Oracle
Integration. You only import the map file of the exported integration back into
Oracle Integration.
6.
Click Import.
4-5
Chapter 4
Manage Lookups
Manage Lookups
A lookup associates values used by one application for a specific field to the values
used by other applications for the same field. This provides the capability to map
values across vocabularies or systems. For example, you can map country codes, city
codes, currency codes, and so on.
Note:
Specifying a lookup value that includes a special character of # is not
supported.
Topics:
•
Create a Lookup
•
Add Adapters or Domain Names to a Lookup
•
Clone a Lookup
•
Delete a Lookup
•
Update Lookups in Active Integrations
•
Export a Lookup
•
Import a Lookup
•
Create the lookupValue Function
Create a Lookup
Create a lookup to map values between applications.
1.
In the navigation pane, click Home > Integrations > Lookups.
2.
Click Create.
The Create New Lookup dialog is displayed.
3.
Enter a name and optional description for the lookup.
4.
Click Create.
4-6
Chapter 4
Manage Lookups
The Lookup page is displayed.
Add Adapters or Domain Names to a Lookup
Add adapters or domain names to a lookup to map values between connections.
1.
Click Domain Name 1.
A menu with options is displayed.
2.
Select the type to create:
•
•
Replace with Adapter: This selection invokes the Select Adapter dialog for
choosing the adapter to use. You can change your selection:
–
If you want to change your adapter selection, click the selected adapter
type, then choose Select Different Adapter.
–
If you want to change from an adapter to a domain name, click the
selected adapter type and choose Replace with Domain Name.
Enter Domain Name: This selection invokes a dialog for entering the domain
name to use. There is a 50 character limit. You can change your selection:
–
If you want to change from a domain name to an adapter, click the domain
name, then choose Replace with Adapter.
–
If you want to change the domain name, click the name, then choose Edit
Domain Name.
The adapter or domain name is displayed.
3.
Enter a value in the field below the adapter or domain name. To add more rows for
additional values, click the + sign.
4.
Click Domain Name 2.
5.
Repeat Step 2 to add an adapter or domain name.
6.
Enter a value in the field below the adapter or domain name. To add more rows for
additional values, click the + sign.
7.
If you want to add another column, click +.
8.
Repeat to add more adapters and domain names to the lookup.
9.
Click Save when complete.
Clone a Lookup
You can clone a copy of an existing lookup. It is a quick way to create a new lookup
with similar information. Lookups with adapters and domain names can be cloned.
4-7
Chapter 4
Manage Lookups
1.
In the navigation pane, click Home > Integrations > Lookups.
2.
Go to the row of the lookup to clone.
3.
On the Lookups page, select Clone from the
menu.
The Clone Lookup dialog is displayed.
4.
Enter the lookup information.
5.
Click Clone.
6.
Click Edit to further configure your cloned lookup.
Delete a Lookup
You can delete a connection from the Lookup menu.
1.
In the navigation pane, click Home > Integrations > Lookups.
2.
Go to the row of the lookup to delete.
3.
Select Delete from the
menu.
The Delete Lookup dialog is displayed.
4.
Click Yes to confirm deletion.
Update Lookups in Active Integrations
Lookups are not deployed as part of integration activation. Therefore, changes
that you make to lookups already used in active integrations typically take effect
immediately. There is no need to re-activate integrations using a changed lookup for
the new lookup value to take effect.
There can be instances in which updates to the runtime environment are slow because
it is not in real-time and queuing can occur at runtime. For those cases, updates can
occur in a couple of minutes.
Export a Lookup
Once you create a lookup, you can export that lookup for use in other Oracle
Integration environments. You can export a lookup from either the Lookup Designer
or from the Lookups list.
To export a lookup:
1.
In the navigation pane, click Home > Integrations > Lookups.
2.
Go to the row of the lookup to export.
4-8
Chapter 4
Manage Lookups
3.
Select Export to CVS from the
menu.
4.
In the dialog that appears, select Save File, and then click OK.
5.
Save the file to the location you want.
The file is saved as a CSV file with the same name as the lookup.
Import a Lookup
You can import lookups that were previously exported from Oracle Integration.
The file to import must have the following for the first row, where table_name is the
name of the table as you want it to appear in Oracle Integration. This name cannot
contain spaces.
DVM,table_name
The second row contains the names of the adapters that are being mapped. Use the
following case-sensitive IDs for each adapter:
Adapter Name
Identifier to Use in the Import File
Oracle Eloqua Cloud
eloqua
Oracle Engagement Cloud
osc
Oracle Messaging Cloud Service
oms
Oracle Service Cloud
rightnow
Oracle HCM Cloud
hcm
Oracle ERP Cloud
erp
Salesforce Cloud
salesforce
To import a lookup:
1.
Locate the CSV file containing the lookup table you want to import.
2.
In the navigation pane, click Home > Integrations > Lookups.
3.
In the banner, click Import.
4.
In the Import Lookup dialog, click Browse to navigate to and select the CSV file to
import.
5.
Click Import.
If a lookup already exists with the same identifier and version, you must confirm
whether to overwrite the existing lookup.
The imported lookup appears in the Lookups list on the left. You can customize or
activate it, if it is ready.
Create the lookupValue Function
You can create the parameter values for the lookupValue function with the Build
Lookup Function wizard. This wizard enables you to define the lookup table, source
column, target column, and default value to use in the function. For these parameter
4-9
Chapter 4
Manage Lookups
values to be selectable in the wizard, you must have already created a lookup on the
Lookups page.
Topics:
•
Access the Build Lookup Function Wizard
•
Select the Lookup Table
•
Select the Source and Target Columns
•
Specify the Default Value
•
Review Your Lookup Table Selections
Access the Build Lookup Function Wizard
The Build Lookup Function wizard for creating the lookupValue function parameter
values is accessible from the mapper or the Expression Builder in Oracle Integration.
To access the Build Lookup Function wizard:
Note:
You must already have created lookups to use this wizard. See Manage
Lookups.
•
From the mapper:
See Access the Build Lookup Function Wizard.
•
From the Expression Builder in an action, such as the switch action:
1.
Go to the Integrations page.
2.
Open an integration.
3.
Invoke the Expression Builder from within the integration. For example:
–
In an app-driven orchestrated integration, edit a switch activity.
–
In a basic routing integration, click the Filter link.
The Expression Builder is displayed.
4.
Expand Components.
5.
Expand Functions > Oracle Integration.
6.
Expand the lookupValue function to view the available parameters to define in
the Build Lookup Function wizard and Expression Builder.
7.
–
dvmLocation
–
srcColumn
–
srcValue
–
targetColumn
–
defaultValue
Drag the lookupValue function into the New Condition field.
4-10
Chapter 4
Manage Lookups
The Build Lookup Function wizard is displayed. To create the lookupValue
function parameter values, see section Select the Lookup Table.
Select the Lookup Table
Select the lookup table to use in the lookupValue function.
Note:
You must already have created a lookup. Otherwise, no lookups are
displayed for selection.
Element
Description
Lookup Table
Select the lookup table to use in the function.
You can view the lookup description by clicking
the information icon in the table. This can
guide you in selecting the required lookup
table. The number of columns defined in the
lookup is also displayed.
Select the Source and Target Columns
Select the source and target columns to use in the lookupValue function.
The lookupValue function requires one source column and one target column. When
you select a source and target column, the values available with the columns are
displayed.
Element
Description
Select Source Column
Click the source column header to select from
a list of available columns for this lookup table.
The data included with the selected column
is displayed. Both adapter and domain name
columns are displayed.
Select Target Column
Click the target column header to select from
a list of available columns for this lookup table.
The data included with the selected column
is displayed. Both adapter and domain name
columns are displayed.
Specify the Default Value
Select the default value to use in the lookupValue function.
Enter the default value to use if no match is found. If there is no match that satisfies all
the search values, the lookup fails and the default value is returned.
4-11
Chapter 4
Manage Lookups
Element
Description
Default Value
Enter a default value to use if no match is
found (for example, an actual default value to
use or an error message such as No Value
Found).
Review Your Lookup Table Selections
You can review the lookup table values to use in the lookupValue function on the
Summary page.
You can review the lookup table values from the Summary page. The Summary page
is the final wizard page after you have completed your configuration.
Element
Description
Parameter and Value Table
Displays a summary of the parameters and
values you defined on previous pages of the
wizard.
To return to a previous page to update any
values, click the appropriate tab in the left
panel or click Back.
4-12
Chapter 4
Manage Lookups
Element
Description
Resulting Expression
Displays the expression you defined on
the previous pages of the wizard. The
lookupValue function takes the following
format:
lookupValue(dvmLocation,
srcColumn, srcValue,
targetColumn, defaultValue)
Where:
•
dvmLocation: The lookup table selected
•
srcColumn: The source column selected
on the Select Lookup Table page.
on the Select Columns page.
srcValue: The source value you enter in
the New Condition field of the Expression
Builder after completing this wizard. Click
Done to complete this wizard, then define
the srcValue parameter value.
•
targetColumn: The target column
selected on the Select Columns page.
•
defaultValue: The default value entered
on the Default Value page.
For example, a defined lookupValue function
after you have completed the wizard and
defined the srcValue parameter value in the
Expression Builder can look as follows:
•
dvm:lookupValue('tenant/resources/
dvms/
Country','rightnow','US','mysoap',
'No data found')
When you click Done, the function icon is created in the mapper and the function
XPath expression is displayed in the Expression Builder.
4-13
5
Manage the Agent Group and the OnPremises Connectivity Agent
You must create an agent group and install the on-premises connectivity agent before
you can create an integration in which messages are exchanges between your onpremises applications and Oracle Integration.
Topics:
•
Create an Agent Group
•
Download and Run the Connectivity Agent Installer
•
Create a Connection with an Agent Group
•
Upgrade the Connectivity Agent Automatically
•
Back Up and Recover the Connectivity Agent
•
Delete an Agent Group
•
Agent Behavior in a Decommissioned Instance or HTTP 404/401 Error Response
Codes
•
Troubleshoot Connectivity Agent Issues
See About Creating Hybrid Integrations Using Oracle Integration.
Create an Agent Group
You must create an agent group in Oracle Integration before you can run
the connectivity agent installer. When you install the connectivity agent in your
environment, you associate the connectivity agent with the agent group identifier. Up
to two connectivity agents can be associated with an agent group. For a single Oracle
Integration instance, you can create up to five agent groups. Creating the agent group
also creates the necessary artifacts required for message exchange.
To create an agent group:
1.
In the left navigation pane, click Home > Integrations > Agents.
2.
Click Create Agent Group.
The Create New Agent Group is displayed.
3.
Enter the following information, then click Create.
5-1
Chapter 5
Download and Run the Connectivity Agent Installer
Field
Description
Name
Provide a meaningful name so that others can understand the
agent name. The name must be unique among all agent names in
the system. The name can consist of the following:
•
Letters (A-Z, a-z)
•
Numbers (0-9)
•
Spaces ( )
•
Special characters ( _ - )
The name must not begin or end with a space and cannot be
longer than 50 characters.
Identifier
Accept the default identifier value or change it, if necessary.
The identifier is initially the same as the agent group name you
provided, but in upper case. When you install the agent, you must
specify the identifier value.
Note: After creating the agent group, you cannot edit the agent
group identifier. Instead, you must delete and recreate another
agent group to associate with a different agent group identifier.
Type
Connectivity Agents Group is displayed and cannot be edited.
The connectivity agent supports integrating with on-premises
systems. The agent group references only connectivity agents.
Description
Provide a meaningful description so that others can understand
the responsibilities of the agent group.
Download and Run the Connectivity Agent Installer
You must download and run the connectivity agent installer to install the agent in your
local environment.
System Requirements
Satisfy the following system requirements before installing the on-premises
connectivity agent.
•
The agent is only certified with Oracle JDK Version 8. The JDK installation can be
shared with other products installed on the same host. However, ensure that the
JDK installation is not modified for use with these other products.
•
The agent is certified on the following operating systems:
–
Oracle Enterprise Linux 6.x
–
Oracle Enterprise Linux 7.2
–
Oracle Enterprise Linux 7.5
–
RedHat Enterprise Linux 6.6
–
RedHat Enterprise Linux 7.2
–
RedHat Enterprise Linux 7.5
–
Suse Linux Enterprise Edition 12 SP2
–
Windows Standard Edition 2016
5-2
Chapter 5
Download and Run the Connectivity Agent Installer
Note:
IBM or Open JDK are not supported.
•
Provide a minimum of 8 GB memory with 4 GB of heap size dedicated for the
agent JVM. If you want to include any other processes on that host besides the
on-premises agent, it is strongly recommended that you increase physical memory
to a value greater than 8 GB.
Connectivity Agent Restrictions
Note the following connectivity agent restrictions.
When installed on a Windows host, the connectivity agent does not work with a proxy
using NT LAN Manager (NTLM) authentication.
Restart the Agent
You can restart the on-premises connectivity agent if required.
1.
2.
Stop the agent in either of the following ways:
•
Enter ctrl+c on the host on which the agent is running.
•
Search for the connectivity agent process and kill it.
Wait at least 45 seconds before restarting the agent. This is because the agent
monitoring framework waits for 45 seconds before marking the agent status as
being down. If you start the agent before 45 seconds have completed, agent
restart fails with the following error message:
Agent is already running for this particular instance
3.
Restart the agent based on your environment and production load size.
5-3
Chapter 5
Download and Run the Connectivity Agent Installer
Environment
Enter the Following Command
Production environments
It is recommended that you
restart the agent with the
-XX:+HeapDumpOnOutOfMemoryError
parameter:
java XX:+HeapDumpOnOutOfMemoryError jar connectivityagent.jar
If the connectivity agent runs out of
memory, this parameter by default ensures
that the heap dump is stored in a
java_pidpid.hprof file in the directory
where the agent application is run.
Based on production loads, it may
sometimes be necessary to allocate a larger
amount of heap size for the agent process.
If you determine that the process must be
allocated a larger heap size, tune the -Xms
and -Xmx parameters accordingly.
-Xmsheap_sizeG
•
•
-Xmxheap_sizeG
For example, assume you want to assign a
minimum of 2 GB and a maximum of 8 GB
to the agent JVM.
-Xms2G -Xmx8G
Start the agent with the following
parameters.
java -Xms2G -Xmx8G -jar
connectivityagent.jar
The -XX, -Xms, and -Xmx parameters can
all be specified at the same time, if needed.
Nonproduction environments
java –jar connectivityagent.jar
You can restart the agent as a background process. See Run the Connectivity
Agent Installer as a Background Process on Linux Systems.
Agent Download and Installation
The agent must be downloaded and installed on your local host. If needed, you can
also install a security certificate on your local host. If necessary, you can also run the
agent installer as a background process.
•
Download and Install the Agent
•
Install a Certificate on the Agent Host
5-4
Chapter 5
Download and Run the Connectivity Agent Installer
•
Run the Connectivity Agent Installer as a Background Process on Linux Systems
Download and Install the Agent
Install the connectivity agent installer to install the agent in your local environment.
During installation, you associate the connectivity agent with the agent group identifier
you generated when creating an agent group in Oracle Integration.
Note:
1.
•
You must have the Java execute permission to install and restart the
agent.
•
You must have the ServiceAdministrator role to download the agent.
See Grant Access and Secure of Administering Oracle Integration.
Create a directory for connectivity agent installation on your on-premises host.
Note:
•
Do not install the agent in a directory path that includes /tmp.
The agent must never be installed in /tmp. As per the Filesystem
Hierarchy Standard version 3.0, /tmp is meant for temporary files.
Even though the install and agent work, it is not a recommended
location for agent installation because the directory in /tmp may be
deleted after the reboot of the system or agent virtual machine.
•
Agent installation is not supported with use of an SSL proxy.
2.
In the left navigation pane, click Home > Integrations, then click Agents.
3.
Click Download > Connectivity Agent.
4.
Download the connectivity agent installer to the directory on your on-premises
host.
5.
Unzip oic_connectivity_agent.zip.
6.
If you need to add any third party JARs (for example, for the Siebel Adapter or
MySQL Adapter), copy them under the agenthome/thirdparty/lib directory.
Note:
If you perform this step after installing the connectivity agent, you must
restart the agent.
See Restart the Agent.
5-5
Chapter 5
Download and Run the Connectivity Agent Installer
7.
Modify InstallerProfile.cfg to include the following information:
# Required Parameters
# oic_URL format should be https://hostname:sslPort
oic_URL=https://oic_host:ssl_port
agent_GROUP_IDENTIFIER=
#Optional Parameters
oic_USER=
oic_PASSWORD=
#Proxy Parameters
proxy_HOST=
proxy_PORT=
proxy_USER=
proxy_PASSWORD=
proxy_NON_PROXY_HOSTS=
Where:
•
oic_URL: This parameter is required. This is the HTTPS URL for the Oracle
Integration host. The port is 443.
•
agent_GROUP_IDENTIFIER: This parameter is required. This is the identifier for
the connectivity agent group created in Oracle Integration. The identifier name
is case sensitive.
See Create an Agent Group.
•
oic_USER: This optional parameter provides the Oracle Integration username.
When the agent runs for the first time, this field, if provided, is encrypted in
the properties file. If this field is not provided, you are prompted to enter the
username at agent startup and it is not persisted.
•
oic_PASSWORD: This optional parameter provides the Oracle Integration
password. When the agent runs for the first time, this field, if provided, is
encrypted in the properties file. If this field is not provided, you are prompted to
enter the password at agent startup and it is not persisted.
•
Proxy Parameters: These parameters are only required if the connectivity
agent is used with a proxy in the on-premises environment.
If you have multiple hosts that must be configured in a nonproxy host
environment, you must separate each IP address or host with a pipe symbol
(|) in the proxy_NON_PROXY_HOSTS parameter. For example:
proxy_NON_PROXY_HOSTS=localhost|127.0.0.1|*.myorg.com
8.
Set the JAVA_HOME property to the location of the JDK installation.
9.
Set the PATH property. For example, if csh is your shell:
setenv PATH = $JAVA_HOME/bin:$PATH
5-6
Chapter 5
Download and Run the Connectivity Agent Installer
10. Run the connectivity agent installer from the command prompt. If you want to copy
and paste this command, ensure that it does not have any special characters.
java –jar connectivityagent.jar
11. Provide the Oracle Integration credentials when prompted.
Proceeding to install a new agent ...
Enter your OIC username :
Enter password for username :
12. Wait for a successful installation message to appear.
Done with Agent installation & configuration... Starting agent for
message processing.
Agent started successfully... listening for new messages...
If errors occur, review the agent diagnostic logs.
See Monitor Agents.
13. Depending on your agent environment, you may also need to install a certificate.
See Install a Certificate on the Agent Host.
Install a Certificate on the Agent Host
If you need to add a certificate on the agent host, use the keytool to import the
certificate in keystore.jks. Installing the certificate enables you to access hosts with
self-signed or otherwise invalid certificates. It is not normally needed.
Note:
If you install a certificate after installing the connectivity agent, you must
restart the agent.
See Restart the Agent.
Scenarios under which you need to import the certificate in the agent keystore are as
follows:
•
The connectivity agent is used with an SSL proxy.
•
The connectivity agent is used to invoke secure (SSL) on-premises endpoints.
1.
Go to the agenthome/agent/cert/ directory. (keystore.jks is available here).
2.
Run the following command:
keytool -importcert -keystore keystore.jks -storepass password alias alias_name -noprompt -file certificate_file
Where:
5-7
Chapter 5
Download and Run the Connectivity Agent Installer
•
-storepass password: The default, initial password for the agent keystore.
Refer to your keytool documentation for the default storepass password. See
keytool.
•
-alias alias_name: Any name to uniquely identify the imported certificate in
the keystore.
•
-file certificate_file: Absolute path of the certificate file.
Use the Agent in High Availability Environments
You can use the connectivity agent in high availability environments. You install
the connectivity agent twice on different hosts. There are no differences in agent
installation. You specify the same agent group identifier during both installations.
Note the following details:
•
The File Adapter is not supported in high availability environments. When using
the File Adapter and some groups have multiple instances, use a dedicated agent
group (with one agent only).
•
Any new agent group created is enabled for high availability. Existing agent
groups created prior to high availability being supported have no high availability
capabilities and cannot be used.
•
You cannot have more than two agent instances per agent group. Attempting to
include a third agent instance in the same group during installation results in an
error.
•
While you can install up to two agent instances per agent group, be aware
of the current restriction with agent high availability when working in tandem
with automatically upgraded agents. To ensure that both agent instances do not
upgrade at the exact same time, it is recommended that you start each instance
with a small time gap. The time gap can be as little as 10 minutes. This ensures
that there is no outage due to both agent instances being upgraded at the same
time.
•
Ensure that both agent instances can access the same endpoints. For example,
agent 1 on host 1 and agent 2 on host 2 must both be able to access the same
endpoint (for example, a Siebel system).
•
Both hosts on which the agent is installed must have the same network setup.
•
To enable an older agent integration for high availability, you must create a new
group, update the adapter connections in the integration to refer to the new group,
and re-activate the integration.
•
You can install multiple agents on the same host. However, to utilize high
availability capabilities, install the second agent on a second host.
•
Create a horizontal cluster to achieve high availability. Installing the agent on the
same virtual machine (VM) does not guarantee high availability.
1.
Create a new agent group. You cannot use an existing group.
2.
Download and install the first agent on one host. Ensure that you specify the agent
group identifier of the new agent group.
See Download and Install the Agent.
5-8
Chapter 5
Download and Run the Connectivity Agent Installer
3.
Follow the same steps to download and install the second agent on a second host.
That way, if one host goes down, agent processing continues running on the other
host.
•
Use the same JAR file that you downloaded for the first installation.
•
Use the same InstallerProfile.cfg file settings. You can also copy the file
from one host to the other.
Note:
Specify the same agent group identifier and Oracle Integration URL in
the InstallerProfile.cfg file as with the first installation.
4.
After installation completes, go to the Agents page and note that two agents are
associated with the same agent group.
5.
Go to the Monitor Agents page and note the same information. In this case, both
agent instances are running.
Run the Connectivity Agent Installer as a Background Process on Linux
Systems
When you run the connectivity agent installer (using java -jar
connectivityagent.jar), the process is tied to the terminal window in which you are
working and ends when the window is closed. If you want to run the process in the
background, use one of the following options:
•
Run the Connectivity Agent Installer as a Background Process
•
Connectivity Agent Cannot Be Run as a Service on Windows
Run the Connectivity Agent Installer as a Background Process
1.
Update InstallerProfile.cfg with oic_USER and oic_PASSWORD values and then
use nohup to run the agent process.
Or
1.
If you do not want to expose the password in InstallerProfile.cfg, perform the
following steps:
a.
Enter java -jar connectivityagent.jar at the command prompt.
b.
Enter the username and password when prompted.
c.
Enter Ctrl+Z to suspend the process.
d.
Enter bg (to run the process in the background).
e.
Enter jobs to get the jobid.
f.
Enter disown -a %jobid (from Step e) to disassociate the process from the
owning shell.
5-9
Chapter 5
Create a Connection with an Agent Group
Connectivity Agent Cannot Be Run as a Service on Windows
Running the connectivity agent as a service on Windows is not supported. You must
be logged in to the Windows host. Otherwise, the agent stops working when you log
off. Consider the following recommended options.
1.
Create a new service account on Windows.
2.
Use that account to log in to the Windows host and remain logged in with that
account.
3.
Install the connectivity agent on the Windows host.
4.
Use that agent to communicate with the MS SQL Server or other endpoints
accessed on Windows.
or
1.
Instead of installing the connectivity agent on a Windows host, install it on a Linux
virtual machine that has access to the Windows systems with which that agent
must interact.
Create a Connection with an Agent Group
After you have installed the on-premises agent, you can create a connection that
uses the agent group and its associated on-premises agent. Only agent groups whose
monitoring status is green on the Agent Monitoring page and which have not yet been
associated with an adapter can be selected.
To create a connection with an agent group:
1.
On the Oracle Integration home page, click Home > Integrations > Connections.
2.
Click Create.
See Create a Connection.
3.
Select the adapter to configure as a target endpoint. See About Creating Hybrid
Integrations Using Oracle Integration.
4.
Configure the connection properties and security properties.
5.
In the Agent Group section, click Configure Agents to select the agent group
to associate with the adapter. This enables you to access your on-premises
applications.
6.
Select the agent group to use with this adapter, and click Use.
7.
Click Test. This test executes the ping command on the on-premises instance
when the connection is associated with an agent.
8.
Click Save, then click
.
9.
Create an integration in which you use the adapter.
10. Activate the integration. See Activate an Integration.
11. Invoke the integration.
5-10
Chapter 5
Upgrade the Connectivity Agent Automatically
Note:
If you receive the following error, a connection time out has occurred.
The request may be slow, in which case the request must be executed
again. You can also view the agent logs to see what may be causing the
request to not process.
CASDK-0005 A connector specific exception was raised by the
application. oracle.cloud.cpi.omcs.api.CpiOmcsException.
No response received within response time out window of
60000.
Upgrade the Connectivity Agent Automatically
When a new version of the on-premises connectivity agent becomes available, your
host is automatically upgraded with the latest version. When Oracle Integration is
upgraded, the agent is upgraded within a four hour window. There is no separate
alert for agent upgrade. There is no downtime or interruption of service for in-process
integrations that use the agent. If there is any failure for in-process integrations using
the agent, those integrations may require resubmission.
Connectivity agent upgrade occurs as follows:
1.
A check is made of the version of the agent installed on your on-premises host.
2.
If the agent version on your host is older than the latest available version, the new
version is downloaded to your host.
3.
The downloaded ZIP file is unzipped.
4.
A backup directory is created.
5.
A backup copy is made of your existing installation in the new backup directory.
6.
Older artifacts are replaced in the agenthome directory of your installation.
7.
The endpoints are quiesced.
8.
The agent is shut down and restarted.
You are notified of upgrade success.
Note:
After agent upgrade occurs, the agent fails to initialize the SAP JCO libraries
because these are native libraries and can only be loaded once per JVM. In
the case of automatic agent upgrade, the agent restart reloads the classes
(after agent upgrade) without shutting down the JVM. As a workaround, a
manual restart of the agent is required. See Restart the Agent.
5-11
Chapter 5
Back Up and Recover the Connectivity Agent
Back Up and Recover the Connectivity Agent
If the host on which the connectivity agent is running crashes and makes your
environment unavailable, follow these steps to ensure that the connectivity agent is
recovered and functions correctly.
Note:
•
Perform regular backups of the agent directory located under
AGENT_INSTALL_DIR/agenthome.
•
Ensure that the regular backups are not on the same physical host on
which the agent is currently running.
•
Ensure that backups are available in the event of an agent host crash.
If your host crashes and makes the environment unavailable, do the following;
1.
From the left navigation pane, click Home > Integrations > Agents.
2.
Click Download > Connectivity Agent.
3.
Save the oic_connectivity_agent.zip file on the agent host.
4.
Create an AGENT_INSTALL_DIR directory. The new AGENT_INSTALL_DIR directory
name must match the old name.
5.
Unzip oic_connectivity_agent.zip under the AGENT_INSTALL_DIR directory.
6.
Replace the new agent directory in AGENT_INSTALL_DIR/agenthome with the agent
directory from your last backup.
7.
Restart the connectivity agent.
java -jar connectivityagent.jar
Note:
If you use third party JAR files, ensure that the same JARs are available
under AGENT_INSTALL_DIR/agenthome/thirdparty/lib. If not, add them
to the lib directory.
5-12
Chapter 5
Delete an Agent Group
Note:
•
To ensure the integrity of the backups, always create a new backup if
integration activations/deactivations have occurred since the last backup.
•
The agent instance name is from the backed up configuration and is
mapped to the current host. If the backup and recovery is performed on
a different host, the agent instance name is not changed to reflect the
new host on which the agent is running.
Delete an Agent Group
You can delete an agent group that is not currently associated with a running
connectivity agent instance. Deleting the agent group also deletes the internal artifacts
that the agent relies on when the agent group was created.
To delete an agent group:
1.
Before deleting an agent group, ensure that you kill the running agent at the
operating system command prompt:
kill -9 agent_PID_number
The agent_PID number can be obtained from the AGENT_INSTALL_DIRECTORY/pid
file.
2.
In the left navigation pane, click Home > Integrations > Agents.
3.
Find the agent group to delete. If the number count for the agent group is zero,
you can delete the agent. Otherwise, you must first click the number (it can be 1 or
2). Delete those agent instances first. If any connections are using the agent, you
cannot delete the agent instance.
4.
Select Delete from the
menu.
5.
Select Delete when prompted to confirm.
Agent Behavior in a Decommissioned Instance or HTTP
404/401 Error Response Codes
The connectivity agent continuously seeks work to process. For cases in which the
Oracle Integration instance is decommissioned or if all requests to the instance from
the agent fail with an HTTP error code of 401/404 for a continuous period of 24 hours,
the agent terminates the poller threads. This halts all message processing. When
the conditions leading to the error have been resolved, the agent must be restarted
manually.
See Restart the Agent.
5-13
Chapter 5
Troubleshoot Connectivity Agent Issues
Troubleshoot Connectivity Agent Issues
This section describes how to troubleshoot and resolve connectivity agent issues in
Oracle Integration.
•
Connectivity Agent Installation Error if /etc/hosts File is Not Configured
•
Restrictions on Using the Stage File Action with the Connectivity Agent
•
Connectivity Agent Installation Fails When Run as a Federated User
•
Java Memory Errors
•
Authorization Error When Restarting the Agent
•
Add or Change the Non-Proxy Host Configuration After Installation in the
CpiAgent.properties File
•
Class Loading Conflict When Sharing the JDK Instance with Another Product
•
Connectivity Agent Log File Location
•
Error When Using the Connectivity Agent in an Oracle Integration Classic (UserManaged) Environment
•
Agent Behavior in a Decommissioned Instance or HTTP 404/401 Error Response
Codes
•
Verify Endpoint Accessibility when Agent is Installed with a Proxy Host
•
Unlock the Agent Group
•
Failure to Send a Response Due to java.net.SocketException: Connection Reset
Error
•
Agent Installation on Linux Fails When Using an Installer Copied Using winscp
•
Agent Performance Tuning
•
Integration Activation Error Due to Change in JDK Location
•
Polling Flows on the Connectivity Agent Deactivated Due to Oracle Integration
Being Quiesced or Unavailable
•
Troubleshoot Network Connectivity Issues
•
HTTP 401 Unauthorized Error Occurs During Connectivity Agent Installation
Connectivity Agent Installation Error if /etc/hosts File is Not Configured
During connectivity agent installation, if the agent installer cannot find details about the
host name/virtual machine (VM) on which the agent is being installed, you may receive
the following error:
Caused by: java.net.UnknownHostException: : Unknown
name or service
Resolve this error by adding an entry for the IP address and host name in the /etc/
hosts file of the host name/VM.
5-14
Chapter 5
Troubleshoot Connectivity Agent Issues
Restrictions on Using the Stage File Action with the Connectivity Agent
Be aware of several restrictions when using some operations of the stage file action
with the connectivity agent. See Restrictions on Using Stage File Action Operations
with the File/Attachment Features of the Connectivity Agent.
Connectivity Agent Installation Fails When Run as a Federated User
Connectivity agent installation fails when run as a federated user. If you rely on user
federation, you must create a nonfederated user to use specifically for installing the
connectivity agent. This user enables the connectivity agent to communicate with
Oracle Integration.
Note:
If you ever need to restart the connectivity agent, you must ensure that the
username/password credentials for this user are still valid.
Java Memory Errors
The agent Java Virtual Machine can stop running when allocating memory with the
following seemingly out-of-memory error:
There is insufficient memory for the Java Runtime Environment to
continue.
----------------------------Java HotSpot(TM) 64-Bit Server VM warning: INFO:
os::commit_memory(0x00007f6847afd000, 12288, 0) failed; error='Cannot
allocate memory' (errno=12)
#
# There is insufficient memory for the Java Runtime Environment to
continue.
# Native memory allocation (mmap) failed to map 12288 bytes for
committing
reserved memory.
# An error report file with more information is saved as:
However, this issue is unrelated to the out-of-memory error that is sometimes
observed when the Java heap is not large enough.
This error occurs when Java requests more memory from the operating system, which
does not have any:
# There is insufficient memory for the Java Runtime Environment to
continue.
# Native memory allocation (mmap) failed to map
This may be related to a physical machine or server or virtual machine resources on
the physical machine/virtual machine/server on which the agent is executing. As an
example, when the agent is running on the same virtual machine as the database, and
the database may be consuming most of the resources. Oracle recommends that you
set up the agent on a separate compute.
5-15
Chapter 5
Troubleshoot Connectivity Agent Issues
Authorization Error When Restarting the Agent
If you manually stop the agent and attempt to restart it, and receive an authorization
error, ensure that the user name and password used to start the agent in the
InstallerProfile.cfg file are correct. This error can occur if the password for this
user name expired and was changed in the My Services Console by the administrator,
but was not updated in the InstallerProfile.cfg file. This task is only required if
you manually stop and restart the agent. This task is not required for agent upgrades,
which occur automatically and do not use these credentials.
Add or Change the Non-Proxy Host Configuration After Installation in the
CpiAgent.properties File
If you need to add, change, or bypass the non-proxy host configuration after agent
installation, do not edit the InstallerConfing.cfg file. Proxy host changes made to
that file after agent installation do not take effect. Instead, update the host with the
proxy_nonProxyHosts parameter in the Agent_Installation_Location/agenthome/
agent/config/CpiAgent.properties file for your changes to take effect. After editing
this file, restart the agent.
Class Loading Conflict When Sharing the JDK Instance with Another Product
When using the connectivity agent, the following error occurs because your JDK
instance is shared with another product for which JAR files have been added in the
JDK's endorsed directory. This results in a class loading conflict with the agent:
ClassCastException:
com.sun.xml.messaging.saaj.soap.ver1_1.Message1_1Impl
cannot be cast to oracle.j2ee.ws.saaj.soap.MessageImpl
Ensure that your connectivity agent is running with a JDK installation that is not
modified because of use with other products.
Connectivity Agent Log File Location
The connectivity agent agent-diagnostic0.log file is available under agenthome/
logs.
Error When Using the Connectivity Agent in an Oracle Integration Classic (UserManaged) Environment
If you are using Oracle Integration Classic (user-managed) and agent interactions fail
with the following error:
java.sql.SQLException: ORA-03146: Invalid buffer length for TTC field
You must apply the following patch to the Oracle Database Cloud Service instance
used with your Oracle Integration instance.
1.
Go to http://support.oracle.com and obtain patch 26482376.
2.
Apply the patch to the Oracle Database Cloud Service instance.
5-16
Chapter 5
Troubleshoot Connectivity Agent Issues
3.
Run the following command against the database. (Note that running this
command helps even without applying the patch.)
alter system set events '24921 trace name context forever,
level=105989
Agent Behavior in a Decommissioned Instance or HTTP 404/401 Error Response
Codes
The following code in the logs indicates that agent run time message processing
has halted. This occurs if an HTTP 404/401 error code is received by the agent
for a continuous period of 24 hours. The decommission of an Oracle Integration
instance also triggers this behavior. When the conditions leading to this error have
been resolved, the agent must be restarted manually. See Restart the Agent.
[2018-10-13T04:30:13.501Z] [SEVERE] [ThreadID: 18] [Logger:
oracle.cloud.cpi.agent.transport.AQRuntimeConsumer] [SRC Class:
oracle.cloud.cpi.agent.transport.AQRuntimeConsumer; Method: run]
Terminate
flag activated. Signalling termination of agent runtime poller thread
with Id
CPI_RUNTIME_REQ_RES_CHANNEL_worker_0.
Verify Endpoint Accessibility when Agent is Installed with a Proxy Host
When the agent is installed with a proxy host, carefully check that the endpoint to
access through the agent is reachable through the proxy host. If it is not reachable
through the proxy host, you must configure the on-premises endpoint host in the
proxy_NON_PROXY_HOSTS parameter of the Agent_Installation_Location/agenthome/
agent/config /CpiAgent.properties file.
Unlock the Agent Group
When an agent group is in edit mode and the browser crashes, the agent group
becomes locked, which prevents it from being edited. This results in the following
error:
ICS-10507: The agent group cannot be updated because it is locked.
To unlock the agent group:
1.
Log in again as the same user who was editing the agent group when the browser
crashed, then log out. This action unlocks the agent group.
or
1.
Wait 30 minutes for the lock to expire after the timeout starts.
Failure to Send a Response Due to a java.net.SocketException: Connection
Reset Error
For connectivity agent installations running on an Oracle Integration Classic VM and
connecting to Oracle Integration (running on Oracle Cloud Infrastructure), the design
5-17
Chapter 5
Troubleshoot Connectivity Agent Issues
time and runtime operation involving the connectivity agent sometime fails with a
java.net.SocketException: Connection reset error.
This can occur because of a Maximum Transmission Unit (MTU) mismatch.
Here is the complete error:
[2019-01-03T16:35:12.670Z] [SEVERE] [ThreadID: 50] [Logger:
oracle.cloud.cpi.agent.transport.CpiAgentAQTransporter] [SRC Class:
oracle.cloud.cpi.agent.transport.CpiAgentAQTransporter; Method:
sendOneWayPacket] Exception while sending response back to
ICSjava.net.SocketException: Connection reset
com.sun.jersey.api.client.ClientHandlerException:
java.net.SocketException:
Connection reset
at
com.sun.jersey.client.urlconnection.URLConnectionClientHandler.handle(UR
LConne
ctionClientHandler.java:155)
at com.sun.jersey.api.client.Client.handle(Client.java:652)
at com.sun.jersey.api.client.WebResource.handle(WebResource.java:682)
at com.sun.jersey.api.client.WebResource.access$200(WebResource.java:74)
To make this connection work, set the MTU of the Oracle Integration Classic VM
(where the agent is installed) to 1500 from the current value of 8900.
Perform the following steps:
1.
Run ifconfig -a as the root user (sudo) and note down the network interface.
2.
Run the following command as the root user (sudo) for the network interface
(assuming the network interface is eth0):
ifconfig eth0 mtu 1500
Anytime the agent VM is restarted (note that it is not an agent restart, but the host
where the agent is installed), the changes must be done for the network interface
before restarting the agent.
Agent Installation on Linux Fails When Using an Installer Copied Using winscp
During connectivity agent installation in Linux environments, the installation sometimes
fails with the following error:
On premise agent is throwing the following error:
java.lang.RuntimeException:
Agent Startup Failed - java.lang.IllegalArgumentException: URI is not
absolute
Installation failure occurs for the following reason:
1.
The agent is to be installed in a Linux environment.
5-18
Chapter 5
Troubleshoot Connectivity Agent Issues
2.
The agent installer ZIP file is downloaded in a Windows environment and
transferred to a Linux environment for installation using a Windows tool called
winscp.
3.
Even when the binary option is enabled in the winscp tool, the installer ZIP used to
run and install the agent fails with the above error.
As a workaround, perform the following steps:
1.
Download the agent installer to a Linux environment directly and do not transfer it
from a Windows environment.
2.
If the Oracle Integration user interface is accessible from a Linux environment, use
the download install option provided on the Agents page.
3.
If the Oracle Integration user interface instance is not accessible, use the following
REST command to download the installer to a Linux environment:
curl -k -v -X GET -u OIC_user:OIC_password
-H 'Content-Type:application/json'
'https://OIC_URL:443/icsapis/v1/agent/binaries/connectivity'
-o download_location/oic_connectivity_agent.zip
Agent Performance Tuning
Only modify the agentWorkerThreads property in the Agent_Installation_Location/
agenthome/agent/config/CpiAgent.properties file when Oracle Integration has
been scaled out to handle additional loads. In that case, the agent can be tuned
to handle additional loads by changing the agentWorkerThreads property value. The
maximum value that can be assigned to each agent is 10.
Integration Activation Error Due to Change in JDK Location
If integration activation fails with the following error, this is likely the result of the agent
installation using a JDK whose location has been changed (for example, removed).
This can occur if the agent was installed and running with a version of the JDK whose
location was removed and a newer version was installed in a different location. If the
JDK installed with the agent is removed, ensure that you restart the agent with the
newer version (and location) of the JDK.
Caused by: java.lang.Error: Circular loading of installed providers
detected at
java.nio.file.spi.FileSystemProvider.installedProviders(FileSystemProvid
er.jav
a:161)
at java.nio.file.FileSystems.newFileSystem(FileSystems.java:324)
at java.nio.file.FileSystems.newFileSystem(FileSystems.java:276)
at
oracle.cloud.cpi.agent.store.StoreUtils.extractZipBundle(StoreUtils.java
:49)
at
oracle.cloud.cpi.agent.store.FileAgentStore.addActivation(FileAgentStore
.java:
40)
at
oracle.cloud.cpi.agent.ActivationCpiCommand.doRequest(ActivationCpiComma
5-19
Chapter 5
Troubleshoot Connectivity Agent Issues
nd.jav
a:80)
Polling Flows on the Connectivity Agent Deactivated Due to Oracle Integration
Being Quiesced or Unavailable
If Oracle Integration is quiesced or unavailable, any polling flows on the connectivity
agent (database, JMS, file, and so on) used as a trigger are deactivated. The flows are
then reactivated when Oracle Integration is unquiesced or becomes available again
for message processing. However, if Oracle Integration remains unavailable for more
than five minutes, the polling flows are deactivated on the agent side. The connectivity
agent must be restarted for the trigger endpoints to be reactivated and resume polling
of EIS endpoints.
Troubleshoot Network Connectivity Issues
Ensure that network connectivity is working correctly when persistent connectivity
failures are encountered with an Oracle Integration instance.
Note:
This does not apply to any intermittent failures because the connectivity
agent is resilient to temporary conditions and recovers when the situation is
resolved.
•
Run the following command:
nslookup hostname
•
Run the following command for a period of five minutes to also capture any
transient failures:
while true;
do
curl https://Oracle_Integration_hostname/ic/home >> file.txt 2>&1;
sleep 1;
echo "trying again";
done;
HTTP 401 Unauthorized Error Occurs During Connectivity Agent Installation
If connectivity agent installation or restart fails with an HTTP 401 Unauthorized error, it
implies the username/password used to bootstrap the connectivity agent are incorrect.
Ensure that the username/password credentials being used to install/restart the
connectivity agent are valid. You can use postman or curl to access the following API
and ensure that it succeeds with an HTTP 200 response for the username/password
specified. That eliminates any bad username/password combination you may currently
be using.
5-20
Chapter 5
Troubleshoot Connectivity Agent Issues
•
Option 1 - Use postman or curl:
curl -k -X GET -u user:password https://Oracle_Integration_Host/
icsapis/v2/environment
If the above API succeeds with an HTTP 200 response, use the same username
and password to also bootstrap the connectivity agent.
•
Option 1 - Use a Chrome browser or any other browser to run the following:
https://Oracle_Integration_Host/icsapis/v2/environment
5-21
6
Integrate with Processes and Services
You can integrate Oracle Integration with processes and other services.
Topics:
•
Create an Integration that Invokes a Process
•
Connect to Oracle Mobile Cloud Service
•
Connect to Oracle API Platform Cloud Service
•
Invoke a Co-located Integration from a Parent Integration
Create an Integration that Invokes a Process
You can invoke a process from an orchestrated integration. When you drag the
process node into an integration, the Select Process wizard is invoked and prompts
you to select an application workspace and a process to be invoked.
To invoke a process from an orchestrated integration:
Note:
When calling a process from an integration, use OAuth-based authentication.
Client ID/secret-based authentication is not supported for integration-toprocess calls.
1.
In the left navigation pane, click Home > Integrations > Integrations.
2.
In the upper right, click Create.
3.
Select App Driven Orchestration.
The Create New Integration dialog is displayed.
4.
Complete the fields to create an orchestrated integration, then click Create.
5.
Add a process action to an integration in either of the following ways:
•
On the right side of the canvas, click
and drag the Process action to the appropriate location.
•
at the location where you want to add the process action, then
Click
select Process.
The Process Selection wizard is displayed.
6.
On the Basic Info page, enter a name and optional description, then click Next.
7.
On the Select Process page, enter the following details:
6-1
Chapter 6
Connect to Oracle Mobile Cloud Service
a.
In the Application list, select the application workspace. The available
application workspaces are displayed for the process instance.
b.
In the Process (Message Based Pattern) field, select the process name. The
process must already be activated and must be an asynchronous, messagebased process to be visible for selection.
c.
If your process has multiple operations, select an operation from the
Operation list. Processes typically have only a single operation that is
selected by default.
d.
To use the default version of the process, select the Use Default Process
Version check box. Selecting this check box causes the default process
version to be triggered regardless of the version you selected.
For example, assume the process you selected in the Process (Message
Based Pattern) field is using process version 4.0, and the process version
is later upgraded to version 4.1. By selecting this check box, your integration
doesn't need to be modified to call the latest default process version. The
integration automatically starts using the latest default version of the process
(for this example, version 4.1).
e.
8.
Click Next.
On the Summary page, confirm your selections and click Done.
A process node with a map is displayed to provide the inputs to invoke the
process. The map may contain one or more schemas and one or more complex or
primitive types depending on the interface defined for the process.
9.
Complete the design and save the integration.
10. Activate and invoke the integration.
Every time a process is invoked, a new instance of the process is created.
Connect to Oracle Mobile Cloud Service
Oracle Mobile Cloud Service (MCS) enables you to create an Oracle Integration
Connector API to connect to Oracle Integration, which in turn, enables you to connect
to, browse, and select services that are defined in on-premises applications and other
cloud services.
See Using Oracle Mobile Cloud Service.
Connect to Oracle API Platform Cloud Service
Connect to Oracle API Platform Cloud Service to manage your integrations as APIs
and publish them to the API Platform Cloud Service Developer Portal for consumption.
Before you begin: Ensure that you have a subscription to Oracle API Platform Cloud
Service. You must also have credentials for a user assigned the Administrator or API
Manager role in API Platform Cloud Service.
To connect to an API Platform Cloud Service instance:
1.
In the left navigation pane, click Home > Settings > Integrations > API Platform.
2.
In the Connection Name field, enter a name for the connection.
6-2
Chapter 6
Invoke a Co-located Integration from a Parent Integration
3.
In the URL field, enter the URL for the API Platform Cloud Service Management
Portal instance to use with Oracle Integration following this pattern:
https://hostname_or_IP:port
4.
In the Username and Password fields, enter the credentials for your API Platform
Cloud Service user. This user must be issued the Administrator or API Manager
role in API Platform Cloud Service.
5.
Click Save.
If the URL and credentials you entered are valid, the connection is saved and a
confirmation message is displayed.
See Manage an Integration as an API with Oracle API Platform Cloud Service to
manage your integrations as APIs with API Platform Cloud Service.
Invoke a Co-located Integration from a Parent Integration
You can invoke a co-located (child), active integration from the parent integration that
you are designing through use of the local integration adapter. Co-located means
the integration is running on the same host instance or in the same domain. Upon
activation and invocation of the parent integration, it invokes and consumes the colocated integration.
The local integration adapter is a system adapter that is not exposed on the
Connections page when you create a connection. Instead, the local integration adapter
is invoked by a preseeded connection. It is created when creating an integration, if the
local integration connection does not exist. This adapter has no connection properties
and no security policies.
The local integration adapter works as follows:
•
You select an active integration from runtime (that is, co-located) to build a new
integration. Note the following guidelines:
–
Active synchronous-synchronous, asynchronous with no callback, and
scheduled integrations are available for selection.
–
Asynchronous with callback integrations do not appear.
–
De-activated and draft integrations do not appear.
–
Scheduled integrations are permitted as an invoke connection and
automatically called by the Submit Now option.
•
You can add multiple child integrations. You can also add an integration containing
a child integration (embedding multiple levels).
•
You can map return values downstream. This mapping functionality is the same as
for any other invoke mappings in the integration.
•
You can add header support to the payload of the SOAP adapter used in the
co-located (child) integration. See Create a Co-located Integration with Header
Support.
The local integration adapter and the existing SOAP Adapter and REST Adapter differ
as follows:
•
You do not need to create multiple connections (SOAP/REST) to invoke the local
integration service.
6-3
Chapter 6
Invoke a Co-located Integration from a Parent Integration
•
Runtime communication always uses HTTP (that is, non-SSL).
This adapter is invoked internally in Oracle Integration to perform the local service
invocation.
Note the following local integration restrictions:
•
You cannot create a child integration with a WSDL having a nested anonymous
schema. As a workaround, manually edit the WSDL and make the schema nonanonymous.
•
SOAP-based child integrations:
•
–
A parent integration cannot send an attachment to a configured child
integration.
–
A parent integration cannot map any headers.
REST-based child integrations:
–
A parent integration cannot send an attachment to a configured child
integration.
–
A parent integration cannot map any headers.
–
A parent integration cannot configure a child in which the child integration is an
asynchronous type or fire-and-forget type.
–
A parent integration cannot process an XML payload that is expected by the
child integration.
The following steps provide an overview of creating an orchestrated integration in
which a parent integration invokes a co-located integration.
Note:
If the following integrations are imported from one environment to another
(having different host names), then editing the local (child) integration or
editing the REST Adapter in the Adapter Endpoint Configuration Wizard
leads to major changes in the mapper that may require remapping.
•
Integrations in which a co-located (child) integration is invoked from a
parent integration.
•
Integrations with a REST adapter using a Swagger-based connection.
1.
Create and design an orchestrated integration.
2.
Add an integration action to an integration in either of the following ways:
•
On the right side of the canvas, click
and drag the Integration action to the appropriate location.
•
at the location where you want to add the integration action, then
Click
select Integration.
The Configure Local Integration Selection Wizard is displayed.
3.
Specify the following details, and click Next.
6-4
Chapter 6
Invoke a Co-located Integration from a Parent Integration
4.
Element
Description
What do you want to call your local
integration invocation?
Specify a name.
What does this local integration
invocation do?
Specify a description.
Specify the following details, and click Next.
Element
Description
Integration
Select the co-located integration to invoke.
Only active integrations are displayed.
Identifier
Displays the identifier of the selected
integration.
Description
Displays the description of the selected
integration.
5.
Select the operation for the co-located integration to perform, and click Next.
The operation depends on the child integration. If the child integration trigger
connection is a REST Adapter, it can have Get, Post, Put, and Delete operations.
If the child integration trigger connection is a SOAP Adapter, it can have the
WSDL operation name. If the child integration trigger connection is a schedule, it
executes a submit now configuration.
6.
Review your selections, and click Done.
7.
Complete design of the parent integration.
8.
Specify appropriate business identifiers for tracking the integration at runtime.
9.
Activate and invoke the integration.
10. Go to the Track Instances page to track integration status.
If successful, the Track Instances page has two instances (one for the parent and
one for the child). If unsuccessful, and the parent is unable to call the child, there
is one entry (for the parent). If the parent can call the child, there are two entries.
If the child fails or the child was successful, but the parent the did not process
properly the response, the parent may fail.
Create a Co-located Integration with Header Support
Headers are optional elements that pass extra information about your application
requirements. For example, you can use the header element to specify a digital
signature for password-protected services. You can configure and select the headers
to send with the payload. Headers selection is automatic based on the WSDL URL
definition you provide on the Connections page.
Along with request and response SOAP headers, you can configure standard HTTP
headers, custom HTTP headers, and custom SOAP headers. You can view and edit
these headers in the request and response mapper under the header elements.
The following use case provides a high level overview of creating a co-located
integration with header support.
1.
Create a SOAP Adapter connection with a WSDL URL that includes the header
definitions.
6-5
Chapter 6
Invoke a Co-located Integration from a Parent Integration
2.
Complete the remaining fields on the Connections page.
3.
Test and save the connection.
4.
Create an orchestrated integration to act as the co-located (child) integration.
5.
Add the SOAP Adapter as a trigger connection in the integration.
6.
Complete the pages of the Adapter Endpoint Configuration Wizard. In particular:
a.
On the Headers page, specify request and response header details.
b.
On the Request-Headers page, specify request header names.
.
c.
On the Response-Headers page, specify response header names.
6-6
Chapter 6
Invoke a Co-located Integration from a Parent Integration
.
7.
In the mapper, map the request and response headers.
8.
Save and activate the integration.
9.
Create another orchestrated integration to act as the parent integration.
10. Add the REST Adapter as a trigger connection in the integration.
11. Configure the pages in the Adapter Endpoint Configuration Wizard.
12. On the Summary page, review your selections, then click Done.
13. Add an Integration action to the integration.
This invokes the Configure Local Integration Selection Wizard.
6-7
Chapter 6
Invoke a Co-located Integration from a Parent Integration
14. Complete the pages of the wizard. In particular, select the child integration created
in Step 4 on the Selection Integration page.
15. Click the map icon between the REST Adapter trigger connection and SOAP
invoke (the Integration action you configured) to configure the map.
16. Map the source id element to the target SOAP, HTTP, and custom header
elements.
17. Save and activate the parent integration. The parent integration is now designed
with a child integration as a SOAP invoke.
Backward Compatibility for Header Support
Note the following details when using header support in existing integrations created
prior to the release of support for headers in co-located integrations.
Question
Answer
What happens if an existing integration
created with a header is imported into an
environment in which header support in colocated integrations is supported.
You can activate the integration without any
issues. However, if you want to use header
functionality, you must edit the adapter by
clicking through the pages of the Adapter
Endpoint Configuration Wizard, then clicking
Done on the Summary page. In this scenario,
mapping is not deleted; you must to correct it.
6-8
Chapter 6
Invoke a Co-located Integration from a Parent Integration
Question
Answer
What happen if you perform the following
steps.
The headers do not appear in the mapping.
1.
Create a child flow with headers in a
trigger connection.
2.
Use this child endpoint as a SOAP
connection.
3.
Use the above SOAP connection as a
trigger and create an integration in which
you set Do you want to configure
headers for this endpoint? to No on the
Headers page of the Adapter Endpoint
Configuration Wizard.
4.
Activate the integration.
5.
Invoke this child integration in a parent
integration that uses the Integration
action.
6.
Check if the integration generates a
wrapper in the local invoke.
6-9
7
Manage Integrations
When you are ready for your integration to go live, you must activate the integration
in Oracle Integration. You can also deactivate a running activation if you must make
changes to it or if it is no longer needed. You can perform additional integration
management tasks.
Topics:
•
Activate an Integration
•
Deactivate an Integration
•
Test REST Adapter Trigger Connection-Based Integrations
•
Convert a Basic Routing Integration to an App Driven Orchestration Integration
•
Edit and Replace Dependent Resources in an Integration
•
Manage Packages
•
Modify an Integration
•
Edit the Endpoint Information in an Integration
•
Enable or Disable Tracing on Active Integrations
•
View the Actions and Connections in an Integration
•
View the Trigger, Invoke, and Enrichment Details of an Integration
•
Clone an Integration
•
Create a Draft of an Integration
•
Delete an Integration
•
Unlock an Integration
•
Override Design-Time Properties in an Integration
•
Use Metadata in Integrations
•
Cancel a Running Integration Instance
•
View the Contents of an Incomplete Integration
•
Edit an Integration with Incomplete Connections
•
Map Integration Insight Milestones to Integration Actions
•
Reactivate Integrations After Instance Upgrade to View the Latest Business
Identifier Tracking Behavior
•
Filter the Display of Integrations By Type
•
Change the Time Zone
•
Use Libraries to Manage Functions for Integrations
•
Manage an Integration as an API with Oracle API Platform Cloud Service
7-1
Chapter 7
Activate an Integration
Activate an Integration
Once you create an integration and the progress indicator shows 100 percent, you can
activate that integration to the runtime environment. An integration shows as 100%
and is eligible for activation after you have specified the source connection, the target
connection, the data mappings, and the tracking fields.
To activate an integration:
Note:
If you activate a new version of an existing integration, tracking instances or
logs of the old version are not deleted. However, related artifacts are deleted
and redeployment is performed on the back end. Monitoring data is also
removed.
1.
In the left navigation pane, click Home > Integrations > Integrations.
2.
Go to the row of the integration to activate.
3.
Click the
icon to activate the integration.
The Confirmation dialog is displayed.
4.
Select options appropriate to your integration.
Element
Description
Contribute integration mappings to
Oracle Recommendations
Click to enable the Oracle
Recommendations Engine.
Uses the collective intelligence to
recommend which fields should be
mapped while developing an integration.
These recommendations are built
based on the mappings contributed
to Oracle Recommendations Engine
anonymously. You can change this on
the Recommendations page by selecting
Settings > Recommendations in the
navigation pane.
Enable Asserter Recording
Click to capture payloads and record
instances for playing back and testing,
See Test Integration Instances.
7-2
Chapter 7
Activate an Integration
Element
Description
Enable tracing
Click to enable detailed tracing information
in the activity stream.
When this checkbox is selected, detailed
logging information about messages
processed by this integration flow at runtime
is collected. This can aid in troubleshooting
issues. However, detailed tracing may also
impact performance. To disable tracing,
you must deactivate the integration, then
reactivate it without selecting the Enable
tracing checkbox.
If you do not enable tracing, minimal logging
details are created in ics-flow.log to
indicate when the activated integration
begins and completes execution (regardless
of execution success or failure). You can
download the logs on the Dashboard page.
If you want to enable payload tracing to
log input and output payloads to the activity
stream, click the Include payload checkbox.
When this checkbox is selected, information
from the payload is also written to the
log files, which can be downloaded and
viewed. For example, you see more detailed
logging information about payload activity
at several points in the integration flow,
such as the payload prior to data mapping
and the payload after data mapping. This
action can present a security risk and also
impact the performance of your system. This
setting is not recommended for a production
environment.
5.
Select an activation option. The options available are based on the type of
integration you are activating:
a.
Click Activate (if you are activating a nonscheduled integration).
b.
Click Activate and Schedule (if you are activating a scheduled integration).
The Run integration_name page is displayed. Create a schedule for running
this integration, and click Save. See Define the Integration Schedule.
A status message is displayed in the banner at the top of the page. For example:
6.
If integration is unsuccessful, an Activation Failed warning icon is displayed in
the banner. If you click the icon, a dialog is displayed with the option to download
details about the activation failure incident.
7-3
Chapter 7
Activate an Integration
•
If your integration includes a function that is not completely configured, an
error message is displayed in the banner. You must complete configuration of
this function before you can activate the integration. Click inside the integration
and note the following errors/warnings:
•
An error icon is displayed on the function call action that uses the
incomplete function. The Error panel on the right side of the integration
canvas provides specific details about the incomplete function.
•
A warning icon is displayed on the mapper that uses the inputs and
outputs of this function. After completing function configuration, you must
verify the input and output mappings before activating the integration.
If activation is successful, the status of the integration changes to ACTIVE in the
row.
7.
Click the
icon to display details about how to run, test, and track instances for this
integration.
For example:
If you selected to enable tracing, the words TRACE ENABLED are displayed
under the icon you clicked to activate the integration. If you click the integration
instance on the Track Instances page, the
menu includes an option called
View Activity Stream for viewing payload details.
To access the detailed trace logging information:
a.
In the left navigation pane, click Home > Monitoring > Integrations >
Dashboards.
b.
Click Download Diagnostic Logs to download Oracle Integration logs and
diagnostics logs.
7-4
Chapter 7
Deactivate an Integration
8.
View active integrations by clicking the integration name or selecting View from
the
menu. The active integration is displayed with a message saying View
Only in the banner at the top.
Note the following details about read-only mode:
•
No Save button is displayed.
•
There are no Invokes, Actions, or Errors icons.
•
You can click through multiple parts of the integration to view configuration
details, such viewing the business identifiers under the Tracking link, viewing
the source-to-target and target-to-source mappings in the mapper, and viewing
the configurations on the pages of the connection wizards, but you cannot modify
anything.
Deactivate an Integration
You can deactivate an integration to stop it from processing any new messages. If you
want to modify an active integration, you need to deactivate it first.
Deactivation is equivalent to undeployment of a project, which means all existing
history, monitoring, and runtime data are lost. Oracle Integration does not support the
notion of starting and stopping projects. With asynchronous patterns, the queue for
the deactivated project is deleted and all messages associated with this queue are
also deleted. Therefore, if there are pending requests unprocessed, they are lost after
deactivation. The previous version is deactivated and all existing history, monitoring,
and runtime data is lost.
1.
In the left navigation pane, click Home > Integrations > Integrations.
2.
Go to the row of the integration you want to deactivate.
To view only active integrations, select Active in the
filter. You can also filter by integration name or integration type (prebuilt,
customized, or developed) to narrow down the list.
3.
Click the
icon to deactivate the integration.
4.
Click Deactivate in the dialog that appears. A deactivation progress bar is
displayed at the top of the dialog.
If the integration contains a business event subscription, a message is displayed
asking if you want to delete the event subscription. If you select to delete the event
subscription, the integration does not receive any events after it is reactivated. If
you do not want to delete the event subscription, the events in this integration are
resent if the integration is activated within six hours.
Test REST Adapter Trigger Connection-Based Integrations
You can test app driven orchestration integrations designed with a REST Adapter
trigger connection from Oracle Integration. This eliminates the need to use third-party
software to run this type of integration.
7-5
Chapter 7
Test REST Adapter Trigger Connection-Based Integrations
1.
In the left navigation pane, click Home > Integrations > Integrations.
2.
Go to the row of the REST Adapter trigger connection-based integration to run.
3.
Click
, then click Test on the message that is displayed.
The Test Integration page is displayed with the following sections:
•
Request and Response Sections
•
Operation Section
The Operation and Request sections have the endpoint's metadata populated.
Request and Response Sections
The Request and Response sections enable you to trigger and view response output
for your REST Adapter trigger connection-based integrations.
The Request section consists of the following fields:
•
URI Parameters: Shows the list of expected path (or template) and query
parameters. You can enter data in this field.
•
Headers: Shows the custom headers, including Accept and Content-Type based
on the integration configuration.
•
Body: Enables you to input the message body, which has a placeholder
describing the expected body type.
•
cURL: Enables you to copy the equivalent curl command. The curl command is
generated based on the endpoint's metadata and your provided input.
1.
Click Test to invoke the integration. A message is displayed in the banner once
the integration (endpoint) is invoked.
2.
Check the Response section for response details.
3.
Click the instance ID value in the activity stream on the right side to access the
details page for the instance under the Track Instances page.
4.
Check the Response section for response details.
The Response section consists of the response body (if any), headers included in
the body, HTTP status of the headers (200 OK for this example), and instance ID of
the triggered integration (if any).
7-6
Chapter 7
Test REST Adapter Trigger Connection-Based Integrations
5.
Scroll to the right of Status and note the instance ID link. This link takes you to the
details page for the instance under the Track Instances page.
Operation Section
If the REST Adapter trigger connection-based integration is configured with multiple
operations, the Operation section is displayed. This section contains the Operations
list for selecting the appropriate operation, along with the HTTP method and relative
URI (for the selected operation in case of multiple operations).
1.
Select the available operation to test.
2.
Enter a value and click Test to invoke the integration (for this example, a value is
specified for id).
The activity stream results are displayed.
7-7
Chapter 7
Convert a Basic Routing Integration to an App Driven Orchestration Integration
Convert a Basic Routing Integration to an App Driven
Orchestration Integration
You must convert basic routing integrations to app driven orchestration integrations.
Basic routing integrations offer limited action capabilities and are being deprecated.
App driven orchestration integrations provide greater flexibility with more action
capabilities.
Note:
Basic routing scheduled integrations, publish to OIC integrations, subscribe
to OIC integrations, and asynchronous integrations with a delayed response
cannot currently be converted.
1.
In the left navigation pane, click Home > Integrations > Integrations.
2.
Click
3.
Go to the row of the basic routing integration to convert. For this example, the
following basic routing integration is selected for conversion. Note that routing
paths for two different ServiceNow Adapter invoke endpoints have been defined.
4.
Select Convert from the
to filter integrations by style.
menu.
Note:
The option is not available for basic routing integrations that are active or
locked.
5.
In the Select Conversion Option section, select the type of conversion to
perform.
•
Copy as New App Driven Orchestration Integration: Creates a new app
driven orchestration integration copy from the basic routing integration. This
enables both integration styles to exist together until you are ready to delete
the basic routing integration style.
7-8
Chapter 7
Convert a Basic Routing Integration to an App Driven Orchestration Integration
•
Overwrites the selected Basic Routing Integration: Overwrites the existing
basic routing integration with a new app driven orchestrated integration.
6.
Optionally enter a new name for the integration that can always be changed later.
7.
Accept the default values or enter new values for the identifier and version. These
cannot be changed later. Their combination must be unique.
8.
Click Convert.
When conversion completes, the following message is displayed:
CONFIRMATION
Integration Integration_Name (version_number) was converted
successfully.
9.
Open the converted integration. Note that the routing path in the basic routing
integration was converted to a switch action that includes the two different
ServiceNow Adapter invoke endpoints.
7-9
Chapter 7
Convert a Basic Routing Integration to an App Driven Orchestration Integration
10. Activate the integration. See Activate an Integration.
Faulted Integrations Behavior After Conversion
There is a change in behavior for faulted integrations after basic routing to app
driven orchestration integration conversion is complete. When a synchronous basic
routing integration fails, a failed tracking instance is created. The failed integration is
visible on the Tracking Details page for that integration under Home > Monitoring >
Integrations.
If you select View Errors from the
menu, the following error is displayed.
Error while invoking target service "integration_name" for sync flow.
The Error was raised back to the calling client.
After conversion to an app driven orchestration integration, the tracking instance is
marked as succeeded for this integration. This is because the failure is handled in a
scope fault handler.
If you select View Activity Stream from the
displayed.
menu, the following message is
Error Message is - Error has been recovered. No message to display.
Therefore, the integration is marked as succeeded instead of failed.
7-10
Chapter 7
Edit and Replace Dependent Resources
Edit and Replace Dependent Resources
You can edit and replace dependent resources in a single integration or all integrations
in a package.
Topics:
•
Edit and Replace Dependent Resources in an Integration
•
Edit and Replace Dependent Resources in a Package
Edit and Replace Dependent Resources in an Integration
The Configuration Editor page lists all the dependent resources used by all
integrations in a specific package or any standalone integrations that are not part of a
package.
Dependent resources consist of connections, libraries, lookups, and PGP keys. You
can edit connections, libraries, lookups, and PGP keys. You can replace connections
and PGP keys unless they are included in business and technical accelerators or
the integration is active or locked. Only the admin user can edit PGP keys. You can
also update integration property values for integrations in which properties have been
defined and add schedules to scheduled integrations.
Editing a dependent resource impacts all integrations that use that resource.
Replacing a dependent resource only impacts the integrations in the specific package
or the standalone integration that is not part of any package.
1.
In the left navigation pane, click Home > Integrations > Integrations.
2.
Select the integration in which to edit or replace resources in either of two ways:
a.
Go to the row of the integration.
b.
Select Configure from the
menu.
Or:
a.
Select Import.
b.
Browse for and select the integration to import, then select Import and
Configure.
•
If the integration you selected is part of a package, the Configuration Editor
page is displayed with the package name in the banner and links to the
integrations, connections, certificates (PGP keys), lookups, and libraries
included in the package. The integration you selected is highlighted on the
page.
7-11
Chapter 7
Edit and Replace Dependent Resources
A message automatically slides out from the upper right corner to identify the
integration name and its associated package.
Integration_name (version_number) belongs to the package
package_name. It is highlighted
below and will be configured as part of this package.
•
If the integration you selected is not part of a package, the Configuration Editor
page is displayed with links at the top to the connections, certificates (PGP
keys), lookups, and libraries included in the package.
3.
Click the link at the top for the type of resource you want to edit or replace.
4.
Click
at the far right of the row to access the corresponding edit page of the resource
(for example, the Connections page, Lookup page, Javascript Library page, or
Update Certificate page). Editing a resource impacts all integrations that use that
resource.
a.
Make the necessary edits and save your changes.
b.
Click
to return to the Configuration Editor page.
5.
Click
at the far right of the row to replace a connection or PGP key. For
example, to replace a connection, the following page is displayed.
7-12
Chapter 7
Edit and Replace Dependent Resources
•
A connection resource can only be replaced by another resource of the same
role (trigger, invoke, or trigger and invoke). In addition, the connection status
must be Configured. You cannot replace a connection with a connection
whose status is Draft. If a compatible connection resource does not exist, a
message is displayed.
•
A PGP key must be the same type of key. For example, a public PGP key can
only be replaced with another public PGP key, and not a private PGP key.
If you replace a resource, the information is persisted in the details section under
the header. For example:
The connection for the integrations in this package was changed
from connection_name. Revert
You can revert the replaced resource to the original by clicking the Revert link in
the message.
6.
Click
at the far right of the row to display the following options.
Option
Description
Add Schedule
If this is a scheduled integration and a
schedule has not been created, this option
is displayed. Select to open the Schedule
page. You can add a schedule to the
integration.
See Define the Integration Schedule.
Schedule
If this is a scheduled integration and a
schedule has been created, select to open
the Schedule and Future Runs page. You
can edit the schedule for the integration.
See Edit an Integration Schedule.
7-13
Chapter 7
Edit and Replace Dependent Resources
Option
Description
Update Property Values
Select to slide open the Update Property
Values dialog on the right side of the
page. A message is displayed if properties
have not yet been defined. You can
configure integration properties outside of
the regular integration design. At runtime,
these integration properties take effect and
override the values you configured at design
time.
See Override Design-Time Properties in an
Integration.
7.
Click a resource in the Style column to see which integrations are using the
resource.
8.
When you have completed editing resources on the Configuration Editor page,
click Save.
Edit and Replace Dependent Resources in a Package
The Configuration Editor page lists all the dependent resources used by all
integrations in a specific package.
Dependent resources consist of connections, libraries, lookups, and PGP keys. You
can edit connections, libraries, lookups, and PGP keys. You can replace connections
and PGP keys unless they are included in business and technical accelerators or the
integration is active or locked. Only the admin user can edit PGP keys.
Editing a dependent resource impacts all integrations that use that resource.
Replacing a dependent resource only impacts the integrations in the specific package.
1.
In the navigation pane, click Home > Integrations > Packages.
2.
Select the package in which to edit or replace resources in either of two ways:
a.
In the banner, click Import.
b.
Browse for and select the PAR file when prompted.
c.
Click Import and Configure.
Or:
a.
Go to the row of the package.
b.
Click
.
The Configuration Editor page is displayed with the package name in the banner
and links to the integrations, connections, certificates (PGP keys), lookups, and
libraries included in the package.
7-14
Chapter 7
Edit and Replace Dependent Resources
3.
Click
at the far right of the row to access the corresponding edit page of the resource
(for example, the Connections page, Lookup page, Javascript Library page, or
Update Certificate page).
a.
Make the necessary edits and save your changes.
b.
Click
to return to the Configuration Editor page.
4.
Click
at the far right of the row to replace a connection or a PGP key across all the
integrations in a package. For example, to replace a connection, the following
page is displayed.
•
A connection resource can only be replaced by another resource of the same
role (trigger, invoke, or trigger and invoke). In addition, the connection status
must be Configured. You cannot replace a connection with a connection
whose status is Draft. If a compatible connection resource does not exist, a
message is displayed.
7-15
Chapter 7
Manage Packages
•
A PGP key must be the same type of key. For example, a public PGP key can
only be replaced with another public PGP key, and not a private PGP key.
If you replace a resource, the information is persisted in the details section under
the header. For example:
The connection for the integrations in this package was changed
from connection_name. Revert
You can revert the replaced resource to the original by clicking the Revert link in
the message.
5.
Click
at the far right of the row to display the following options.
6.
Option
Description
Add Schedule
If this is a scheduled integration and a
schedule has not been created, this option
is displayed. Select to open the Schedule
page. You can add a schedule to the
integration.
See Define the Integration Schedule.
Schedule
If this is a scheduled integration and a
schedule has been created, select to open
the Schedule and Future Runs page. You
can edit the schedule for the integration.
See Edit an Integration Schedule.
Update Property Values
Select to slide open the Update Property
Values dialog on the right side of the
page. A message is displayed if properties
have not yet been defined. You can
configure integration properties outside of
the regular integration design. At runtime,
these integration properties take effect and
override the values you configured at design
time.
See Override Design-Time Properties in an
Integration.
Click a resource in the Style column to see which integrations are using the
resource.
Manage Packages
You can group integrations into a package. When you import or export the package to
or from Oracle Integration, all integrations in that package are imported or exported.
Topics:
•
View the Integrations in a Package
•
Import a Package
•
Export a Package
7-16
Chapter 7
Manage Packages
•
Update a Package
•
Delete a Package
When you create an integration, you can also create a package or select an existing
package in which to include the integration. See Create Integrations.
View the Integrations in a Package
You can view the integrations included in a package.
1.
In the left navigation pane, click Home > Integrations > Packages.
The Packages page is displayed. The package names and
the number of integrations included in each package are
displayed. You can filter the display of packages with the
icon. If you have not yet created or imported a package into Oracle Integration,
this page is empty.
2.
Click the name of the package or click the
menu.
The integrations included in that package and their current states are displayed
(for example, pending activation or active).
3.
Click Close.
4.
In the navigator pane, click Integrations to access the Integrations page for
viewing these integrations.
Import a Package
You can import a package of integrations into Oracle Integration from the Packages
page. The Packages page enables you to import packages that you or other users
7-17
Chapter 7
Manage Packages
have created. To import packages that consist of integrations that are prebuilt by
Oracle, you must go to Oracle Marketplace.
Note:
You cannot import a package if it contains activated integrations. Ensure that
all integrations are deactivated before including them in a packages archive
(PAR) file.
1.
In the navigation pane, click Home > Integrations > Packages.
2.
In the banner, click Import.
3.
Browse for and select the PAR file when prompted.
4.
Click Import.
The package is added to the list on the Packages page.
You can import a prebuilt packages from Oracle Marketplace. See Import a Prebuilt
Integration.
Export a Package
You can export a package of integrations from Oracle Integration on the Packages
page. This action exports all the integrations included in that package.
1.
In the navigation pane, click Home > Integrations > Packages.
2.
Go to the row of the package to export.
3.
Select Export from the
menu.
4.
Click Export when prompted to confirm your selection.
5.
Save the package (PAR) file of integrations to a file system location when
prompted. The individual integrations inside the PAR file are exported as
integration archive (IAR) files.
Update a Package
You can update the package in which your integration is included. For example, you
can create a new package for your integration or move your integration to an existing
package.
1.
On the Integrations page, find the integration of the package that you want to
update. The integration must not be active.
2.
Go to the row of the integration to edit.
3.
Select Edit from the
menu.
The integration is displayed.
7-18
Chapter 7
Modify an Integration
4.
From the
menu, select Primary Info.
5.
In the Package field, enter a new package name or enter an existing package
name (as you type the initial letters, the existing package is displayed) to move
your integration to an existing package.
6.
Click Save, then click Close.
7.
In the navigation pane, click Packages.
8.
Click the package name you specified to see your integration.
Delete a Package
You can delete a package. This action deletes the package and all integrations
included in that package.
1.
In the navigation pane, click Home > Integrations > Packages.
2.
Go to the row of the package to delete.
3.
Select Delete from the
menu.
4.
Click Delete when prompted to confirm your selection. The package and all of its
integrations are deleted.
If you want to delete a package, but not the integrations, navigate to each integration
listed in the package and clear the Package field or replace the package name with a
different name. When the last integration is removed from the package, the package is
automatically deleted. See Update a Package.
Modify an Integration
You can modify an existing integration, including changing a source or target
connection, reconfiguring the connection, and updating the data mapping. Changes
to the source or target can cause changes to the existing mappings.
If the integration you want to modify is active, deactivate it first. See Deactivating an
Integration for instructions.
To modify an integration:
1.
In the left navigation pane, click Home > Integrations > Integrations.
2.
On the Integrations page, find the integration you want to modify.
You can search by entering a partial or complete integration name in the
or filter integrations by selecting an option from the
3.
Go to the row of the integration you want to change.
4.
Click
field
link.
. You cannot edit an active integration.
5.
To modify the trigger or invoke adapter, select the connection in the canvas and
click
.
7-19
Chapter 7
Edit the Endpoint Information in an Integration
6.
Modify any necessary fields in the pages of the Adapter Endpoint Configuration
Wizard.
7.
To assign a new connection as the source or target, click the connection to delete,
then click on the menu that is displayed. You cannot delete a trigger connection
in an orchestrated integration.
8.
Add the new adapter to the canvas.
9.
Configure the new connection.
10. To modify a data mapping, click the appropriate map icon and update the
mappings. See Mapping Data of Using the Oracle Mapper with Oracle Integration.
11. When you are done making changes, click Save and then click Close to return to
the Integrations page.
Note:
If you have an integration that is locked and stuck in Draft mode, see Unlock
an Integration.
Edit the Endpoint Information in an Integration
You can edit the endpoint information in an integration that is not active. The changes
that you make can impact your mappings. For example, minor edits such as changing
the endpoint description do not delete the existing mappings. Major edits such as
changing the selected business objects or operations delete the mappings. In these
cases, you must recreate your mappings. Before you save your updates, you are
prompted to confirm your changes.
The impact of major and minor endpoint changes on an integration are as follows:
•
•
If a minor change is detected, for example:
–
If a map is using either the request or response of the application as a primary
input, output, or secondary input, the map is validated.
–
If a map is using a fault of the application as a primary input or output, the map
is deleted.
–
If a map is only using a fault of the application as a secondary input, the
secondary input is removed.
If a major change is detected, for example:
–
If a map is using a request, response, or fault of the application as a primary
input or output, the map is deleted.
–
If a map is only using a request, response, or fault of the application as a
secondary input, the secondary input is removed.
The following are examples of major endpoint changes:
•
If the application message exchange pattern changes (for example, from
synchronous to asynchronous).
•
If a root element name or root element namespace of the input request changes.
7-20
Chapter 7
Enable or Disable Tracing on Active Integrations
•
If a root element name or root element namespace of the output response
changes.
If none of the above changes occur, then the change is considered minor.
1.
In the left navigation pane, click Home > Integrations > Integrations.
2.
Select the integration to edit.
3.
In the integration canvas, select the trigger or invoke endpoint to edit, then click
.
4.
Make appropriate changes in the Adapter Endpoint Configuration Wizard, then
click Done.
5.
Select to confirm your changes when prompted. Minor edits do not delete your
mappings. Major edits delete your mappings.
Enable or Disable Tracing on Active Integrations
You can enable or disable tracing on activated integrations without re-activating them.
You can perform these actions on individual integrations or globally on all integrations.
1.
In the navigation pane, click Home > Settings > Integrations > Tracing.
2.
Select an option below to configure the tracing level.
Element
Description
Integration Level
Select to enable or disable tracing at
the individual integration level on the
Integrations page.
This enables you to select Tracing from the
menu of an individual integration on the
Integrations page and choose to disable
tracing or enable tracing and include the
payload in the integration. If you enable
tracing, details are displayed in the activity
stream.
7-21
Chapter 7
View the Actions and Connections in an Integration
Element
Description
Global Tracing On
Select to globally turn on tracing for all
activated integrations. After selecting and
saving this option, you cannot enable or
disable tracing at the individual integration
level on the Integrations page. The following
message is displayed for all integrations on
the Integrations page.
TRACE WITH PAYLOAD
Tracing details are displayed in the activity
stream.
If you attempt to disable tracing for an
individual integration on the Integrations
page by selecting Tracing from the
menu, a dialog is displayed indicating that
global tracing is currently enabled for all
active integrations. You must first return to
this page and select Integration Level to
enable or disable tracing at the integration
level.
Global Tracing Off
Select to globally turn off tracing for all
activated integrations. After selecting and
saving this option, you cannot enable or
disable tracing at the individual integration
level on the Integrations page.
If you attempt to enable tracing for an
individual integration on the Integrations
page by selecting Tracing from the
menu, a dialog is displayed indicating that
global tracing is currently disabled for all
active integrations. You must first return to
this page and select Integration Level to
enable or disable tracing at the integration
level.
View the Actions and Connections in an Integration
You can view the total number of activities (actions, triggers, and invokes) in an
integration.
1.
Open an integration.
2.
Select Summary from the
menu.
A summary or each action, trigger, and invoke in the integration is displayed.
7-22
Chapter 7
View the Trigger, Invoke, and Enrichment Details of an Integration
View the Trigger, Invoke, and Enrichment Details of an
Integration
You can view the details associated with trigger, invoke, and (if configured for a basic
routing integration) enrichment endpoints of an integration.
To view the trigger, invoke, and enrichment details of an integration:
1.
In the left navigation pane, click Home > Integrations > Integrations.
2.
On the Integrations page, find the integration you want to view. You
can filter the display of integrations by their current status with the
link.
3.
Open the integration.
4.
Select the trigger, invoke, or (if configured for a basic routing integration)
enrichment endpoint of the integration.
5.
Click the
6.
View the connection name, endpoint name, input payload, and output payload of
the integration.
icon.
Clone an Integration
Cloning an integration creates a new copy with identical connections and data
mappings. You give the clone a new name, identifier, version number, and package
7-23
Chapter 7
Create a Draft of an Integration
name, but the remaining configuration is the same. You can reconfigure the clone after
you create it. You can also clone a locked integration.
Note:
Integration versions follow a formatting convention of xx.yy.zzzz, where
xx is the major version and yy.zzzz is the minor version. If you clone an
integration (for example, version 1.00.0000) and change the minor version of
the cloned integration to 1.10.0000, version 1.00.0000 is deactivated when
you activate version to 1.10.0000. To keep both integrations active, change
the major version of the cloned integration to 2.00.0000. This enables
integration versions 1.00.0000 and 2.00.0000 to be active at the same time.
See Create Integrations.
To clone an integration:
1.
In the left navigation pane, click Home > Integrations > Integrations.
2.
Go to the row of the integration to clone. You can filter the display of integrations
by their current status on the left side of the page.
3.
Select Clone from the
menu.
4.
In the dialog that appears, enter a name, unique identifier, version number,
package name, and an optional description.
You can include English alphabetic characters, numbers, underscores, and dashes
in the identifier. Enter the version using numbers only in this format: xx.xx.xxxx.
5.
Click Clone.
6.
You can modify the clone in any of the ways described in Modifying an Integration.
Create a Draft of an Integration
Creating a draft of an integration creates a new copy with the same integration
information. This action represents an easier way to create an integration. During
draft creation, you must update the version of the integration and optionally update the
package and description. However, unlike a cloned integration, you cannot update the
integration name or identifier. You can also create a draft of a locked integration.
To create a draft of an integration:
1.
In the left navigation pane, click Home > Integrations > Integrations.
2.
Go to the row of the integration for which to create a draft. You
can filter the display of integrations by their current status with the
link.
3.
Select Create New Version from the
menu.
7-24
Chapter 7
Delete an Integration
4.
In the dialog that appears, modify the version number. Not modifying this field
results in the following error:
The version of Integration "integration_name" you are trying to
create already exists in the system.
5.
Optionally modify the package name and description. You cannot modify the
integration name or identifier.
6.
Click Create Version.
Delete an Integration
You can delete an integration that is no longer needed.
Make sure the integration you want to delete is not active. To deactivate the
integration, see Deactivating an Integration.
To delete an integration:
1.
In the navigation pane, click Home > Integrations > Integrations.
2.
Go to the row of the integration you want to delete. You can
filter the display of integrations by their current status in the
menu.
3.
Select Delete from the
menu.
4.
Click Delete when prompted to confirm.
Unlock an Integration
When an integration is in edit mode and the browser crashes, the integration becomes
locked, which prevents it from being edited. You can unlock resources such as
integrations that you locked. Users with the Administrators role can also unlock
resources locked by any user.
To unlock the integration:
1.
In the left navigation pane, click Home > Integrations > Integrations.
2.
Go to the row of the integration that is locked.
3.
Select Unlock from the
menu.
Override Design-Time Properties in an Integration
You can configure integration properties outside of the regular integration design. At
runtime, these integration properties take effect and override the values you configured
at design time. For example, you can specify an email address to use in the To field
7-25
Chapter 7
Override Design-Time Properties in an Integration
of a notification action during runtime that overrides the email address specified at
design-time. This feature enables you to configure the value without having to edit the
integration design itself or having to pass the value at runtime.
You can configure all types of properties, including file path, database properties,
server properties, credentials, and any constant property that changes at regular
intervals.
When you can edit the integration properties is based on the type of integration style
you are using.
Integration Style
Editing Behavior
Scheduled
Scheduled integrations support runtime
configuration. Therefore, you can update
the integration property values when the
integration is active.
When the scheduled integration is invoked:
•
•
App driven orchestration
If the integration property value is not
updated, the default value is used.
If the integration property value is updated
with a new value, the new value becomes
the current value and is used.
App driven orchestration integrations do not
support runtime configuration. Therefore, you
can update the integration property values
when the integration is not active. The
configured property values takes effect after
integration activation.
When the app driven orchestration integration
is invoked:
•
•
If the integration property value is not
updated, the default value is used.
If the integration property value is updated
with a new value, the new value becomes
the current value and is used.
1.
Right-click the trigger connection in an integration, and select the menu icon.
2.
Select Edit Integration Properties to add a property.
The Integration Properties page is displayed.
3.
Click + to add a name, description, and value for the property. For example, enter
an email address as the value. A maximum of 10 integration properties can be
added.
7-26
Chapter 7
Override Design-Time Properties in an Integration
4.
When complete, click Close to save your changes and return to the integration
canvas.
Note:
The integration property value can’t be updated within the integration.
For example, you cannot update the integration property in an assign
action.
5.
In the mapper, map the integration property (named integration_property_1 for
this example) visible under Integration Properties in the Sources element tree to
an appropriate element in the Target tree.
6.
Go to the Integrations page.
7.
Find the integration whose properties you want to update, and select
8.
Select Update Property Values.
.
The Update Property Values dialog slides open on the right side of the page.
9.
Click the integration property to update, then enter a value in the New Value field
and click Submit.
7-27
Chapter 7
Override Design-Time Properties in an Integration
A confirmation message indicates that the property was updated.
Properties for Integration integration_name (integration_version)
updated successfully.
The new value is used for a new run of the integration. For this example, the email
address you specified in the New Value field is used as the To field email address
of the notification action in the integration.
If you select Update Property Values again to return to the Update Property
Values dialog, note that the value in the New Value field now appears in the
Current Value field.
You can also view previously configured integration properties.
10. Return to the trigger connections and select View Integration Properties to view
existing integration properties. This selection provides a read-only view of the
properties. The options for adding and deleting existing properties are disabled.
7-28
Chapter 7
Use Metadata in Integrations
Use Metadata in Integrations
You can access the integration name, identifier, and version instead of hardcoding
those values in integrations. You can also access runtime data and environment data
inside the integration.
The following metadata is exposed in integrations. This metadata can be used in
the mapper and actions that include the Expression Builder such as assign, log,
notification, and others.
•
•
•
Integration
–
Name
–
Identifier
–
Version
Runtime data
–
Instance ID
–
Invoked by name
Environment data
–
Service instance name
–
Base URL
The following use case provides a high-level overview of using metadata in an
integration.
1.
Create and design an orchestrated integration.
2.
Add an action that includes an Expression Builder.
For this example, a log action is added.
3.
In the source tree, find the integration metadata.
4.
Add the required metadata to the Expression field. For this example, a concat
function is used to include the integration name metadata.
5.
Complete design of the integration.
7-29
Chapter 7
Cancel a Running Integration Instance
6.
Activate and run the integration.
7.
Go to the Track Instances page.
8.
Click the business identifier of the integration.
9.
Select View Activity Stream from the
menu in the upper right corner.
10. Scroll down and note that the log message in the activity stream shows the
integration name (for this example, Hello-World).
Cancel a Running Integration Instance
You can cancel an integration instance that is not completing as expected. For
example, a looping action such as a while loop does not complete or an agent or
cloud adapter connection does not complete.
1.
In the left navigation pane, click Home > Monitoring > Integrations > Tracking.
2.
Go to the row of the integration to cancel.
3.
Select
.
Scheduled instances cannot be canceled from the Track Instances page. Selecting
for a scheduled instance causes a message to be displayed above the banner with
a link to the page for canceling the running instance.
7-30
Chapter 7
View the Contents of an Incomplete Integration
View the Contents of an Incomplete Integration
You can open an integration with incomplete connection details on the Integrations
page and view its contents. These integrations can only be viewed, and not edited.
To view the contents of an incomplete integration:
1.
In the left navigation pane, click Home > Integrations > Integrations.
2.
Open an integration with incomplete connection details (for example, an
integration imported from another instance or from the Oracle Marketplace).
3.
A message is displayed at the top of the page describing why you cannot edit the
integration.
Edit is not possible for Integration_Name (version_number) because
the connection settings for this integration are incomplete.
Update the configuration information for the connections:
Connection_Name. Integration is displayed in view mode.
4.
Open individual adapters, mappings, actions (for orchestrated integrations), and
other components in the integration for viewing.
5.
Go to the Connections page for the adapter connection requiring configuration,
and update the necessary credential and security details.
6.
Return to the integration and note that the message is gone.
Edit an Integration with Incomplete Connections
You can edit integrations that include endpoints based on incomplete connections.
Note the following restrictions and capabilities with editing these types of integrations:
•
You can edit completed connections, actions, and maps.
•
You cannot edit endpoints based on incomplete connections. Instead, you must
first edit the endpoints for those connections on the Connections page.
1.
To edit an integration with incomplete connections:
2.
In the left navigation pane, click Home > Integrations > Integrations.
3.
Open the integration that includes endpoints based on incomplete connections.
A message is displayed in the banner indicating that you can edit this integration,
except for the endpoints based on incomplete connections.
4.
Edit any completed connections, actions, and maps, as necessary.
5.
To complete the integration, go to the Connections page for the incomplete
connection and complete the configuration.
6.
Return to the integration and edit the newly completed connection in the Adapter
Endpoint Configuration wizard, if necessary.
7.
Save and exit the integration, then activate it.
7-31
Chapter 7
Map Integration Insight Milestones to Integration Actions
Map Integration Insight Milestones to Integration Actions
With the Integration Insight feature in Oracle Integration, business users can define
milestones that an integration architect maps to an integration to extract meaningful
business metrics in real time, allowing business executives to gain insight into their
business using dashboards.
Integration Insight in Oracle Integration is available in selected data centers. For
information about the rollout dates by region, see Availability in Provisioning and
Administering Oracle Integration and Oracle Integration for SaaS, Generation 2.
To map Integration Insight milestones to actions in an integration:
1.
In the left navigation pane, click Home > Integrations > Integrations.
2.
Find the integration to which you want to map milestones. You can filter the display
of integrations by their current status on the left side of the page.
3.
In the row containing the integration, click the
menu on the far right and select Map to Insight.
The Insight Designer is displayed.
4.
Map the milestones as described in Map Milestones to Integration Actions in Using
Integration Insight in Oracle Integration Generation 2
Reactivate Integrations After Instance Upgrade to View the
Latest Business Identifier Tracking Behavior
After your Oracle Integration instance is upgraded to a newer version, you must
reactivate your integrations to view the latest and correct business identifier behavior
in the Track Instances page.
7-32
Chapter 7
Filter the Display of Integrations By Type
Filter the Display of Integrations By Type
You can filter the display of integrations by their type (custom, user-developed, or
prebuilt).
To filter the display of integrations by type:
1.
In the navigation pane, click Home > Integrations > Integrations.
2.
to filter the display of integrations by the name, the user who created
Select
them, the user who last updated them, the status, the type, and the style (pattern).
3.
Click Apply.
Change the Time Zone
You can change the time zone that is displayed in Oracle Integration.
To change the time zone:
1.
In the upper right corner, click the username icon, then select Preferences.
2.
From the Time Zone list, select the time zone you want to use.
3.
Click Save.
4.
Go to the Integrations page and note that the time zone is changed in the
message below the status of the integration and inside the information icon at
the far right.
The time zone change is also shown in other parts of Oracle Integration in which
the time is displayed (for example, on the Track Instances page).
Use Libraries to Manage Functions for Integrations
JavaScript libraries provide a means to register and organize JavaScript for use in
integrations. Library functions are automatically available for you to drag into your
orchestration integrations.
You can use the library functionality to:
•
Register a new JavaScript library
•
See a list of all registered JavaScript libraries
•
View the details of a JavaScript library
•
Edit the details of a JavaScript library
•
Determine which integrations are using library functions
•
Delete a registered JavaScript library
•
Download a library source file to your desktop
•
Add library functions to the orchestration Actions palette.
Topics:
•
Register a JavaScript Library
7-33
Chapter 7
Use Libraries to Manage Functions for Integrations
•
View Library Details
•
Edit Library Details
•
Determine Which Integrations Use a Library Function
•
Delete a Library
•
Download a Library File
•
Update Library Functions
•
Use Library Functions in Orchestrations
Register a JavaScript Library
In order for custom function calls to appear in the integration Actions palette, you
must register the libraries that contain them.
1.
In the left navigation pane, click Home > Integrations > Libraries.
2.
Click Register in the banner.
3.
In the Register Library dialog box, click Browse to select a JavaScript (.js) library
file.
4.
Specify a name, identifier, version number and optional description.
Example 7-1
Code Format
Function return parameters must be named like the example below. You should
configure the return parameter type in the metadata user interface only if the return
parameters are named.
Consider the following code:
function add ( param1, param2 )
{
return param1 + param2;
}
Although the above syntax is valid, the return parameter does not appear in the
metadata user interface for configuration. For that to happen, the code must return a
named parameter. Create a new variable and assign return values before the variable
is returned. For example, like this:
function add ( param1, param2 ) {
var retValue = param1 + param2;
return retValue;
}
Example 7-2
Function Within Another Function
Functions defined within another function do not appear in the metadata user interface
for configuration.
Consider the following code:
numeric.parseDate = function parseDate(d) {
function foo(d) {
if(typeof d === 'string') { return Date.parse(d.replace(/-/g,'/'));}
7-34
Chapter 7
Use Libraries to Manage Functions for Integrations
if(!(d instanceof Array)) { throw new Error("parseDate: parameter
must be arrays of strings"); }
var ret = [],k;
for(k=0;k<d.length;k++) { ret[k] = foo(d[k]); }
return ret;
}
var retVal = foo(d);
return retVal;
}
In this case foo is defined within parseDate. Therefore, foo does not appear in the
metadata user interface for configuration.
View Library Details
View details about a library without changing any information.
1.
In the left navigation pane, click Home > Integrations > Libraries.
2.
Go to the row of the library to view.
3.
Click
.
The files and their constituent functions are displayed. You can expand and
contract the list of functions and you can search and filter the list as well. To
view information about a function, click on the function. To view the source code,
click on the file name and download the code to your desktop. You can also click
on the file name to annotate the entry with your comments.
4.
Use the
menu on this page to view primary information about the library and to export XML
metadata to your desktop.
5.
When done, click
to return to the Libraries page.
Edit Library Details
Edit details about a library.
1.
In the left navigation pane, click Home > Integrations > Libraries.
2.
Either click the library name or click
.
The files contained in the library and their constituent functions are displayed. You
can expand and contract the list of functions, and you can search and filter the list.
To edit information about a function, click on the function. To view the source code,
click on the file name and download the code to your desktop. You can also click
on the file name to annotate the entry with your comments.
If the function is in use in an integration, you are warned about it and the function
is presented in view-only mode.
7-35
Chapter 7
Use Libraries to Manage Functions for Integrations
If the function is available for editing, you can set the data types of the function’s
input and output values, defining them as Boolean, Number or String. You can
also add a description.
You can use the
3.
menu on this page to:
•
View primary information about the library
•
Export XML metadata to your desktop
•
Import XML metadata from your desktop
•
Delete the library
When done, click Save in the banner.
Determine Which Integrations Use a Library Function
You can determine which integrations are using functions in a given library.
1.
In the navigation pane, click Home > Integrations > Libraries.
2.
Go to the row of the library to check.
3.
In the Usage column, click the number. This value indicates the number of
integrations that use functions in this library.
When you click the number, the Library Is In Use dialog is displayed. It lists
the names of the integrations that use the library’s functions. This dialog is also
invoked if you attempt to edit or delete a library that is currently in use.
Note:
If you attempt to activate an integration that includes a function that is not
completely configured, an error message is displayed in the banner. You
must complete configuration of this function before you can activate the
integration. See Activate an Integration.
Delete a Library
Delete a library.
1.
In the left navigation pane, click Home > Integrations > Libraries.
2.
Go to the row of the library to delete.
3.
Select Delete from the
menu.
If any of the library’s functions are being used by an integration, the Library Is In
Use dialog is displayed and you are prevented from deleting the library. You must
remove the functions from the integration before you can delete the library.
7-36
Chapter 7
Use Libraries to Manage Functions for Integrations
Download a Library File
You can download a library to a source file (.jar or .js) on your desktop.
1.
In the navigation pane, click Home > Integrations > Libraries.
2.
Go to the row of the library to download.
3.
Select Download from the
menu.
4.
Click Save File to save the file to your desktop.
Update Library Functions
You can update an already registered library with an updated Javascript file.
Note the following guidelines for updating a Javascript file:
•
Functions (within a registered library) used in integrations must be available in the
updated Javascript file.
•
The signatures (parameters and function name) for these functions must remain
intact to prevent runtime issues.
•
The addition of new functions is allowed.
•
Active integrations using new or updated functions must be reactivated.
The following changes make an updated Javascript file invalid:
•
Changing the name of a function being used in an integration.
•
Changing the parameter definitions of functions used in an integration.
•
Structural issues with the Javascript file.
•
The number of functions exceeds 500.
1.
In the left navigation pane, click Home > Integrations > Libraries.
2.
Find the registered library to update.
3.
Select Update from the
menu. For example, assume the registered library to
update includes four functions, one of which (multiply) is currently being used in
an integration.
7-37
Chapter 7
Use Libraries to Manage Functions for Integrations
The content of the registered library is as follows:
function add ( param1, param2 ) {
var retValue = param1 + param2;
return retValue;
}
function subtract ( param1, param2 ) {
var retValue = param1 - param2;
return retValue;
}
function multiply ( param1, param2 ) {
var retValue = param1 * param2;
return retValue;
}
function divide ( param1, param2 ) {
var retValue = param1 / param2;
return retValue;
}
4.
Click Choose File to select the Javascript file that includes the function updates,
then click Update.
7-38
Chapter 7
Use Libraries to Manage Functions for Integrations
For this example, the Javascript file consist of the following updates:
•
Two new functions: add_three, multiply_three
•
One removed function that was not being used by any integrations: subtract
•
A code change to the multiply function that is currently being used in an
integration
function add ( param1, param2 ) {
var retValue = param1 + param2;
return retValue;
}
function multiply ( param1, param2 ) {
var retValue = param1 * param2 * 2;
return retValue;
}
function divide ( param1, param2 ) {
var retValue = param1 / param2;
return retValue;
}
function add_three ( param1, param2, param3 ) {
var retValue = param1 + param2 + param3;
return retValue;
}
function multiply_three ( param1, param2, param3 ) {
var retValue = param1 * param2 * param3;
return retValue;
}
All these updates are valid and the library is successfully updated. The library edit
page is displayed with the updates. Any active integrations using the multiply
function must be reactivated.
7-39
Chapter 7
Use Libraries to Manage Functions for Integrations
An example of an invalid Javascript file that would not be successfully uploaded is
if the multiply function included a parameter definition that changed (for example,
param2 to param3).
function add ( param1, param2 ) {
var retValue = param1 + param2;
return retValue;
}
function multiply ( param1, param3 ) {
var retValue = param1 * param2 * 2;
return retValue;
}
function divide ( param1, param3 ) {
var retValue = param1 / param2;
return retValue;
}
Use Library Functions in Orchestrations
You can add library functions to orchestrated integrations.
After you register and edit your library functions, they are available from the
orchestration palette or the
Action.
icon inside an integration. See Add a JavaScript
7-40
Chapter 7
Manage an Integration as an API with Oracle API Platform Cloud Service
Manage an Integration as an API with Oracle API Platform
Cloud Service
You can manage integrations as APIs and group several integrations as a single API
using the API Platform Cloud Service integration.
Topics:
•
Create a New API in Oracle API Platform Cloud Service Using an Integration
•
Group an Integration in an API in Oracle API Platform Cloud Service
•
Ungroup an Integration from an API
Create a New API in Oracle API Platform Cloud Service Using an
Integration
You can create APIs in API Platform Cloud Service from your integrations with the API
Platform Cloud Service integration.
Before you begin:
•
Connect to an Oracle API Platform Cloud Service instance. See Connect to Oracle
API Platform Cloud Service.
•
The integration you want to create an API for must use a REST endpoint as a
trigger and must be activated.
To manage an integration as an API:
1.
In the navigation pane, click Home > Integrations > Integrations.
2.
Go to the row of the integration you want to manage with API Platform Cloud
Service.
3.
Select API Platform from the
menu.
4.
From the Operation list, select Create New API.
5.
In the API Name field, enter a name for the API.
6.
In the Version field, enter a version for the API.
7.
In the API Endpoint URL field, enter the endpoint you want the API to receive
requests at when deployed to an API Platform Cloud Service gateway. The API
Endpoint URL must be unique for each API deployed to an API Platform Cloud
Service gateway.
8.
(Optional) In the API Description field, enter a brief description of your
integration. This description is displayed in the API Platform Cloud Service
Management and Developer Portals.
9.
(Optional) To deploy the API to a gateway, select Deploy API, and then select
the gateways you want to deploy the API to. Only gateways the user (specified
in Connect to Oracle API Platform Cloud Service) has deployment rights for
7-41
Chapter 7
Manage an Integration as an API with Oracle API Platform Cloud Service
are displayed. This option is grayed out if the user doesn’t have the Deploy to
Gateway or Request Deployment to Gateway grant for any gateways.
10. (Optional) To publish the API to the Developer Portal, select Publish API, and
then enter a vanity name into the API Portal URL field. The vanity name must
be unique for each API managed by API Platform Cloud Service. This option is
grayed out if the user doesn’t have the required grants to publish to the Developer
Portal.
11. Click Create.
The API is created in the API Platform Cloud Service Management Portal. It is also
deployed or published if you chose those options.
After creating the API, you can manage it in the API Platform Cloud Service
Management Portal.
Group an Integration in an API in Oracle API Platform Cloud Service
You can group multiple integrations together to manage them as a single API in API
Platform Cloud Service.
This makes it easy for you to combine multiple related integrations into a single API in
API Platform Cloud Service.
Each integration you group adds a condition to a Resource Based Routing Policy
applied to the API in API Platform Cloud Service. When a request is sent to a
deployed API requesting the resource you specified for your integration, this policy
routes the request to your integration’s endpoint (if the request is passed by all policies
in the execution flow before the Resource Based Routing policy).
Example: You have two integrations, one for managing orders and another for
managing inventory for your pet store. You want to expose these to application
developers, but you want to manage who uses them and how many requests are
routed to your integrations. To make management and discovery easier, you can
group these integrations in a single API in API Platform Cloud Service. When it’s
deployed, the API will route requests to each integration based on the resource the
client requests.
Before you begin:
•
Connect to an Oracle API Platform Cloud Service instance. See Connect to Oracle
API Platform Cloud Service.
•
The integration you want to group must use a REST endpoint as a trigger and
must be activated.
•
Create an API in API Platform Cloud Service. See Create a New API in Oracle API
Platform Cloud Service Using an Integration in Using Oracle API Platform Cloud
Service.
To group an integration in an API:
1.
In the navigation pane, click Home > Integrations > Integrations.
2.
Go to the row of the integration you want to manage with API Platform Cloud
Service.
3.
Select API Platform from the
menu.
7-42
Chapter 7
Manage an Integration as an API with Oracle API Platform Cloud Service
4.
From the Operation list, select Add to Existing API.
5.
In the API Name field, enter the name of the API to add to the integration.
Tip:
Click the Search: API Name icon to view the APIs you can add the
integration to.
6.
(Optional) To deploy the API to a gateway, select Deploy API, and then select
the gateways you want to deploy the API to. Only gateways for which the user
(specified in Connect to Oracle API Platform Cloud Service) has deployment rights
are displayed. This option is disabled if the user doesn’t have the Deploy to
Gateway or Request Deployment to Gateway grant for any gateways.
7.
(Optional) To publish the API to the Developer Portal, select Publish API, then
enter a vanity name into the API Portal URL field. This option is disabled if the
user doesn’t have the Manage API grant for the API you selected.
8.
Click Create.
The integration is grouped with the API.
After grouping an integration with an API, you can manage it in the API Platform Cloud
Service Management Portal.
Ungroup an Integration from an API
You can ungroup an integration from an API it was previously grouped in.
When you ungroup an API, the condition for the ungrouped integration is removed
from the Resource-Based Routing policy applied to the API. If the API is redeployed if
it is deployed to a gateway and republished if it is published to the Developer Portal.
Note:
This task removes an integration that has been grouped with others in an
API, described in Group an Integration in an API in Oracle API Platform
Cloud Service. Don’t use this operation if the integration is the only endpoint
added for an API. Delete the API in the API Platform Cloud Service
Management Portal instead.
To ungroup an integration from an API:
1.
In the navigation pane, click Home > Integrations > Integrations.
2.
Go to the row of the integration you want to ungroup from an API.
3.
Select API Platform from the
menu.
4.
In the Operation list, ensure that Remove from Existing API is selected, then
click Remove.
7-43
Chapter 7
Manage an Integration as an API with Oracle API Platform Cloud Service
The integration is ungrouped from the API. The condition in the Resource Based
Routing policy for the integration is removed from the API.
Note:
•
If the target API has only one integration grouped to it, ungrouping fails
with this error:
Remove from existing API failed due to the following
reason: Operation failed: Unable to remove from a API which
contains a single endpoint
•
If the API is removed from API Platform Cloud Service, then ungrouping
succeeds. You can then create an API from or group this integration to
an API as usual.
After ungrouping an integration from an API, you can manage the API in the API
Platform Cloud Service Management Portal.
7-44
8
Monitor Integrations During Runtime
The Oracle Integration dashboard provides you with the information and tools to
monitor and manage your integrations in the runtime environment. Administration
tasks can also include working outside the dashboard, such as when you activate
or deactivate integrations.
Topics:
•
Monitor Integrations
•
Manage Errors
•
Manage Business Identifiers for Tracking Fields in Messages
•
View Preinstalled Adapters
•
Send Service Failure Alerts, System Status Reports, and Integration Error Reports
by Notification Emails
•
Set Logging Levels and Download Diagnostic Logs
•
Report Incidents
•
Purge and Retain Data in the Database
Monitor Integrations
Use the Oracle Integration dashboard to see how your integrations are performing.
The dashboard provides multiple views for you to check your running services.
Topics:
•
View the Dashboard
•
Monitor Integrations
•
Monitor Agents
View the Dashboard
You can view information about how your integrations are performing on the
Dashboard page. The Dashboard data represents the entire history of the instance,
including the number of messages before purging, if it ever occurred.
You can view information about how your integrations are performing. The main page
of the integration shows a snapshot of a state of all running integrations.
To view the dashboard:
1.
In the navigation pane, click Home > Monitoring > Integrations > Dashboard.
The Dashboard page provides the following details:
8-1
Chapter 8
Monitor Integrations
•
Success rate for messages (the number of messages received and the
number of messages with errors since the Oracle Integration instance was
provisioned).
•
System health.
•
Agent health (the total number of agents versus the number of agents
currently not running).
•
Number of currently active integrations and how they were triggered (for
example, by schedules or by events). Click More to access the Monitor
Integrations page. See Monitor Integrations.
•
Number of scheduled integrations (running and currently paused).
•
Design-time metrics showing the number of connections, integrations,
adapters, and schedules. Click More to access the Design-Time Metrics page.
See View the Design-Time Metrics.
•
Graphs showing the hourly and daily history of total, successful, and failed
instances. You can place your cursor over the bars in each graph to display
the total number of successful messages and failed instances.
The Dashboard page reflects historical data. The number of all types of instance
states (successful, failed, and so on) are collected hourly and displayed on
the Dashboard page. Note the following details about the display of failed and
recovered instances:
•
Time 1: There are failed instances (shown in the Errors page)
•
Time 2: The instances are then recovered (and are now successful)
If instance state information is collected between time 1 and 2, the Dashboard
page shows some failed instances. The history graphs on the Dashboard page
also show the hour/day during which that was the instance state. If the recovery
of failed instances occurs before any new data is collected, the Dashboard page
shows those instances as successful.
2.
From the View menu, select an option:
•
Select Activity Stream to view the activity stream and message activity of
invoked integrations. See View the Activity Stream.
•
Select Design Time Audit to view the design-time audit of all integrations.
See View the Design-Time Audit.
8-2
Chapter 8
Monitor Integrations
3.
From the Logs menu, select the type of log to download. This menu is not
available if you are using Oracle Integration Generation 2.
•
Diagnostic Logs: If you are having problems with an integration, you can
attach the diagnostic logs to a service request for help in debugging the issue.
•
Incident Logs: Click to download the created incident report. See Report
Incidents.
View the Activity Stream
You can view the activity stream and message activity of invoked integrations.
Note:
•
During periods of high loads, expect a delay in the display of instance
activity data. This is because the data in the log file may not be available.
The logging action in orchestrated integrations may take some time to
write the data into the log file. The amount of time it takes to write the
data to the log file is based on the size of the load.
•
The supported size of the activity stream of an integration is restricted to
less than 10 MB. If the activity stream is greater than 10 MB, only 200
records can be viewed.
To view the activity stream:
1.
From the View menu, select Activity Stream.
The Activity Stream page shows details about the activity stream of invoked
integrations.
2.
Click Download to download the activity stream.
View the Design-Time Audit
You can view the design-time audit of all integrations.
To view the design-time audit:
1.
From the View menu, select Design Time Audit.
The Design Time Audit page shows details about the audit for all invoked
integrations.
8-3
Chapter 8
Monitor Integrations
2.
Click Download to download the design-time audit.
View the Design-Time Metrics
You can view the design-time metrics of Oracle Integration, including details about
integrations, connections, lookups, packages, agents, and adapters.
To view the design-time metrics of Oracle Integration:
1.
In the navigation pane, click Home > Monitoring > Integrations > Dashboard.
2.
In the Design Time Metrics box, view the number of connections, integrations,
adapters, and schedules.
3.
Click the More link.
4.
View details about the following components in Oracle Integration:
•
The state of integrations (draft (under construction), configured, active, and
failed).
•
The state of connections (draft, configured, in use, and active).
•
The number of lookups, including in use.
•
The number of packages (developed and prebuilt).
•
The number of connectivity agents.
•
The number of adapters (preinstalled, private, and marketplace).
•
The number of libraries (draft and configured).
8-4
Chapter 8
Monitor Integrations
5.
Click the > arrow for Integrations to display details about the number of
integrations configured for the following:
•
Application-driven integrations
•
Basic routing integrations
•
Publish to OIC
•
Subscribe to OIC
•
Scheduled orchestrations
6.
Click the > arrow for Integrations again to view how many integrations are using
each adapter.
7.
Click the > arrows for Connections and Agents to view more specific details
about the configured adapters and configured agents (execution and connectivity).
Monitor Integrations
The Monitor Integrations page enables you to view the message processing status
of your running integrations, such as how many messages have been received and
processed, how many successful messages and errors have occurred, and how many
messages have been aborted. Only activated integrations are listed on this page by
default. Using the appropriate filter, you can also view data for inactive integrations.
A Total Instance Count summary is displayed at the top of the page. This section is
collapsed by default. Data is not immediately fetched. To fetch and view data, expand
the Total Instance Count section and click the Refresh button visible within the
section.
This summary shows the count of total available messages in various states present in
the tracking store. This summary is different from the metrics shown on the Dashboard
page. While the Dashboard page metrics consist of historical data collected since the
environment was created, the Monitor Integrations page shows only the current set of
messages that have not yet been purged.
To monitor integrations:
1.
In the navigation pane, click Home > Monitoring > Integrations > Integrations.
A list of active integrations appears by default, along with processing information
about the number of messages received, the number of messages processed, the
number of successful messages, the number of failed messages, and the number
of aborted messages. For scheduled integrations, navigation links are provided
that take you to the Schedule and Future Runs page.
2.
From the
link, select the time window, integration status, or integration style (pattern) for
which to search for integrations.
You can also specify a custom time range in the Time Window section with
which to filter the search for integrations with the From and To buttons at the
bottom. This functionality also exists on other monitoring pages such as the Track
Instances or Errors page. See Step 3 of Track Business Identifiers in Integrations
During Runtime for details.
8-5
Chapter 8
Monitor Integrations
3.
Click numbers in the Received, Processed, Succeeded, and Aborted columns
to access the Track Instances page.
4.
Click numbers in the Errored column to access the Errors page.
5.
For scheduled integrations (identified by
tasks:
a.
), you can perform the following
Click
to submit the integration now.
b.
Click
to schedule an integration or pause a schedule.
Monitor Agents
You can monitor the agent groups and their associated connectivity agents in Oracle
Integration.
To monitor a connectivity agent:
1.
In the left navigation pane, click Home > Monitoring > Integrations > Agents.
8-6
Chapter 8
Manage Errors
2.
The Agent Monitoring page shows details such as the time at which the agents
were last updated and the connectivity agents associated with the agent groups.
•
If the agent status is green, this indicates that the agent is running and able to
process messages.
•
If the agent status is red, you cannot select it in the Select an Agent Group
dialog of the Connections page, even though the agent may be up and
running. Review the agent-diagnostic0.log file under agenthome/logs for
more detailed information about errors.
3.
Expand the agent group name to see the connectivity agent associated with this
group.
4.
Click
to also show details about the agent group such as creation date and the last
startup date of the connectivity agent.
Note:
When you shut down the agent server, several minutes pass before the
agent is displayed as down on the Agent Monitoring page (as indicated by a
red thunderbolt).
Manage Errors
You can manage errors from the Errors pages in Oracle Integration. You can resubmit
failed messages, discard errors, view message recovery status, view error messages,
and view specific error details, including the activity stream, business identifiers and
values, and message payload in failed instances.
Topics:
•
View Specific Error Details
•
Resubmit Failed Messages
•
Abort Errors
•
View the Status of Message Recovery
•
View Errors By Integration and Connection
•
View the Activity Stream of Failed Integration Instances
•
View Business Identifiers in Failed Integration Instances
See About Error Management.
View Specific Error Details
You can view specific error details by integration instance.
Error message details can be displayed in two parts: a summarized error message for
easy understanding and resolution and, if necessary, a more specific error message if
more detailed troubleshooting is required.
8-7
Chapter 8
Manage Errors
To view specific error details:
1.
In the left navigation pane, click Home > Monitoring > Integrations > Errors.
2.
Click
to filter the display of errors by time window, integration, error type (all,
recoverable, nonrecoverable, or recovery job) and instance ID, as needed.
3.
Click Date Range in the Time Window section to specify a custom time range
with which to filter the search for errors with the From and To buttons. This
functionality also exists on other monitoring pages such as the Track Instances or
Monitor Integrations page. See Step 3 of Track Business Identifiers in Integrations
During Runtime for details.
4.
View details about a specific error in either of two ways:
a.
Click
in the row of the failed instance.
A summarized version of the error message activity stream for easy
understanding and resolution is displayed.
8-8
Chapter 8
Manage Errors
b.
If a more detailed description of the error message is required, click
.
.
or
a.
Click the business identifier ID included in the failed instance (for this example,
65475).
8-9
Chapter 8
Manage Errors
The failed integration instance is displayed.
b.
In the upper right corner, click
> View Activity Stream.
.
Resubmit Failed Messages
You can manually resubmit failed messages. Resubmitting a failed message starts the
integration from the beginning.
All faulted instances in asynchronous flows in Oracle Integration are recoverable and
can be resubmitted. Synchronous flows cannot be resubmitted. You can resubmit
errors in the following ways:
8-10
Chapter 8
Manage Errors
•
Single failed message resubmissions
•
Bulk failed message resubmissions
Error instances that are resubmitted and successfully resolved are removed from the
error list. If an instance is resubmitted and is in progress, a state of In Progress is
displayed in the list. During this state, additional resubmittals of this error instance are
not permitted.
Note:
Do not discard a message that you want to resubmit. A discarded message
cannot be resubmitted.
To resubmit failed messages:
1.
In the left navigation pane, click Home > Monitoring > Integrations > Errors.
2.
From the
link, select the time period or retention period during which to search
for integration errors.
3.
Resubmit errors in either of two ways:
a.
Select the check boxes of errors to resubmit together.
b.
Click Resubmit in the upper right corner.
or
a.
Go to the row of the specific error to resubmit.
b.
Click
.
A message is displayed at the top of the page:
Instance ID "number" is submitted for processing. Click on the
refresh button to see if it still appears on the errors list before
another resubmission.
8-11
Chapter 8
Manage Errors
Abort Errors
You can abort errors based on the integration in which they occurred. A aborted
error message is removed from the Errors page and can be seen in an aborted
state on the Track Instances page. You cannot perform any further operations on a
aborted message, including recovery. After a certain time period, the error message is
permanently deleted from the server.
To abort errors:
1.
In the left navigation pane, click Home > Monitoring > Integrations > Errors.
2.
link, select the time period or retention period during which to search
From the
for integration errors.
You can also specify a custom time range for which to search for errors.
3.
Abort errors in either of two ways:
a.
Select the check boxes of individual errors to abort.
b.
Click Abort in the upper right corner.
or
a.
Go to the row of the specific error to abort.
b.
Click
.
A message is displayed at the top of the page:
Instance ID "number" is submitted for abort. Click on the refresh
button to see if this instance still appears on the errors list before
trying to abort again.
View the Status of Message Recovery
You can search for and view the status of failed messages that have been submitted
for recovery on the Errors page.
1.
In the left navigation pane, click Home > Monitoring > Integrations > Errors.
2.
Submit a failed message for recovery.
8-12
Chapter 8
Manage Errors
3.
From the dropdown list at the top right, select Error Recovery Jobs.
4.
The Error Recovery Jobs page is displayed for viewing the status of message
recovery.
•
Received: Recovery is still in progress.
•
Succeeded: Recovery succeeded.
•
Errored: Recovery failed.
View Errors By Integration and Connection
You can view errors by integration and connection on the Errors page.
1.
In the left navigation pane, click Home > Monitoring > Integrations > Errors.
2.
To view errors by integration, select Errors by Integration from the dropdown list
at the top right.
a.
Click
to resubmit errors.
b.
3.
Click
to abort errors.
To view errors by connection, select Errors by Connection from the dropdown list
at the top right.
a.
Click
to resubmit errors.
b.
Click
to abort errors.
View the Activity Stream of Failed Integration Instances
You can view the activity stream of a failed integration instance. This enables you to
see where an integration error occurred in the message flow.
To view the activity stream of a failed integration instance:
8-13
Chapter 8
Manage Business Identifiers for Tracking Fields in Messages
1.
In the left navigation pane, click Home > Monitoring > Integrations > Errors.
2.
Click the business identifier included in the instance you want to view.
The instance integration is displayed. The direction in which the error occurred is
indicated by the color red.
3.
In the upper right corner, click
> View Activity Stream.
The activity stream shows details about the movement of the message through the
integration, including where the failure occurred.
View Business Identifiers in Failed Integration Instances
You can view the business identifiers included in failed integration instances.
To view business identifiers in failed integration instances:
1.
In the left navigation pane, click Home > Monitoring > Integrations > Errors.
2.
Click the business identifier of the failed integration instance.
The integration instance is displayed.
3.
and select Business Identifiers to display all the defined business
Click
identifiers and values in the integration.
See Assign Business Identifiers and Manage Business Identifiers for Tracking Fields in
Messages.
Manage Business Identifiers for Tracking Fields in
Messages
You can view the status of business identifiers included in integrations on the Tracking
page.
You can also view the message payload of an instance you are tracking.
8-14
Chapter 8
Manage Business Identifiers for Tracking Fields in Messages
Topics:
•
Track Business Identifiers in Integrations During Runtime
See Assign Business Identifiers for Tracking Fields in Messages.
Track Business Identifiers in Integrations During Runtime
You can track fields in messages on which you have defined business identifiers
on the Track Instances page during runtime. These fields are only available for
tracking on the Track Instances page if you defined a primary business identifier in
the Business Identifiers for Tracking dialog during design time.
To track business identifiers in integrations during runtime:
1.
In the left navigation pane, click Home > Monitoring > Integrations > Tracking.
2.
From the
link, select the time window, instance ID, status, integration, request ID, recovery
job ID, or asserter instance for which to search for business identifiers in
messages.
You can also click Date Range to specify a custom time range with which to filter
the search for instances with the From and To buttons at the bottom. This enables
8-15
Chapter 8
Manage Business Identifiers for Tracking Fields in Messages
you to select a time range as small as a minute and track only those instances
processed within that specified time range. The specified time range is preserved
by default and applied to the data being displayed when you navigate from one
monitoring page to another (for example, when you move from the Track Instances
page to the Monitor Integrations or Errors page).
Note:
The time range specified must be within the retention period. Data
beyond the retention period is not retained. If the selected time range
is beyond the retention period, only available data is displayed.
Results are displayed for any integration on which a primary business identifier
is set, including the business identifier and value, the instance identifier of the
integration, and the state of the integration (for example, completed, failed, or
aborted). You can show the name and value of tracking variables.
For aborted instances, the running time does not point to the actual time the
aborted (faulted) instance was running. Instead, it consists of the total time span
between when the instance began and when the instance was manually aborted.
3.
Use the Search field to search for values across both primary identifiers and
secondary identifiers.
a.
To search for primary and secondary identifier values, enter a value, and
click Search. For example, assume the primary value is James. In the search
results, any instances that have a primary value of James are returned.
Any instances with a secondary value that includes James (for example,
Mark.James@asc.com) are also returned.
b.
To search only on primary business identifier values, enter the value as
primary: value or Primary: value in the Search field
8-16
Chapter 8
Manage Business Identifiers for Tracking Fields in Messages
Note:
4.
•
If you enter a primary business identifier in the Search field, but do
not click the Search button, then select a value from the time period
dropdown list, note that the instances are filtered considering the
string entered in the Search field, even though the Search button
was not clicked. This is the expected behavior and is true for other
landing pages in Oracle Integration.
•
The search facility on the Track Instances page is case sensitive.
Click the business identifier to access a graphical display of the integration
instance.
This page provides information about the business identifiers and values defined
for the integration, the instance identifier of the integration, any error message, the
activity stream, a button for discarding an error, and other information. The entire
message flow is tracked through the integration. Successful message flows are
indicated by green arrows. Any message flow errors that occur are identified by
red arrows. For looping elements (such as for-each, while, and others), successful
instances do not capture the flow inside the iterations. The loop-internal actions
and colored lines are shown only if a failure occurs.
The functionality available on this page is based on your type of integration pattern.
•
For Orchestrated Integrations
•
For Basic Routing Integrations
For Orchestrated Integrations
Follow these instructions to track business identifiers in orchestrated integrations.
1.
menu, select View Activity Stream to view the message flow. The
From the
activity stream shows details about the movement of the message through the
integration, including where any failures occurred. For orchestrated integrations,
the message flow through each action (for example, any defined switch action
8-17
Chapter 8
Manage Business Identifiers for Tracking Fields in Messages
branches) is also shown. The date and time according to your user preferences
are displayed.
2.
Perform the following tasks in the Activity Stream section.
Click ...
To ...
Download a ZIP file of the complete activity
stream.
Display the activity stream on a full page.
This link works as a toggle to expand and
collapse the activity stream.
Close the activity stream.
3.
Click Message to view the payload details for the action.
8-18
Chapter 8
Manage Business Identifiers for Tracking Fields in Messages
4.
If your integration includes any looping actions (such as for-each, while, and
others), expand Iteration to view flow execution inside the loop (available if you
enabled tracing to include the payload when you activated your integration).
Any errors are displayed in red. Instances with errors are displayed in a
descending execution sequence to show the error at the top.
5.
Click Error to show the error message.
8-19
Chapter 8
Manage Business Identifiers for Tracking Fields in Messages
6.
Perform the following tasks in the Message section.
Click ...
To ...
Download a ZIP file of a specific message
payload.
Copy the payload to the clipboard. Each
Message section includes this option.
Note: Because payload information is
derived from log files (which can rotate when
newer data gets written), older instances
may no longer show the payload information
in the activity stream.
Display the payload on a full page. This link
works as a toggle to expand and collapse
the payload.
Close the Message section.
For Basic Routing Integrations
Follow these instructions to track business identifiers in basic routing integrations.
1.
menu, select Audit Trail to view the message flow. The audit
From the
trail shows details about the movement of the message through the integration,
including where any failures occurred. For orchestrated integrations, the message
8-20
Chapter 8
View Preinstalled Adapters
flow through each activity (for example, any defined switch activity branches) is
shown.
2.
Select View Activity Stream to view the high level activity stream. If you enabled
tracing to include the payload when you activated your integration, more specific
payload details are provided.
View Preinstalled Adapters
You can view the adapters preinstalled with Oracle Integration.
1.
In the left navigation pane, click Home > Integrations > Adapters.
2.
Click
to filter by adapter type:
•
Preinstalled: Adapters automatically included with your instance of Oracle
Integration.
•
Private: Custom adapters you created and uploaded to Oracle Integration.
•
Marketplace: Adapters included with packages imported from the Oracle
Marketplace.
to display information about the adapter.
3.
Click the adapter name or click
4.
If you want to delete an adapter, select Delete from the
menu. You cannot delete adapters identified as Preinstalled.
5.
If you want to create a connection with
an adapter, select Create Connection from the
menu. The Create Connection dialog is displayed for that adapter.
8-21
Chapter 8
Send Service Failure Alerts, System Status Reports, and Integration Error Reports by Notification Emails
Send Service Failure Alerts, System Status Reports, and
Integration Error Reports by Notification Emails
You can notify users by email with hourly or daily reports about total messages
received, total messages processed, successful messages, failed messages, and
successful message rate; with service failure alerts (for example, when a runtime or
storage service is down or an agent becomes unavailable); or with a detailed report
every five minutes when an integration failure occurs.
Note:
•
This is a system level setting. Therefore, user A cannot create one
notification setup while user B creates another notification setup. User B
can see the notification setup created initially by user A and can modify
it.
To send service failure alerts, system status reports, and integration error reports by
email:
1.
In the left navigation pane, click Home > Settings > Integrations > Notifications.
2.
Select when to send an email notification:
•
Send an alert when a service failure is detected (for example, when a runtime
or storage service is down or an agent becomes unavailable)
–
Reports are sent when one or more of the following conditions are
detected:
*
A change in the status of any components.
*
The database quota exceeded the threshold.
*
The file system quota exceeded the threshold.
*
A quiesced or unquiesced action was performed.
*
One or more agent instances become unavailable.
*
Oracle Integration entered into read-only mode.
•
Send an hourly detailed report
•
Send a daily detailed report
•
Send a detailed report every five minutes (only if an error occurred)
The report includes the following information:
–
POD name (also included in the subject of the email)
–
Time period
–
Total messages received, processed, succeeded, and failed
–
Percentage of successful messages
–
Error resubmittal count
8-22
Chapter 8
Set Logging Levels and Download Diagnostic Logs
–
Errors by integration instance and run including messages received,
processed, succeeded, and failed, and an instance ID hyperlink that
displays activity stream details, integration name, version number, and
other information
The email includes a link to the integration instance diagram that appears
under the Track Instances page for a specific instance. The email also
includes a link at the bottom to change the notification settings or completely
stop receiving email notifications. Click Oracle Integration to access the
Notifications page to adjust your settings.
3.
In the Distribution List field, enter the email address to which to send the reports
and alerts. You can specify multiple email addresses, each separated by commas.
4.
For the Sender Email Address field, click + in the lower right corner to add
approved senders. An approved sender enables Oracle Integration to send email
with a matching From address. An email is sent to each of the email addresses
listed as approved senders. Upon approval, these email addresses can be used
as the From address in a notification action of an orchestrated integration and/or
system notification. However, only a single email address can be selected to send
system notifications.
5.
Click Save.
6.
From the menu in the upper right corner, click Send Now to receive an immediate
email about system status.
7.
To stop receiving alerts and reports, clear the checkbox, then click Yes when
prompted to confirm.
8.
To revert to your previously saved configuration, click Reset All Notifications
from the menu in the upper right corner.
Set Logging Levels and Download Diagnostic Logs
You can set logging levels and download diagnostic logs in Oracle Integration. You can
also obtain the impacted POD name from the diagnostic logs. You cannot set logging
levels in Oracle Integration Generation 2.
Note:
•
Changing logging levels from their default values can fill up disk space
and degrade system performance. Ensure that you reset the logger level
to the default level when you have completed troubleshooting.
•
When you use the search facility, only the first ten results are displayed,
even if there are more.
To set logging levels and download diagnostic logs.
1.
In the left navigation pane, click Home > Settings > Logging.
The loggers available for configuration are displayed. If the logger level is inherited
from a parent logger, that information is displayed.
8-23
Chapter 8
Set Logging Levels and Download Diagnostic Logs
2.
Change the logging level of any logger.
3.
To revert to the previous setting before clicking Save, click Revert.
4.
Click Save.
A message is displayed at the top of the page:
Logger levels updated successfully. Be sure to reset logger level
to the default level when troubleshooting has been completed.
5.
In the left navigation pane, click Home > Monitoring > Integrations >
Dashboard.
Note:
You can also access the diagnostic logs directly from the Integrations
page if your integration activation fails. Click the Download diagnostic
logs link at the top of the page. See Activate an Integration.
6.
From the Logs menu, select Diagnostic Logs. A message is displayed in the
upper right corner.
Downloading log file iscs-diagnostic-logs-number.zip has
been started. Please check your browser's downloads list for
progress and
to access the file.
You can get the POD name from inside the environment.txt file that is included in
the ZIP file.
7.
Unzip the file, and within the expanded directory structure, open
AdminServer_number-diagnostic.log.
8.
If the logger level is set to NOTIFICATION, this file also includes the WebLogic
Server domain name (the POD name), which is written to the file every 30
minutes.
An environment.txt file is part of the downloaded ZIP file. It also contains details
regarding the Oracle Integration, including the version, mode, and POD name.
8-24
Chapter 8
Report Incidents
Report Incidents
You can report incidents for problematic issues that occur during design time (for
example, being unable to open an integration, the failure of connection testing, or the
failure of artifact regeneration).
1.
In the left navigation pane, click Home > Integrations > Integrations.
2.
From the username icon in the upper right corner of the page, select Report
Incident.
The Report Incident dialog is displayed.
3.
Enter a meaningful name and description of the incident to help others find and
understand this incident.
4.
Click Create.
An incident is created and a message is displayed at the top of the page.
Remember the incident ID number. A Download incident link is also provided.
Incident report successfully created with ID: "number". You can
download it right now or later from the Monitoring dashboard.
5.
Click Home > Monitoring > Integrations > Dashboards.
6.
From the Logs menu, click Incident Logs.
7.
Enter the incident ID number, then click Download.
8.
Save the ZIP file of incident logs to your local drive. The ZIP file includes a readme
file with specific details, including the name and description you entered in the
Report Incident dialog. If you open a service request with Oracle Support Services,
share this information.
Purge and Retain Data in the Database
You can view the quiesced, unquiesced, and warning thresholds for your database and
the percentage of the database that has been used. If you have the Administrator role,
you can also set values for the quiesced threshold, unquiesced threshold, warning
threshold, and retention times for successful and faulted instances. You can also
perform both automatic and ad-hoc purges of the database.
1.
In the left navigation pane, click Home > Settings > Integrations > Database.
The Database Configuration page is displayed.
8-25
Chapter 8
Purge and Retain Data in the Database
2.
View the current database space usage, the quiesced and unquiesced mode
thresholds, and your proximity to the database notification warning threshold (the
threshold at which you can receive a notification alert email).
3.
Update threshold values as appropriate, then click Save to activate your updates.
4.
Field
Description
Quiesced Mode Threshold
Click the appropriate up or down arrow to
modify the threshold mode value. Runtime
operations are shut down and the database
enters quiesced mode when this space
usage threshold value is reached.
Un-Quiesce Threshold
Click the appropriate up or down arrow to
modify the threshold mode value. Runtime
operations resume automatically and the
database enters unquiesced mode when
this space usage threshold value is reached.
Warning Threshold
Click the appropriate up or down arrow
to modify the warning threshold. You are
notified when this space usage threshold
is reached. The warning threshold value
must be less than the quiesced mode
threshold value and greater than the
unquiesced threshold value. See Send
Service Failure Alerts, System Status
Reports, and Integration Error Reports by
Notification Emails.
Automatic purging also begins when
this threshold is reached. You configure
automatic purging on the Auto Purge tab of
this page.
Click the Nightly Purge tab.
You can purge instance data of successful and faulted integration instances that
have been inactive over a specified period of time and reclaim the database
space. Every midnight, the runtime data older than this retention period is purged.
These settings take effect when you click Save.
a.
Specify the retention period for purging successful and faulted instances
from the system. You can choose to keep the faulted instances data around
longer to attempt fault recoveries. Every midnight, runtime data older than
the retention periods is purged. This setting goes into effect when you click
8-26
Chapter 8
Purge and Retain Data in the Database
Save. The Time Unit list enables you to select Days (default is three) or
Hours (default is three) for the purge period (in case you need to revert to the
defaults by clicking Revert).
5.
b.
Click Purge Now in the top right corner of the page to invoke a dialog to
manually perform an ad-hoc purge of the database. This button is available on
all three tabs. The next nightly purge still runs as scheduled.
c.
Specify how long to keep the successful and faulted instance data. For
example, if your usage is very high, you may choose to purge all successful
instances within one hour of completion. Instance data older than the retention
values specified is purged immediately when you click Purge Now.
Click the Auto Purge tab.
8-27
Chapter 8
Test Integration Instances
a.
Click Auto Purge Enabled to automatically purge the database without
reclaiming database space when the Warning Threshold value you specified
on the Database Space tab is reached. An automatic purge and a reclaim of
database space also occurs when the Quiesced Mode Threshold value is
reached.
b.
Specify the retention period values for purging successful and faulted
instances from the system or click Match nightly purge settings to use the
same purge settings as are used for the nightly purge.
c.
Click Save. When the Warning Threshold value you specified on the
Database Space tab is reached, an automatic purge occurs.
Test Integration Instances
Oracle Integration provides the Oracle Asserter testing framework for recording tests
of integration instances and replaying them to reproduce potential issues.
You can simulate the behavior of both a trigger connection and the response from an
invoke connection. You can also export integrations with recordings and import and
test the integration in a different environment (for example, move it from a design
environment to a test environment). You can also submit recordings to Oracle for
analysis of errors.
Oracle Asserter enables you to perform the following:
•
Create a test to run when fixing bugs in an integration. For example, an integration
is deployed to production. Later, in the development instance, you change a
mapping. If that breaks the integration because it now sends an incorrect message
back to the client, Oracle Asserter can catch the regression.
•
Test an integration in isolation of the dependent endpoints. For example, if an
integration invokes certain endpoints and those endpoints are not accessible, you
can bypass them and simulate the responses.
8-28
Chapter 8
Test Integration Instances
•
Pass an integration (.iar) file and corresponding recording file to Oracle Support
Services so they can reproduce a problem you are having without requiring
access to remote endpoints such as SAP or Salesforce. With Oracle Asserter,
the endpoints are simulated and not required to reproduce the issue.
•
Ensure that the integration execution works across releases and different
environments. You can automate the integration in your own repositories.
Restrictions
Note the following restrictions when using Oracle Asserter.
•
Recording and playback of integration instances is only supported for triggerbased orchestrated integrations. Scheduled orchestrations are not supported.
•
Assertions can fail for integrations with invoke connections inside for-each actions.
•
Playback works fine in reproducing fault instances. However, assertion evaluation
times out and the proper results are not displayed in the Oracle Asserter Result
dialog.
•
There is a known issue with dynamic functions (for example, with the date
function, the playback works for these integrations, but assertion evaluation fails.
The results shown in the Oracle Asserter Result dialog are not correct.
•
After the Oracle Asserter is enabled and any integration recording is played back
for the first time, all the currently activated integrations stop serving the Swagger
URL. To resolve this issue, deactivate and reactive all integrations again.
•
If the total size of request and response payloads for all the invokes combined
exceeds 25 MB, the recording is not created.
Record the Instance and Update Instance Details
When design is complete and the integration is ready for production, you can create
an asserter test to check into your source repository.
This is because if you want to change the integration later, you can rely on the asserter
test to catch regressions (for example, an assertion fails because the response you
are sending to the client has changed due to a bug that was introduced in a mapping).
1.
Create an orchestrated integration.
2.
Go to the Integrations page and find the row for the integration.
a.
If the integration is not active, click the
icon.
b.
Select Enable Asserter Recording in the dialog that is displayed, then click
Activate.
The integration is activated and the endpoint URL is displayed in the banner at
the top of the page.
or
a.
If the integration is already active,
select Enable Asserter Recording from the
8-29
Chapter 8
Test Integration Instances
menu.
The following message is displayed:
Successfully enabled recording for integration integration_name
(version).
3.
Invoke the integration to create an instance.
If your integration includes multiple branches, create integration instances for each
branch. For example, assume your integration includes a switch action that routes
to one branch if the OrgID value passed is 7 or routes to an Otherwise branch if
the OrgID value is not 7. Create two asserter recordings, one with each input value
sent.
4.
Select Asserter Recordings from the
menu. The results are displayed. Each recording is identified by a unique value
in the Primary Identifier column. You can create up to twelve recordings for
a specific integration. When you create a twelfth recording, the first (oldest)
recording you created gets deleted.
5.
Go to the Track Instances page to see the instances.
6.
Go to the row of the instance with the recording.
7.
If you want to update the recording name and description, click
.
8.
Make your updates. You can only make these updates from the Track Instances
page (and not from the Integrations page).
9.
Click Done.
Play Back the Recorded Instance
You can play back the recorded instance using the same integration data.
1.
2.
Go to the Integrations page or Track Instances page.
a.
On the Integration page, find the integration that includes the recording.
b.
On the Track Instances page, find the integration instance that includes the
recording.
Select the following:
8-30
Chapter 8
Test Integration Instances
a.
If on the Integrations page, select Asserter Recordings from the
menu.
b.
If on the Track Instances page, select
.
3.
Select the row of the instance to replay, and click the
icon.
A message is displayed at the top of the page:
Successfully invoked playback for recording RecordName_number.
Please refer to Track Instances page to view the Asserter instance
details.
4.
Return to the Track Instances page and note the icon shown next to the instance
ID.
Monitor the Results with Assertions
You can monitor the results of integration instances that include assertions.
1.
Select Home > Monitoring > Integrations > Tracking to track instance results
and identify the asserter instance from the list of runs. To differentiate instances
with asserter recordings from nonasserter recordings, the icon is displayed in
the Instance Id column.
2.
Select the View Details icon to view recording results.
8-31
Chapter 8
Test Integration Instances
The expected payload results are displayed at the top and the actual payload
results are displayed below. This shows the input that was stored earlier as part of
the recording that was compared against the actual response. If there is a match,
the test passes. Otherwise, the test fails. This is an XML comparison and not a
string comparison. Therefore, prefix differences are ignored.
Note:
Whenever a faulted instance is recorded (that is, the Track Instances
page shows the instance as failed) and you perform a playback, the
playback works fine in reproducing the fault. However, the assertion
evaluation times out and you cannot see the proper results in the Oracle
Asserter Result dialog.
8-32
Chapter 8
Test Integration Instances
Export and Import Integrations with Recordings
You can export and import integrations with recordings using the same export and
import capabilities available with all integrations.
1.
Select Export from the
menu.
2.
Select the Include Asserter Recordings check box when prompted by the dialog.
Note:
When you export a package that includes or does not include recordings,
the Export Package dialog shows the Include Asserter Recordings
checkbox. If selected, the packages are exported with recordings.
Otherwise, the recordings are not exported and cannot be imported.
3.
Export the integration.
4.
Go to the instance host on which to import the integration.
5.
On the Integrations page, click Import.
6.
Click Browse to find the integration (iar) file.
7.
Select the Include Asserter Recordings (if any) check box, then click Import.
Delete a Recorded Instance
You can delete a recorded instance from the Integrations page or the Track Instances
page.
1.
From the Integrations page:
a.
Go to the row of the integration that includes the recording to delete.
b.
Select Asserter Recordings from the
menu.
The Asserter Recordings for integration_name page is displayed.
c.
Find the recording to delete, and click
.
2.
From the Track Instances page:
a.
Go to the row of the integration instance that includes the recording to delete.
b.
Select
.
The Asserter Recordings for integration_name page is displayed.
c.
Find the recording to delete, and click
.
8-33
Chapter 8
Test Integration Instances
Submit a Recording to Oracle Support Services
You can submit a recorded instance to Oracle. This action enables Oracle to play back
the instance to reproduce the issue or bug.
1.
On the Integrations page, find the integration that includes the recording to submit
to Oracle.
2.
Select Submit Asserter Recordings from the
menu.
3.
Enter your email address and a description of the recording. Oracle Support
Services receives the recording and submits the results of their analysis to the
specified email address.
8-34
9
Adapter Configuration Reference
When you add an adapter to a trigger (source) or an invoke (target) in an integration,
a wizard prompts you to configure how the data is processed for that connection,
including the type of operation to perform, the business objects or fields to use, and
so on. The properties you can configure vary by each type of adapter. Click any of
the topics below to read more about the properties you can configure for each type of
adapter.
Topics:
•
Configure Trigger Oracle Integration Messaging
Configure Trigger Oracle Integration Messaging
Configure trigger Oracle Integration Messaging for your integration. This dialog is
displayed when you add Oracle Integration Messaging as a trigger to an integration.
You can configure the trigger Oracle Integration Messaging. This enables you to
subscribe to messages from Oracle Integration. Message subscription is accomplished
through use of Oracle Integration Messaging.
Select the published integration to which to subscribe.
Element
Description
Select a Publisher
Select the published integration to which to
subscribe. You must have already created
a publisher to which to subscribe. The
publisher does not need to be active, but
must already be completely configured. After
selecting a published integration, you perform
the following tasks:
•
Add an invoke adapter to the integration to
subscribe to the published integration.
•
Perform source-to-target mapping
between the published integration and the
invoke adapter.
•
Optionally configure source enrichments
between the published integration and the
invoke adapter.
See Oracle Integration Messaging, Create an Integration to Publish Messages to
Oracle Integration, and Create an Integration to Subscribe to Oracle Integration.
9-1
10
Troubleshoot Oracle Integration
Topic:
•
Activity Stream Logs Being Deleted
•
Conflict with Using Variables of String Data Type and Applying Mathematical
Comparator Expressions
•
Reduce Network Calls that Slow Down Processes Caused By Writing Record By
Record
•
403 Error when Accessing an API Protected using OAuth
•
Troubleshoot Integration Activations
•
Invoke Subprocess Integrations Using a Single REST API Connection
•
Troubleshoot Certificate Import Failures
•
Trigger Connection Cannot Receive an Empty Array in JSON if the Corresponding
JSON Received Has an Empty JSON
Note:
Adapter troubleshooting information is provided in the individual adapter
guides. See the Adapters Home Page in the Oracle Help Center.
Activity Stream Logs Being Deleted
Activity stream logs can be automatically deleted under the following scenarios:
•
You have too many integrations with tracing and payload logging enabled.
•
You have too many instances of an integration.
There is a file size limit of 10 MB for activity stream logs. If either of these scenarios
occurs, the file is rotated and you do not see the activity stream. Oracle does not
recommend enabling tracing and payload logging in production environments.
Instead, design an integration that can push the payload and other information such as
instance ID, user, integration name, code, version, and so on to the storage location
of your choice and call this integration from critical integrations through a local invoke
connection to persist the log information.
10-1
Chapter 10
Conflict with Using Variables of String Data Type and Applying Mathematical Comparator Expressions
Conflict with Using Variables of String Data Type and
Applying Mathematical Comparator Expressions
All variables created in Oracle Integration are currently only string data types. Using
these variables directly and applying mathematical comparator expressions results in
unusual behavior.
For example, in an assign action, two variables, var1 and var2, are created with
values of 1 and 10, respectively. In a while action, if you then set the condition
as $var1 < $var2, the loop terminates after two iterations. The correct usage is to set
the condition by wrapping the variables with a number XPath function: number($var1)
< number($var2). This loop iterates 10 times before terminating.
Reduce Network Calls that Slow Down Processes Caused
By Writing Record By Record
Writing record by record using the Append to Existing File option on the Operations
page of the Adapter Endpoint Configuration Wizard of the FTP Adapter creates too
many network calls and eventually slows down the process. Instead, use a stage file
action and write the records to a stage directory. Once all records are written, use
the List File option in the stage file action and the FTP Adapter Write File option
to transfer the file to an FTP location. This approach reduces processing time and
prevents too many calls to the FTP server.
403 Error when Accessing an API Protected using OAuth
OAuth allows Oracle Integration to access a user's resources on their behalf. REST
and other REST-based adapters (such as Google Calendar, Microsoft Email, and
others) often access APIs that are protected using OAuth. If these calls result in a 403
error (forbidden), it usually implies a lack of permissions to access the API.
You need to carefully examine your OAuth configuration and work with the target API
owner/administrator to resolve this issue. There may be several conditions leading to
this, but the exact cause is best described by the authorization server. Some probable
causes of 403 errors are as follows:
•
The access token was procured for a scope that does not cover the API being
accessed.
•
During the phase to provide consent, the user that provided the consent is not the
resource owner or owner of the API being accessed.
•
The access token expired or is not valid to access the resource any longer.
•
The authorization server revoked access privileges to a particular resource.
10-2
Chapter 10
Troubleshoot Integration Activations
Troubleshoot Integration Activations
If your integration fails to activate, review the following failure issues and corrective
actions.
Activation Failure Causes
Corrective Actions
WSDL issues:
1.
Check the WSDL for duplicate schemas.
•
•
2.
Check that the WSDL is valid.
3.
If necessary, correct the WSDL in the
application.
4.
Reconfigure the integration by
regenerating the endpoints.
5.
Retry the activation.
Duplicate schema issues in the WSDL
WSDL/schema validation failures
Deployment time out issues.
Retry the activation because the server may
be slow to react.
Database issues:
1.
Check that the database is running and
has enough space.
2.
If not, the database administrator must
increase the database size limit or
connection pool size.
3.
Retry the activation.
1.
Check if the service/application is
accessible. If it is down, retry the
activation later.
2.
If the connection is invalid, update the
connection configuration.
3.
Reconfigure the integration by
regenerating the endpoints.
4.
Retry the activation.
•
Reached the size limit:
java.sql.SQLException:
ORA-01654:
unable to extend index
•
•
Database is down.
Connection pool issues:
Could not create pool
connection for
datasource
'SOALocalTxDataSource'. The
DBMS driver exception was:
Listener
refused the connection with
the
following error: ORA-12516,
TNS:listener
could not find available
handler with
matching protocol stack
A connection is down or was modified.
10-3
Chapter 10
Invoke Subprocess Integrations Using a Single REST API Connection
Activation Failure Causes
Corrective Actions
Managed server unavailable.
1.
The administrator must restart the server.
2.
Retry the activation.
If an integration contains too many actions
(for example, it has 25 or more stage write
actions), activation failure can occur. The
diagnostic logs show a 51 code too large
error:
Optimize the integration. For example, split the
integration into multiple integrations.
RegularFileObject[/u01/data/
domains/iscs
/servers/integration_server1/dc/
338c94
f1-d3ee-45b9-bbf8-43c9203df851/
SCA-INF/
bpel/
StageCurrentGTHROFileForEachBpel/
src/orabpel/
stagecurrentgthrofileforeach
bpel/BIN0.java]:51 code too large
If you attempt to activate an integration that
includes a custom adapter, and the log file
shows an IllegalStateException error,
the metadata must be regenerated.
The activation issue is caused by mismatches
in the metadata caused by the WSDL not
being regenerated for some operations. The
resolution is to update all operations directly or
indirectly dependent on a resource when the
metadata for that resource changes.
For custom adapters, either click through the
adapter in the Adapter Endpoint Configuration
wizard to regenerate the metadata or perform
the following action:
1.
2.
Open the META-INF/cloudadapter.xml file.
Add the following information parallel to
sdkVersion. If the features tag already
exists, add this one line inside it.
<features>
<feature
enabled="true">sdk.wsdl.regener
ation</feature>
</features>
Invoke Subprocess Integrations Using a Single REST API
Connection
Assume you follow a modular design approach in which you create separate
integrations (think of them as subprocesses) to perform specific tasks. For example:
10-4
Chapter 10
Troubleshoot Certificate Import Failures
•
File - Staging
•
Translation
•
Stage - Core
•
Trigger Job Processes
Each of these subprocesses is created as a WSDL connector. However, having to
maintain multiple connectors complicates the situation. Ideally, creating a single REST
API and triggering subprocesses using API calls would be easier to maintain. Note the
following details:
•
You can invoke subprocesses using a single REST API connection.
•
You can use a “schedule now” API to trigger the required integration. However,
this is only possible if the orchestrated integration was created as a scheduled
integration. In addition, the “schedule now” API runs the specified integration
immediately and this type of integration cannot be configured to take input
parameters.
As an alternative, you can create a nonscheduled integration with a REST connection
used as the trigger that can be configured to take input parameters. That integration
can be invoked as a REST API itself, without the need for the “schedule now” API to
invoke it. The URL for the “schedule now” API in the v2 version of the REST API is:
http://host:port/icsapis/v2/integrations/SAYHELLO%7c01.00.0000/schedule/
jobs
That is, the URL contains CODE|VERSION to specify which integration to run.
Note that a SOAP connector is the only option available that can call subprocesses.
Troubleshoot Certificate Import Failures
The certificate that you receive from a Certificate Authority (CA) such as Verisign,
Entrust, or others can fail during import into Oracle Integration with the following error
in the log file:
java.security.cert.CertificateException: Unable to initialize,
java.io.IOException: extra data given to DerValue constructor
To resolve this issue, either:
•
Obtain a fixed certificate from the CA.
•
Convert the certificate to a Distinguished Encoding Rules (DER) binary certificate
using tools such as openssl. For example:
openssl x509 -outform der -in sfdc-client.crt -out sfdc-client.der
10-5
Chapter 10
Trigger Connection Cannot Receive an Empty Array in JSON if the Corresponding JSON Received Has an Empty JSON
Trigger Connection Cannot Receive an Empty Array in
JSON if the Corresponding JSON Received Has an Empty
JSON
An adapter does not receive any element from the mapper if the element is an empty
array. To get the element from the mapper in case of an empty array, change the XSL
file manually.
1.
Export the integration.
2.
Manually change the mappings in the XSL file to ensure that the default elements
are generated in the target even when the source elements do not exist or are
empty. For example:
Before editing the XSL file:
<xsl:for-each
select="$Cheers_API/nsmpr0:executeResponse/nsmpr1:response-wrapper/
nsmpr1:
employeeEarnedDetails/nsmpr1:earnedBadges" xml:id="id_24">
<nstrgdfl:earnedBadges xml:id="id_23">
<xsl:value-of select="." xml:id="id_25" />
</nstrgdfl:earnedBadges>
</xsl:for-each>
After editing the XSL file:
<nstrgdfl:earnedBadges xml:id="id_23">
<xsl:for-each
select="$Cheers_API/nsmpr0:executeResponse/nsmpr1:response-wrapper/
nsmpr1:
employeeEarnedDetails/nsmpr1:earnedBadges" xml:id="id_24">
<xsl:value-of select="." xml:id="id_25" />
</xsl:for-each>
</nstrgdfl:earnedBadges>
3.
Import the integration.
10-6
A
Stitch Editor Use Cases
Review the following stitch editor use cases.
Topics:
•
TO Element Does Not Exist in the Variable DOM
•
Predicate Usage
•
Extended Data Types
•
Use Cases for <xsd:anyType>, <xsd:any>, and xsd:Any Defined in the Schema
TO Element Does Not Exist in the Variable DOM
The following TO element use cases and their expected results are described.
ASSIGN into an Unbounded Element that Does Not Exist in the TO DOM
•
Expected Result: The TO element is created and the FROM element is assigned.
•
Assignment: ($OutputVarNameOnEB/ns0:root/ns0:b[1]/ns0:bch1).ASSIGN($V1/
ns0:root/ns0:b[1]/ns0:bch1)
$OutputVarNameOnEB
before assign
$V1Content
$OutputVarNameOnEB
Result
<root
xmlns="uri://ics/
examples">
<a>I am
original</a>
<d>
<dch1>I am
original too</dch1>
</d>
</root>
<root
xmlns="uri://ics/
examples">
<b>
<bch1>79</bch1>
</b>
</root>
<root
xmlns="uri://ics/
examples">
<a>I am
original</a>
<b>
<bch1>79</bch1>
</b>
<d>
<dch1>I am
original too</dch1>
</d>
</root>
APPEND a List into an Unbounded Element that Does Not Exist in the TO DOM
•
Expected Result: The FROM list is inserted in the TO DOM at the right location,
conforming with the schema.
•
Assignment: ($OutputVarNameOnEB/ns0:root/ns0:b[1]/bch3).APPEND($V1/
ns0:root/ns0:b[1]/ns0:bch3)
A-1
Appendix A
Predicate Usage
$OutputVarNameOnEB
before assign
$V1Content
$OutputVarNameOnEB
Result
<root
xmlns="uri://ics/
examples">
<a>I am
original</a>
<d>
<dch1>I am
original too</dch1>
</d>
</root>
<root
xmlns="uri://ics/
examples">
<b>
<bch3>
<w>1.00</w>
</bch3>
<bch3>
<y>I'm
second</y>
</bch3>
<bch3>
<w>3</w>
<y>3rd</y>
</bch3>
</b>
<root
xmlns="uri://ics/
examples">
<a>I am
original</a>
<b>
<bch3>
<w>1.00</w><
</bch3>
<bch3>
<y>I'm
second</y>
</bch3>
<bch3>
<w>3</w>
<y>3rd</y>
</bch3>
</b>
<d>
<dch1>I am
original too</dch1>
</d>
</root>
<b>
<bch3>
<w>99.99</w>
</bch3>
</b>
</root>
Predicate Usage
The following predicate use cases and their expected results are described.
Assign or Append - The FROM Predicate Selects Zero Nodes (Out of Bounds)
•
Expected Result: An exception is thrown at runtime. At design time, the system
cannot detect if the predicate can select data.
•
Runtime Error Assignment Example: ($t1).ASSIGN($v1/globalElement/
element2[count(.)+1])
Note:
The [count(.)+1] predicate is always out of bounds.
This assignment fails at runtime and an exception is thrown.
Append to an Indexed TO - The TO Element Has a Predicate for an APPEND
Operation - Not Supported
•
Expected Result: The system at design time does not enable you to predicate the
repeating element where the APPEND happens (last step on the TO). The APPEND
always appends at the end of the list.
A-2
Appendix A
Predicate Usage
•
Example: ($OutputVarNameOnEB/client:processResponse/
client:c[2]).APPEND($InputVarNameOnEB/client:process/client:c)
–
Not Supported: "Predicated TO".APPEND() (Assignment example 1)
($<OutputVarNameOnEB>/client:processResponse/
client:c[@attr1='some existing value']).APPEND($InputVarNameOnEB/
client:process/client:c[1])
Note:
The [@attr1='some existing value'] predicate filters/selects a
subset of nodes. Appending into a subset of nodes makes no
intuitive sense.
–
Not Supported: "APPEND After" (Assignment example 2)
($OutputVarNameOnEB/client:processResponse/
client:c[2]).APPEND($<InputVarNameOnEB>/client:process/client:c)
Note:
The [2] predicate is not intuitive. Do you APPEND to single instance 2,
APPEND after instance 2, or APPEND before instance 2.
Design-time error: The system throws an error at design time for both
examples.
Assign to Predicated TO - The Predicate References an Existing Node
•
Expected Result: The assignment is done into the TO element referenced by the
predicate.
Assign to Indexed TO - The TO Indexed Predicate References a Node that Does
Not Exist
•
Expected Result: The system creates the missing nodes, but the missing nodes
are created empty.
•
Example: ($v1/ns0:po/ns0:header/ns0:customer/
ns0:email[2]).ASSIGN("jim@yahoo.com")
Note:
The indexed predicate refers to a predicate whose execution resolved
into a positive number.
•
Missing TO Nodes Assignment
Example: ($OutputVarNameOnEB/client:processResponse/client:c[count(.)
+4]).assign($InputVarNameOnEB/client:process/client:c[1])
A-3
Appendix A
Predicate Usage
Note:
The [count(.)+4] predicate is always out of bounds.
$OutputVarNameOnEB
before assign
$InputVarNameOnEB
Content
$OutputVarNameOnEB
Result
<processResponse
xmlns="http://
xmlns.oracle.com/SOA/
ComplexAssignment/
BPELProcess1">
<a/>
<b attr1=""
attr2="">
<x/>
</b>
<c attr1="Old
Value" attr2="Old
Value">
<x>Old Value</x>
<y>Old Value</y>
<z>Old Value</z>
</c>
<d/>
<e/>
</processResponse>
<c attr1="New Value"
attr2="New Value">
<x>New Value</x>
<y>New Value</y>
<z>New Value</z>
</c>
<processResponse
xmlns="http://
xmlns.oracle.com/SOA/
ComplexAssignment/
BPELProcess1">
<a/>
<b attr1=""
attr2="">
<x/>
</b>
<c attr1="Old
Value" attr2="Old
Value">
<x>Old Value</x>
<y>Old Value</y>
<z>Old Value</z>
</c>
<c/>
<c/>
<c/>
<c attr1="New
Value" attr2="New
Value">
<x>New Value</x>
<y>New Value</y>
<z>New Value</z>
</c>
<d/>
<e/>
</processResponse>
Assign to Indexed Ancestor TO - The TO Indexed Predicate References a Node
that Does Not Exist
•
Expected Result: The system creates the ancestor instances up to the index if
they do not exist and then performs the assignment.
•
Example: ($v1/ns0:po/ns0:details/ns0:item[$i]/itemName).ASSIGN("iPhone
X") ...whereas $i is a number having value 4
A-4
Appendix A
Predicate Usage
$v1 before assign
$v1 after assignment
<ns0:po>
<ns0:details>
<ns0:item code='ip100'>
<ns0:itemName>iPad</
ns0:itemName>
</ns0:item>
<ns0:details>
</ns0:po>
<ns0:po>
<ns0:details>
<ns0:item code='ip100'>
<ns0:itemName>iPad</
ns0:itemName>
</ns0:item>
<ns0:item />
<ns0:item />
<ns0:item code='ip100'>
<ns0:itemName>iPhone X</
ns0:itemName>
</ns0:item>
<ns0:details>
</ns0:po>
Assign - The TO Logical Predicate References a Node that Does Not Exist
•
Expected Result: An exception at runtime is thrown.
•
Definition: A logical predicate is a predicate whose execution resolves into a
boolean result: true or false. This case refers to when the result becomes false.
Therefore, there is no TO element selected.
•
Runtime Error Assignment
Example: ($OutputVarNameOnEB/client:processResponse/
client:c[@attr1='eng']).assign($InputVarNameOnEB/client:process/
client:c[1])
Note:
Below the DOM, there is no c node with its attr1 having eng as a value.
A-5
Appendix A
Predicate Usage
$OutputVarNameOnEB before assign
<processResponse xmlns="http://
xmlns.oracle.com/SOA/
ComplexAssignment/BPELProcess1">
<a/>
<b attr1="" attr2="">
<x/>
</b>
<c attr1="Old
Value" attr2="Old Value">
<x>Old Value</x>
<y>Old Value</y>
<z>Old Value</z>
</c>
<d/>
<e/>
</processResponse>
Result
This assignment fails at runtime with an
exception.
•
Runtime Error
Assignment Example:($OutputVarNameOnEB/client:processResponse/
client:c[ns05:aCustomFunction(.)]).assign($InputVarNameOnEB/
client:process/client:c[1])
•
Details: At runtime, the ns05:aCustomFunction(.) may return false or a number.
Using the following DOM:
–
If ns05:aCustomFunction(.) returns 1, the assignment occurs.
–
If ns05:aCustomFunction(.) returns 2, this is the same as use case Append
to an Indexed TO - The TO Element Has a Predicate for an APPEND
Operation - Not Supported.
–
If ns05:aCustomFunction(.) returns false, a runtime error occurs.
A-6
Appendix A
Extended Data Types
$OutputVarNameOnEB before assign
<processResponse xmlns="http://
xmlns.oracle.com/SOA/
ComplexAssignment/BPELProcess1">
<a/>
<b attr1="" attr2="">
<x/>
</b>
<c attr1="Old
Value" attr2="Old Value">
<x>Old Value</x>
<y>Old Value</y>
<z>Old Value</z>
</c>
<d/>
<e/>
</processResponse>
Result
This assignment fails at runtime with an
exception.
Extended Data Types
The following extended data types use cases and their expected results are described.
Schema Validation when <xsd:any> or xsd:anyType are in the location path Use Case - ASSIGN - The "FROM" and/or "TO"
•
Expected Result: You cannot type the location path steps after the xsd:anyType
(or <xsd:any>'s parent). The location path is accepted, as long as the syntax is
valid.
•
Example Details: Populating the AnyType Element with complex content.
($v1/globalElement/element3AnyType).ASSIGN($list/ns1:items/
ns1:item_Undoulded)
A-7
Appendix A
Extended Data Types
$v1 before assign
$list content
outputVariable expected
result
<globalElement
xmlns="http://
jorge.com/
AssignAnyType2">
<element1
lang="esperanto"/>
<items xmlns="http://
xmlns.XYZ.com">
<item_Unboulded>
<name>Music</
name>
<price>98.99</
price>
</item_Unboulded>
<item_Unboulded>
<name>Fighter</
name>
<price>300.99</
price>
</item_Unboulded>
<item_Unboulded>
<name>Lover</
name>
<price>20.99</
price>
</item_Unboulded>
</items>example
<globalElement
xmlns="http://
jorge.com/
AssignAnyType2">
<element1
lang="esperanto"/>
<element3AnyType>
<element4>2017-09-27T
14:31:00</element4>
</
globalElement>example
<item_Unboulded
xmlns="http://
xmlns.XYZ.com">
<name>Music</name>
<price>98.99</price>
</
item_Unboulded>
<item_Unboulded
xmlns="http://
xmlns.XYZ.com">
<name>Fighter</name>
<price>300.99</price>
</
item_Unboulded>
<item_Unboulded
xmlns="http://
xmlns.XYZ.com">
<name>Lover</name>
<price>20.99</price>
</
item_Unboulded>
</
element3AnyType>
<element4>2017-09-27T
14:31:00</element4>
</globalElement>
•
Example Details: Referencing data within the any Type.
If you now want to reference the price of item_Unboulded 2:
($vFigtherPrice).ASSIGN($v1/ns0:globalElement/ns0:element3AnyType/
ns1:item_Unboulded[2]/ns1:price)
A-8
Appendix A
Use Cases for <xsd:anyType>, <xsd:any>, and xsd:Any Defined in the Schema
–
$vFighterPeice resultExample:
300.99
If you now want to assign the name of element 2:
($v1/ns0:globalElement/ns0:element3AnyType/ns1:item_Unboulded[2]/
ns1:name).ASSIGN("Me Ma Mu")
–
outputVariable expected result:
<!-- note the instance 2 name is changed from fighter to Me Ma Mu
<globalElement xmlns="http://jorge.com/AssignAnyType2">
<element1 lang="esperanto"/>
<element3AnyType>
<price xmlns="http://jorge.com/price">300</price>
</element3AnyType>
<element3AnyType>
<item_Unboulded xmlns="http://xmlns.XYZ.com">
<name>Music</name>
<price>98.99</price>
</item_Unboulded>
<item_Unboulded xmlns="http://xmlns.XYZ.com">
<name>Me Ma Mu</name>
<price>300.99</price>
</item_Unboulded>
<item_Unboulded xmlns="http://xmlns.XYZ.com">
<name>Lover</name>
<price>20.99</price>
</item_Unboulded>
</element3AnyType>
<element4>2017-09-27T14:31:00</element4>
</globalElement>
Use Cases for <xsd:anyType>, <xsd:any>, and xsd:Any
Defined in the Schema
The following XSD use cases and their expected results are described.
•
For <xsd:anyType> and <xsd:any>:
Error rendering macro 'excerpt-include'
No link could be created for 'Expected Result - xsd:anyType and
xsd:any'.
•
For xsd:Any defined in the schema:
Error rendering macro 'excerpt-include'
No link could be created for 'Expected Result - 2 XSD:ANY'.
A-9