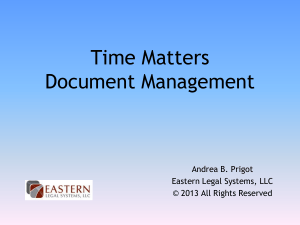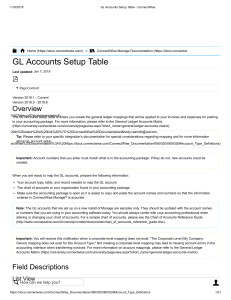- ConnectWise
advertisement

Page 1 of 15 IMPORTANT: The steps and specifications of this document must be followed closely. We will be happy to answer any questions you have to help you follow this checklist. Please complete all the steps on this checklist, and fill in the form below, make sure to check each box. Fax or E-mail the completed checklist to ConnectWise: Fax: 813-463-4701 / Attn: Installation E-mail: send to Install@ConnectWise.com with the subject line: EMAIL CONNECTOR CHECKLIST When we receive your completed Email Connector Checklist we will be happy to support you if you are having trouble getting your Email Connector functioning. Make sure we can use Microsoft Remote Desktop to get onto your Exchange and ConnectWise servers. Please submit the credentials to allow us to login if you need our help. Partner Information OWA (Outlook Web Access) URL: Exchange server name: My ConnectWise server must meets all of these requirements My ConnectWise server meets all of the requirements listed in this document. I understand that any deviation from this checklist now OR IN THE FUTURE will create errors in ConnectWise and that the support for these errors is not covered by my Assurance and will be charged at $150/hr. Partner Signoff All exceptions to this checklist are specified here: Signature of authorized officer of your company Signature: _______________________________ (REQUIRED) Officer’s Printed Name: Officer’s Title: Date: CONFIDENTIAL: This document, includes confidential and/or proprietary information, and may be used only by the person or entity to which it is sent. If the reader of this document is not the intended recipient or his or her authorized agent, the reader is hereby notified that any dissemination, distribution or copying of this document or information herein is prohibited Page 2 of 15 Table of Contents Below are the major sections of the Email Connector Checklist. You can click on them to go to each section. Server Requirements How Email Connector works Message Queue Setup Create your Message Queue Exchange Server Setup Test Email Connector ConnectWise Server Setup Online Documentation: Please start by reading the documentation on the Email Connector in your ConnectWise Online Documentation. To get to the documentation, log into ConnectWise and click the icon on the upper-right corner of any ConnectWise screen. It is in the “Other Integration Points” section. Server Requirements Back to the Table of Contents 1. ConnectWise server: The ConnectWise server must meets these requirements: click here for the Server Requirements 2. Exchange Server: a. Your Exchange server must be running Exchange 2003 or Exchange 2007 b. Microsoft .NET Framework 2.0 or greater is required (use Windows Updates) c. Microsoft Data Access Components (MDAC) version 2.8 or higher is required you can find it on the Microsoft Download Center web site. Search: Microsoft Data Access Components d. Microsoft Message Queue must be activated (instructions are below) How Email Connector works Back to the Table of Contents Email arrives in the Exchange Public folder mailbox you setup for receiving email that are be turned into Service Tickets. Updated: 3/8/2016 106752428.doc Page 3 of 15 The ConnectWise ExchangeRobot.exe program which runs on you Exchange server places email messages from your Exchange public folder into the message queue and moves the original emails to the Processed public folder. The ConnectWise Escalation program, on the ConnectWise server, calls a web service on your Exchange server. When the Escalation program calls the queue on your Exchange server it makes an entry in the Escalation log on the ConnectWise server. Here is an example log entry: Connecting to the Exchange server at http://servername/... The ConnectWise Escalation program removes the email message from the message queue turns it into a Service Ticket and writes the email file to disk as an attachment to the Ticket. Message Queue Setup Back to the Table of Contents Install Microsoft Message Queue on your Exchange server. 1. Go to the Windows Control Panel > Add/Remove Programs > Add/Remove Windows Components 2. Add: Application Server / Message Queuing a. Click Application Server > Click on Details b. Check Message Queue c. Click on Details d. Make sure Active Directory Integration is checked e. Click OK to exit Updated: 3/8/2016 106752428.doc Page 4 of 15 Create your Message Queue Back to the Table of Contents You need to create a Message Queue. Make a new Message Queue called ‘exchangerobotqueue’. Go the Control Panel, and then go into Administrative Tools. Open Computer Management. Under the Services and Applications section will be a section for Message Queue. If this section is not here, then Microsoft Message Queue has not been installed (click here). Once you have located this Public Queues folder, create the exchangerobotqueue queue if it is not already there: Right click public Queues > New > Public Queue Right click the queue and choose Properties. On the security tab, make sure the “Everyone” user has permission to peek and read messages from this queue as well as get properties Updated: 3/8/2016 106752428.doc Page 5 of 15 If you run into any security issues while setting up these steps, you will most likely need to perform an additional step to get this web service to run. The C:\windows\temp folder contains an area that ASP.NET uses when running applications. This folder will need to grant access to the Network Service user (in Windows 2003). Exchange Server Setup Back to the Table of Contents 1. Active Directory: Make sure that Exchange 2003 or 2007 Active Directory is installed. 2. Create a sub-folder beneath the ConnectWise Public folder named “Board-Service” then create a sub-folder under that one called “Board-Service (processed)”. 3. Tip: We recommend putting the “Board-“prefix in front of the actual name of your board. So if you have a Break Fix board we would suggest you call the public folder “Board-Break-Fix” 4. Exchange2007 Click HERE (This link will provide steps in creating and configuring Public Folders as described below using Exchange Management Shell) Folder creation in Exchange System Manager: Administrative Groups > First Administrative Group > Folders > Public Folders > ConnectWise > Right-Click > New Folder Updated: 3/8/2016 106752428.doc Page 6 of 15 Creating your Public Folder to receive email Back to the Table of Contents Mail enable folder: Right-Click folder > All Tasks > Mail Enable Right-Click folder > Email Addresses tab > New > SMTP address (Note: For testing purposes, use an email address not known by your client base or where you’d expect to get ‘live’ mail. After testing you may cut over to any address you like for this folder.) Folder permissions: Right-Click folder > Permissions tab > Client Permissions > Highlight Default user > Click Roles drop down list > select Editor Give “Editor” access to the Default user on both the robot’s folder and the (processed) subfolder. Note: You only have to create the (processed) subfolder for the public folder that the Email Connector will be reading emails from, in this instance Board-Service. The (processed) subfolder is where Email Connector will move emails once it is done with them. Download and Configuring Email Connector on your Exchange Server 1. 2. 3. 4. 5. Download the Email Connector files click here to get the Email Connector files Save the distribution file into a directory on the Exchange server. Unzip EmailConnector.zip into this folder. Go to the Email Connector folder Configure Config.xml 6. 7. 8. 9. Open Config.xml.tmp file in Notepad from your Email Connector subdirectory Enter your Exchange server name in the “YOUREXCHANGEHOSTNAME field. Add your Public Folder Name (example: ConnectWise\Board-Service) Add your Company ID. This is the same Company ID you use to log into the ConnectWise application (example: Progressive) 10. Do a Save as and names file “Config.xml”. Updated: 3/8/2016 106752428.doc Page 7 of 15 click here to go to Scheduled Task setup for Exchange 2007 Scheduled Task setup for Exchange 2003 Back to the Table of Contents Setup the included batch files to run in any given interval with the Windows Task Scheduler, just like the ConnectWise Escalation utility on the ConnectWise server. 1. Exlog.bat should be run every 5 to 10 minutes. (Best Practice: run no lower than 5 minutes) 2. Exlog_backup.bat should run once a day to check for updates to the application. Exlog.bat setup: Control Panel > Add Scheduled Task > Click Next > Click Browse > Navigate to C:\Email Connector\ > select exlog.bat > Perform this task daily starting today, use the “System” account for filling in the Run As dialog (leave password fields blank) > Click Next > check the advanced properties checkbox > Click Finish When the advanced task properties come up go to the schedule tab and click advanced. Check repeat task check box and schedule to run with 5 to 10 minute intervals every 24 hours. Exlog_backup.bat setup: Control Panel > Add Scheduled Task > Click Next > Click Browse > Navigate to C:\Email Connector\ > select exlog_backup.bat > Perform this task daily starting today, use the “System” account for filling in the Run As dialog (leave password fields blank) > Click Next > check the advanced properties checkbox > Click Finish Run Exlog_backup.bat immediately to make sure you have the latest version by double clicking it. After Exlog_backup.bat scheduled task appears in folder right click it and select run. This creates the log file in the email connector folder that provides debug information should that be necessary. The The latter batch file will cause this program to look on the main ConnectWise server for updates. So once a day, this program will attempt to automatically update by itself. NOTE: You should disable the exlog and exlog_backup scheduled tasks when performing maintenance or applying updates to your Exchange server. For Exchange 2003 proceed to Setting up your Virtual Directory in IIS on your Exchange Server Scheduled Task setup for Exchange 2007 Back to the Table of Contents Setup the included batch files to run in any given interval with the Windows Task Scheduler, just like the ConnectWise Escalation utility on the ConnectWise server. 1. Exlog2007.bat should be run every 5 to 10 minutes. (Best Practice: run no lower than 5 minutes) 2. Exlog_backup2007.bat should run once a day to check for updates to the application. Exlog2007.bat setup: Updated: 3/8/2016 106752428.doc Page 8 of 15 Control Panel > Add Scheduled Task > Click Next > Click Browse > Navigate to C:\Email Connector\ > select exlog2007.bat > Perform this task daily starting today, use the “System” account for filling in the Run As dialog (leave password fields blank) > Click Next > check the advanced properties checkbox > Click Finish When the advanced task properties come up go to the schedule tab and click advanced. Check repeat task check box and schedule to run with 10 to 15 minute intervals every 24 hours. Exlog_backup2007.bat setup: Control Panel > Add Scheduled Task > Click Next > Click Browse > Navigate to C:\Email Connector\ > select exlog_backup2007.bat > Perform this task daily starting today, use the “System” account for filling in the Run As dialog (leave password fields blank) > Click Next > check the advanced properties checkbox > Click Finish Run Exlog_backup2007.bat immediately to make sure you have the latest version by double clicking it. After Exlog_backup2007.bat scheduled task appears in folder right click it and select run. This creates the log file in the email connector folder that provides debug information should that be necessary. The latter batch file will cause this program to look on the main ConnectWise server for updates. So once a day, this program will attempt to automatically update by itself. Setting Up The Exoledb Provider: First, you have to manually enable Microsoft's exoledb technology. You can tell if the exoledb provider is not installed by running the ExchangeRobot2007.exe program. You will see an error message like this: To register the dll, open a command prompt and type the following: regsvr32 exoledb.dll Now if you attempt to run the Email Connector, you will get an error message saying "Access is Denied" and corresponding DCOM errors in the System Event Log. The next step is to grant Local Launch permission for the newly registered COM object. Updated: 3/8/2016 106752428.doc Page 9 of 15 Find the CLSID in the DCOM Config section of the Component Services administration tool. Under the Security tab, click the Edit button next to Launch and Activation Permissions, and add any users that will need to run Email Connector to here (cwadmin, Administrator, etc.) with Local Launch and Local Activation access rights. Updated: 3/8/2016 106752428.doc Page 10 of 15 Reboot for the changes to take effect (Note: you may be able to restart COM but that failed when we tried it). IMPORTANT NOTE: You should disable the exlog2007 and exlog_backup2007 scheduled tasks when performing maintenance or applying updates to your Exchange server. Setup Virtual Directory in IIS on Exchange In the directory that you installed the Email Connector, you will find a subdirectory called “PsaExchangeIO”. This is the web service that ConnectWise will call to retrieve the emails from the server. Set this up as a virtual directory under the default web in IIS, with the virtual directory name “PsaExchangeIO”: Internet Information Services Manager > right click Default Website >New > Virtual Directory > click Next >Alias: PsaExchangeIO > browse to ?:\Email Connector\PsaExchangeIO. Click Next > click Finish. Create a separate application pool in IIS 6.0 for the virtual directory called ‘psaexchangeio’. (IIS 5.0 users will skip the application pool setup steps). In IIS right click Application Pools folder New Application pool. Use default settings: Updated: 3/8/2016 106752428.doc Page 11 of 15 Now we’ll change the Identity of the application pool to that of local system. In IIS expand the Application Pools folder, > right click ‘psaexchangeio’ >click the Identity tab. Where the predefined radio button is selected, click the drop down and select ‘Local System’. Now assign the application pool ‘psaexchangeio’ to the psaexchangeio virtual directory Updated: 3/8/2016 106752428.doc Page 12 of 15 In the example below on the exchange server psa200X, this web service can be reached by going to http://psa200X/PsaExchangeIO/PsaExchangeIO.asmx Updated: 3/8/2016 106752428.doc Page 13 of 15 If you run into any problems with getting the web service to display at all in your browser (either a 403 forbidden, or 404 not found error), then double check to make sure that you don't have a hardware firewall or other solution that is caching the website pages. If you do, then this will need to be refreshed in order to see the new PsaExchangeIO virtual folder. If you are using SharePoint with Windows 2003, then you will need to manually add both the PsaExchangeIO and its bin subfolder before they will be accessible. Test Email Connector Back to the Table of Contents Test Email Connector 1. Either send an email or post an email to the email enabled public folder 2. Run scheduled task Exlog_2007 for Exchange 07 or Exlog for Exchange 03 3. Check email connector log, (drive):\email connector\exlog.txt The outcome of the test should be that the email is sent to the (processed) folder This text file is appended each time the task runs, and will be the first place to look to start troubleshooting, if any errors are encountered be sure to first double check the setup first and then if it still does not work. Send a copy of the exlog.txt to help@ConnectWise.com for further assistance. This concludes the setup on the Exchange server, next is the ConnectWise server side setup… Updated: 3/8/2016 106752428.doc Page 14 of 15 ConnectWise Server Setup Back to the Table of Contents Update the config.xml file in the Escalation directory On the ConnectWise server browse to the following directory in the file system c:\program files\connectwise\escalation Update the config.xml file in the Escalation directory so that the file has an exservers tag (as shown below) with the name of the Exchange server. *Emailserver should have already been configured properly during setup. **Company name should have already been configured properly during setup. ***In the same directory there is a log file esclog.txt which can be used for troubleshooting purposes. By default, the program will build a URL that looks like this: http://YOUREXCHANGEHOSTNAME/PsaExchangeIO/PsaExchangeIO.asmx If Default Website is Not Running On Port 80 On Exchange Server If you are running your Exchange default website on a different port or through SSL, then you can force the PsaEscalation utility on the ConnectWise server to look to the correct place by placing the full base URL in the name attribute. You’ll edit the config.xml file under c:\program files\ConnectWise\escalation\ For example: <ex name="https://psa200X" /> Becomes: https://psa200X/PsaExchangeIO/PsaExchangeIO.asmx ****Do not enter**** <ex name="psa200X:8080" /> Becomes: http://psa200X:8080/PsaExchangeIO/PsaExchangeIO.asmx ****Do not enter**** Update the ConnectWise My Company Screen Login to ConnectWise > go to Setup > My Company In the My Company screen, found near the bottom in the Other Miscellaneous Setup Options section (as shown in the image below) there is the default FROM address field. This field will be the default email address that automatic notification messages will be marked as from. In Exchange 2000 & 2003 programs can no longer put a non-valid string as the sender. For example, you could not use ‘ConnectWise Escalation’ Updated: 3/8/2016 106752428.doc Page 15 of 15 ‘Service-Request’ record that’s been preloaded for your convenience. The second place that will need to have data entered is the new maintenance screen for the Email Connector in the System Setup Screens. This can be found in the Service Complete your setup in the ConnectWise setup tables: To configure this screen above, as well as define parsing rules for your connector, please consult your ConnectWise Online documentation. Updated: 3/8/2016 106752428.doc