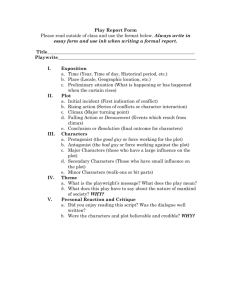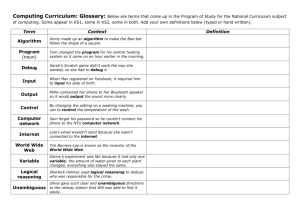LAB1-ECE3551
advertisement

ECE 3551-Microcomputer System 1
Fall 2008
LAB Exercise # 1:
Building and Running a C Program
&
Plotting DATA
Using:
Visual DSP++ 5.0
Purpose:
The purpose of this lab is to introduce the student to hands on experience
with the tools by building and running pre-written sample programs. The student
will then use some simple debugging techniques to compare execution time
using different build options. Experimentation is encouraged and the user should
feel free to explore through the menu items. This lab is based upon a tutorial in
the “Programming ADSP-BF533 EZ-Kit Lite with VisualDSP++” manual. It is
suggested to go through all the getting started labs when time permits for a more
complete demonstration and understanding.
Outline: This lab is broken into 3 main parts
Part A involves:
Connecting power and USB to the board
Opening projects and setting up sessions and other desired settings
Building and running pre-written programs, and examining windows and
dialog boxes
Exploring Debug vs. Release compiler versions
How to create your own project
Part B, included for demonstration purposes, involves:
Opening, building, and running a project
The use of programmable flags to generate interrupts and control LEDs
Part C involves:
Loading and debugging a prebuilt program that applies a simple Finite
Impulse Response (FIR) filter to a buffer of data
Using VisualDSP++’s plotting engine to view the different data arrays
graphically, both before and after running the program.
Getting Started:
For this lab you will need to make a LAB_1 folder in your U-Drive:
U:\username\ece3551\LAB_1
Copy the following folders into your LAB_1 folder. You will be required to use
these at different stages of the lab:
C:\ Program Files\Analog Devices\VisualDSP5.0\Blackfin\Examples\
Tutorial\dot_product_c
C:\ Program Files\Analog Devices\VisualDSP 5.0\Blackfin\
Examples\ADSP-BF533 EZ-Kit Lite\LED Blink (C)
C:\ Program Files\Analog Devices\VisualDSP 5.0\Blackfin\Examples\
Tutorial\fir
PART A (Dot Product)
The sources for this exercise are in the dot_product_c folder
Step 1: Start VisualDSP++ (version 5.0) & open an
existing project.
Connect the USB cable from the PC to the ADSP-BF533 EZ-KIT Lite.
Plug in the AC/DC power adapter and power the board.
Click the Windows Start button and select:
Programs Analog Devices VisualDSP++ 4.5
VisualDSP++
Environment.
If you are running VisualDSP++ for the first time, you will not be connected to
a debug target. In VisualDSP++ 5.0, it is possible to edit and build your code
without being connection to a debug target through a debug session. When
you are ready to run and debug your program, you can quickly connect to a
target and disconnect when you are finished. Doing so eliminates the
overhead associated with the target connection, resulting in a smoother and
more responsive experience.
When you need to connect to a debug session, click the Connect to Target
toolbar button or choose from the available sessions listed under Select
Session in the Session menu. To create a debug session, select New
Session from the Session menu. This will launch the Session Wizard, which is
covered in more detail later.
If you have already run VisualDSP++ and the Reload last project at startup
option is selected on the Project page under Settings and Preferences,
VisualDSP++ opens the last project that you worked on. To close this project,
choose Close and then Project from the File menu, and then click No when
prompted to save the project.
From the File menu, choose Open and then Project. VisualDSP++
displays the Open Project dialog box
In the Look in box, open the U: folder and double-click the following
subfolders in succession.
U:\ece3551\labs\LAB_1\dot_product_c
Double-click the dotprodc project (.dpj) file. VisualDSP++ loads the
project in the Project window, as shown in the figure below. The
environment displays messages in the Output window as it
processes the project settings and file dependencies.
The dotprodc project comprises two C language source files, dotprod.c
and dotprod_main.c, which define the arrays and calculate their dot
products.
From the Settings menu, choose Preferences to open the Preferences dialog box,
shown in figure below. Ensure the “Load executable after build” option
from the General Preferences Box is checked.
From the Session menu, choose New Session. The Session Wizard
will appear.
a) Create the first session by selecting the following:
Processor Family: Blackfin
Target Processor: ADSP- BF533
Connection Type: Simulator
Session Name: (keep the default name)
Platform: ADSP_BF5xx Single Processor Simulator
b) Return to the Session menu and create a New Session with the
following:
Processor Family: Blackfin
Target Processor: ADSP- BF533
Connection Type: EZ-KIT Lite
Session Name: (keep the default name)
Platform: ADSP_BF533 EZ-KIT Lite via Debug Agent
Step 2: Build the Project
1)
From the Project menu, select Build Project
The output window should display “Build Completed Successfully”
message if the build has no errors:
If the tool detects invalid syntax or a missing reference, the tool reports the
error in the Output window. If you double-click the file name in the error
message, VisualDSP++ opens the source file in an editor window. You can
then edit the source to correct the error, rebuild, and launch the debug
session. If the project build is up-to-date (the files, dependencies, and options
have not changed since the last project build), no build is performed unless
you run the Rebuild All command. Instead, you see the message “Project is up
to date”.
2)
Look at the information in the open windows. The Output window’s Console
page contains messages about the status of the debug session. In this case,
VisualDSP++ reports that the dotprodc.dxe load is complete.
The Disassembly window displays the assembly code for the executable. Use
the scroll bars to move around the Disassembly window.
Note that a solid red circle and a yellow arrow appear at the start of the program
labeled “main”. The solid red circle (●) indicates that a breakpoint is set on that
instruction, and the yellow arrow (➨) indicates that the processor is currently
halted at that instruction. When VisualDSP++ loads your C program, it
automatically sets several breakpoints. Most of the breakpoints set are used as
part of advanced features of VisualDSP++.
There are two breakpoints of interest for this tutorial, one at the beginning and
one at the end of code execution.
Step 3: Run the Program
To run dotprodc, click the Run button
or choose Run from the Debug
menu. VisualDSP++ computes the dot products and displays the following
results on the Console view of the Output window.
Dot product [0] = 13273595
Dot product [1] = –49956078
Dot product [2] = 35872518
To stop a program from running, select Halt from the Debug menu, or hit
Shift + F5
Step 4: Build and Run the Program using the Release
Compiling Version
Each Project usually has two compiling versions:
Debug Version: The compiler does not optimize the code, runs slowly, and can
run step by step. This version is usually used for developing debugging.
Release Version: The compiler optimizes the code, runs fast, and cannot run
step-by-step. This version is usually released to the customer.
Select the Release compiler configuration from the drop box. See figure
below:
Hit the F7 key, or select Build Project from the Project menu. This will build
the project using the release version. The output window should look like the
figure below:
Select Run from the Debug menu, and the dot product results will
appear in the Output Window
Step 5: Build and Run the Program using another Session
When using the Simulator Session, Visual DSP++ does not communicate with
the hardware. The results are simulated on the PC.
From the Session menu, choose Select Session and check the session that
is not already checked (i.e. you should check Single Process Simulator)
Select the Debug compiling version from the drop down box.
Hit the F7 key, or select Build Project from the Project menu
Hit the F5 key, or select Run from the Debug menu
Step 6: Create your own project
Ensure the program for the open project is not running. (Select Debug Halt,
if necessary)
To close the project select : File Close Project dotprodc.dpj
Select Yes when asked to close all open windows.
Select the Single Processor Simulator from the Session Select Session
menu
Create a new project by selecting File New Project. The Project Wizard
should appear.
Enter “mylab1” in the Name field
In the Directory field, ensure that it is mapped to the LAB_1 folder in
your U-Drive.
Click Next, and complete the Wizard selections, as shown in the
figures below:
Create a new file by selecting: File New File. A new edit
window will appear.
Input the following code into the edit window:
#include <stdio.h>
int main(void)
{
printf("Welcome to analog DSP simulator!");
return 0;
}
Save your new file: File Save , and save the file as “main.c”
Add your new file to the project: Project Add to Project
File(s), add the “main.c” file to the project.
Build and run your new project:
Hit F7 or select Project Build
Hit F5 or select Debug Run. The result should be displayed
in the output window:
Close the Project:
Select File Close Project mylab1.dpj
PART B (Interrupts and LEDs)
At this stage of the lab assignment, you will use a prewritten program
to explore some interactions with the board.
Open the LED Project from your U-Drive:
Select: File Open Project, and select the folder
U:\username\ece3551\LAB_1\ LED Blink (C)
Double click on BF533 Flags C. The project should open in the
Project window
Select a Session:
Select: Session Select Session ADSP-BF533 EZ-KIT Lite
via Debug Agent . ( If this option is not listed, then Create a
new session)
Build and Run the Project:
Hit F7 to build the project
Hit F5 to run the project. You should notice the LEDs moving
from left to right.
Push the button marked PF8 (on the board) to change the direction
of the LEDs
This program uses the programmable flag PF8 to generate an
interrupt. The interrupt is processed by an interrupt service routine,
which directs a changes the direction of the blinking LEDs. Some of the
other components working in the background are the flash to access the
LEDs and one of the timers to regulate the speed of the blinking LEDs.
More details about this will be provided in the lecture.
Stop the program: Debug Halt
PART C
Step 1: Load the FIR Program
From the File menu of Visual DSP++, choose Load Program. The Open a
Processor Program dialog box appears.
Open the U:\username\ece3551\LAB_1\fir folder
Double-click the Debug subfolder
Double-click FIR.DXE to load the program
A message may appear, inquiring whether you want to find fir_test_c. Select
Yes, look for fir_test_c in the fir folder, and then double click.
Look at the source code of the FIR program.
You can see two global data arrays:
• IN
• OUT
You can also see one function, fir; that operates on these arrays.
You are now ready to open a plot window.
Step 2: Open a Plot Window
1. From the View menu, choose Debug Windows and Plot. Then choose
New to open the Plot Configuration dialog box
2. In the Plot group box, specify the following values.
• In the Type box, select Line Plot from the drop-down list.
• In the Title box, type fir.
3. Enter two data sets to plot by using the values below:
After entering each data set, click Add to add the data set to the Data sets list on
the left of the dialog box.
The Plot Configuration dialog box should now look like:
4. Click OK to apply the changes and to open a plot window with these data
sets.
Plot Window: Before Running the FIR Program
5. Right-click in the plot window and choose Modify Settings. On the General
page, in the Options box, select Legend and click OK to display the legend
box.
Step 3: Run the FIR Program and View the Data
To run the FIR program and view the data:
1. Press F5 or click the Run
button to run to the end of the program.
Plot Window: After Running the FIR Program to Completion
2. Click the left mouse button inside the plot window and drag the mouse to
create a rectangle around the area of interest. Then release the mouse button
to magnify the selected region.
Plot Window: Magnifying Area of Interest
3. Right-click in the plot window and choose Data Cursor from the pop-up menu.
Next you will look at data sets in the frequency domain.
4 Right-click in the plot window and choose Modify Settings to open the Plot
Settings dialog box.
Click the Data Processing tab to display the Data Processing page
In the Data Sets box, ensure that Input (the default) is selected. In the
Data Process box, choose FFT Magnitude.In the Sample rate (Hz) box,
type 10000.
In the Data Sets box, select Output. In the Data Process box, choose
FFT Magnitude
Click OK to exit the Plot Settings dialog box.
Now, complete the following steps to look at the FIR filter’s response in the
frequency domain.
1. From the View menu, choose Debug Windows and Plot. Then choose
New to open the Plot Configuration dialog box.
2. Set up the Filter Frequency Response plot by completing the Plot and
Data Setting group boxes as shown in Figure below.
3. Click Add to add the data set to the Data sets box.
4. Click OK to apply the changes and to open the plot window with this data set.
5. Right-click in the plot window and choose Modify Settings to open the Plot
Settings dialog box.
6. Click the Data Processing tab to display the Data Processing page,
Complete this page as follows.
a. In the Data Sets box, select h.
b. In the Data Process box, choose FFT Magnitude.
c. In the Sample rate (Hz) box, type 10000.
d. Click OK to exit the Data Processing page.
This plot shows that the low-pass FIR filter cuts off all frequency components
above 4,000 Hz. When you apply a low-pass filter to the input signal, the
resulting signal has no output above 4,000 Hz.
You have finished this lab tutorial.